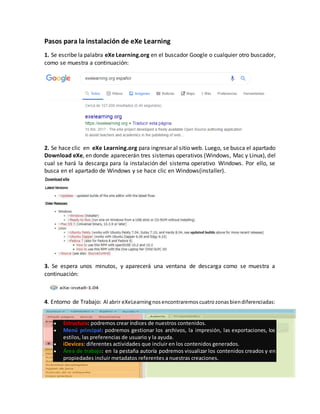
Instalación eXe Learning
- 1. Pasos para la instalación de eXe Learning 1. Se escribe la palabra eXe Learning.org en el buscador Google o cualquier otro buscador, como se muestra a continuación: 2. Se hace clic en eXe Learning.org para ingresar al sitio web. Luego, se busca el apartado Download eXe, en donde aparecerán tres sistemas operativos (Windows, Mac y Linux), del cual se hará la descarga para la instalación del sistema operativo Windows. Por ello, se busca en el apartado de Windows y se hace clic en Windows(installer). 3. Se espera unos minutos, y aparecerá una ventana de descarga como se muestra a continuación: 4. Entorno de Trabajo: Al abrir eXeLearningnosencontraremoscuatrozonasbiendiferenciadas: Estructura: podremos crear índices de nuestros contenidos. Menú principal: podremos gestionar los archivos, la impresión, las exportaciones, los estilos, las preferencias de usuario y la ayuda. iDevices: diferentes actividades que incluir en los contenidos generados. Área de trabajo: en la pestaña autoría podremos visualizar los contenidos creados y en propiedades incluir metadatos referentes a nuestras creaciones.
- 2. Estructura Con las herramientas que encontramos en el bloque "Estructura", podremos crear nuestro árbol de contenidos. Si tenemos unos contenidos extensos; los estructuraremos en Temas, Secciones y Unidades para que sean más comprensibles y accesibles a nuestros lectores. Al comienzo de todo proyecto de eXeLearning nos encontraremos con el nodo o página denominado "Inicio", nodo del que colgarán todos nuestros contenidos. A este nodo lo denominaremos "nodo padre". Añadir página / Borrar / Renombrar. Para añadir nuevos nodos o páginas, seleccionaremos el nodo del que queremos que cuelguen (padre) las nuevas páginas (hijos) y añadiremos página. Se creará un nuevo nodo que podremos renombrar a nuestro gusto o borrar. Para renombrar un nodo o página, lo seleccionaremos y pincharemos sobre el enlace "Renombrar". Haciendo doble clic sobre el nodo seleccionado conseguiremos el mismo efecto. Para borrar un nodo bastará con seleccionarlo y pinchar sobre el enlace "Borrar". Tenemos que tener en cuenta que se borrará la página y todo el contenido de la misma. iDevices Los iDevices son instrumentos que nos permiten introducir diferentes recursos didácticos. Estos van desde preguntas de verdadero-falso hasta otros más complejos como applets de java. La gran ventaja que ofrece eXeLearning es que podremos crear nuevos iDevices dependiendo de nuestras necesidades. A partir de la versión 2.0 los iDevices se podrán mostrar agrupados o desagrupados. El usuario podrá seleccionar los iDevices que se muestren marcando la casilla visible correspondiente a cada iDevice en el botón "Editar los iDevices".
- 3. Menú principal En el menú principal de eXe nos encontraremos una serie de opciones; necesarias para realizar tareas como abrir, guardar, imprimir, exportar, crear - mostrar - ocultar iDevices, seleccionar estilos... Área de trabajo: "Autoría" Esta es la pestaña que utilizaremos para incluir los iDevices y nuestros contenidos. La pestaña "Autoría" es nuestra zona de trabajo y creación. Área de trabajo: "Propiedades" Al pulsar en la pestaña "Propiedades" nos encontraremos tres pestañas: "Paquete": podremos realizar la catalogación y completar los datos de nuestro proyecto: Título: permite incluir el título del proyecto. Aparecerá en la parte superior del objeto creado en la mayoría de los estilos. Idioma: selecciona el idioma de tu contenido. Aparece por defecto el idioma seleccionado en Utilidades > Preferencias. Descripción - General: resumen de los contenidos del recurso. Descripción - Objetivos: enumeración de los objetivos que se pretenden con el recurso. Descripción - Conocimiento previo: requisitos necesarios o aconsejables para comenzar a trabajar el recurso. Autor: permite incluir el nombre del autor del proyecto. Licencia: da la opción de seleccionar el tipo de licencia del contenido. ¡Se valiente y licencia tus contenidos con CC by sa! Compartiendo ganamos todos. Tipo de recurso educativo: selecciona en el desplegable el tipo de recurso que más se adapta al tuyo. Especificaciones de utilización: selecciona aquellas opciones que más se adecuan a tu recurso. Fondo de la cabecera: permite insertar una imagen que se mostrará en la parte superior
- 4. izquierda de las páginas del proyecto. Prodrá repetirse y quedará por debajo del título. Esta opción no está habilitada en todos los estilos. Piede página: da laposibilidad de incluir un pie de página. Descripción: permite introducir una breve descripción del proyecto. Taxonomía: da opción de modificar los nombres por defecto de los nodos en su creación. Opciones avanzadas: podremos marcar la casilla de compatibilidad con versiones anteriores de eXe. Esta opción elimina en el paquete los metadatos introducidos en esta pestaña. "Metadatos": son datos que describen otros datos. En general, un grupo de metadatos se refiere a un grupo de datos, llamado recurso. El concepto de metadatos es análogo al uso de índices para localizar objetos en vez de datos. Por ejemplo, en una biblioteca se usan fichas que especifican autores, títulos, casas editoriales y lugares para buscar libros. Así, los metadatos ayudan a ubicar datos. (Obtenido de Wikipedia) Dublin Core es un modelo de metadatos elaborado y auspiciado por la DCMI (Dublin Core Metadata Initiative). LOM(Learning Object Metadata) es un modelo de datos utilizado para etiquetar y describir un objeto de aprendizaje y otros recursos digitales similares. Gracias a su uso en la catalogación del objeto, se hace más sencillo encontrarlo con posterioridad en los bancos de recursos. LOM es un estándar internacional y su adaptación al contexto educativo español es LOM-ES ( http://educalab.es/intef/tecnologia/recurso s-digitales/lom-es) El uso de metadatos es muy importante para que tus recursos sean fácilmente encontrables
- 5. por los buscadores y en los repositorios especializados de objetos educativos. Si has rellenado las opciones de la pestaña paquete, cumplirás los requisitos de la catalogación mínima LOM-ES. Anímate a informar de tus contenidos con los metadatos. "Exportar": en la nueva versión de eXe, todos los exportados de contenidos generados con la herramienta serán editables por defecto. Esto es, podremos abrir con eXe paquetes scorm, ims, html,... que hayan sido generados con esta versión además de los propios paquetes de eXe (.elp). La opción de catalogación por defecto será LOM-ES. 5. El Editorde Textosfuncionacomocualquierprocesadorde textos,entre susopciones tenemos: Esta opción deja en blanco el documento, previa confirmación. Corrector ortográfico. Para su correcto funcionamiento, deberá tenerse instalado un corrector ortográfico/diccionario en el navegador. Instalación: FF: http://support.mozilla.org/es/kb/usar-el-corrector-ortografico Chrome: http://support.google.com/chrome/bin/answer.py?hl=es&answer=95604 Safari ya incluye un corrector ortográfico. Opera: http://help.opera.com/Windows/12.00/es-ES/spellchecker.html Negrita (Ctrl+B), cursiva (Ctrl+I) y subrayado (Ctrl+U). Tacha el texto seleccionado. Es decir, añade una línea horizontal que atraviesa por su centro la palabra o palabras seleccionadas.
- 6. Permite la alineación de un párrafo a la izquierda, centrado, a la derecha o justificado. Facilita la creación de listas (si se desea con anidaciones) de dos tipos: con viñetas y numeradas. Sangría. Permite el desplazamiento de párrafos completos. Cita. Permite especificar el estilo de una cita. Permite utilizar diferentes estilos en el proyecto. Si no se especifica el tamaño de la fuente, este viene determinado por el estilo que se haya seleccionado (desde el menú estilos). Tamaño de la fuente. Si no se especifica el tamaño de la fuente, este viene determinado por el estilo que se haya seleccionado (desde el menú estilos). El tipo de letra. Si no especificamos ninguno, se utilizará el tipo de letra del estilo seleccionado. Color del texto o color de fondo. Pulsando sobre las pequeñas flechas a la derecha de los iconos, podemos seleccionar el color del texto o el color del fondo. Para insertar subíndices y superíndices. Pantalla completa Permite deshacer (Ctrl + Z) o rehacer (Ctrl + Y) el último cambio realizado. Permite cortar (Ctrl + X) el texto seleccionado (que desaparece) para posteriormente pegarlo. Permite copiar (Ctrl + C) el texto seleccionado en el portapapeles. Permite pegar (Ctrl + V) del portapapeles el texto previamente copiado o cortado. Pegar como texto plano. Esta modalidad de pegado es útil cuando copiamos (o cortamos)desdeunapáginaweby queremospegareltextoperoNOlos formatosyestilos de origen. Pegar contenido desde aplicaciones externas, tipo LibreOffice, OpenOffice... Buscar un texto. Buscar/Reemplazar texto. Permite embeber código HTML. Si no se desea ver todo el código HTML, se pueden embeber elementos con el botón "Pegar fragmento de código HTML (código embebido)". Los pasos serán los siguientes: Localizar, en páginas como Youtube, Vimeo, Goear, Prezi, Slideshare, etc el objeto que se desea incluir. Localizar la etiqueta "insertar", "compartir" o "embed" que se encuentra junto al elemento.
- 7. Seleccionar y copiar el texto contenido (Ctrl+C). Dentro de eXe, crear un iDevice y localizar el icono "Pegar fragmento de código HTML (código embebido)". Aparecerá una ventana donde deberemos copiar el código (Ctrl + V). Pulsar el botón Insertar. Útil para pegar código como texto. Permite borrar el formato previamente aplicado a un texto (negrita, cursiva) Al hacer clic en este botón, el sistema intentará limpiar el código HTML del texto incluido en el editor. Es habitual utilizarlo si has copiado el texto desde una fuente externa como el procesador de textos Word o Impress ya que en muchas ocasiones esta copia de texto puede añadir código innecesario que es posible suprimir sin problemas. Permite la inclusión de elementos multimedia: HTML5 vídeo: formatos ogv, ogg vídeo, mp4. Soportada según navegador. HTML5 audio: formato ogg audio. Soportada según navegador. Flash: formato FLV, SWF, MP3 mediante Flowplayer. En exportados HTML local, y por las restricciones de seguridad de Flash Player, habrá que dar los permisos necesarios. Quicktime: formatos mov, mp4, mpeg. Será necesario tener instalados en el navegador los plugins correspondientes. Windows Media: formatos wmv, wma. Será necesario tener instalados en el navegador los plugins correspondientes. iFrame: ideal para introducir vídeos de YouTube o Video aportando el enlace. Insertar una tabla nueva. Permite modificar las propiedades de la fila. Permite modificar las propiedades de la celda. Inserta una fila en la parte superior. Inserta una fila en la parte inferior. Borra una fila. Inserta una columna a la izquierda. Inserta una columna a la derecha. Borra una columna. Separa dos celdas que han sido unidas. Une dos celdas.
- 8. 6. La versión original de eXe Learning dispone de 18 iDevices, cada uno con una utilidad pedagógica o técnica distinta. Con la instalación realizada, el aplicativo incorpora el nuevo idevice Actividad desplegable y otros 17 dispositivos realizados por Todo FP (que en su mayor parte son versiones de los iDevices originales). A continuación, se citan agrupados los iDevices de la versión original: iDevices de presentación de información de forma textual. o Texto libre: se utiliza para añadir contenidos mediante un editor de textos. Se usará sobre todo para realizar exposiciones de un tema y presentar los contenidos. Permite incluir presentaciones en flash, vídeos, imágenes... o Objetivos: Se utiliza para indicar los objetivos de aprendizaje de un curso o actividad. Este elemento permite la utilización de un editor de textos y permite incluir presentaciones en flash, vídeos, imágenes... o Conocimiento previo: Sirve para indicar los conocimientos previos que deben tener los alumnos para afrontar con garantías un tema. Esteelemento permite lautilización de un editor de textos e incluir presentaciones en flash, vídeos, imágenes... iDevices de presentación de información no textual (imágenes y páginas web). o Galería de imágenes: muestra un álbum de imágenes, inicialmente en formato miniatura. Haciendo clicsobre cualquiera de ellas seabre una nueva ventana que la muestra ampliada, facilitando la navegación entre ellas. Existe la posibilidad de volver a ampliar la imagen pulsando de nuevo. o Lupa: muestra una imagen y permite, mediante una lupa, realizar ampliaciones de la misma. Puede utilizarse para centrar la atención del alumno y animarle a explorarla. Es útil para mostrar planos, mapas, fotografías. o Sitio Web externo: Se utiliza para incluir una página web dentro de nuestro recurso, en elinterior de un marco. Cuando sevisualizaun sitio web externo, lo que hace el iDevice es conectarse a Internet, obtener la página web y mostrarla en el interior. No se guarda una copia de la página web, por lo que sólo funcionará si se está conectado a Internet o Artículo de la Wikipedia: Se utilizará este iDevice para incluir toda la información de un artículo de la Wikipedia, incluidas imágenes y los enlaces correspondientes. Se debe señalar que cuando se carga el contenido se realiza una copia que ya no se actualiza. Esto tiene tres consecuencias: El contenido del artículo no se actualiza cuando se actualiza la Wikipedia. El tutor puede modificar el contenido del artículo en su curso para mostrarlo modificado a los alumnos. Permite la utilización del recurso sin conexión a Internet.
- 9. Si se desea que el contenido se actualice, se deberá utilizar el dispositivo "Sitio Web externo". o RSS (no dinámico): RSS es un sencillo formato de datos que es utilizado para difundir contenidos a suscriptores de un sitio web. Este iDevice no respeta la filosofía de la sindicación, puesto que realiza una copia de la fuente de titulares y queda congelado el día en el que se crea el bloque. Lo lógico sería que los contenidos del bloque se fueran actualizando conforme el blog incorpore novedades. Tal y como sucede con el recurso de la Wikiedia, esta característica tiene tres consecuencias: El contenido del recurso no se actualiza cuando se actualiza la web a la que está sindicado. El tutor puede modificar el contenido del artículo en su curso para mostrarlo modificado a los alumnos. Permite la utilización del recurso sin conexión a Internet. o Applet de Java: Este iDevice se utilizará para incluir recursos realizados con otras aplicaciones. Por ejemplo, Jclic, Descartes, Scratch, Geogebra, Physlets... Al contrario del resto de los iDevices, cuya utilización es sencilla, el uso de este recurso tiene una complejidad mayor, aunque en la última versión se ha simplificado mucho. iDevices de actividades no interactivas: proponen actividades que no se pueden contestar directamente. o Actividad de lectura: Este iDevice permite proponer a los alumnos una lectura acompañada de una actividad que deberán completar. Da la posibilidad de utilizar una retroalimentación que el alumno podrá visualizar cuando lo estime oportuno. o Caso práctico: Este iDevice permite proponer en una actividad el estudio de un caso real o imaginario. Para lograr esta finalidad, cuenta con un apartado en el que se cuenta el caso. A partir del contenido inicial, se puede proponer un conjunto de actividades con diferente información y orientaciones para facilitar su realización. o Reflexión: Este iDevice permite proponer en una actividad una pregunta o texto sobre los que el alumno debe reflexionar. Permite además incluir información de retroalimentación. iDevices de actividades interactivas: permiten al alumno interactuar directamente con el objeto.
- 10. o Rellenar huecos: Este iDevice propone al alumno un texto con espacios en blanco que deberán ser completados por el alumno. Da la posibilidad de utilizar una retroalimentación que elalumno podrá visualizarcuando lo estime oportuno. Dispone de varias opciones de corrección que permiten: Flexibilidad en la respuesta: admite como buenas las respuestas que sólo se diferencien en una letra. Admitir el error de la primera mayúscula: considera correcta la palabra aunque la primera letra (mayúscula/minúscula) no sea correcta. Corrección inmediata: corrige al completar la palabra sin esperar a que el usuario lo solicite. o Pregunta de elección múltiple Este iDevice permite proponer una (o varias) preguntas tipo test al alumno. Cada una de las preguntas sólo podrá tener una respuesta. También permite introducir un texto de retroalimentación que será visualizado por el alumno atras finalizar la actividad. Este tipo de actividad facilita al alumno comprobar la asimilación de los contenidos trabajados. o Pregunta de selección múltiple Este iDevice permite proponer una (o varias) preguntas al alumno. Cada una de ellas podrá tener más de una respuesta. Da la opción de introducir un texto de retroalimentación, que será visualizado por el alumno tras finalizar la actividad. o Pregunta verdadero-falso Este iDevice permite proponer una (o varias) preguntas que deberán serrespondidas con "Verdadero" y "Falso". Permiten introducir varios tipos de retroalimentación que serán visualizadas por el alumno como pistas para las respuestas y una vez completada la actividad. o Cuestionario SCORM: Este iDevice es similar en el funcionamiento al de "Pregunta de elección múltiple". Es decir, permite proponer una (o varias) preguntas tipo test al alumno. cada una de ellas sólo podrá tener una respuesta. Su gran diferencia respecto al resto de los iDevices de eXe estriba en que es el único que permite la comunicación con el LMS. La comunicación entre el "Examen SCORM" y el LMS no indicará la nota que ha sacado el alumno, sino que informará de si ha aprobado o no el examen. Permite introducir un texto de retroalimentación que será visualizado por el alumno tras finalizar la actividad. o Actividaddesplegable:EsteiDevice propone al alumno un texto con una lista de posibles cadenas de palabras que deberán ser seleccionadas. Se incluye calificación y retroalimentación general. Además, existe la posibilidad de añadir palabras separadas por "|" para incrementar las posibles respuestas a la actividad.