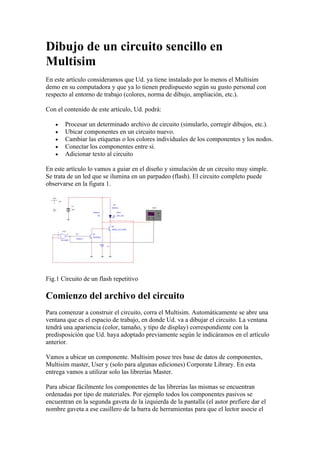
Dibujo de un circuito sencillo en multisim
- 1. Dibujo de un circuito sencillo en Multisim En este artículo consideramos que Ud. ya tiene instalado por lo menos el Multisim demo en su computadora y que ya lo tienen predispuesto según su gusto personal con respecto al entorno de trabajo (colores, norma de dibujo, ampliación, etc.). Con el contenido de este artículo, Ud. podrá: Procesar un determinado archivo de circuito (simularlo, corregir dibujos, etc.). Ubicar componentes en un circuito nuevo. Cambiar las etiquetas o los colores individuales de los componentes y los nodos. Conectar los componentes entre si. Adicionar texto al circuito En este artículo lo vamos a guiar en el diseño y simulación de un circuito muy simple. Se trata de un led que se ilumina en un parpadeo (flash). El circuito completo puede observarse en la figura 1. Fig.1 Circuito de un flash repetitivo Comienzo del archivo del circuito Para comenzar a construir el circuito, corra el Multisim. Automáticamente se abre una ventana que es el espacio de trabajo, en donde Ud. va a dibujar el circuito. La ventana tendrá una apariencia (color, tamaño, y tipo de display) correspondiente con la predisposición que Ud. haya adoptado previamente según le indicáramos en el artículo anterior. Vamos a ubicar un componente. Multisim posee tres base de datos de componentes, Multisim master, User y (solo para algunas ediciones) Corporate Library. En esta entrega vamos a utilizar solo las librerías Master. Para ubicar fácilmente los componentes de las librerías las mismas se encuentran ordenadas por tipo de materiales. Por ejemplo todos los componentes pasivos se encuentran en la segunda gaveta de la izquierda de la pantalla (el autor prefiere dar el nombre gaveta a ese casillero de la barra de herramientas para que el lector asocie el
- 2. mundo virtual del programa con el mundo real, en donde los materiales están guardados en estanterías con gavetas). Por ejemplo para obtener un resistor de 10K vaya a la estantería de materiales. Abra la gaveta de materiales pasivos pulsando el segundo botón. En cuanto se abra la gaveta busque el símbolo del resistor y pulse sobre el. Luego tendrá posibilidades de elegir el tamaño (potencia) y el valor resistivo ya que aparecerá una lista con los diferentes valores posibles. Observe que hay dos posibilidades de elección para algunos componentes pasivos; hay un botón con fondo gris claro y otro con fondo verde oscuro. Fig.2 Elección de componentes virtuales y reales Los componentes en verde oscuro son lo llamados “virtuales” y los otros “reales”. La diferencia entre ambos es realmente sutil. Los reales no pueden tener cualquier valor sino aquellos valores indicados en la tabla que corresponden a la serie del 5%. Los virtuales tienen siempre un valor inicial de 1kΩ (por supuesto que luego de pegarlos en el circuito se pueden modificar a voluntad y por valores que no correspondan a las series reales). Por lo tanto un resistor virtual de 1kΩ y otro real de 1kΩ no se diferencian en nada luego de conectarlos al circuito salvo que si Ud. quiere cambiar el valor del “real” a 1,05 K no va a poder en tanto que el virtual si lo permite. El modo de instalar los componentes puede ser ajustado a su criterio personal (personalizar el programa). Esto se realiza pulsando OPTION/PREFERENCES de las solapas superiores. De inmediato aparece un cuadro de dialogo general de preferencias con varias solapas. Pulse en la solapa COMPONENTS BITS y aparecerá un cuadro de dialogo como el de la figura 3.
- 3. Fig.3 Preferencias Este cuadro de dialogo está dividido en tres zonas. La primera permite elegir el tipo de norma de dibujo entre la americana ANSI o la europea DIN. La segunda zona determina el modo de captar un componente y la tercera el modo de depositarlo en el circuito. Para evitarnos complejas explicaciones lo más recomendable es que Ud. cambie la predisposición y observe como opera en cada caso. Armado del circuito de ejemplo El primer componente que vamos a depositar en el circuito es una batería de 5V. Ubique el cursor sobre la primera gaveta (fuentes) y clickee con el botón de la izquierda del mouse. Esto hace que se abra la gaveta de fuentes mostrando todas las posibles fuentes que se pueden utilizar.
- 4. Fig.4 Elección de las fuentes Busque la fuente de tensión continua; ubique el cursor sobre ella y clickee. Su cursor cambia mostrando el dibujo del componente en forma fantasmal. Mueva ese dibujo al lugar donde desea ubicarlo, vuelva a clickear y ya tendrá el componente ubicado y transformado de su modo fantasma a su modo normal. Fig.5 Pegado de un componente Observe que existe una diferencia con respecto al modo de operar del Multisim con respecto a las versiones anteriores de EWB en donde el proceso era el clásico arrastrar y pegar (presiono, arrastro y suelto). No sabemos porque se modificó el modo clásico pero luego de un pequeño uso se asimila la diferencia y uno se olvida de la variante. El texto descriptivo que aparece al lado del componente es el número de posición y el valor. En las versiones anteriores el tipo de letra, el color, y la posición de estos textos no podía cambiarse y muchas veces cortaban el dibujo de las conexiones. En el Multisim Ud. puede operar como en cualquier programa de dibujo para Windows; puede picar sobre cada uno de los textos y moverlo donde desee. Si Ud. pica dos veces sobre el componente aparece un cuadro de diálogo que le permite cambiar tanto el valor (que originalmente tiene un valor típico de 12V) por otro cualquiera, como el número de posición entrando en la solapa “label” (etiqueta).
- 5. Fig.6 Carga de valores Todo el procedimiento de carga de valores puede personalizarse entrando a OPTIONS/PREFERENCE. Allí aparece un cuadro de diálogo en la solapa “Circuits” (que es la primera que sale). En la parte superior de esta solapa se observan varias posibilidades de elección. Ud. pude seleccionar que aparezca el número de posición, que aparezca el valor del componente el número del nodo, etc. Como siempre le aconsejamos que pruebe las diferentes predisposiciones para elegir la de su preferencia. Observe que en este caso tiene una muestra del aspecto en el circuito que cambia automáticamente al marcar los cambios. Fig.7 Selección de colores y muestra de textos En nuestro circuito necesitamos una batería de 5V. Así que debe clickear sobre el componente y cambiar el valor sobre el cuadro de diálogo. Cambie 12 por 5 clickee OK.
- 6. Los siguientes componentes que debemos ubicar son los resistores. Clickee sobre “Pasivos” y luego en resistores reales. Aparecerá un buscador de resistores como el indicado en la figura 8. Fig.8 Buscador de resistores Mueva la barra de desplazamiento hasta que aparezca el resistor de 100 Ohm que es el primero que debemos colocar. Seleccione el resistor, clickee OK y aparecerá en lugar de la flecha del cursor. Mueva esta imagen hasta ubicarla aproximadamente en el lugar deseado. Observe que el resistor tiene un color diferente al de la fuente. Esto se debe a que la fuente es virtual por definición y el resistor elegido es real. Si lo desea puede personalizar el programa para que todos los componentes virtuales y reales tengan el mismo color. El primer resistor que ubicamos debe estar en posición vertical. Clickee sobre el dibujo recién pegado para que quede seleccionado con 4 puntos a su alrededor. En esa condición el componente está activado para modificarlo. Clickee con el botón derecho del mouse y aparecerá un cuadro de diálogo para girarlo, cambiarle el color, cortarlo o copiarlo.
- 7. Fig.9 Posición del componente Ahora se deben ubicar los otros resistores. Se los ubica de un modo aproximado tal como lo indicamos en el punto anterior de modo que nuestra mesa de trabajo tendrá un aspecto de una mesa sembrada con 3 resistores y una fuente. Observe que los números de posición van apareciendo consecutivamente en forma automática a medida que se van colocando los componentes. Ahora vamos a ubicar el resto de los componentes comenzando por un diodo led rojo, tomado de la gaveta de los diodos y colocado al lado de R1. Luego debemos ubicar la compuerta NAND que la tomamos de la gaveta TTL. Este componente es un caso especial ya que se trata de una cuádruple compuerta de la que solo vamos a utilizar una de las secciones (la “A”). En estos casos la misma librería nos dará la oportunidad de elegir entre las 4 secciones. El transistor 2N2222 lo elegimos de la gaveta de transistores y así seguimos hasta completar la colocación de todos los componentes. Como en nuestro circuito tenemos un componente digital que se alimenta con 5 V se debe colocar en algún lugar del mismo el símbolo de fuente digital y de masa digital que aparece en las gavetas de fuentes. Estos símbolos no necesitan ser conectados a los componentes digitales ya que esas conexiones quedan sobreentendidas. Fig. 10 Conexión de masa y fuente digital Es conveniente grabar cada tanto el trabajo realizado. Así que puede proceder a grabarlo con FILES-/SAVE en el directorio de su preferencia y con el nombre que Ud. desee. Conexionado de los componentes El Multisim presenta novedades importantes con respecto al conexionado que lo diferencian de las versiones anteriores. Ahora se puede elegir entre el modo de conexionado automático o manual. En el primer caso solo debemos marcar de que punto a que punto se debe realizar una conexión para que el Multisim la genere automáticamente. En el modo manual nosotros debemos indicarle por donde deseamos que pase la conexión. También es posible comenzar el trabajo en el modo manual realizar las conexiones más importantes y luego pasar al modo automático para terminar el trabajo mas rápidamente. Cuando Ud. acerca el cursor a un terminal de algún componente la flecha se transforma en una cruz con un punto indicando que el programa está en el modo de “conexionado”. Acerque el cursor a la pata inferior de V1 y cuando la flecha se transforma en cruz pulse el botón de la izquierda del mouse. Ahora vaya al terminal de la conexión de masa y
- 8. cuando la flecha se transforme en cruz pulse nuevamente el botón de la izquierda del mouse. Observe que se realizó una conexión en el color predeterminado para las conexiones (en nuestro caso rojo porque ese es el color por default). Si la masa está muy cerca de la fuente es posible que la conexión se realice en “U” sobre un costado. No se preocupe, pique sobre la masa y arrástrela hacia abajo hasta que se enderece. Continúe con el resto de las conexiones, siguiendo el mismo criterio. Algunas conexiones requieren alguna explicación extra. Por ejemplo entre las entradas de la NAND y el colector de Q2. Para obtener el resultado deseado se deben realizar las conexiones automáticas en un cierto orden. Por ejemplo primero debe realizar la conexión del colector de Q1 a la base de Q2. Posteriormente puede realizar una conexión desde R3 hasta el cable recién trazado y por ultimo debe realizar la conexión desde C1 hasta el cable. Para realizar la conexión faltante se requiere un paso previo. Multisim no permite que se realicen más de una conexión sobre el mismo terminal; por lo tanto cuando se une la pata 1 y la 2 de la NAND no quedan posibilidades de realizar otra conexión hacia el colector de Q2. Esto se soluciona de dos modos diferentes: Una primero la pata 1 de la NAND con el colector y luego una la pata 1 con la 2 Una la pata 1 con la 2; Seleccione PLACE/PLACE JUNTION y aparecerá un cursor con una unión pegue la unión sobre el cable y ahora trace una conexión automática desde la unión agregada al colector Si algún cable quedó realizando una conexión indebida se puede borrar clickeando sobre él, con el botón de la derecha. Cuando aparece el cuadro de dialogo seleccione DELETE (borrar) y el cable desaparecerá. El conexionado manual se realiza si a Ud. no le gusta alguna conexión automática. Por ejemplo la conexión desde las entradas unidas de la compuerta hasta el colector de Q2 se realiza cruzando el cable de base de Q1. Si el cable fuera por la parte inferior de la figura dicho cruce no se produciría. El modo automático realiza un trabajo aceptable pero su criterio debe privar sobre el automático. Si no está conforme borre el cable molesto y realícelo con el modo de cableado manual. Acerque el cursor a la unión de las entradas; cuando se transforme en una cruz lleve el ratón hacia abajo y luego hacia la derecha marcando la traza deseada. Cuando desee subir pulse el botón de la izquierda y recién después suba hasta la altura del colector y vaya hacia la izquierda. Observe que ahora la traza pasa por el lugar deseado. Observe que con el modo manual Ud. debe realizar 4 clicks para lograr la conexión cuando en el modo automático bastaban solo dos. Adicionando texto Multisim permite agregar texto sobre el circuito y/o generar un bloque titulador con los datos del circuito. Para adicionar un bloque titulador seleccione VIEW/SHOW TITLE BLOCK AND BORDER y aparecerá un bloque para títulos en el borde inferior derecho del plano. Para modificar este bloque seleccione OPTION/MODIFY TITLE BLOCK ingrese el texto deseado en cada campo y luego pulse OK.
- 9. Para adicionar texto sobre el circuito seleccione PLACE/PLACE TEXT. Ubíquese allí donde desea agregar el texto y pulse el botón de la derecha del mouse. Cuando aparezca un cursor recto escriba el texto deseado. Para modificar un texto clickee sobre él. Cuando cambie el cursor, modifique el texto original como si escribiera en un editor de textos. Conclusiones Ya aprendimos a dibujar un circuito en el EWB Multisim. Seguro que Ud. nunca imaginó que dibujar un prolijo circuito fuera tan simple. Es evidente que la mejora que el autor reclamaba fue realizada y ahora tenemos una mejor presentación. Los dibujos son realmente profesionales y sobre todo la presentación se puede personalizar respetando el gusto del autor. En la próxima lección vamos a tomar este circuito y lo vamos a hacer funcionar como si el mismo existiera en la realidad. Vamos a medir sus tensiones de trabajo, sus oscilogramas y todo lo que se le pueda ocurrir.