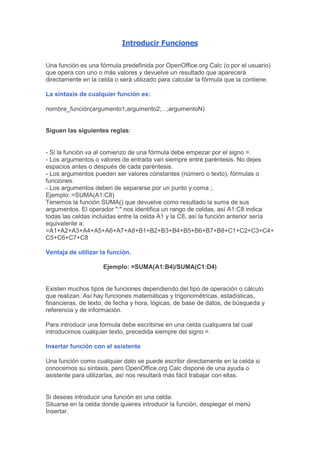
Introducir Funciones.pdf
- 1. Introducir Funciones Una función es una fórmula predefinida por OpenOffice.org Calc (o por el usuario) que opera con uno o más valores y devuelve un resultado que aparecerá directamente en la celda o será utilizado para calcular la fórmula que la contiene. La sintaxis de cualquier función es: nombre_función(argumento1;argumento2;...;argumentoN) Siguen las siguientes reglas: - Si la función va al comienzo de una fórmula debe empezar por el signo =. - Los argumentos o valores de entrada van siempre entre paréntesis. No dejes espacios antes o después de cada paréntesis. - Los argumentos pueden ser valores constantes (número o texto), fórmulas o funciones. - Los argumentos deben de separarse por un punto y coma ;. Ejemplo: =SUMA(A1:C8) Tenemos la función SUMA() que devuelve como resultado la suma de sus argumentos. El operador ":" nos identifica un rango de celdas, así A1:C8 indica todas las celdas incluidas entre la celda A1 y la C8, así la función anterior sería equivalente a: =A1+A2+A3+A4+A5+A6+A7+A8+B1+B2+B3+B4+B5+B6+B7+B8+C1+C2+C3+C4+ C5+C6+C7+C8 Ventaja de utilizar la función. Ejemplo: =SUMA(A1:B4)/SUMA(C1:D4) Existen muchos tipos de funciones dependiendo del tipo de operación o cálculo que realizan. Así hay funciones matemáticas y trigonométricas, estadísticas, financieras, de texto, de fecha y hora, lógicas, de base de datos, de búsqueda y referencia y de información. Para introducir una fórmula debe escribirse en una celda cualquiera tal cual introducimos cualquier texto, precedida siempre del signo =. Insertar función con el asistente Una función como cualquier dato se puede escribir directamente en la celda si conocemos su sintaxis, pero OpenOffice.org Calc dispone de una ayuda o asistente para utilizarlas, así nos resultará más fácil trabajar con ellas. Si deseas introducir una función en una celda: Situarse en la celda donde quieres introducir la función, desplegar el menú Insertar.
- 2. Elegir la opción Función... O bien, hacer clic sobre el botón de la barra de fórmulas. Aparecerá el cuadro de diálogo Insertar función de la imagen. OpenOffice.org Calc permite utilizar diversas funciones, éstas están clasificadas por categorías. En el cuadro de lista Función tenemos la lista de funciones predefinidas, hay que elegir la función que deseamos haciendo clic sobre ésta. Gráficos Un gráfico es la representación gráfica de los datos de una hoja de cálculo y facilita su interpretación. La utilización de gráficos hace más sencilla e inmediata la interpretación de los datos. A menudo un gráfico nos dice mucho más que una serie de datos clasificados por filas y columnas. Cuando se crea un gráfico en OpenOffice.org Calc, podemos optar por crearlo: - Como gráfico incrustado: Insertar el gráfico en una hoja normal como cualquier otro objeto. - Como hoja de gráfico: Crear el gráfico en una hoja exclusiva para el gráfico, en las hojas de gráfico no existen celdas ni ningún otro tipo de objeto. A la hora de crear un gráfico podemos hacerlo de forma manual o con ayuda del asistente. Veamos primero cómo crear de forma manual un gráfico simple. Crear gráficos OpenOffice.org Calc dispone de un asistente que nos guiará en la creación de gráficos, de forma que nos resulte más fácil crearlo. Los pasos a seguir para crear un gráfico son los siguientes: Seleccionar los datos a representar en el gráfico.
- 3. Seleccionar el menú Insertar y elegir la opción Diagrama... O bien hacer clic sobre el botón de la barra de herramientas. Aparecerá el primer paso del asistente para gráficos: Rango de datos . En el recuadro Área aparecerá el rango seleccionado antes de entrar en el asistente. Si éste último se realizó correctamente no tendremos que modificarlo, pero en caso contrario, al hacer clic sobre el botón el asistente se convertirá en una barra más pequeña y podremos rectificar el rango seleccionando el nuevo rango a representar, después hacer clic sobre le botón para volver al asistente para gráficos. Seleccionar la opción Primera fila como etiqueta o Primera columna como etiqueta dependiendo de cómo están introducidas en la hoja de cálculo cada serie de datos. En esta pantalla podemos indicar en qué hoja deseamos que se inserte el resultado del diagrama seleccionándola de la lista Resultados en la tabla. En todos los pasos del asistente se dispone de varios botones en la parte inferior del cuadro de diálogo: Cancelar para no realizar el gráfico. Regresar para ir al paso anterior del asistente. Si estamos en el primer paso este botón aparecerá desactivado ya que no tiene sentido. Avanzar para ir al paso siguiente del asistente. Si estamos en el último paso, este botón estará inactivo. Crear para salir del asistente, pero creando el gráfico con todas las opciones que tiene por defecto. En caso de elegir el botón Avanzar>>, aparecerá el segundo paso del asistente: Tipo de diagrama. En este paso podemos seleccionar el tipo de diagrama que vamos a insertar, seleccionando uno de la lista de diagramas predeterminados que existen. Además en esta pantalla debemos indicar la posición de los datos, si los tenemos en filas o en columnas.
- 4. Al pulsar sobre Avanzar>> aparece la pantalla que vemos en la imagen inferior, aquí podemos seleccionar una variante del tipo de diagrama que hemos escogido en la pantalla anterior. También podemos indicar que tipo de líneas de cuadrícula queremos que se inserten en el diagrama. En la siguiente ventana podemos modificar el título del diagrama y de los ejes. El recuadro Rótulo del eje de categorías (X) sirve para darle nombre a cada punto de las series de datos. Si este recuadro está vacío utilizará los valores por defecto, es decir, 1,2,3.. Para asignarles nombre a los ejes se debe marcar la casilla del eje y posteriormente teclear el título del eje. Cuando hallamos terminado de escribir los títulos podemos pulsar el botón Crear para generar el gráfico. A la derecha podemos ver una muestra del gráfico generado.