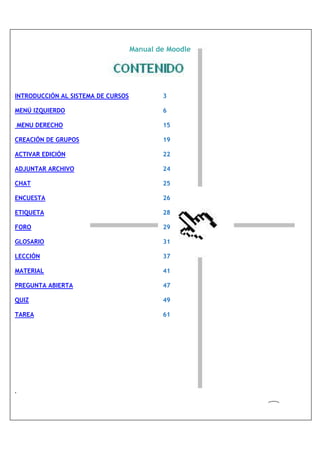
Manual moodle
- 1. Manual de Moodle INTRODUCCIÓN AL SISTEMA DE CURSOS 3 MENÚ IZQUIERDO 6 MENU DERECHO 15 CREACIÓN DE GRUPOS 19 ACTIVAR EDICIÓN 22 ADJUNTAR ARCHIVO 24 CHAT 25 ENCUESTA 26 ETIQUETA 28 FORO 29 GLOSARIO 31 LECCIÓN 37 MATERIAL 41 PREGUNTA ABIERTA 47 QUIZ 49 TAREA 61 . 0
- 2. ¿CÓMO INSCRIBIRME ? Si necesita ingresar e inscribirse en un nuevo curso, por favor tenga en cuenta el procedimiento que le indicamos a continuación. Ingrese a el link de moodle y haga clic en el icono de cursos Seleccione la opción que está ubicada en el extremo superior derecho de la ventana que dice Entrar A continuación encontrará en el lateral izquierdo de su pantalla el siguiente formato: Si no esta inscrito dele click en el botón de comience creando una cuenta. 1
- 3. 2
- 4. MENU IZQUIERDO En la parte izquierda de la pantalla encontrará un menú como el siguiente, En esta parte podrá encontrar el listado de todas las personas que se han inscrito en el curso, discriminando entre profesores y alumnos, con su respectiva información personal. 3
- 5. Aquí puede registrar la Actividad de cada una de las personas que hace parte del curso, de diversas maneras Diagrama y Completo le muestran una lista con los materiales del curso, especificando el número de entradas de la persona a cada uno de ellos, así como la fecha de la última entrada. Tanto Registros de hoy como en Todas las entradas usted podrá ver un gráfico que contiene las estadísticas de entrada de la persona a los cursos el día de consulta o semanalmente según el caso. 4
- 6. La opción de Desmatricular le permite eliminar a aquellos alumnos que no deberían estar en el curso. Por su parte, al Entrar como usted estará en el sistema de cursos ya no como profesor sino de la manera como lo hacen ellos. Finalmente tendrá la posibilidad de consultar la Información Completa de cada una de las personas que hacen parte del curso. La opción de grupos le permite ordenar sus alumnos de acuerdo a diferentes características que usted considere, de manera tal que puede revisar más fácilmente cada una de las actividades que realicen ellos. Usted como docente tendrá la posibilidad de definir si quiere crear grupos dentro de su curso o si por el contrario No hay Grupos. Si opta por la primera alternativa entonces podrá definir Separar los Grupos para que cada uno de los estudiantes vea únicamente el grupo al que pertenece o si quiere que sean Visibles de manera que todos los demás miembros del curso puedan ver todos los grupos. Podrá encontrar más información acerca de la creación de cursos en la siguiente parte de este manual. Aquí será posible que revise y modifique la información personal que ha colocado inicialmente, es decir que puede actualizar sus datos. El formato que encontrará allí será el mismo que usted ha diligenciado la primera vez que ingresó a los cursos (Fig. 1). Aquí usted encontrará un listado con los diferentes tipos de material que ha colocado en el curso de manera que podrá acceder a ellos discriminando por clase de material de una manera más rápida. Si no ha colocado todos los tipos de material, la lista saldrá solo con aquellos que usted ha usado previamente. 5
- 7. Es posible que busque alguno de los foros que están en su curso, esto lo puede hacer escribiendo la palabra en el espacio en blanco y haciendo clic en la opción Buscar Foros. En esta parte es posible que encuentre un menú al que solamente como profesor y como administrador de su curso puede tener acceso para el diseño del mismo. Haciendo clic en este icono es posible que pueda activar o desactivar, la edición de su curso, gracias a esto será posible que pueda añadir nuevo material o que lo deje de tal manera que pueda revisar lo que ya ha anexado anteriormente. En la parte de Activar Edición podrá encontrar una descripción más clara y concisa de esta parte. En la parte de configuración, será posible que vea el diseño del curso en general y que pueda cambiar allí algunos de los parámetros que inicialmente consideró y que ahora son diferentes. En la opción de Categoría usted escogerá en cual debería ir incluido su curso, las categorías son definidas por semestres o por años dependiendo el formato que utilicen en la institución. Ahora deberá colocar el Nombre Completo del curso y el Nombre Corto que se refiere a las siglas con las cuales desea que su curso sea fácilmente identificado en el momento en el cual, tanto docentes como alumnos se encuentren haciendo uso del mismo. En Informe debe escribir una corta y concisa descripción en donde se explique a los alumnos en que consiste el curso, los objetivos o la información que considere pertinente colocarles como introducción del mismo. En Formato se puede definir la manera como quiere que luzca su curso. La opción de Formato Social se refiere a un curso sólo de foros, el Formato Semanal es para que usted pueda ir colocando cada semana el material referente a ese período de tiempo y el Formato por Temas es por si prefiere manejar su curso dividiéndolo de esta manera. A continuación puede definir la Fecha de Inicio del curso, antes de la cual no estará disponible para la consulta de los alumnos, así que puede definir a partir de cuando será público. 6
- 8. 7
- 9. También podrá definir el Número de semanas o temas que tenga el curso de acuerdo a su cronograma o planeación inicial. La opción de Modo de grupo le permite escoger si quiere colocar los grupos dentro de su curso, y si quiere que estén separados de manera que los estudiantes solo podrán ver los miembros de su propio grupo, o si por el contrario desea que sean visibles todos los grupos para todos los alumnos. Si el modo grupo está "forzado" a nivel de curso, este modo se aplicará a cada actividad dentro del mismo. Las configuraciones individuales de los grupos serán ignoradas para las actividades del curso. Con la opción de Disponibilidad se tiene la opción de escoger si quiere que el curso esté disponible para alumnos o solamente para profesores. En la Clave de Acceso usted puede colocar una y después darla a conocer a los estudiantes con el fin de que ellos puedan ingresar, si no coloca ninguna cualquier persona podrá hacer parte de su curso sin ningún problema. El siguiente link sirve para determinar el Acceso a Invitados, allí usted puede definir si no quiere permitir la entrada al curso de invitados, (que son personas que pueden ingresar al sistema sin necesidad de tener ni siquiera una cuenta creada), si es posible que un estudiante sin clave ingrese o si solamente permite el acceso a aquellas personas que conozcan la clave, es decir a sus estudiantes. Los Nuevos ítems para ver son unos links que se van colocando automáticamente en la parte derecha del curso donde está la opción Novedades a medida que se va añadiendo nuevo material. Con esta opción usted puede definir el número máximo de ítems que desea colocar allí. Si es posible Mostrar la Actividad Reciente, que es otra opción que se muestra en el menú derecho y que usted podría o no dejar habilitada. Consiste en ir mostrando unos links que indican cuales han sido las últimas modificaciones que se le han realizado al curso. También puede determinar si es posible Mostrar las calificaciones a los alumnos después de haber resuelto su examen. Mostrar reporte de Actividades le permite ver en el lado izquierdo de la pantalla las últimas actividades del curso Tamaño máximo para archivo que el estudiante pueda subir al curso en los casos en los que debe colocar algún tipo de material para que lo consulte el profesor. Para finalizar, podrá escoger los Nombres para Profesor (es), Estudiante (es) de acuerdo a los términos que se prefiera o con los cuales se sienta más identificado. Si desea modificar alguno de estos datos en otro momento puede volver a cambiarlos sin ningún problema. Tal y como su nombre lo indica, en esta parte podrá observar la descripción de cada uno de los profesores que hacen parte del curso. 8
- 10. Aquí tiene la opción de modificar el Orden en el cual aparecen los profesores, a que Nivel corresponde, si tiene o no la posibilidad de Editar el curso o si quiere Quitar profesor de allí. Por otro lado, es posible que usted pueda añadir a otros nuevos profesores a su curso para que tengan la opción de editarlo. Para hacerlo debe colocar en el espacio que aparece a continuación de Posibles Profesores el nombre de la persona que quiera. Verá dos listas, la de la izquierda tiene la relación de los estudiantes que se encuentran haciendo parte de su curso y la de la derecha tiene la de todas las demás personas del sistema de cursos, es posible que usted matricule a las personas aquí, pero este proceso no es necesario dado que cada uno de los estudiantes puede hacerlo con la clave de acceso. El profesor podrá configurar los diferentes tipos de material que añadirá a su curso de acuerdo a las siguientes opciones y a su propio criterio. De manera tal que podrá definir qué tipo de material incluir en su curso y si desea que se vean los datos de los usuarios en cada uno de ellos. 9
- 11. Esta opción le permite realizar un backup (copia de seguridad) con la información que usted considere importante y que no quiera que se le pierda. En la parte de niveles será posible que cada profesor personalice los nombres de nuevos rangos que les desea asignar a los alumnos para calificarlos, en el caso en el que no lo haga cuantitativamente, definiendo el Nivel al que pertenece y la descripción. También verá los Niveles estándar que ya han sido asignados y la explicación de las vías de conocimiento separadas y conectadas. 10
- 12. Aquí es posible revisar las calificaciones que hasta el momento tiene cada uno de los alumnos en los diferentes trabajos, quices, trabajos y demás actividades que se han realizado. Al final de cada registro verá la calificación total del estudiante. Es posible descargar las anteriores listas en formato .xls (Excel), de manera que lo pueda bajar en una hoja de cálculo de cualquier buffet de oficina o en formato de texto para que lo vea en bloc de notas. Gracias a lo anterior usted podrá bajarlos para imprimirlos y publicarlos o para su propio registro de notas. 11
- 13. En registros, cada profesor puede ver el récord de los alumnos y así podrá consultar con qué frecuencia cada uno de ellos ingresa al sistema de cursos, así como las actividades que realiza. Podrá escoger si quiere ver a todos los participantes o a uno de ellos, y también las fechas del registro. Aquí será posible que encuentre una ayuda clara de las diferentes dudas que tenga. MENÚ DERECHO Cuando usted ha creado un curso nuevo, en la última columna, ubicada en el lado derecho de la pantalla usted verá las siguientes actividades 12
- 14. En la parte de Novedades usted podrá tener acceso a los aportes recientes que se hayan realizado en los foros que existen en los cursos. En Eventos Próximos es posible que usted pueda ver aquellos eventos que usted mismo ha creado y que se aproximan. Para crearlos lo primero que debe hacer es ingresar en la opción de Ir al calendario En el combo de ID del curso podrá encontrar el listado de todos los cursos en los cuales usted se encuentra inscrito, de manera que puede definir en cual de ellos es que desea añadir el nuevo evento. A continuación usted puede añadir el Nuevo Evento a su curso. Para terminar, en la columna de Vista de Mes usted puede ver el listado de los Eventos Globales, (que se refiere a aquellos que hacen parte de los diferentes cursos), Eventos de curso, (dónde usted puede ver las actividades que han sido programadas en el curso) Eventos de usuario, (determina los de cada una de las personas que hacen parte del curso), y Eventos de grupo, (muestra los eventos únicamente a las personas pertenecientes a cada uno de los grupos que hayan sido creados en los cursos), que hayan sido creados en el curso de manera que pueda acceder más fácilmente a ellos. También podrá encontrar los calendarios de los últimos meses del año. Como usted puede ver, cada uno de los diferentes eventos tiene un color diferente, con lo cual usted puede diferenciarlos en el calendario e ingresar a ellos cuando lo desee. Los eventos que se pueden ver allí hacen referencia tanto a los que usted ha creado como eventos o a todo el tipo de material que usted haya creado y colocado una fecha de realización. 13
- 15. Cuando ingrese a Nuevo Evento podrá ver el siguiente formato: Como primera medida usted debe definir el Nombre y la Descripción del Evento nuevo que está creando, por otro lado la Fecha inicial desde la cuál desea que esté disponible el evento así como la Duración del mismo, (que puede ser Sin duración, tener una fecha Hasta la cuál los estudiantes la puedan consultar o tener una Duración en minutos), Para terminar usted le puede decidir si quiere o no una Repetición en el evento semanalmente y definir el número de eventos que se pueden crear. En la parte superior de la ventana Vista de Mes usted encontrará un botón de Preferencias con el cuál podrá personalizar la manera como se muestren sus eventos. 14
- 16. Cada uno de ellos aparece explicado, al lado derecho del menú, de la siguiente manera: Formato de hora: Esta preferencia controla cómo aparecen las horas en el calendario. Puede elegir entre los formatos de 12 y 24 horas. Si elige la opción "por defecto", entonces el formato se seleccionará automáticamente de acuerdo con el idioma que usted utilice en el sitio. Primer día de la semana: Esta preferencia configura la forma en que se muestran todos los calendarios mensuales. Utilícela para acomodarla a su conveniencia. Nº máximo de eventos próximos: Esta preferencia establece el número máximo de eventos próximos a mostrar. Si selecciona un número alto, es posible que se ocupe un amplio espacio de la pantalla. Plazo de comienzo de eventos próximos: Esta preferencia establece el número máximo de días en el futuro en que un evento debe comenzar con el fin de mostrarse como un evento próximo. Los eventos que comienzan más tarde no se mostrarán como próximos. Por favor, note que no se garantiza que se muestren todos los eventos que comienzan en ese rango de fechas; si son demasiados (más que los fijados en la preferencia "Número máximo de eventos próximos") entonces los eventos más distantes no se mostrarán. Al salir de la parte de Eventos Próximos usted puede ingresar a la opción de Actividad reciente que le permite tener un registro más inmediato de los últimos materiales que se han colocado en el curso o de los movimientos en el curso. A continuación puede ver la opción de Bloques la cuál le despliega las siguientes posibilidades: Puede colocar un Calendario en la parte después de actividad reciente, que le permite ver el mes actual y que coloca en diferentes colores, dependiendo el caso, aquellos días en los cuales existe algún tipo de evento pendiente. El Sumario del Curso le muestra, a continuación, la descripción del curso que usted ha colocado en el momento en el cuál fue creado. Usuarios en línea, tal y como su nombre lo indica, es una opción por medio de la cuál usted ve los nombres de las personas que se encuentran en el sistema de cursos en ese mismo instante en el que usted lo esté. Enlaces de Sección es una opción que le permite desplazarse más rápidamente entre las diferentes semanas o temas que tiene su curso. 15
- 17. Si ya desea abortar su sesión, puede hacerla con la instrucción Salir que se encuentra ubicada en el extremo superior derecho de la ventana de navegación. CREACIÓN DE GRUPOS La opción de grupos le permite separar sus alumnos de acuerdo a diferentes características especiales que usted considere, de manera tal que puede revisar más fácilmente cada una de las actividades que realicen ellos. Si desea crear grupos dentro de su curso debe tener en cuenta el siguiente procedimiento. Como primera medida, en la parte de configuración del curso debe escoger si Separar los Grupos para que cada uno de los estudiantes vea únicamente el grupo al que pertenece o si quiere que sean Visibles de manera que todos los demás miembros del curso puedan ver todos los grupos Ahora vuelva a la página principal del curso y busque en el menú izquierdo el icono de Al ingresar en cursos encontrará que No hay grupos, por ello, si desea crearlos debe escoger la opción de Activar Edición Al hacerlo podrá ver 16
- 18. Encontrará tres columnas, la primera de ellas es una lista con todas las personas, tanto docentes como estudiantes, que hacen parte del curso pero que no se encuentran inscritos en ningún grupo; la segunda tiene la lista de todos los grupos que existen en el curso y la última tiene los nombres de los miembros del grupo seleccionado en la columna de la mitad. Los nombres de los docentes son fácilmente diferenciables de los estudiantes ya que los precede un #. El primer paso que debe realizar es escribir en el campo que aparece al lado del botón de Añadir un nuevo grupo el nombre que desea asignar al grupo que está creando; puede crear uno por uno los demás grupos del curso. Después va escogiendo cada uno de los grupos y busca en la primera columna a los miembros del mismo para Añadir al grupo seleccionado, podrá ver que la tercera columna se irá llenando con los nombres de los estudiantes y que a su vez la primera se irá desocupando. Por otro lado, las tres columnas tienen la opción de revisar la Información acerca de los miembros del curso seleccionado, el docente podrá consultar la que cada persona ha colocado en el momento de su inscripción al sistema de cursos. Para terminar podrá Quitar el grupo o el miembro seleccionado, en estos casos los nombres de las personas retornarán a la primera lista de manera que quedan disponibles para que sean asignados de nuevo a otro grupo. Después de que usted ha creado un grupo, al hacer clic en la opción Información acerca del grupo seleccionado podrá 17
- 19. En este editor es posible cambiar el Nombre del grupo, escribir una Descripción del mismo donde especifique sus características y diferencias con respecto a los demás, que elija si quiere o no Ocultar imagen del grupo en el momento de mostrarlo a las demás personas y por último puede añadir una imagen característica del grupo. Posteriormente cuando usted entre a la parte de los grupos podrá ver un cuadro como éste por cada uno de los grupos que creó, dichos cuadros contienen el nombre del grupo, la descripción y la fotografía que usted ha colocado en cada uno de ellos. En el lado izquierdo del cuadro encontrará listados cada uno de los miembros del grupo y al hacer clic sobre cada uno de ellos verá su información personal, por otro lado puede Editar el perfil del grupo, tal y como se mostró anteriormente y finalmente usted podrá Ver los miembros del grupo Con esta última opción verá a todos los miembros del grupo con su información general y con su correspondiente fotografía, al frente de ellos tendrá las opciones de 18
- 20. las cuales funcionan de la misma manera como las que se explican en la parte de Los estudiantes al ingresar verán en el menú izquierdo la opción de y al entrar allí, dependiendo de si usted como profesor lo ha permitido, verán los mismos cuadros separados por grupos y en cada uno de ellos los integrantes del mismo. Una de las grandes ventajas que tiene esta aplicación es que los docentes inscritos en cada uno de los cursos tienen la opción de ver únicamente las calificaciones de los estudiantes del mismo y no las de los demás. ACTIVAR EDICIÓN En la parte posterior derecha, encontrará un botón así cuando haga clic sobre él podrá notar que en cada uno de los temas o de las semanas le aparecerá un menú que dice Añadir, al desplegarlo verá las siguientes opciones: A continuación explicaremos cada una detalladamente. 1. CHAT: Será posible que usted realice un Chat gracias al cual se puede comunicar con sus alumnos en horas determinadas, en las cuales se pongan de acuerdo, para solucionar dudas que tengan o para que ellos puedan hacer consultas entre ellos. 2. ENCUESTA: Con esta opción puede realizar encuestas a sus alumnos acerca de ciertos temas de interés general, puede colocar todas las diferentes posibilidades que usted desee y ellos al ingresar podrán escoger entre las mismas según su propio criterio. como docente, tiene la posibilidad de ver cuales fueron las respuestas de cada uno de ellos y podrá realizar estadísticas. 19
- 21. 3. ETIQUETA: Gracias a la etiqueta se puede modificar la presentación de la página principal del curso usando el editor de texto que le permite colocar íconos, tablas, links... etc. Es una herramienta que le permite colocar una introducción a cada uno de los temas o de las semanas. 4. FORO: Aquí será posible generar discusiones entre alumnos y profesores acerca de temas específicos y de interés general relacionado con el curso. La dinámica consiste en proponer un tema y que cada una de las personas envíen su propia opinión para que los demás la lean y la apoyen o la discutan. 5. GLOSARIO: Es una opción que le permite al docente y a los estudiantes ir diseñando poco a poco un diccionario con los términos que con frecuencia son utilizados en el curso y que en ocasiones son difíciles de recordar. 6. LECCIÓN: Le permite al docente realizar una serie de preguntas al estudiante para que responda y vaya obteniendo una retroalimentación según la respuesta que elija. 7. MATERIAL: Esta opción resulta muy útil para aquellas personas que tienen todo tipo de material como presentaciones, lecturas, artículos y demás información en archivos y que desean que sus alumnos las puedan consultar. 8. PREGUNTA ABIERTA: Tal y como su nombre lo indica, esta opción le permitirá colocar una pregunta para que sus alumnos la respondan según sus criterios. 9. QUIZ: La parte de quiz resulta una herramienta muy importante para que los profesores puedan tener la opción de evaluar a sus estudiantes de una manera rápida y virtual, con la gran ventaja de que puede realizarle todo tipo de preguntas y decirle al sistema como evaluar cada una de las posibles respuestas, de manera tal que cuando ellos entran y lo solucionan el sistema lo califica por sí solo y el docente no debe revisarlo uno por uno porque ya tendrá el registro de las calificaciones de ello. 10. TAREA: Es posible que el profesor le coloque enunciados al estudiante con tareas que debe realizar y entregar, pero en una fecha y horas límite definidas por el profesor. Al lado derecho de cada uno de los temas o de las semanas, usted podrá encontrar el siguiente menú Con el cuadro blanco usted puede ocultar todos los demás temas o semanas menos el que usted escoja. El ojo es para que el profesor tenga la posibilidad de ocultar por el tiempo que desee la información que tenga en el tema o la semana. 20
- 22. La flecha, es una opción que le permite bajar el módulo si desea que cambie de lugar porque no fue posible ver un tema específico a tiempo, (por ejemplo). En el momento en el que se haya creado un tema, (como cualquiera de los anteriores que se han mencionado) aparecerá un menú pequeño como este: en su orden cada uno de esos íconos, los puede utilizar para mover hacia los lados, mover hacia arriba o hacia abajo, modificar su edición, borrar u ocultar el ítem que se encuentre seleccionado y ver si tiene o no definida la opción de grupos. Finalmente, al terminar la edición de todo su curso, usted puede y de esa manera podrá ver la presentación en la misma manera en la que la verán sus alumnos, así será posible verificar que lo que se ha realizado es correcto. No olvide darle al terminar Salir para cerrar sesión y evitar que otros puedan modificar el curso. ADJUNTAR ARCHIVO En las partes en las que necesita tener cualquier tipo de material, ya sea una imagen o un documento para que los alumnos consulten, debe primero realizar este procedimiento para colocar el material en un lugar fijo y seguro. En la parte de ubicada en el menú izquierdo, usted podrá ver la opción de , lo primero que debe hacer es clic allí. Tal y como lo puede ver, usted podrá Crear una carpeta para que pueda guardar separada y organizadamente sus documentos para el momento en el cual los desee utilizar. Cuando usted lo realice de esta manera, le pedirá el nombre de la carpeta, al crearla usted verá que la carpeta ha sido creada haga clic en la carpeta y ahora si podrá comenzar a añadir archivos. Por favor tenga en cuenta que antes de subir cualquier archivo al sistema de cursos, usted debe revisar los nombres de los mismos y percatarse de que no tengan tildes, cualquier otro tipo de caracteres extraños o que los nombres no sean demasiado largos. 21
- 23. Ahora haga clic en la opción de Subir un archivo Al hacer clic en Examinar podrá navegar en todos los archivos que en el momento tenga instalados en su computador y con ello podrá elegir aquel que desee añadir, cuando haya terminado dicho procedimiento podrá Subir el archivo y así verá que ya ha quedado el archivo en el curso. CHAT Al escoger la opción del Chat tendrá una pantalla como el que verá a continuación En la opción Próxima hora de Chat, es posible escoger el día y la hora en las cuales va a estar en línea para solucionar dudas que se les presenten a los alumnos de manera virtual. En Repetir Sesiones usted podrá escoger la opción de repetir o no, el encuentro en el Chat con sus alumnos. Por otro lado, en la parte de Salvar sesiones pasadas usted podrá seleccionar el tiempo para que sean guardados los mensajes que hicieron parte de la conversación en el Chat, después se borrarán y usted no los podrá almacenar durante más tiempo. Finalmente, tendrá la opción de decidir si Todos pueden ver las sesiones pasadas, donde todos se refiere a los estudiantes, es decir si es posible que ellos consulten de nuevo las conversaciones del Chat. 22
- 24. Ya con lo anterior habrá quedado creada su sesión de Chat. Aparecerá un icono en la parte de actividades indicando que ha sido creado un Chat. Cuando sean la hora y fecha indicadas por usted, será posible encontrarse con sus alumnos para solucionar dudas e inquietudes entre todos o sencillamente para dialogar. Funciona normalmente como los Chat comunes y ya conocidos. Al ingresar aparece una interfaz como la siguiente, en la parte derecha verá cuales son las personas que se encuentran dentro del Chat en el momento. Haciendo uso de esta herramienta es posible que usted se encuentre con sus estudiantes a ciertas horas del día con el fin de poder solucionar dudas que ellos tengan o para que entre los estudiantes tengan discusiones virtuales acerca de temas en particular y de interés común. 23
- 25. ENCUESTA Al ingresar a Encuesta verá un formato como el siguiente: Usted lo debe diligenciar de acuerdo a lo que considere pertinente, el Título y Texto de la Encuesta deben ser lo suficientemente claros para el alumno de manera que los entienda tanto en el momento en el que vea el título, así como cuando le sea formulada la pregunta que debe responder. Por otro lado, en cada uno de los campos que dicen Encuesta #: usted puede escribir las diferentes opciones de respuesta que les desea dar a los estudiantes para responder a la pregunta formulada. Por último en Publicar resultados es posible escoger si desea que los alumnos vean las respuestas que han dado a la encuesta los demás estudiantes con los respectivos nombres de los autores o de manera anónima, o si prefiere que no los vean. Con la última opción usted puede Mostrar una columna que contenga los nombres de los miembros del curso que no han respondido aún la encuesta. Cuando un estudiante desee ingresar a solucionar su encuesta, encontrará las opciones de la siguiente manera: El alumno tendrá la opción de elegir entre cualquiera de las opciones que usted ha colocado y como 24
- 26. docente después puede consultar el registro de las respuestas con Si ha escogido la opción de que sea posible ver las respuestas de todos los estudiantes tanto usted como los alumnos verán un listado como el siguiente con los nombres de los estudiantes o de manera anónima si esa fue la elección. Si la opción fue que no se publicaran, el único que lo verá será usted mismo. ETIQUETA La opción de etiqueta es una alternativa que le permite al docente modificar la presentación inicial del curso colocándole título en colores, emoticonos, tablas, enlaces, etc. Al ingresar en esta opción podrá ver el editor Como puede ver, tiene un campo donde se diseña el título del tema o de la semana en la cual se encuentra utilizando las herramientas disponibles que puede ver en la parte superior del editor, los cuales en su orden le permiten: 25
- 27. 1. Seleccionar el tipo de letra 17. Tabulaciones a la derecha e 2. Seleccionar el tamaño del texto izquierda 3. Escoger que tipo de encabezado 18. Numeración utilizar 19. Viñetas 4. Negrilla 20. Aumentar y Disminuir sangría 5. Letra Cursiva 21. Color del texto 6. Subrayado 22. Relleno 7. Tachar el texto 23. Línea horizontal 8. Subíndices 24. Hipervínculo 9. Superíndices 25. Deshacer hipervínculo 10. Copiar 26. Insertar Imagen 11. Cortar 27. Insertar Tabla 12. Pegar 28. Emoticonos 13. Utilizar formato de word 29. Caracteres extraños 14. Deshacer 30. Paréntesis para texto HTML 15. Rehacer 31. Agrandar editor (con lo cual se 16. Alineación (Izquierda, centrado, obtienen funciones adicionales para derecha, justificado) el manejo de las tablas) FORO Cuando usted desee proponer un foro verá un formato como éste: El Nombre del Foro debe especificar el tema al cual se refiere dicho foro, en Tipo de Foro escoge si el foro es de uso general, si es un debate sencillo o si cada persona puede plantear un debate. 26
- 28. La Introducción al Foro contiene el tema inicial que propone el profesor y sobre el cual se comenzará a debatir. Por otro lado la parte que dice ¿Puede un estudiante poner mensajes en el foro?, se refiere a poner o no debates o respuestas dentro del foro, de manera que sea más interactivo entre los estudiantes o que no lo sea y que solamente se limiten a colocar sus respuestas sin discutir las de los demás. Es posible definir el Tamaño máximo del archivo adjunto que coloquen los estudiantes como sustentación a sus aportes en el Foro. Una parte bien interesante se refiere a Permitir calificación de los mensajes, puede escoger con Usuarios si la calificación está o no restringida al uso de los profesores o si es posible que además los mismos estudiantes tengan la opción de calificar las respuestas de sus compañeros e inclusive las del profesor. Gracias a Vista se define si los estudiantes pueden ver, además de las suyas, las notas de sus compañeros. En la opción de Calificación se coloca la mayor nota posible. En Limitar las valoraciones a los mensajes comprendidos entre las siguientes fechas permite colocar los límites de los días en los cuales es posible realizar calificaciones que sean directamente escogidas por el docente. Por último es posible que la respuesta a la pregunta ¿Obligar la inscripción de todos? Sea verdadera y que todos queden inscritos en este automáticamente o que la elección del estudiante sea un poco más libre. Cuando el estudiante ingrese al foro, podrá ver el enunciado del tema que inicialmente se ha propuesto y podrá , con lo cual podrá participar del foro y refutar o apoyar otras opiniones escribiendo su propio concepto al respecto o colocando material adjunto que después podrá ser visto por el profesor. El formato que deberá diligenciar es el siguiente: 27
- 29. La persona podrá realizar un aporte editando la información en Mensaje con las herramientas que allí se le facilitan. En Tipo de Formato podrá decirle cual será el que tome su mensaje, por otro lado con Suscripción decide si quiere recibir un mensaje en su correo electrónico cada vez que hayan nuevas anotaciones en el foro. La parte de Archivo Adjunto, le permite colocar archivos o documentos que le ayuden a cada persona a sustentar mejor sus opiniones. El editor o profesor del curso tendrá la posibilidad de ver cada uno de los aportes que pongan los alumnos y las discusiones que se hayan presentado entre ellos, así como responderles a cada uno de ellos según su propio criterio. Cuando el estudiante ingrese al curso podrá encontrar las respuestas de sus compañeros, y si usted ha escogido la opción de permitir debates y respuestas, entonces podrá colocar su opinión al respecto de cada una de las respuestas de sus compañeros. Y de esa manera se van tejiendo las discusiones de los diferentes temas de manera que entre todos pueden llegar a una conclusión respecto al tema de interés e incluso a muchos otros que pueden surgir por el camino. GLOSARIO Es una opción que le permite al docente y a los estudiantes ir diseñando poco a poco un diccionario con los términos que con frecuencia son utilizados en el curso y que en ocasiones son difíciles de recordar, con el fin de que puedan ser consultados fácilmente en cualquier momento por los miembros del curso. Inicialmente usted coloca el Nombre de su glosario dependiendo del tema al que hace referencia, así como una Descripción del mismo. Con la opción de Entradas por página usted puede determinar el número de significados que tiene cada uno de los pantallazos y así puede mejorar el rendimiento en el momento que esté cargando. En un mismo curso es posible crear un Glosario global o general que le permite tener conceptos que podrían estar disponibles en todo el sitio. 28
- 30. Además se pueden exportar las entradas de cualquier glosario secundario al principal del curso, por ello es necesario que defina el Tipo de Glosario. Usted puede especificar si Los estudiantes pueden agregar entradas, revisar o anular los significados que ellos mismos han colocado. Las entradas exportadas a un glosario principal sólo pueden actualizarse o anularse por profesores, de manera que esta variable solo se aplica a los glosarios secundarios. Por otro lado, usted puede definir si quiere Permitir entradas duplicadas, es decir que una misma palabra tenga más de un significado diferente, así como si quiere Permitir comentar las entradas de manera tal que otras personas puedan agregar comentarios a las existentes. Activada la función de Hiperenlaces Automático, permitirá que las entradas en este glosario sean automáticamente enlazadas, siempre y cuando las palabras o frases aparezcan a lo largo del mismo curso. Con la opción de Estado de aprobación por defecto se puede elegir si las nuevas palabras que colocan los estudiantes se incorporarán automáticamente en el curso o si deben ser previamente aprobadas por el docente. Con el Formato de muestra de entradas puede escoger la manera como quiere que los estudiantes vean cada uno de los significados. Los formatos disponibles son: 29
- 31. Simple estilo diccionario: Luce como un diccionario convencional, con las entradas separadas. No se muestra a ningún autor y los archivos adjuntos aparecen como enlaces. Completo con autor: Un formato semejante al de los foros, que muestra la información del autor de cada entrada. Los archivos adjuntos aparecen como enlaces. Completo sin autor: Igual al anterior, pero no muestra la información del autor de cada entrada. Continuo sin autor: Presenta entradas seguidas, sin otra separación que los íconos que las separan. Enciclopedia: Semejante a 'Completo con autor' pero allí, las imágenes adjuntas se muestran en línea. FAQ: Útil para presentar listas de Preguntas Frecuentemente Respondidas. Automáticamente añade las palabras Pregunta y Respuesta en el concepto y la definición respectiva. Además de lo anterior usted puede personalizar la manera en que un usuario puede buscar en el glosario. La función de búsqueda por categoría o fecha siempre está disponible, pero usted puede definir una de las tres de las opciones que aparecen a continuación y que corresponden a lo siguiente, Mostrar Enlace Especial que habilita la búsqueda con caracteres especiales como @, #, etc. Mostrar alfabeto que habilita la búsqueda por letras iniciales y Mostrar enlace TODAS que habilita o no todas las características de una vez. Para terminar, se puede definir si quiere Permitir Calificar las entradas y en la parte de Usuarios si todos pueden calificar las entradas o solamente los profesores pueden hacerlo. Usted debe definir la escala máxima de Calificación y por último Restringir las calificaciones a las entradas cuando las fechas estén en este rango, tenga en cuenta que tiene la posibilidad de definir inclusive la hora. Cuando usted ingrese a la opción de Glosario podrá ver la siguiente Vista Normal Se puede Buscar una de las palabras que hacen parte del glosario, incluso puede hacerlo a partir de conceptos y definiciones. En la opción de Agregar entrada usted escribe el Concepto que desea definir y un Seudónimo que se refiere a alguna palabra que se usan como términos alternativos para referirse al concepto, por otro lado puede escoger la Categoría a la que pertenece la palabra, (más adelante se explicará como crearlas). 30
- 32. Además puede definir si Esta entrada será enlazada automáticamente, siempre y cuando las palabras o frases aparezcan a lo largo del glosario, si Esta entrada es en Mayúsculas y minúsculas, es decir si las mayúsculas y minúsculas deben coincidir exactamente para crear el enlace automático a las entradas, por último si Sólo enlazar palabras completas tal y como se escriban o no. Para finalizar usted escribe la Definición del Concepto y le puede colocar un archivo Adjunto si lo desea. Si usted ha definido la opción de que los alumnos puedan agregar Conceptos al glosario, entonces verán una imagen igual a la anterior, de lo contrario ni siquiera tendrán la opción en la Vista Normal. Usted puede Importar Entradas por medio de un Archivo a importar con lo cual adjunta un archivo como lo hace normalmente, definir el glosario Destino a donde desea importar las entradas, puede ser Glosario actual: Las entradas importadas se añadirán en el glosario abierto. Glosario nuevo: Se creará un nuevo glosario basado en la información encontrada en el archivo importado y luego las entradas serán añadidas al mismo. 31
- 33. Por defecto se importarán todas las entradas. Si lo desea, puede especificar que también se importen las categorías Al Exportar Entradas se genera un archivo en formato HTML que se puede importar en otro momento en el curso que desee, de manera que puede realizar un glosario en un curso y después colocarlo en los que considere conveniente sin necesidad de crear uno nuevo. Al ingresar a la parte de Vista por categorías usted verá la siguiente pantalla, donde podrá escoger cuál de las categorías desea ver. Si no ha creado ninguna, o si quiere colocar una nueva lo puede hacer con la opción de Editar categorías, y verá una ventana como la siguiente 32
- 34. Para las categorías que ya ha creado antes tiene dos Acciones que realizar y que están representadas por una X y una mano, con éstas se puede eliminar y editar la categoría. Si desea Añadir Categoría defina el Nombre de la misma así como Enlazar automáticamente esta categoría dentro del curso. En Buscar por Fecha usted puede decidir si desea ver la lista de palabras del glosario organizadas por fecha de actualización o por fecha de creación, al escoger cualquiera de las dos posibilidades verá una lista de las palabras organizadas cronológicamente de acuerdo a su elección Como en el caso anterior usted puede Buscar por Autor la palabra que desee, escogiendo la LETRA que quiere buscar y discriminando si quiere que las muestre por Apellidos o por Nombres o si prefiere que le muestre el listado de TODAS las palabras existentes en el glosario. En cuanto a los estudiantes, ellos verán un menú y tendrán un manejo del mismo igual al que usted acaba de ver, excepto por si en la configuración del glosario le ha restringido una de las opciones de manera que ellos ni siquiera vean el link de ingreso a esta opción. Si usted ha configurado la opción para que todos puedan calificar las entradas, los estudiantes verán un menú que dice Calificar, que pueden desplegar y de esa manera colocar la nota, que según su propio criterio, merece dicha definición. A parte de ello tendrá la opción de colocar un Comentario que complemente la definición de la palabra. 33
- 35. Los autores de las diferentes definiciones, al ingresar a la palabra pueden hacer clic sobre las calificaciones que las demás personas le colocaron, y ver con la foto y el nombre, la calificación de quienes pusieron una nota a su definición, así como la fecha y hora de la acción. LECCIÓN Una alternativa diferente e interactiva se trata de la lección, la cual entrega el contenido de una forma flexible e interesante. Consiste en un grupo de páginas que termina con una pregunta y un número de respuestas posibles. Dependiendo de la respuesta escogida por el alumno continúa a la página siguiente o regresa a la página anterior. La navegación dentro de una lección puede ser simple o compleja, dependiendo en gran medida de la estructura del material que se está presentado. Constituye una herramienta muy útil para que el docente coloque material de estudio para los estudiantes. En la configuración de la lección usted coloca el Nombre o título de la misma, a continuación define el valor de la Calificación máxima, el Número máximo de respuestas que usted puede dar a los estudiantes, el Número máximo de intentos o de veces que el estudiante puede corregir sus respuestas. En el menú que encuentra a continuación usted determina cuál sería la Acción posterior a la respuesta correcta, es decir, si sigue Normal el flujo de la lección, si quiere mostrar una pregunta no respondida o si desea mostrar una no vista. 34
- 36. También puede definir el Número de páginas (Tarjetas) a mostrar, decidir si el Estudiante puede retomar, es decir si los alumnos pueden tomar una lección más de una vez. El profesor puede decidir que la lección contiene material que los alumnos deben conocer en profundidad, en cuyo caso se debería permitir que el alumno repita la lección. Por otro lado, si el material se utiliza como examen esto no debería permitirse. Cuando a los alumnos se les permite repetir la lección, la calificación que aparece en la página Calificaciones corresponde al mejor resultado de las repeticiones. Para terminar se determina que la lección este Disponible desde una fecha inicial hasta una Fecha final, en las cuales se puede determinar inclusive la hora. Después de lo anterior usted ya ha creado la lección, lo que debe hacer es empezar a diseñar el flujo de la misma creando cada una de las páginas o preguntas diferentes que harán parte de la misma. Como primera medida, usted debe colocar el Título de la página y el Contenido de la misma, por otro lado usted decide el Tipo de pregunta al que corresponde y si quiere tener la opción de pregunta la cual se selecciona en los casos en los que la pregunta que se realice tiene más de una respuesta correcta o cuando se trata de una respuesta corta en la cual se tiene en cuenta la sensibilidad de las mayúsculas y minúsculas en la respuesta del estudiante. A continuación tiene la posibilidad de crear cada una de las Respuestas que le irá mostrando a los estudiantes, así como la Respuesta que usted como docente le muestra a él en el caso que elija a cada una de ellas como opción y también definir la ruta que tendría el estudiante, es decir a dónde Ir. 35
- 37. Para que pueda entender más fácilmente la lección tenga en cuenta las siguientes consideraciones: . Una lección se compone de un número de páginas. • Cada página contiene algún tipo de contenido y por lo general, termina con una pregunta • Cada página ofrece por lo general, un número de respuestas. • Cada respuesta puede contener un fragmento de texto que se despliega en el caso de escoger esa opción. Este fragmento de texto corresponde a la segunda respuesta en cada bloque que usted escoja. • Asociado a cada opción hay un salto. Este salto puede ser relativo --esta página, siguiente página-- o absoluto --especificando una de las páginas de la lección o el final de la lección. • Por defecto, la primera respuesta (desde el punto de vista del profesor) conduce a la página siguiente de la lección. Las otras respuestas conducen a la misma página. Es decir que si no escoge la primera respuesta, el alumno regresa a la misma página de la lección. 36
- 38. • La siguiente página es determinada por el orden lógico de la lección. Este orden se determina según el criterio del profesor. Para alterar este orden hay que mover las páginas dentro de la lección. • La lección también tiene un orden de navegación. Este es el orden en el que las páginas son vistas por los alumnos, y es determinado por los saltos especificados para las respuestas individuales y puede ser diferente del orden lógico. (Aunque si a los saltos no se les cambia sus valores por defecto, ambos estarán muy relacionados). • Cuando se muestran al alumno, las respuestas siempre están intercambiadas. Es decir, la respuesta que el profesor ve en primer lugar no es necesariamente la que aparece en el primer lugar de la lista que ve el alumno. (Además, cada vez que se muestra un conjunto de respuestas, estas aparecen en diferente orden). • El número de respuestas varía de una página a otra. • Es posible crear páginas sin respuestas. Al estudiante se le muestra un enlace Continuar en lugar del grupo de respuestas. • Con el propósito de evaluar las lecciones, las respuestas correctas son aquellas que conducen a la página siguiente en el orden lógico. Las respuestas incorrectas son las que conducen a la misma página, o a la página anterior en el orden lógico. Así, si no se cambian los saltos, la primera respuesta sería la correcta y las otras serían las incorrectas. • Una pregunta puede tener más de una respuesta correcta. Por ejemplo: si dos de las respuestas conducen a la página siguiente, ambas respuestas se consideran correctas. (Aunque se muestra la misma página destino a los estudiantes, el texto del resultado puede ser diferente para cada una de las respuestas.) • Usted ve la lección con las respuestas correctas subrayadas y con su Etiqueta de Respuesta. • Se llega al fin de la lección saltando en forma explícita hasta allí, o saltando a la página siguiente desde la última página (orden lógico) de la lección. Cuando el estudiante llega al fin de la lección recibe un mensaje de felicitaciones y se le muestra su calificación. La calificación es igual al número de respuestas correctas dividido por el número de páginas vistas y multiplicado por la calificación asignada a la lección. • Si el alumno no completa la lección, cuando regrese a la misma se le dará la opción de comenzar desde el principio o desde la última respuesta correcta. • En una lección que permite Retomar, el alumno puede repetir la lección hasta conseguir la nota más alta. Cada vez que usted va creando una nueva pregunta puede ver una relación de la misma, en la cual se ve el nombre y el contenido de la página, el tipo de pregunta al que corresponde, la respuesta que se le muestra al estudiante y la que vería en el caso que la escogiera y para terminar el lugar al que irá la lección después de ser elegida dicha opción. Para terminar puede Revisar pregunta o Revisar navegación de la lección. Es allí donde usted tiene la posibilidad de Agregar página, aquí podrá ver de nuevo la vista de creación de nuevas preguntas, por ahora la parte de Preguntas importantes se encuentra en desarrollo. Para terminar, el estudiante puede entrar directamente a responder interactivamente la lección. 37
- 39. MATERIAL En Tipo de recurso podrá ver el diferente material que tendrá la oportunidad de subir al curso. ARCHIVO SUBIDO Debe tener en cuenta que antes de escoger esta opción debe haber subido el material que desea añadir al curso. El procedimiento de ello se explica en la parte de “menú izquierdo”. Cuando se haya asegurado de haber realizado esto apropiadamente puede ingresar a la opción archivo subido dentro de material. 38
- 40. Al hacer clic en podrá ver las carpetas que ha creado anteriormente en la parte de subir archivos, así como los respectivos documentos que ha colocado en cada una de ellas; En esta ventana usted podrá navegar como lo hace normalmente en un explorador y allí buscar el archivo que desea añadir al curso, cuando lo encuentre selecciona la opción Escoger en frente del mismo. Por otro lado, cuando una persona desea consultar este material lo podrá hacer en otra ventana si usted lo desea, activando la opción Mostrar este recurso en una nueva ventana. De aquí en adelante podrá escoger si quiere permitir cambiar el tamaño o el desplazamiento en la ventana, si desea mostrar los enlaces del directorio a los estudiantes, así como las barras de ubicación, de menú, de herramientas y de estado. Finalmente podrá definir el tamaño de la ventana nueva. 39
- 41. Es posible que usted incruste automáticamente archivos de tipo multimedia y el sistema se encargará de mostrarlo como los reproductores de multimedia conocidos. Todo lo que necesita es hacer el mismo procedimiento que ya se ha descrito anteriormente. Los archivos de audio y de video se diferenciaran, respectivamente con los siguientes iconos: Cuando usted entra a un archivo de audio, verá el siguiente que le permite detener, ejecutar, cambiar el volumen y determinar el balance de sonido en los parlantes, de la canción que esté escuchando. Por su parte, si se trata de un video, usted lo verá en el reproductor de Windows Media de la siguiente manera, de manera que también puede realizar las mismas acciones que en el caso anterior. Es recomendable instalar Quicktime en los equipos en los cuáles se quiera consultar el video, de manera que sea más ágil el proceso. ENLACE Web Esta opción permite colocar una dirección a la cual le interese que sus alumnos accedan realizando un link desde el curso. Cuando elige este tipo de material usted escribe la dirección electrónica de la página en Enlace Web, (tenga en cuenta que debe hacerlo anteponiendo http:// a la dirección) y podrá escoger entre la diferente gamma de posibilidades que aparecen a continuación, la manera como desea que aparezca la Nueva Ventana, incluidas las medidas de la misma. Las opciones que aparecen son las mismas que observábamos en la parte de archivo subido. 40
- 42. PROGRAMA Esta opción le permite hacer un link a otra página que usted desee, pero debe tener en cuenta que se le abrirá en la misma página en la cual está trabajando, así que para volver a los cursos será necesario que use las teclas de volver. Tenga en cuenta que debe hacerlo colocando http:// antes de dicha dirección. PÁGINA Web Por su parte esta opción le permite, al igual que los dos casos anteriores, colocar una dirección para que sus estudiantes visiten, pero en este caso al estudiante le abrirá en el mismo curso. Tenga en cuenta que debe hacerlo colocando http:// antes de dicha dirección. 41
- 43. La opción de Buscar lo remite a la Web del buscador Google.com donde podrá encontrar una página determinada de acuerdo a un tema específico. REFERENCIA La referencia es útil para que los alumnos puedan tener cierta bibliografía de interés general y relacionado con los temas específicos de la materia. TEXTO HTML Esta opción le permite al usuario subir material con formato HTML con el RichText, el cual es un editor de Internet Explorer que le permite realizar las siguientes funciones: Insertar imágenes : Puede colocar imágenes que se encuentren en Internet, a las que se pueda acceder a través de una URL (dirección en Internet) Insertar tablas : Para organizar el diseño de su mensaje puede crear tablas con este botón. Insertar Enlaces : Para colocar un enlace primero escriba el texto que quiere que sea el enlace. Luego seleccione el botón «enlace» y escriba la dirección URL a la que quiere enlazar. Caritas expresivas (emoticonos) : Para colocar estos pequeños íconos en el texto, oprima el botón 42
- 44. de caritas en la barra de íconos y elija la que desee. (También puede colocar el código correspondiente, y la carita aparecerá cuando se lea el mensaje.) TEXTO WIKI Proporciona una forma fácil de formatear texto, convirtiéndolo a código XHTML. La gran ventaja es que no es necesario aprender HTML para producir resultados, y el texto escrito se ve mejor incluso antes de la conversión. Es una buena alternativa a redactar texto en Word, dado que es posible editarlo en línea. Para poder comprender mejor este tipo de texto puede hacer clic en y allí verá una clara explicación de cómo hacerlo. TEXTO PLANO Para terminar, el Texto plano es un sencillo editor de texto que le permite al docente escribir textos a los alumnos sobre temas específicos, recomendaciones o artículos que haya escrito y que sean de interés para los alumnos. Como puede ver, podrá usar emoticonos para esos fines. Después de escoger el Tipo de recurso, deberá escribir un corto y breve informe que haga referencia al material que está colocando para que los estudiantes puedan tener una introducción al respecto en el momento de abrir el material. En el momento en el que los estudiantes desean consultar el material sencillamente deben hacer clic sobre el nombre del archivo y automáticamente accederán al mismo, es posible tanto que lo abran 43
- 45. desde Internet o que lo guarden en los discos duros de sus computadores para abrirlo posteriormente. PREGUNTA ABIERTA Esta categoría le permite al profesor colocar una pregunta a sus alumnos para que ellos la respondan de acuerdo a su criterio y/o investigaciones realizadas al respecto. En este formato es posible que usted decida si quiere dar una Calificación a la pregunta y el valor de la misma, además puede definir cuantos Días disponibles puede estar para los alumnos este material abierto, a partir de la fecha de creación de la pregunta. Cuando los alumnos ingresan a la pregunta abierta, ellos tendrán la opción de: Con la anterior opción ingresarán al siguiente formulario, 44
- 46. Después de que cada persona coloca la respectiva información el profesor podrá , en donde verá un registro de todas las respuestas que han dado cada uno de los estudiantes y tendrá la oportunidad de responderle a cada uno de ellos según sea el caso. A su vez cada uno de los estudiantes tendrá la posibilidad de revisar la retroalimentación que le ha realizado su profesor cuando ingrese a su curso la siguiente vez. 45
- 47. QUIZ El quiz es una de las herramientas más útiles dado que el profesor puede evaluar a los alumnos en los temas que desee, o puede colocar talleres similares a los exámenes físicos para que ellos puedan estudiar y preparar sus futuros parciales. Otra utilidad muy interesante que tiene este tipo de material es que puede colocar las respuestas de los exámenes ya resueltos para que los alumnos tengan la posibilidad de repasar y encontrar sus errores. El Nombre y la Introducción deben contener una breve, clara y concisa descripción del contenido del examen. Las partes que dicen Abrir quiz y Cerrar quiz se refieren al intervalo de tiempo que estará disponible para ser efectuado por los alumnos. Después de cumplido dicho plazo será imposible que los alumnos accedan a responder de nuevo el examen a no ser que el profesor ingrese y modifique dicho intervalo. Barajar Preguntas y Respuestas permite que cada vez que uno de los alumnos ingresen a responder sus exámenes tanto el orden de las preguntas como el de las respuestas sea diferente para evitar así que se presenten problemas de copia. El profesor puede definir si el alumno tiene uno o más Intentos Permitidos para responder las preguntas del examen y si Cada intento se construye sobre el anterior que se refiere a que cada nuevo intento contendrá el resultado del anterior. Esto permite completar una pregunta a través de varios intentos. Para no mostrar la respuesta anterior en cada intento, seleccione No. Dado que es posible que la persona responda más de una vez el examen, el profesor puede escoger en este caso cuál sería el Método de Calificación, por ejemplo si es la nota más alta, la más baja, el promedio o la última. 46
- 48. Finalmente, el profesor puede o no Mostrar el resultado al finalizar al alumno y la Respuesta Correcta, así como puede Permitir Revisar al alumno su examen al finalizar. Cuando ya ha terminado de realizar el diseño del curso usted verá la pantalla que aparece a continuación para que usted realice la correspondiente edición del quiz. El procedimiento para comenzar a añadir preguntas al quiz es el siguiente: Como primera medida usted debe con lo cual verá este cuadro: En la primera parte “Por defecto” deberá colocar el nombre de la categoría de preguntas que desea usar y a continuación una breve descripción de la misma, por último podrá decidir si desea o no Publicar estas preguntas en los otros quices, para que cuando otro profesor desee hacer un examen en otro curso, tenga la opción de usar las preguntas del suyo. Por último podrá Guardar cambios y Regresar a la edición del quiz. Ahora podrá escoger en Categoría la que usted ha escogido y la tecla . 47
- 49. Allí verá que tiene la opción de Añadir Preguntas Usted puede escoger entre tres opciones posibles como son: crear una nueva pregunta, importar preguntas desde un archivo y crear múltiples preguntas. A continuación se explicará detalladamente cada una de ellas. 1. Crear una nueva pregunta Al hacer clic sobre el menú Escoger puede encontrar el siguiente menú: La Opción Múltiple le muestra el formulario que se verá a continuación. En las partes de Nombre de la Pregunta y Pregunta deberá colocar el enunciado de la pregunta que desea realizar, después de eso tendrá la opción de decidir si es posible que haya una o varias respuestas posibles y además podrá subir una imagen a mostrar en el examen, pero debe tener en cuenta que debió haberla subido antes al curso. Finalmente podrá colocar diferentes respuestas que podrían dar sus alumnos a dicha pregunta, a continuación de cada una de ellas le coloca la calificación que tendría y la respuesta que mostraría el profesor al alumno. 48
- 50. Cuando el alumno desee responder su examen verá las preguntas de selección múltiple con una estructura como la siguiente, allí será posible que la persona decida cual es la respuesta que le parece la verdadera y seleccionarla. 49
- 51. Tal y como su nombre lo indica Verdadero/Falso es una opción que le permite realizar preguntas con el siguiente formato: Usted deberá colocar una clara descripción del Nombre y de la Pregunta si desea mostrar una imagen, que ya la debió haber colocado anteriormente en los archivos. Podrá escoger cuál es la respuesta correcta y los mensajes que saldrían en cada uno de los casos en los que el estudiante responda con alguna de las dos posibilidades. 50
- 52. La opción de Respuesta Corta le muestra el siguiente formulario para llenar Inicialmente usted debe colocar el Nombre de la Pregunta y la descripción de la misma, al igual que en los casos anteriores, es posible que escoja una imagen a mostrar que ha subido anteriormente en los archivos de su curso. Por otro lado, por ser una respuesta corta la que el estudiante va a colocar, la misma puede o no ser Sensible a mayúsculas y minúsculas dependiendo del tipo de pregunta en particular. Por último, el profesor deberá colocar por lo menos una opción de posible Respuesta corta, al igual que en el caso de selección múltiple podrá colocar una retroalimentación a cada una de las respuestas y su correspondiente calificación. La opción que dice Numérica le permite realizar una pregunta cuya respuesta sea un valor numérico. Usted coloca la Respuesta que sea correcta para dicha pregunta y tiene la opción de dejar un pequeño rango de Error aceptado en la repuesta para cada una de ellas, así como una retroalimentación que indique el valor correcto. Por otro lado, es posible que añada o no una imagen a mostrar. 51
- 53. El formato que encontrará al escoger la opción de numérica es el siguiente: Los alumnos podrán ver de la siguiente manera la pregunta numérica, ellos deberán colocar en el espacio de Respuesta el valor que consideren es el correcto. Por su parte, Emparejando es una opción que es usada con el fin de que la persona tenga la posibilidad de asociar las preguntas de la primera columna con las respuestas de la segunda según corresponda. Como primera medida, usted debe colocar el Nombre de la Pregunta y el enunciado de la misma, podrá colocar una imagen a mostrar que ya haya guardado en los archivos del curso. Finalmente, debe colocar cada una de las correspondientes Preguntas con la opción de emparejar la respuesta. 52
- 54. Cada persona en el momento en el que desee responder una pregunta de este tipo verá las mismas y a continuación, podrá ver un menú desplegable que contiene cada una de las posibilidades de respuesta que tiene, tal y como se ve a continuación. 53
- 55. La descripción es un tipo de preguntas que se usan para que en aquellos casos en los cuales el profesor le desea realizar un examen oral a los alumnos les coloque la pregunta con una imagen a mostrar, [si lo desea] y que cada uno pueda leerla y responderla oralmente. Este tipo de preguntas no tiene un espacio de respuesta ya que es de tipo oral, en el examen no tienen tampoco una calificación ni un peso dentro de la nota definitiva y total del quiz. Cuando el alumno está resolviendo su examen, no tendrá un espacio para colocar una respuesta sino que solamente verá el enunciado y la respectiva imagen que se haya colocado. La pregunta de Organizado al azar le permite seleccionar una de las categorías de preguntas que han realizado algunos de los otros profesores, que han decidido publicar para que otros profesores las puedan escoger, el sistema lo hace al azar con cada una de ellas y la coloca en el quiz. De manera tal que lo único que debe hacer es escoger alguna de las categorías según su preferencia, colocar el Nombre de la pregunta y finalmente Guardar Cambios. 54
- 56. Cuando los alumnos van a resolver el examen verán una de las preguntas de la categoría escogida por el profesor, pero se debe tener en cuenta que puede ser cualquiera de ellas. Una importante utilidad que tiene este tipo de preguntas es que le permite colocar todo un banco de preguntas y únicamente un número determinado de estas aleatoriamente para sus alumnos, de manera tal que cada uno de ellos tendrá que responder un grupo diferente de preguntas. Por su parte, las opciones de Emparejar Respuestas cortas aleatoriamente y Respuestas incrustadas (Cloze) están en desarrollo por ahora, así que en el momento en el cual se terminen de realizar se explicará en que consiste cada una de ellas y el uso de las mismas. 2. Esta opción le permite traer preguntas que ya tiene guardadas en un archivo y colocarlas haciendo parte del quiz. El formato de dichas preguntas están definidas de acuerdo a diferentes posibilidades. Inicialmente usted podrá escoger la Categoría en la cual desea colocar la pregunta, ahora deberá escoger el Formato de archivo, es decir la manera en la cual están escritas las preguntas en el archivo que desea adjuntar, después deberá Examinar y buscar el archivo, para finalmente añadirlo. Formato de palabra sólo soporta preguntas de opción múltiple. Cada pregunta se separa con un guión (~), y la respuesta correcta se precede con un signo de igual (=). Las respuestas van separadas entre sí por un enter. AON es el mismo caso de llenar el blanco, excepto que luego de ser importadas, todas las preguntas se convierten en grupos de cuatro preguntas para seleccionar la correcta. Tablero es un módulo que puede importar preguntas guardadas con la característica de exportar preguntas del programa Blackboard. Se apoya en la capacidad de compilar funciones XML en sus correspondientes PHP. Personalizar formato es un módulo que utilizaría para crear su propio formato que desea importar pero esto le correspondería al administrador del curso. Respuestas incrustadas aún se encuentra en proceso. 3. Por último, usted estará en la capacidad de crear simultáneamente varias preguntas 55
- 57. Usted podrá escoger la Categoría, decirle el total a Crear de preguntas aleatorias, el porcentaje al cual equivaldría cada una de las preguntas con Calificación de la pregunta por defecto, cuyo valor sería 1 si todas tienen el mismo valor dentro de la calificación del quiz y por último decidir si esas preguntas se deben Añadir al quiz actual o si mejor prefiere pasarlas usted mismo. Las preguntas que se crean serán de tipo Organizado al azar y serán escogidas de la Categoría seleccionada. En este momento, usted ya habrá creado todas las preguntas de su quiz de acuerdo a sus necesidades, entonces tendrá la siguiente lista de todas las preguntas, Ahora deberá seleccionar cada una de las preguntas que desee añadir a su examen, con esta opción tendrá la posibilidad de realizar más preguntas y guardarlas para pasarlas cuando lo desee. Verá dos columnas al lado de cada una de las preguntas que dicen Escriba y Editar, allí aparecerán íconos que identifica el tipo de pregunta de cada una de ellas y la opción de modificar o de borrar cada una de ellas. La columna ordenar, tal y como su nombre lo indica, le permite organizar las diferentes preguntas según lo desee, por su parte Escriba y Editar tienen las funciones ya explicadas, por último, la Calificación permite decirle cuantos puntos vale cada una de las preguntas para que el sistema pueda calificar el examen de acuerdo a ello, esta opción ha sido creada porque dentro de un examen hay preguntas que tienen mayor peso que otras. (la pregunta descripción no tiene valor ya que por ser una pregunta de tipo oral es el profesor el que da la nota de acuerdo a la respuesta obtenida posteriormente). Cuando el estudiante va a responder su examen, podrá ver lo siguiente: Allí se le indicará la fecha y la hora máxima para desarrollar el examen, con la opción de Comenzar podrá desarrollar su examen 56
- 58. Se debe tener en cuenta que si el alumno ingresa a desarrollar el examen cuando ya ha pasado el plazo estipulado por su profesor no tendrá la opción de hacerlo, en su lugar verá un mensaje como el siguiente: Automáticamente el sistema realizará la calificación del examen y mostrará o no al alumno la respuesta correcta y su resultado, dependiendo de si fue así diseñado. Ahora el profesor podrá , es decir que podrá consultar las calificaciones de todos sus estudiantes después de que cada uno de ellos haya respondido el examen, Allí verá la Foto y el Nombre de cada uno de los estudiantes, por otro lado verá su calificación respectiva en Intentos y la Calificación máxima que usted había definido. Si en la configuración del curso usted ha permitido que los estudiantes respondieran más de una vez, en Intentos verá el registro de cada una de las calificaciones que obtiene el estudiante en sus diferentes respuestas. Al hacer clic sobre su calificación, verá cada una de las respuestas que colocó la persona, la correcta en verde y la respuesta que usted ha colocado en cada una de las preguntas para ser visto por sus estudiantes al desarrollar el examen. 57
- 59. Después de que el profesor ha visto las respuestas de cada uno de sus alumnos, podrá consultar sus calificaciones definitivas en una lista que podrá convertir en archivo plano de Excel o Bloc de Notas. Los informes de las calificaciones de cada uno de los alumnos aparecerán, además de ésta que es la vista general, dos como son Recalificar Intentos, que permite al profesor verificar que las calificaciones estén correctas, por su lado, Estadísticas simples permiten al profesor ver una lista con los nombres de los estudiantes y el valor que han obtenido en cada una de las preguntas después de responderlas. Como lo puede observar, es posible Descargar en formato .xls o Descargar en formato de texto las notas diferentes para que el profesor pueda consultarlas más fácilmente. Por su parte, el alumno tendrá la posibilidad de ver la nota que ha obtenido y al hacer doble clic sobre la misma, tal como el profesor, podrá ver también las respuestas que puso en cada uno de los puntos y en verde la respuesta correcta, (claro está, que esto depende específicamente de si el profesor en el diseño del curso lo ha o no permitido). TAREA Cuando seleccione la opción de Tarea verá un formato como el que aparece a continuación; El Título y Descripción de la tarea deben ser claros y concisos para que el estudiante pueda comprender exactamente lo que se le solicita. El profesor podrá escoger el Tipo de Formato del documento que verá el estudiante. Puede decidir qué Tipo de tarea es, puede ser offline, que significa que se la entregue el estudiante físicamente al docente, luego solamente podrá ver el enunciado, o si puede enviar un número máximo de archivos respondiendo la tarea. 58
- 60. Tiene la opción de Permitir reenvío de material, es decir que el alumno tenga la posibilidad de mandar mas de una vez su respuesta, así como de especificar el Tamaño máximo permitido del archivo que envíe. Por otro lado le puede asignar una Calificación a esa tarea y la Fecha Limite de entrega que tiene el alumno. Cuando el alumno ingresa, podrá ver el título de la tarea, la fecha límite de entrega con el tiempo que tiene disponible para ello, la calificación máxima que tiene la tarea, el enunciado de la misma, y tendrá la posibilidad de adjuntar un archivo, dependiendo de si el profesor lo permitió. Cuando el alumno adjunta un archivo podrá verificar si quedó bien enviado porque verá lo siguiente: 59
- 61. Con la siguiente aclaración: Cuando el docente desee puede y de esa manera tendrá acceso al archivo que ha enviado cada uno de sus estudiantes, puede realizar una retroalimentación de las respuestas e igualmente tiene la posibilidad de escribir la calificación que tiene la tarea. A su vez, ellos podrán consultar la retroalimentación y calificación asignada por el docente. 60
