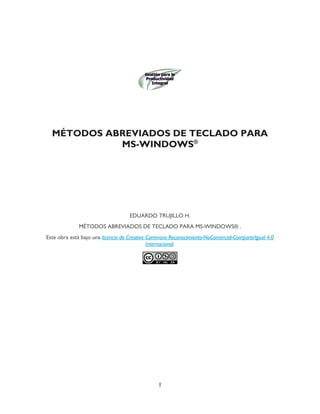
Métodos abreviados de teclado para Windows.pdf
- 1. 1 MÉTODOS ABREVIADOS DE TECLADO PARA MS-WINDOWS® EDUARDO TRUJILLO H. MÉTODOS ABREVIADOS DE TECLADO PARA MS-WINDOWS® . Este obra está bajo una licencia de Creative Commons Reconocimiento-NoComercial-CompartirIgual 4.0 Internacional.
- 2. 2 Contenido Introducción.............................................................................................................................................3 El teclado ..................................................................................................................................................3 Tipos de teclado.................................................................................................................................5 Copiar, pegar y otros métodos abreviados de teclado generales...............................................8 Métodos abreviados de teclado con la tecla del logotipo de Windows ................................. 12 Métodos abreviados de teclado del símbolo del sistema ........................................................... 18 Métodos abreviados de teclado de los cuadros de diálogo ....................................................... 20 Métodos abreviados de teclado del Explorador de archivos..................................................... 21 Métodos abreviados de teclado de escritorios virtuales............................................................ 23 Métodos abreviados de teclado de la barra de tareas ................................................................ 23 Métodos abreviados de teclado de la configuración.................................................................... 24 Métodos abreviados de teclado adicionales .................................................................................. 24 Métodos abreviados de teclado de las aplicaciones ................................................................ 24 Microsoft Edge ............................................................................................................................ 24 Calculadora .................................................................................................................................. 31 Barra de juegos............................................................................................................................ 37 Métodos abreviados de teclado de Groove......................................................................... 37 Mapas............................................................................................................................................. 38 Películas y TV............................................................................................................................... 40 Paint............................................................................................................................................... 40 Paint 3D........................................................................................................................................ 42 Fotos.............................................................................................................................................. 45 Grabadora de voz....................................................................................................................... 47 WordPad ...................................................................................................................................... 48 Accesos directos de teclado de Windows para accesibilidad............................................... 50 Métodos abreviados de teclado de la aplicación Lupa ....................................................... 50 La Lectura con Lupa................................................................................................................... 51 Otros métodos abreviados de teclado de accesibilidad......................................................... 52 Comandos de teclado y gestos táctiles del Narrador o Lector................................................ 53 Método abreviado de teclado de Microsoft Surface Hub .......................................................... 69 Referencias............................................................................................................................................ 71
- 3. 3 Introducción Los métodos abreviados de teclado son combinaciones de teclas que proporcionan un modo alternativo y rápido para trabajar con que se suele realizar con dispositivos periféricos de entrada para manejo del cursor (“ratón” o lápiz). En el presente documento se consolidan los diferentes métodos para facilitar el trabajo, con el teclado, de las herramientas bajo el sistema operativo MS-Windows, de manera que sean más cómodos, eficientes y productivos los momentos de trabajo o entretenimiento al frente de un computador. El teclado Los teclados, como todo dispositivo periférico de entrada en un computador tiene zonas o partes específicas que cumplen funciones particulares, bien sea “individualmente” o de forma combinada con otras. Ilustración 1 - Partes del teclado Fuente: https://www.partesdel.com/teclado_de_la_computadora.html
- 4. 4 Teclado alfanumérico Este tipo de teclado es muy parecido al que utiliza la máquina de escribir1 , el cual posee cada una de las letras del abecedario, posee cada uno de los signos de puntuación y de acentuación, dispone de una barra espaciadora y a la vez posee 10 dígitos decimales. Estas teclas se encuentran en el área inferior con relación a las teclas de funciones, o sea, están bajo estas. Está compuesto por la combinación de las teclas de número del 1 al 0, por letras especiales y por las letras del alfabeto, las cuales están organizadas de la misma forma que las teclas de una máquina de escribir. Nótese que en las teclas F y J hay un pequeño relieve en forma de línea horizontal, esto con el fin de facilitar tactilmente la ubicación de los dedos y escribir usando las técnicas de mecanografía. Teclas de función Se trata de las teclas que llevan a atajos durante el uso del sistema operativo. Estas se encuentran en el área superior del teclado alfanumérico, donde se identifican con la letra F de función, que van desde la F1 hasta la F12, cada una tiene una función distinta. Una de las funciones es la de ayuda que da al pulsar la tecla F1, la cual muestra información de como utilizar el programa que el usuario está usando. En este mismo lugar ciertos tipos de teclados poseen otros tipos de teclas que dan acceso a la Internet cuando son pulsadas, pueden mantener en control la reproducción de archivos multimedia, y a la vez llegan a abrir el correo electrónico. Estas teclas se llegan a dividir en tres bloques: el primero va de la F1 a la F4, la segunda de la F5 a la F8, y la última de la F9 a la F12. Su funcionamiento dependerá directamente del programa que se esté utilizando. Teclas numéricas Este tipo de tecla se parece mucho a las teclas de las calculadoras, la cual posee 10 dígitos decimales, teclas que permiten realizar las operaciones matemáticas más básicas, como es la división, la suma, la resta y la multiplicación, y posee la tecla de Num Lonck o Bloq Num, la cual se encarga de activar y desactivar este teclado numérico. Panel indicador Este a través de luces indica si la tecla de bloqueo de mayúsculas o el bloque numérico está activado. Retroceso 1 Teclado tipo “qwerty”, por ser el orden de las teclas de la primer fila de letras, inmeditamente después de las teclas numéricas.
- 5. 5 Con esta tecla se puede eliminar cualquier carácter que se halle a la izquierda del cursor con tan solo pulsarla. Enter También conocida como retorno, llega a enviar una señal al ser pulsada que ordena que el ordenador mueva el cursor al inicio de la línea siguiendo del espacio de trabajo. Escape Con esta tecla se logra cancelar cualquier orden ya procesado. Teclas de control Estas teclas se encuentran mediando el teclado numérico y el alfanumérico, el cual bordea el alfanumérico, específicamente en las teclas inset, shift, tabulador e intro. Es con estas teclas que el usuario puede actuar y controlar diversos programas. Estas teclas se encuentran a la derecha con relación al bloque alfanumérico. En este bloque se hallan ciertas teclas especiales como es la de pausa, fin, bloqueo de desplazamiento, imprpant, inicio, insertar, repág, suprimir, avpág, y las flechas con las cuales se logra cambiar el punto de inserción indicando en conjunto las cuatro direcciones. Tipos de teclado Lo anterior es lo convencional respecto a la distribución de las teclas, sin embargo hay teclados con agregados o configuraciones especiales para determinados usos, como por ejemplo los teclados de equipos portátiles, del sistema operativo IOS, multimedia, ergonómicos, para jugadores, entre otros. Para diferenciarlos, y teniendo en cuenta que pueden existir diferencias entre modelos de fabricantes, en las siguientes ilustraciones se presentan algunos de estos. Ilustración 2 - Teclado convencional Fuente: https://www.pinterest.es/pin/665829126152683631/
- 6. 6 Ilustración 3 - Teclado de computador portátil Fuente: https://images-na.ssl-images-amazon.com/images/I/81Rj7s8opeL._AC_SL1500_.jpg Ilustración 4 - Teclado de computador de sistema operativo IOS Fuente: https://www.pinterest.es/pin/615515474052130000/
- 7. 7 Ilustración 5 - Modelo de teclado multimedia Fuente: https://listado.mercadolibre.cl/mouses-teclados-controles- fisicos/#redirectedFromVip Ilustración 6 - Modelo de teclado para jugadores Fuente: https://javieraroche.com/2006/05/08/teclados-para-jugadores-extremos/
- 8. 8 Ilustración 7 - Modelo de teclado para personas con deficiencias visuales Fuente: https://www.amazon.es/Teclado-grandes-personas-discapacidades- visuales/dp/B082G4YF1T A continuación se presentan los diferentes usos y combinaciones en el sistema operativo Windows. Copiar, pegar y otros métodos abreviados de teclado generales Estas combinaciones de teclas son las fundamentales para todos los programas y herramientas en Windows. Presiona esta tecla Para hacer esto Ctrl + X Cortar el elemento seleccionado. Ctrl + C (o Ctrl + Insertar) Copiar el elemento seleccionado. Ctrl + V (o Mayús + Insertar) Pegar el elemento seleccionado. Ctrl + Z Deshacer una acción. Alt + Tabulador Cambiar entre aplicaciones abiertas.
- 9. 9 Presiona esta tecla Para hacer esto Alt + F4 Cerrar el elemento activo o salir de la aplicación activa. Tecla del logotipo de Windows +L Bloquear el equipo. Tecla del logotipo de Windows + D Mostrar y ocultar el escritorio. F2 Cambiar el nombre del elemento seleccionado. F3 Buscar un archivo o una carpeta en el Explorador de archivos. F4 Mostrar la lista de la barra de direcciones en el Explorador de archivos. F5 Actualizar la ventana activa. F6 Desplazarse por los elementos de la pantalla en una ventana o en el escritorio. F10 Activar la barra de menús en la aplicación activa. Alt + F8 Mostrar la contraseña en la pantalla de inicio de sesión. Alt + Esc Desplazarse por los elementos en el orden en que se abrieron. Alt + letra subrayada Ejecutar el comando correspondiente a esa letra. Alt + Entrar Ver las propiedades del elemento seleccionado. Alt + Barra espaciadora Abrir el menú contextual de la ventana activa. Alt + Flecha izquierda Volver. Alt + Flecha derecha Ir hacia delante. Alt + Re Pág Subir una pantalla.
- 10. 10 Presiona esta tecla Para hacer esto Alt + Av Pág Bajar una pantalla. Ctrl + F4 Cerrar el documento activo (en las aplicaciones que están abiertas a pantalla completa y que te permiten tener abiertos varios documentos simultáneamente). Ctrl + A Seleccionar todos los elementos en un documento o ventana. Ctrl + D (o Supr) Eliminar el elemento seleccionado y moverlo a la papelera de reciclaje. Ctrl + E Abra la búsqueda (en la mayoría de las aplicaciones). Ctrl + R (o F5) Actualizar la ventana activa. Ctrl + Y Rehacer una acción. Ctrl + Flecha derecha Mover el cursor al principio de la palabra siguiente. Ctrl + Flecha izquierda Mover el cursor al principio de la palabra anterior. Ctrl + Flecha abajo Mover el cursor al principio del párrafo siguiente. Ctrl + Flecha arriba Mover el cursor al principio del párrafo anterior. Ctrl + Alt + Tabulador Usar las teclas de dirección para cambiar entre todas las aplicaciones abiertas. Alt + Mayús + teclas de dirección Cuando un grupo o un icono tiene el foco en el menú Inicio, moverlo en la dirección especificada. Ctrl + Mayús + teclas de dirección Cuando una ventana tenga el foco en el menú Inicio, muévelo a otra ventana para crear una carpeta. Ctrl + teclas de dirección Cambiar el tamaño del menú Inicio cuando se abre.
- 11. 11 Presiona esta tecla Para hacer esto Ctrl + tecla de dirección (para desplazarse a un elemento) + Barra espaciadora Seleccionar varios elementos individuales en una ventana o en el escritorio. Ctrl + Mayús con una tecla de dirección Seleccionar un bloque de texto. Ctrl + Esc Abrir Inicio. Ctrl + Mayús + Esc Abrir el Administrador de tareas. Ctrl + Mayús Cambiar la distribución del teclado cuando hay varias distribuciones del teclado disponibles. Ctrl + Barra espaciadora Activar o desactivar el Editor de métodos de entrada (IME) para chino. Mayús + F10 Mostrar el menú contextual del elemento seleccionado. Mayús con cualquier tecla de dirección Seleccionar varios elementos en una ventana o en el escritorio, o bien seleccionar texto en un documento. Mayús + Supr Eliminar el elemento seleccionado sin moverlo a la papelera de reciclaje. Flecha derecha Abrir el siguiente menú de la derecha o abrir un submenú. Flecha izquierda Abrir el siguiente menú de la izquierda o cerrar un submenú. Esc Detener la tarea actual o salir de ella. PrtScn Tomar una captura de pantalla de la pantalla completa y copiarla en el Portapapeles. Nota Puedes cambiar este acceso directo para que también se abra el recorte de pantalla, que te permite editar tu captura de pantalla.
- 12. 12 Presiona esta tecla Para hacer esto Selecciona Inicio > Configuración > Accesibilidad > Teclado y activa el botón de alternancia situado debajo de Acceso directo para imprimir pantalla. Métodos abreviados de teclado con la tecla del logotipo de Windows Presiona esta tecla Para hacer esto Tecla del logotipo de Windows Abrir o cerrar Inicio. Tecla del logotipo de Windows + A Abrir Configuración rápida. Actualizado en Windows 11. Tecla del logotipo de Windows + B Establezca el foco en el primer icono de la esquina de la barra de tareas. Tecla del logotipo de Windows + C Abra Chat desde Microsoft Teams. Actualizado en Windows 11. Tecla del logotipo de Windows + Mayús + C Abrir el menú de botones de acceso. Tecla del logotipo de Windows + Ctrl + C Activar los filtros de color (habilite este acceso directo primero en la configuración de Filtro de color). Tecla del logotipo de Windows +D Mostrar y ocultar el escritorio.
- 13. 13 Presiona esta tecla Para hacer esto Tecla del logotipo de Windows + E Abrir Explorador de archivos. Tecla del logotipo de Windows + F Abrir el Centro de opiniones y hacer una captura de pantalla. Tecla del logotipo de Windows + G Abre Xbox Game Bar cuando un juego está abierto. Tecla del logotipo de Windows + Alt + B Activar o desactivar HDR. Nota: Se aplica a la versión 5.721.7292.0 o posterior de la aplicación Xbox Game Bar. Para actualizar Xbox Game Bar, ve a la Microsoft Store y busca actualizaciones. Tecla del logotipo de Windows + H Iniciar la escritura por voz. Actualizado en Windows 11. Tecla del logotipo de Windows + I Abrir configuración. Tecla del logotipo de Windows + J Resaltar una sugerencia de Windows cuando esté disponible. Cuando aparece una sugerencia de Windows, esta se resalta. Al presionar los métodos abreviados de teclado de nuevo para enfocar el elemento de la pantalla en el que está anclado la sugerencia de Windows. Tecla del logotipo de Windows + K Abrir Transmitir desde Configuración rápida. Actualizado en Windows 11. Tecla del logotipo de Windows +L Bloquear el equipo o cambiar de cuenta. Tecla del logotipo de Windows + M Minimizar todas las ventanas. Tecla del logotipo de Windows + Mayús + M Restaurar las ventanas minimizadas en el escritorio.
- 14. 14 Presiona esta tecla Para hacer esto Tecla del logotipo de Windows + N Abrir el centro de notificaciones y el calendario. Actualizado en Windows 11. Tecla del logotipo de Windows + O Bloquear la orientación del dispositivo. Tecla del logotipo de Windows + P Elegir un modo de presentación. Tecla del logotipo de Windows + Ctrl + Q Abrir Asistencia rápida. Tecla del logotipo de Windows + R Abrir el cuadro de diálogo Ejecutar. Tecla del logotipo de Windows + Alt + R Grabar vídeo de la ventana del juego en el foco (con Xbox Game Bar). Tecla del logotipo de Windows + S Abrir la búsqueda. Tecla del logotipo de Windows + Mayús + S Realizar una captura de pantalla de parte de la pantalla. Tecla del logotipo de Windows + T Desplazarse por las aplicaciones de la barra de tareas. Tecla del logotipo de Windows + U Abrir Configuración de accesibilidad Tecla del logotipo de Windows + V Abra el historial del Portapapeles. Nota: El historial del Portapapeles no está activado de forma predeterminada. Si quiere activarlo, use este método abreviado de teclado y, a continuación, seleccione el mensaje para activar el historial. O bien, puede seleccionar Inicio >Configuración > sistema> del
- 15. 15 Presiona esta tecla Para hacer esto Portapapeles y activar el botón de alternancia en historial del Portapapeles. Tecla del logotipo de Windows + Mayús + V Establecer el foco en una notificación. Tecla del logotipo de Windows + W Abrir widgets. Actualizado en Windows 11. Tecla del logotipo de Windows + X Abrir el menú Vínculo rápido. Tecla del logotipo de Windows + Y Cambiar entrada entre Windows Mixed Reality y el escritorio. Tecla del logotipo de Windows + Z Abrir los diseños de ajuste. Actualizado en Windows 11. Tecla del logotipo de Windows + punto (.) o punto y coma (;) Abrir el panel de emojis. Tecla del logotipo de Windows + coma (,) Ojear temporalmente el escritorio. Tecla del logotipo de Windows + Pausa Abra Configuración > Sistema > Acerca de. Tecla del logotipo de Windows + Ctrl + F Buscar equipos (en una red). Tecla del logotipo de Windows + número Abrir el escritorio e iniciar la aplicación anclada a la barra de tareas en la posición indicada por el número. Si la aplicación ya se está ejecutando, cambiar a esa aplicación.
- 16. 16 Presiona esta tecla Para hacer esto Tecla del logotipo de Windows + Mayús + número Abrir el escritorio e iniciar una nueva instancia de la aplicación anclada a la barra de tareas en la posición indicada por el número. Tecla del logotipo de Windows + Ctrl + número Abrir el escritorio y cambiar a la última ventana activa de la aplicación anclada a la barra de tareas en la posición indicada por el número. Tecla del logotipo de Windows + Alt + número Abrir el escritorio y abrir la lista de accesos directos de la aplicación anclada a la barra de tareas en la posición indicada por el número. Tecla del logotipo de Windows + Ctrl + Mayús + número Abrir el escritorio y abrir una nueva instancia de la aplicación ubicada en la posición determinada en la barra de tareas como administrador. Tecla del logotipo de Windows + Tabulador Abrir la Vista de tareas. Tecla del logotipo de Windows + Flecha arriba Maximizar la ventana. Tecla del logotipo de Windows + Flecha arriba Ajustar la ventana en el foco a la mitad superior de la pantalla. Nuevo con Windows 11. Tecla del logotipo de Windows + Flecha abajo Quitar la aplicación actual de la pantalla o minimizar la ventana del escritorio. Tecla del logotipo de Windows + Alt + Flecha abajo Ajustar la ventana en el foco a la mitad inferior de la pantalla. Nuevo con Windows 11. Tecla del logotipo de Windows + Flecha izquierda Maximizar la ventana de la aplicación o del escritorio en el lado izquierdo de la pantalla.
- 17. 17 Presiona esta tecla Para hacer esto Tecla del logotipo de Windows + Flecha derecha Maximizar la ventana de la aplicación o del escritorio en el lado derecho de la pantalla. Tecla del logotipo de Windows + Inicio Minimizar todo excepto la ventana del escritorio activa (repetir la acción para restaurar todas las ventanas). Tecla del logotipo de Windows + Mayús + Flecha arriba Expandir la ventana del escritorio a la parte superior e inferior de la pantalla. Tecla del logotipo de Windows + Mayús + Flecha abajo Restaurar/minimizar las ventanas del escritorio activas verticalmente conservando el ancho. Tecla del logotipo de Windows + Mayús + Flecha izquierda o derecha Mover una aplicación o ventana del escritorio de un monitor a otro. Tecla del logotipo de Windows + Mayús + barra espaciadora Retroceder por el idioma y la distribución del teclado. Tecla del logotipo de Windows + Barra espaciadora Cambiar entre el idioma de entrada y la distribución del teclado. Tecla del logotipo de Windows + Ctrl + Barra espaciadora Cambiar a una entrada seleccionada anteriormente.
- 18. 18 Presiona esta tecla Para hacer esto Tecla del logotipo de Windows + Ctrl + Entrar Activar Narrador. Tecla del logotipo de Windows + Más (+) Abrir la Lupa y acercar. Tecla del logotipo de Windows + Menos (-) Alejar con la Lupa. Tecla del logotipo de Windows + Esc Cerrar la Lupa. Tecla del logotipo de Windows +barra diagonal (/) Comenzar la reconversión de IME. Tecla del logotipo de Windows + Ctrl + Mayús + B Reactivar PC desde una pantalla en blanco o negra. Tecla del logotipo de Windows + PrtScn Guardar la captura de pantalla completa en un archivo. Tecla del logotipo de Windows + Alt + PrtScn Guardar captura de pantalla de la ventana del juego en el foco en un archivo (con Xbox Game Bar). Métodos abreviados de teclado del símbolo del sistema El símbolo del sistema hace referencia al anterior Sistema Operativo de Disco duro (conocido por su abreviatura DOS), y que era la forma en la cual se trabajaban los computadores antes del advenimiento y popularización de los ambientes gráficos.
- 19. 19 Presiona esta tecla Para hacer esto Ctrl + C (o Ctrl + Insertar) Copiar el texto seleccionado. Ctrl + V (o Mayús + Insertar) Pegar el texto seleccionado. Ctrl + M Acceder al modo de marca. Alt + tecla de selección Iniciar la selección en modo de bloque. Teclas de dirección Mover el cursor en la dirección especificada. Re Pág Subir el cursor una página. Av Pág Bajar el cursor una página. Ctrl + Inicio (modo de marca) Mover el cursor al principio del búfer. Ctrl + Fin (modo de marca) Mover el cursor al final del búfer. Ctrl + Flecha arriba Subir una línea en el historial de salida. Ctrl + Flecha abajo Bajar una línea en el historial de salida. Ctrl + Inicio (navegación por el historial) Si la línea de comandos está vacía, mueve la ventanilla a la parte superior del búfer. De lo contrario, elimina todos los caracteres a la izquierda del cursor en la línea de comandos. Ctrl + Fin (navegación por el historial) Si la línea de comandos está vacía, mueve la ventanilla a la línea de comandos. De lo contrario, elimina todos los caracteres que se encuentran a la derecha del cursor en la línea de comandos.
- 20. 20 Métodos abreviados de teclado de los cuadros de diálogo Los cuadros o cajas de diálogo son unas herramientas gráficas para que la persona pueda definir condiciones particulares de un objeto (párrafo, dibujo, imagen, audio, etc.). En la siguiente ilustración se presenta un ejemplo de cuadro de diálogo de MS-Word para la tipografía de la letra. Ilustración 8 - Ejemplo de cuadro o caja de diálogo para configurar tipografía de la letras. Fuente: El autor. Presiona esta tecla Para hacer esto F4 Mostrar los elementos de la lista activa. Ctrl + Tabulador Avanzar a través de las pestañas. Ctrl + Mayús + Tabulador Retroceder a través de las pestañas.
- 21. 21 Presiona esta tecla Para hacer esto Ctrl + número (número 1–9) Desplazarse a la enésima pestaña. Tabulador Avanzar a través de las opciones. Mayús + Tabulador Retroceder a través de las opciones. Alt + letra subrayada Ejecutar el comando (o seleccionar la opción) que se usa con la letra. Barra espaciadora Si la opción activa es una casilla, activarla o desactivarla. Retroceso Abrir una carpeta de un nivel superior si hay una carpeta seleccionada en el cuadro de diálogo Guardar como o Abrir. Teclas de dirección Si la opción activa es un grupo de botones de opción, seleccionar un botón. Métodos abreviados de teclado del Explorador de archivos Presiona esta tecla Para hacer esto Alt + D Seleccionar la barra de direcciones. Ctrl + E Seleccionar el cuadro de búsqueda. Ctrl + F Seleccionar el cuadro de búsqueda. Ctrl + N Abrir una ventana nueva. Ctrl + W Cierre la ventana activa. Ctrl + rueda del ratón Cambiar el tamaño y la apariencia de los iconos de archivos y carpetas.
- 22. 22 Presiona esta tecla Para hacer esto Ctrl + Mayús + E Mostrar todas las carpetas situadas sobre la carpeta seleccionada. Ctrl + Mayús + N Crear una carpeta nueva. Bloq Num + asterisco (*) Mostrar todas las subcarpetas de la carpeta seleccionada. Bloq Num + signo más (+) Mostrar el contenido de la carpeta seleccionada. Bloq Num + signo menos (-) Contraer la carpeta seleccionada. Alt + P Mostrar el panel de vista previa. Alt + Entrar Abrir el cuadro de diálogo Propiedades del elemento seleccionado. Alt + Flecha derecha Ver la carpeta siguiente. Alt + Flecha arriba Ver la carpeta que contenía la carpeta. Alt + Flecha izquierda Ver la carpeta anterior. Retroceso Ver la carpeta anterior. Flecha derecha Mostrar la selección actual si está contraída o seleccionar la primera subcarpeta. Flecha izquierda Contraer la selección actual si está expandida o seleccionar la carpeta que contenía la carpeta. Fin Mostrar la parte inferior de la ventana activa. Inicio Mostrar la parte superior de la ventana activa. F11 Maximizar o minimizar la ventana activa.
- 23. 23 Métodos abreviados de teclado de escritorios virtuales Un escritorio virtual es Presiona esta tecla Para hacer esto Tecla del logotipo de Windows + Tabulador Abrir la Vista de tareas. Tecla del logotipo de Windows + Ctrl + D Agregar un escritorio virtual. Tecla del logotipo de Windows + Ctrl + Flecha derecha Alternar entre los escritorios virtuales que has creado a la derecha. Tecla del logotipo de Windows + Ctrl + Flecha izquierda Alternar entre los escritorios virtuales que has creado a la izquierda. Tecla del logotipo de Windows + Ctrl + F4 Cerrar el escritorio virtual que estás usando. Métodos abreviados de teclado de la barra de tareas Presiona esta tecla Para hacer esto Mayús + clic en un botón de la barra de tareas Abrir una aplicación o abrir rápidamente otra instancia de una aplicación. Ctrl + Mayús + clic en un botón de la barra de tareas Abrir una aplicación como un administrador. Mayús + clic con el botón derecho en un botón de la barra de tareas Mostrar el menú de la ventana de la aplicación. Mayús + clic con el botón derecho en un botón de la barra de tareas agrupadas Mostrar el menú de la ventana del grupo.
- 24. 24 Presiona esta tecla Para hacer esto Ctrl + clic en un botón de la barra de tareas agrupadas Desplazarse a través de las ventanas del grupo. Métodos abreviados de teclado de la configuración Presiona esta tecla Para hacer esto Tecla del logotipo de Windows + I Abrir configuración. Retroceso Volver a la página principal de Configuración. Escribir en cualquier página con el cuadro de búsqueda Buscar en Configuración. Métodos abreviados de teclado adicionales Métodos abreviados de teclado de las aplicaciones2 Los siguientes son métodos abreviados de teclado comunes en muchas de las aplicaciones de Microsoft que vienen con Windows 10 y Windows 11. Incluye métodos abreviados de: Microsoft Edge Windows Presiona esta tecla Para hacerlo Ctrl + Mayús + B Mostrar u ocultar la barra de favoritos 2 https://support.microsoft.com/es-es/microsoft-edge/m%C3%A9todos-abreviados-de-teclado-en-microsoft- edge-50d3edab-30d9-c7e4-21ce-37fe2713cfad
- 25. 25 Presiona esta tecla Para hacerlo Alt + Mayús + B Establecer el foco en el primer elemento de la barra de favoritos Ctrl + D Guardar la pestaña actual como favorita Ctrl + Mayús + D Guardar todas las pestañas abiertas como favoritos en una carpeta nueva Ctrl + Mayús + E Abrir la búsqueda en la barra lateral Alt + D Seleccionar la URL de la barra de direcciones para editarla Ctrl + E Abrir una consulta de búsqueda en la barra de direcciones Alt + E Abrir el menú Configuración y más Ctrl + F Abrir búsqueda en la página Alt + F Abrir el menú Configuración y más Ctrl + G Saltar al siguiente resultado para buscar en la página Ctrl + Mayús + G Saltar al resultado anterior para buscar en la página Ctrl + H Abrir historial Ctrl + Mayús + I Abrir Herramientas de desarrollo Alt + Mayús + I Abrir el cuadro de diálogo Enviar comentarios Ctrl + J Abrir Descargas Ctrl + K Abrir una consulta de búsqueda en la barra de direcciones Ctrl + Mayús + K Duplicar la pestaña actual Ctrl + L Seleccionar la URL de la barra de direcciones para editarla Ctrl + Mayús + L Pegar y buscar o Pegar e ir (si se trata de una dirección URL) Ctrl + M Silenciar la pestaña actual (alternar) Ctrl + Mayús + M Iniciar sesión como usuario distinto o examinar como invitado Ctrl + N Abrir una ventana nueva
- 26. 26 Presiona esta tecla Para hacerlo Ctrl + Mayús + N Abrir una nueva ventana de InPrivate Ctrl + O Abrir un archivo desde el equipo en Microsoft Edge Ctrl + Mayús + O Abrir Favoritos Ctrl + P Imprimir la página actual Ctrl + Mayús + P Imprimir mediante el cuadro de diálogo del sistema Ctrl + R Volver a cargar la página actual Ctrl + Mayús + R Volver a cargar la página actual y omitir el contenido en caché Ctrl + S Guardar la página actual Ctrl + T Abrir una pestaña nueva y cambiar a ella Ctrl + Mayús + T Volver a abrir la última pestaña cerrada y cambiar a ella Alt + Mayús + T Establecer el foco en el primer elemento de la barra de herramientas de la barra de aplicaciones Ctrl + U Ver origen Ctrl + Mayús + U Iniciar o detener la lectura en voz alta Ctrl + Mayús + V Pegar sin formato Ctrl + W Cerrar la pestaña actual Ctrl + Mayús + W Cerrar la ventana actual Ctrl + Mayús + Y Abrir Colecciones Ctrl + 0 (cero) Restablecer nivel de zoom de página Ctrl + 1, 2, ... 8 Pasar a una pestaña específica Ctrl + 9 Pasar a la última pestaña Ctrl + Entrar Agregar www. al principio y .com al final del texto escrito en la barra de direcciones Ctrl + Tabulador Pasar a la pestaña siguiente Ctrl + Mayús + Tab Pasar a la pestaña anterior Ctrl + Signo más (+) Acercar Ctrl + Signo menos (-) Alejar
- 27. 27 Presiona esta tecla Para hacerlo Ctrl + (en un PDF) Alternar PDF entre ajustar a la página y ajustar al ancho Ctrl + [ (en un PDF) Girar PDF 90 grados en el sentido contrario a las agujas del reloj* Ctrl + ] (en un PDF) Girar PDF 90 grados en el sentido de las agujas del reloj* Ctrl + Mayús + Eliminar Abrir las opciones de borrar los datos de exploración Alt Establecer el foco en el botón Configuración y más Alt + Flecha izquierda Volver Alt + Flecha derecha Ir hacia delante Alt + Inicio Abrir la página principal en la pestaña actual Alt + F4 Cerrar la ventana actual F1 Abrir Ayuda F3 Buscar en la pestaña actual F4 Seleccionar la URL de la barra de direcciones Ctrl + F4 Cerrar la pestaña actual F5 Volver a cargar la pestaña actual Mayús + F5 Volver a cargar la pestaña actual y omitir el contenido en caché F6 Cambiar el foco al siguiente panel Mayús + F6 Cambia el foco al panel anterior Ctrl + F6 Mover el foco al panel de contenido web F7 Activar o desactivar la exploración mediante el símbolo de intercalación F9 Entrar al Lector inmersivo o salir del mismo F10 Establecer el foco en el botón Configuración y más F10 + Entrar Abrir el menú Configuración y más Mayús + F10 Abrir menú contextual F11 Ir a pantalla completa (alternar) F12 Abrir Herramientas de desarrollo
- 28. 28 Presiona esta tecla Para hacerlo Esc Detener la carga de la página; cerrar el cuadro de diálogo o emergente Barra espaciadora Desplazarte hacia abajo por la página web, una pantalla cada vez Mayús + Barra espaciadora Desplazarte hacia arriba por la página web, una pantalla cada vez AvPág Desplazarte hacia abajo por la página web, una pantalla cada vez Ctrl + AvPág Pasar a la pestaña siguiente RePág Desplazarte hacia arriba por la página web, una pantalla cada vez Ctrl + RePág Pasar a la pestaña anterior Inicio Ir a la parte superior de la página, mover el foco del teclado al primer elemento del panel Fin Ir a la parte inferior de la página, mover el foco del teclado al último elemento del panel Tabulador Ir a la siguiente tabulación Mayús + Tabulador Ir a la tabulación anterior Mac Presiona esta tecla Para hacer esto Comando + Mayús + B Mostrar u ocultar la barra de favoritos Comando + Mayús + C Abrir Herramientas de desarrollo Comando + D Guardar la pestaña actual como favorita Comando + Mayús + D Guardar todas las pestañas abiertas como favoritos en una carpeta nueva Comando + Mayús + E Abrir la búsqueda en la barra lateral Comando + F Abrir búsqueda en la página
- 29. 29 Presiona esta tecla Para hacer esto Comando + Ctrl + F Activar o desactivar el modo de pantalla completa Comando + Opción + F Buscar en la web Comando + G Saltar al siguiente resultado para buscar en la página Comando + Mayús + G Saltar al resultado anterior para buscar en la página Comando + Mayús + H Abrir la página principal en la pestaña actual Comando + Opción + J Abrir la Consola JavaScript Comando + L Seleccionar la URL de la barra de direcciones para editarla Comando + Opción + L Abrir Descargas Ctrl + M Activar y desactivar Silenciar pestaña Comando + M Minimizar la ventana Comando + Opción + M Minimizar todas las ventanas de la aplicación frontal Comando + Mayús + M Iniciar sesión como usuario distinto o navegar como invitado Comando + N Abrir una ventana nueva Comando + Mayús + N Abrir una nueva ventana en modo InPrivate Comando + O Abrir un archivo desde el equipo en Microsoft Edge Comando + P Imprimir la pestaña actual Comando + Q Salir Comando + R Volver a cargar la pestaña actual Comando + Mayús + R Volver a cargar la pestaña actual y omitir el contenido en caché Comando + S Guardar la pestaña actual
- 30. 30 Presiona esta tecla Para hacer esto Comando + T Abrir una pestaña nueva y cambiar a ella Comando + Mayús + T Volver a abrir la última pestaña cerrada y cambiar a ella Comando + Mayús + U Iniciar o detener la lectura en voz alta Comando + Mayús + V Pegar texto sin formato Comando + W Cerrar la pestaña actual Comando + Mayús + W Cerrar la ventana actual Comando + Y Abrir historial Comando + 0 (cero) Restablecer el nivel de zoom Comando + 1, 2, ... 8 Pasar a una pestaña específica Comando + 9 Pasar a la última pestaña Comando + Flecha izquierda Mover el cursor al principio de la primera palabra de la misma línea Comando + Flecha derecha Mover el cursor al final de la última palabra de la misma línea Comando + Eliminar Eliminar todo el campo de texto o toda la línea de texto Comando + Retorno Buscar la consulta escrita en una pestaña nueva Comando + Mayús + Eliminar Abrir las opciones de borrar los datos de exploración Comando + Signo más (+) Acercar Comando + Signo menos (-) Alejar Ctrl + (en un PDF) Alternar PDF entre ajustar a la página y ajustar al ancho
- 31. 31 Presiona esta tecla Para hacer esto Ctrl + [ (en un PDF) Girar PDF 90 grados en el sentido contrario a las agujas del reloj* Ctrl + ] (en un PDF) Girar PDF 90 grados en el sentido de las agujas del reloj* Comando + [ Navegar hacia atrás Comando + ] Navegar hacia adelante Ctrl + Fn + Flecha abajo Pasar a la pestaña siguiente Ctrl + Fn + Flecha arriba Pasar a la pestaña anterior F9 Entrar al Lector inmersivo o salir del mismo F12 Abrir las herramientas para desarrolladores (alternar) ESC (en el modo de pantalla completa) Salir del modo de pantalla completa ESC Detener la carga de la página; cerrar el cuadro de diálogo o emergente Barra espaciadora Desplazarte hacia abajo por la página web, una pantalla cada vez Mayús + Espacio Desplazarte hacia arriba por la página web, una pantalla cada vez Tabulador Pasar al siguiente control Mayús + Tabulador Pasar al control anterior Ctrl + Tabulador Ir a la pestaña siguiente Mayús + Ctrl + Tabulador Ir a la pestaña anterior Calculadora
- 32. 32 Presiona esta tecla Para hacer esto Alt + 1 Cambiar al modo Estándar Alt + 2 Cambiar al modo Científica Alt + 3 Cambiar al modo de gráficos Alt + 4 Cambiar al modo Programador Alt + 5 Cambiar al modo Cálculo de fecha Ctrl + M Almacenamiento en memoria, en modo Estándar, modo Científica y modo Programador Ctrl + P Agregar a la memoria, en modo Estándar, modo Científica y modo Programador Ctrl + Q Restar de la memoria, en modo Estándar, modo Científica y modo Programador Ctrl + R Recuperar de la memoria, en modo Estándar, modo Científica y modo Programador Ctrl + L Borrar memoria Eliminar Borrar la entrada actual (seleccionar CE) Esc Borrar la entrada completamente (seleccionar C) Tabulación Desplazarse al siguiente elemento de la interfaz de usuario y colocarle el foco Barra espaciadora Selecciona un elemento de la interfaz de usuario que tiene el foco Escriba Selecciona = en modo Estándar, modo Científica y modo Programador F9 Seleccionar +/- en modo Estándar, modo Científica y modo Programador
- 33. 33 Presiona esta tecla Para hacer esto R Seleccionar 1/x en modo Estándar y modo Científica @ Seleccionar 2 √x en modo Estándar y modo Científica % Seleccionar % en modo Estándar y modo Programador Ctrl + H Cuando el botón de historial está visible, selecciona el botón historial en el modo Estándar y en el modo Científica Flecha arriba Desplazarse hacia arriba en la lista del historial, la lista de memoria y los elementos del menú Flecha abajo Desplazarse hacia abajo por la lista de historial, la lista de memoria y los elementos del menú Ctrl + Mayús + D Borrar historial F3 Seleccionar DEG en el modo Científica F4 Seleccionar RAD en el modo Científica F5 Seleccionar GRAD en el modo Científica G Seleccionar 2x en el modo Científica Ctrl + G Seleccionar 10x en el modo Científica D Seleccionar 10x en el modo Científica Mayús + S Seleccionar sin-1 en el modo Científica Ctrl + S Seleccionar sinh en el modo Científica Ctrl + Mayús + S Seleccionar sinh-1 en el modo Científica M Seleccionar tan en el modo Científica Mayús + T Seleccionartan-1 en el modo Científica
- 34. 34 Presiona esta tecla Para hacer esto Ctrl + T Seleccionar tanh en el modo Científica Ctrl + Mayús + T Seleccionar tanh-1 en el modo Científica O Seleccionar cos en el modo Científica Mayús + O Seleccionar cos-1 en el modo Científica Ctrl + O Seleccionar cosh en el modo Científica Ctrl + Mayús + O Seleccionar cosh-1 en el modo Científica N Seleccionar sec en el modo Científica Mayús + U Seleccionar sec-1 en el modo Científica Ctrl + U Seleccionar sech en el modo Científica Ctrl + Mayús + U Seleccionar sech-1 en el modo Científica Si Seleccionar csc en el modo Científica Mayús + I Seleccionar csc-1 en el modo Científica Ctrl + I Seleccionar csch en el modo Científica Ctrl + Mayús + I Seleccionar csch-1 en el modo Científica J Seleccionar cot en el modo Científica Mayús + J Seleccionar cot-1 en el modo Científica Ctrl + J Seleccionar coth en el modo Científica Ctrl + Mayús + J Seleccionar coth-1 en el modo Científica Ctrl + Y Seleccionary √x en el modo Científica Mayús + Seleccionar |x| en el modo Científica
- 35. 35 Presiona esta tecla Para hacer esto [ Seleccionar &lsuelo;x&suelo; en el modo Científica ] Seleccionar ⌈x⌉ en el modo Científica L Seleccionar log en el modo Científica Mayús + L Seleccionar logyx en el modo Científica L Seleccionar dms en el modo Científica N Seleccionar ln en el modo Científica Ctrl + N Seleccionar ex en el modo Científica P Seleccionar Pi en el modo Científica Q Seleccionar x2 en modo Estándar y modo Científica V Activa o desactiva el botón F-E en el modo Científica X Seleccionar exp en el modo Científica Y, ^ Seleccionar xy en el modo Científica # Seleccionar x3 en el modo Científica ! Seleccione n!en el modo Científica % Seleccionar mod en el modo Científica Ctrl + + en el teclado numérico Ampliar el gráfico en el modo de Gráficos Ctrl + - en el teclado numérico Alejar el gráfico en el modo de Gráficos F2 Seleccionar DWORD en el modo Programador F3 Seleccionar WORD en el modo Programador
- 36. 36 Presiona esta tecla Para hacer esto F4 Seleccionar BYTE en el modo Programador F5 Seleccionar HEX en el modo Programador F6 Seleccionar DEC en el modo Programador F7 Seleccionar OCT en el modo Programador F8 Seleccionar BIN en el modo Programador F12 Seleccionar QWORD en el modo Programador A-F Seleccionar las letras de la A a la Fen el modo Programador mientras está seleccionado HEX Mayús + , Seleccionar RoL en el modo Programador cuando el desplazamiento de bits está establecido en un turno "circular" Mayús + . Seleccionar RoR en el modo Programador cuando el desplazamiento de bits está establecido en un desplazamiento "circular" Mayús + , Seleccionar Lsh en el modo Programador cuando el desplazamiento de bits está establecido en "aritmética" o en el turno "lógico" Mayús + . Seleccionar Rsh en el modo Programador cuando el desplazamiento de bits está establecido en "cuando" o en el turno "lógico" % Seleccionar % en el modo Programador | Seleccionar OR en el modo Programador ^ Seleccionar XOR en el modo Programador Seleccionar NOR en el modo Programador ~ Seleccionar NOT en el modo Programador
- 37. 37 Presiona esta tecla Para hacer esto & Seleccionar AND en el modo Programador . Seleccionar NAND en el modo Programador Barra de juegos Presiona esta tecla Para hacer esto Tecla del logotipo de Windows + G Abrir la barra de juegos con un juego abierto Tecla del logotipo de Windows + Alt + G Grabar los últimos 30 segundos Tecla del logotipo de Windows + Alt + R Iniciar o detener la grabación Tecla del logotipo de Windows + Alt + Impr Pant Realizar una captura de pantalla del juego Tecla del logotipo de Windows + Alt + T Mostrar u ocultar el temporizador de grabación Tecla del logotipo de Windows + Alt + M Activar o desactivar el micrófono Tecla del logotipo de Windows + Alt + B Iniciar o detener la difusión Tecla del logotipo de Windows + Alt + W Mostrar la cámara durante la difusión Métodos abreviados de teclado de Groove
- 38. 38 Presiona esta tecla Para hacer esto Ctrl + P Reproducir o pausar Ctrl + F Saltar a la siguiente canción Ctrl + B Volver a empezar la canción actual o saltar a la anterior F9 Subir el volumen F8 Bajar el volumen F7 Quitar el volumen Ctrl + Entrar Seleccionar un elemento y entrar en el modo de selección Ctrl + A Select all Eliminar Eliminar los elementos seleccionados Ctrl + Mayús + P Reproducir el elemento seleccionado Ctrl + T Repetir activado o desactivado Ctrl + H Orden aleatorio activado o desactivado Ctrl + Q Buscar Mapas Presiona esta tecla Para hacer esto Teclas de dirección Desplazar el mapa en cualquier dirección Ctrl + tecla más o menos (+ o -) Acercar o alejar Ctrl + teclas de dirección izquierda o derecha Girar
- 39. 39 Presiona esta tecla Para hacer esto Ctrl + teclas de dirección arriba o abajo Inclinación Teclas + o - Acercar o alejar la vista Ciudades en 3D Re Pág o Av Pág Alejar o acercar la vista Ciudades en 3D Ctrl + Y Cambiar las vistas de mapa entre aérea y de carretera Ctrl + Inicio Centrar el mapa en la ubicación actual Ctrl + D Obtener indicaciones Ctrl + F Buscar Ctrl + M Minimizar la pestaña activa Ctrl + P Imprimir Ctrl + T Mostrar u ocultar el tráfico Retroceso Volver atrás Ctrl + H de Azure Ctrl + L Mover el foco al mapa Ctrl + W Cerrar la pestaña activa Ctrl + Tabulador Ir a la pestaña siguiente Ctrl + Mayús + Tabulador Ir a la pestaña anterior Ctrl + S Mostrar u ocultar Streetside Ctrl + C Copy to clipboard
- 40. 40 Películas y TV Presiona esta tecla Para hacer esto Alt + Entrar Reproducir a pantalla completa Esc Salir de pantalla completa Escriba Seleccionar algo que en ese momento tenga el foco Barra espaciadora Otra posibilidad: Ctrl + P Reproducir o pausar (cuando un vídeo tiene el foco) Alt + Tecla de dirección izquierda Otra posibilidad: Tecla del logotipo de Windows + Retroceso Volver atrás Ctrl + T Activar o desactivar la repetición F7 Silenciar el sonido F8 Bajar el volumen F9 Subir el volumen Paint La popular herramienta para dibujar a “mano alzada” tiene las siguientes combinaciones para facilitar el trabajo. Presiona esta tecla Para hacer esto F11 Ver una imagen en el modo de pantalla completa F12 Guardar la imagen como un archivo nuevo
- 41. 41 Presiona esta tecla Para hacer esto Ctrl + A Seleccionar toda la imagen Ctrl + B Texto seleccionado en negrita Ctrl + C Copiar una selección en el Portapapeles Ctrl + E Abrir el cuadro de diálogo Propiedades Ctrl + G Mostrar u ocultar líneas de la cuadrícula Ctrl + I Aplicar cursiva al texto seleccionado Ctrl + N Crear una imagen nueva Ctrl + O Abrir una imagen existente Ctrl + P Imprimir una imagen Ctrl + R Mostrar u ocultar la regla Ctrl + S Guardar cambios en una imagen Ctrl + U Subrayar el texto seleccionado Ctrl + V Pegar una selección desde el Portapapeles Ctrl + W Abrir el cuadro de diálogo Cambiar de tamaño y sesgar Ctrl + X Cortar una selección Ctrl + Y Rehacer un cambio Ctrl + Z Deshacer un cambio Ctrl + signo más (+) Aumentar en un píxel el ancho de un pincel, una línea o el contorno de una forma Ctrl + signo menos (-) Disminuir en un píxel el ancho de un pincel, una línea o el contorno de una forma
- 42. 42 Presiona esta tecla Para hacer esto Ctrl + Re Pág Acercar Ctrl + Av Pág Alejar Alt + F4 Cerrar una imagen y la ventana de Paint Flecha derecha Mover la selección o la forma activa un píxel a la derecha Flecha izquierda Mover la selección o la forma activa un píxel a la izquierda Flecha abajo Mover la selección o la forma activa un píxel hacia abajo Flecha arriba Mover la selección o la forma activa un píxel hacia arriba Mayús + F10 Mostrar el menú contextual Paint 3D Presiona esta tecla Para hacer esto Ctrl + 0 o NumberPad0 Restablecer zoom Ctrl + 3 Alternar vistas Ctrl + A Selecciona todos los elementos 3D en el área de trabajo; repite el comando para cambiar a seleccionar todos los elementos 2D Ctrl + B Texto seleccionado en negrita Ctrl + C Copiar el elemento seleccionado Ctrl + Insertar Copiar el elemento seleccionado
- 43. 43 Presiona esta tecla Para hacer esto Ctrl + Mayús + C Realizar una captura de pantalla Ctrl + E Mostrar propiedades de lienzo Ctrl + Mayús + E Mostrar u ocultar perspectiva 3D Ctrl + G Agrupar objetos Ctrl + Mayús + G Desagrupar objetos Si Activar cuentagotas Ctrl + I Aplicar cursiva al texto seleccionado L Minimizar o expandir el menú lateral Ctrl + N Crear un archivo o imagen nuevos Ctrl + O Abrir un archivo o una imagen existentes Ctrl + P Imprimir en 2D Ctrl + S Save Ctrl + Mayús + S Guardar como Ctrl + U Subrayar el texto seleccionado Ctrl + V Pegar elemento seleccionado Mayús + Insertar Pegar elemento seleccionado Ctrl + W Seleccionar lienzo Ctrl + Mayús + W Mostrar u ocultar lienzo Ctrl + X Cortar elemento seleccionado Mayús + Supr Cortar elemento seleccionado
- 44. 44 Presiona esta tecla Para hacer esto Ctrl + Mayús + X Recortar en 2D Ctrl + Y Rehacer una acción Ctrl + Z Deshacer una acción Escape Detener la tarea actual o salir de ella Página principal Restablecer vista RePág Acercar Ctrl + RePág Acercar AvPág Alejar Ctrl + AvPág Alejar Ctrl + rueda del ratón Acercar o alejar Ctrl + Izquierda Hacer orbitar a la izquierda Ctrl + Derecha Hacer orbitar a la derecha Ctrl + Arriba Hacer orbitar hacia arriba Ctrl + Abajo Hacer orbitar hacia abajo Alt + Izquierda Desplazar a la izquierda Alt + Derecha Desplazar a la derecha Alt + Arriba Desplazar hacia arriba Alt + Abajo Desplazar hacia abajo Ctrl + signo menos (-) o [ Disminuir tamaño de pincel
- 45. 45 Presiona esta tecla Para hacer esto Ctrl + signo más (+) o ] Aumentar tamaño de pincel Flecha derecha Mover un píxel a la derecha la selección o la forma activa Flecha izquierda Mover un píxel a la izquierda la selección o la forma activa Flecha abajo Mover un píxel hacia abajo la selección o la forma activa Flecha arriba Mover un píxel hacia arriba la selección o la forma activa Alt + F4 Cerrar programa F6 Desplazarse por los elementos de la pantalla en una ventana o en el escritorio F10 Activar la barra de menús en la aplicación Mayús + F10 Mostrar el menú contextual F11 Ver una imagen en el modo de pantalla completa F12 Guardar la imagen como un archivo nuevo Fotos Presiona esta tecla Para hacer esto Barra espaciadora (en la colección) Seleccionar un elemento y entrar en el modo de selección Entrar (desde el modo de selección) Seleccionar un elemento en modo de selección Barra espaciadora (viendo una foto) Mostrar u ocultar comandos
- 46. 46 Presiona esta tecla Para hacer esto Barra espaciadora (viendo un vídeo) Reproducir o pausar el vídeo Teclas de dirección (en la colección) Desplazarse hacia arriba, abajo, izquierda o derecha Teclas de flecha izquierda o derecha (en un solo elemento o una presentación de diapositivas) Mostrar el elemento siguiente o anterior Teclas de dirección (una foto con zoom aplicado) Desplazarse dentro de la foto Ctrl + signo más o menos (+ o -) Acercarse o alejarse mientras se ve una foto Ctrl + 0 Restablecer zoom en una foto Esc Volver a la pantalla anterior Ctrl + S Save Ctrl + P Imprimir Ctrl + C Copy Ctrl + R (visualización o edición) Gira una foto E (viendo una foto) Mejorar una foto Ctrl + Z (edición) Deshacer cambios Ctrl + Y (edición) Rehacer cambios Ctrl + / (edición) Ver original Mayús + teclas de dirección Cambiar el área de recorte o de foco selectivo Ctrl + teclas de dirección Mover el área de recorte o de foco selectivo
- 47. 47 Presiona esta tecla Para hacer esto F5 (viendo un elemento) Iniciar una presentación Alt + Entrar Ver información del archivo Ctrl + L Definir como pantalla de bloqueo Ctrl + N (en la vista de álbumes) Crear un nuevo álbum Ctrl + R (en la vista de álbumes) Eliminar álbum Ctrl + D Agregar los elementos seleccionados al álbum Ctrl + U Quitar los elementos seleccionados del álbum Grabadora de voz ¿Quiere grabar su voz para narrar historias o adjuntarla en mensajes? A continuación encontrará estas ayudas para el teclado. Presiona esta tecla Para hacer esto Ctrl + R Iniciar una nueva grabación Ctrl + M Agregar un marcador nuevo a la grabación Eliminar Eliminar la grabación seleccionada Barra espaciadora Reproducir o pausar Retroceso Volver atrás F2 Cambiar el nombre de una grabación Flecha derecha o izquierda Saltar adelante o atrás al reproducir una grabación
- 48. 48 Presiona esta tecla Para hacer esto Mayús + Flecha derecha o izquierda Saltar aún más adelante o atrás Página principal Saltar al comienzo de la grabación Finalización Saltar al final de la grabación WordPad Este es un programa para crear y editar documentos de texto, siendo una herramienta de nivel intermedio entre bloc de notas y un MS-Word u otros de nivel más profesional. Presiona esta tecla Para hacer esto F3 Buscar la siguiente instancia del texto en el cuadro de diálogo Buscar F12 Guardar el documento como un archivo nuevo Ctrl + 1 Establecer espaciado entre líneas único Ctrl + 2 Establecer espaciado entre líneas doble Ctrl + 5 Establecer espaciado entre líneas en 1,5 Ctrl + A Select all Ctrl + B Aplicar negrita al texto seleccionado Ctrl + C Copiar una selección en el Portapapeles Ctrl + D Insertar un dibujo de Microsoft Paint Ctrl + E Alinear el texto en el centro Ctrl + F Buscar texto en un documento Ctrl + H Reemplazar texto en un documento Ctrl + I Aplicar cursiva al texto seleccionado
- 49. 49 Presiona esta tecla Para hacer esto Ctrl + J Justificar texto Ctrl + L Alinear el texto a la izquierda Ctrl + N Crear un documento nuevo Ctrl + O Abrir un documento existente Ctrl + P Imprimir un documento Ctrl + R Alinear el texto a la derecha Ctrl + S Guardar los cambios realizados en un documento Ctrl + U Subrayar el texto seleccionado Ctrl + V Pegar una selección desde el Portapapeles Ctrl + X Cortar una selección Ctrl + Y Rehacer un cambio Ctrl + Z Deshacer un cambio Ctrl + igual (=) Aplicar subíndice al texto seleccionado Ctrl + Mayús + igual (=) Aplicar superíndice al texto seleccionado Ctrl + Mayús + mayor que (>) Aumentar el tamaño de fuente Ctrl + Mayús + menor que (<) Disminuir el tamaño de fuente Ctrl + Mayús + A Cambiar todos los caracteres a mayúsculas Ctrl + Mayús + L Cambiar el estilo de viñeta Ctrl + Flecha izquierda Mover el cursor una palabra a la izquierda
- 50. 50 Presiona esta tecla Para hacer esto Ctrl + Flecha derecha Mover el cursor una palabra a la derecha Ctrl + Flecha arriba Mover el cursor a la línea anterior Ctrl + Flecha abajo Mover el cursor a la línea siguiente Ctrl + Inicio Ir al principio del documento Ctrl + Fin Ir al final del documento Ctrl + Re Pág Subir una página Ctrl + Av Pág Bajar una página Ctrl + Supr Eliminar la siguiente palabra Alt + F4 Cerrar WordPad Mayús + F10 Mostrar el menú contextual Accesos directos de teclado de Windows para accesibilidad La accesibilidad en Windows se dearrolló con el propósito de que quienes tienen alguna limitación para leer, oir, usar el teclado convencional, entre otras, pudiesen usar el sistema operativo sin mayores impedimentos. Inclusive hay disponibles teclados con teclas de mayor tamaño y con colores contrastantes para facilitar su uso (el ejemplo está en el apartado de tipos de teclado, al inicio de este documento) La siguiente es una lista de métodos abreviados de teclado para tecnologías de asistencia de Windows 10, como la Lupa, contraste alto, narrador, etc. Métodos abreviados de teclado de la aplicación Lupa
- 51. 51 Presiona esta tecla Para hacer esto Tecla del logotipo de Windows + signo más (+) Activar la Lupa Tecla del logotipo de Windows + Esc Desactivar la Lupa Tecla del logotipo de Windows + Signo más (+) o Signo menos (-) Cuando la Lupa está activada, acercar o alejar Ctrl + Alt + rueda del mouse Acercar y alejar con la rueda de desplazamiento del mouse Tecla del logotipo de Windows + Ctrl + M Abrir la configuración de la Lupa Ctrl + Alt + teclas de dirección Movimiento panorámico en el sentido de las teclas de dirección Ctrl + Alt + I Invertir colores Ctrl + Alt + F Cambiar a la vista de pantalla completa Ctrl + Alt + L Cambiar a la vista de lente Ctrl + Alt + D Cambiar a la vista acoplada Ctrl + Alt + M Cambiar entre las vistas Ctrl + Alt + R Cambiar el tamaño de la lente con el mouse Mayús + Alt + teclas de dirección Cambiar el tamaño de la lente con el teclado Ctrl + Alt + barra espaciadora Ver rápidamente todo el escritorio al usar la vista de pantalla completa La Lectura con Lupa Presiona esta tecla Para hacer esto Tecla del logotipo de Windows + signo más (+) Activar la Lupa
- 52. 52 Presiona esta tecla Para hacer esto Inicia, pausa y reanuda la lectura Teclas modificadoras + Entrar Detener la lectura Cualquier tecla Leer desde el puntero del ratón Tecla modificadora + clic izquierdo del ratón Leer frase anterior Tecla modificadora + H Leer frase siguiente Tecla modificadora + K Otros métodos abreviados de teclado de accesibilidad Presiona esta tecla Para hacer esto Mayús derecha durante ocho segundos Activar y desactivar las teclas de filtro Alt Izq + Mayús Izq + Impr Pant Activar o desactivar el contraste alto Alt Izq + Mayús Izq + Bloq Num Activar o desactivar las teclas de mouse Mayús cinco veces Activar o desactivar las teclas especiales Bloq Num durante cinco segundos Activar o desactivar las teclas de alternancia Tecla del logotipo de Windows + U Abre la configuración de accesibilidad Tecla del logotipo de Windows + Ctrl + C Activar o desactivar los filtros de color Tecla del logotipo de Windows + Ctrl + N Abrir la configuración del Narrador Tecla del logotipo de Windows + Ctrl + S Activar Reconocimiento de voz de Windows Tecla del logotipo de Windows + Ctrl + O Activar el teclado en pantalla
- 53. 53 Comandos de teclado y gestos táctiles del Narrador o Lector El narrador o lector en voz alta es una herramienta útil para personas con problemas visuales (o que no deseen leer directamente sino oir lo que está escrito en la pantalla) Puedes elegir qué tecla modificadora quieres usar en los comandos del Narrador. De manera predeterminada, las teclas Bloq Mayús e Insertar funcionan como tecla de Narrador. Puedes usar cualquiera de estas teclas en cualquier comando que requiera de la tecla de Narrador. La tecla de Narrador se denomina simplemente "Narrador" en los comandos. Puedes cambiar la tecla del Narrador en Configuración del Narrador. Tenga en cuenta que si está usando un teclado japonés 106, Insert y NonConvert serán las teclas de Narrador predeterminadas. Comandos de teclado del Narrador El Narrador tiene dos distribuciones de teclado posibles: Estándary Heredado. A continuación se enumeran los comandos para cada una. Para ver los comandos del modo de examen, ve al Capítulo 3: Uso del modo de examen. Nota: Los comandos que incluyen los signos más (+) y menos (-) hacen referencia a la clave física y no necesitan Mayús como modificador. A menos que se indique explícitamente, no es necesario incluir Mayús antes de la tecla igual para convertirlo en el signo más como lo harías al escribir el signo más. Usando el comando de volumen de Narrador anterior como ejemplo, Narrador + Ctrl + igual (=) es el comando literal, no Narrador + Ctrl + Mayús + igual (=). Distribución de teclado estándar y Comandos generales Presiona estas teclas Para hacerlo Tecla del logotipo de Windows + Ctrl + Entrar Iniciar o detener el Narrador Narrador + Esc Salir del Narrador Narrador + 1 Activar o desactivar el aprendizaje de entrada Narrador + Flecha derecha Ir al elemento siguiente Narrador + Flecha izquierda Ir al elemento anterior Narrador + Re Pág Ctrl + Narrador + Flecha arriba Narrador + Av Pág Ctrl + Narrador + Flecha abajo Cambiar vista Narrador + F1 Mostrar la lista de comandos
- 54. 54 Presiona estas teclas Para hacerlo Narrador + F2 Mostrar los comandos del elemento actual Narrador + ENTRAR Ejecutar la acción principal Narrador + Ctrl + Entrar Activar o desactivar el modo de búsqueda Narrador + F12 Leer la fecha y hora actuales Narrador + Ctrl + D Describe la imagen utilizando un servicio en línea u obtén la página weborigen de un vínculo Narrador + S Obtener un resumen de la página web Narrador + S dos veces rápidamente Obtener resumen de la página web y cuadro de diálogo de vínculos populares Narrador + Alt + F Enviar comentarios del Narrador Narrador + Z Bloquear la tecla de Narrador Narrador + Ctrl + F12 Activar o desactivar el modo de desarrollador Narrador + 3 Pasar las teclas a la aplicación Narrador + Alt + M Activar o desactivar modo de ratón Narrador + H Activar o desactivar la lectura de encabezados de columna de Outlook Ajustar la voz Presiona estas teclas Para hacerlo Ctrl + Narrador + Signo más (+) Ctrl + Narrador + Sumar (teclado numérico) Aumentar el volumen de la voz Ctrl + Narrador + Signo menos (-) Ctrl + Narrador + Restar (teclado numérico) Reducir el volumen de la voz
- 55. 55 Presiona estas teclas Para hacerlo Narrador + Signo más (+) Aumentar la velocidad de la voz Narrador + Signo menos (-) Reducir la velocidad de la voz Alt + Narrador + Restar (teclado numérico) Alt + Narrador + Signo menos (-) Alt + Narrador + Sumar (teclado numérico) Alt + Narrador + Signo más (+) Cambiar el modo de lectura de puntuación Narrador + V Aumentar el modo de detalle Mayús + Narrador + V Reducir el modo de detalle Narrador + 2 Activar o desactivar la lectura de caracteres Narrador + Barra diagonal (/) Leer el contexto Alt + Narrador + Barra diagonal (/) Establecer el nivel de detalle del contexto de lectura Ctrl + Narrador + Barra diagonal (/) Cambiar el orden del contexto de lectura Leer y trabajar con el texto Presiona estas teclas Para hacerlo Ctrl Detener la lectura Narrador + Tabulador Narrador + 5 (teclado numérico) Leer el elemento Narrador + Tabulador dos veces rápidamente Narrador + 5 dos veces rápidamente (teclado numérico) Narrador + K dos veces rápidamente Leer el elemento deletreado
- 56. 56 Presiona estas teclas Para hacerlo Narrador + Ctrl + 5 (teclado numérico) dos veces rápidamente Narrador + 0 Leer el elemento avanzado Narrador + T Leer el título de la ventana Narrador + W Leer la ventana Narrador + X Repetir la frase Narrador + R Leer desde el cursor Ctrl + Narrador + R Narrador + Flecha abajo Empezar a leer el documento Narrador + C Leer el documento Mayús + Narrador + J Narrador + Alt + Inicio Leer el texto desde el inicio al cursor Ctrl + Narrador + U Leer la página anterior Ctrl + Narrador + I Leer la página actual Ctrl + Narrador + O Leer la página siguiente Ctrl + Narrador + J Leer el párrafo anterior Ctrl + Narrador + K Leer el párrafo actual Ctrl + Narrador + L Leer el párrafo siguiente Narrador + Ctrl + M Leer frase anterior Narrador + Ctrl + coma (,) Leer frase actual Narrador + Ctrl + punto (.) Leer frase siguiente Narrador + U Leer la línea anterior
- 57. 57 Presiona estas teclas Para hacerlo Narrador + I Narrador + Flecha arriba Leer la línea actual Narrador + O Leer la línea siguiente Narrador + J Ctrl + Narrador + Flecha izquierda Leer la palabra anterior Narrador + K Ctrl + Narrador + 5 (teclado numérico) Leer la palabra actual Narrador + L Ctrl + Narrador + Flecha derecha Leer la palabra siguiente Narrador + M Leer el carácter anterior Narrador + Coma (,) 5 (teclado numérico) Leer el carácter actual Narrador + Punto (.) Leer el carácter siguiente Narrador + F Leer el siguiente grupo de información de formato Mayús + Narrador + F Leer el grupo anterior de información de formato Narrador + B Ctrl + Narrador + Inicio Ir al principio del texto Narrador + E Ctrl + Narrador + Fin Ir al final del texto Narrador + Mayús + Flecha abajo Leer la selección Narrador + Mayús + Flecha abajo dos veces rápidamente Deletrear la selección
- 58. 58 Navegación de tablas Presiona estas teclas Para hacerlo Ctrl + Alt + Inicio Saltar a la primera celda de la tabla Ctrl + Alt + Fin Saltar a la última celda de la tabla Ctrl + Alt + Flecha derecha Saltar a la siguiente celda de la fila Ctrl + Alt + Flecha izquierda Saltar a la celda anterior de la fila Ctrl + Alt + Flecha abajo Saltar a la siguiente celda de la columna Ctrl + Alt + Flecha arriba Saltar a la celda anterior de la columna Ctrl + Mayús + Alt + Flecha izquierda Leer el encabezado de fila actual Ctrl + Mayús + Alt + Flecha arriba Leer el encabezado de columna actual Ctrl + Mayús + Alt + Flecha derecha Leer la fila actual Ctrl + Mayús + Alt + Flecha abajo Leer la columna actual Ctrl + Mayús + Alt + Barra diagonal (/) Ctrl + Mayús + Alt + 5 (teclado numérico) Leer en qué fila y columna se encuentra el Narrador Ctrl + Alt + Re Pág Saltar a celda de tabla Ctrl + Alt + Av Pág Saltar al contenido de la celda Comandos de foco del Narrador Presiona estas teclas Para hacerlo Narrador + Inicio Ir al primer elemento en la ventana Narrador + Fin Ir al último elemento en la ventana
- 59. 59 Presiona estas teclas Para hacerlo Narrador + Retroceso Retroceder un elemento Narrador + N Ir al punto de referencia principal Narrador + Corchete de apertura ([) Narrador + Restar (teclado numérico) Mover el cursor de Narrador al cursor del sistema Narrador + Comilla simple (') Narrador + Sumar (teclado numérico) Llevar el foco al elemento Narrador + A Saltar al elemento vinculado Mayús + Narrador + A Saltar al contenido marcado Alt + Narrador + Flecha arriba Ir al elemento primario (cuando se proporciona navegación estructural) Alt + Narrador + Flecha derecha Ir al siguiente elemento del mismo nivel (cuando se proporciona navegación estructural) Alt + Narrador + Flecha izquierda Ir al elemento anterior del mismo nivel (cuando se proporciona navegación estructural) Alt + Narrador + Flecha abajo Ir al primer elemento secundario (cuando se proporciona navegación estructural) Narrador + F7 Lista de vínculos Narrador + F5 Lista de puntos de referencia Narrador + F6 Lista de títulos Narrador + Ctrl + F Búsqueda de Narrador Narrador + F3 Continuar la búsqueda hacia adelante
- 60. 60 Presiona estas teclas Para hacerlo Narrador + Mayús + F3 Continuar la búsqueda hacia atrás Comandos del teclado numérico Presiona estas teclas Para hacerlo Narrador + Inicio Ir al primer elemento en la ventana Narrador + Fin Ir al último elemento en la ventana Narrador + Alt + Inicio Leer el texto desde el inicio al cursor Ctrl + Narrador + Inicio Ir al principio del texto Ctrl + Narrador + Fin Ir al final del texto Narrador + Flecha izquierda Ir al elemento anterior Narrador + Flecha derecha Ir al elemento siguiente Narrador + 5 (teclado numérico) Leer el elemento Narrador + 5 dos veces rápidamente (teclado numérico) Narrador + Ctrl + 5 (teclado numérico) dos veces rápidamente Leer el elemento deletreado Narrador + Flecha arriba Leer la línea actual Narrador + Flecha abajo Empezar a leer el documento Ctrl + Narrador + Flecha izquierda Leer la palabra anterior Ctrl + Narrador + 5 (teclado numérico) Leer la palabra actual Ctrl + Narrador + Flecha derecha Leer la palabra siguiente 5 (teclado numérico) Leer el carácter actual
- 61. 61 Presiona estas teclas Para hacerlo Narrador + Re Pág Ctrl + Narrador + Flecha arriba Cambiar vista Narrador + Restar (teclado numérico) Mover el cursor de Narrador al cursor del sistema Narrador + Sumar (teclado numérico) Llevar el foco al elemento Ctrl + Narrador + Sumar (teclado numérico) Aumentar el volumen de la voz Ctrl + Narrador + Restar (teclado numérico) Reducir el volumen de la voz Alt + Narrador + Sumar Alt + Narrador + Restar Cambiar el modo de lectura de puntuación Narrador + ENTRAR Ejecutar la acción principal Narrador + Mayús + Entrar Activar o desactivar el modo de búsqueda Comandos generales Presiona estas teclas Para hacerlo Tecla del logotipo de Windows + Ctrl + N Abrir la configuración del Narrador Tecla del logotipo de Windows + Ctrl + Entrar Iniciar o detener el Narrador Narrador + Esc Detener el Narrador Narrador + 1 Activar o desactivar el aprendizaje de entrada Narrador + Flecha derecha Ir al elemento siguiente Narrador + Flecha izquierda Ir al elemento anterior Narrador + Flecha arriba o abajo Cambiar vista
- 62. 62 Presiona estas teclas Para hacerlo Narrador + F1 Mostrar la lista de comandos Narrador + F2 Mostrar los comandos del elemento actual Narrador + ENTRAR Ejecutar la acción principal Narrador + Mayús + Entrar Activar o desactivar el modo de búsqueda Narrador + C Leer la fecha y hora actuales Narrador + Mayús + D Describir la imagen con un servicio en línea Narrador + E Narrador + Alt + F Enviar comentarios del Narrador Narrador + Z Bloquear la tecla de Narrador Narrador + Mayús + F12 Activar o desactivar el modo de desarrollador Narrador + X Pasar las teclas a la aplicación Narrador + Bloq Num Activar o desactivar el modo de ratón Presionar Bloq Mayús dos veces seguidas rápidamente Activar o desactivar Bloq Mayús Ajustar la voz Presiona estas teclas Para hacerlo Narrador + Re Pág Aumentar el volumen de la voz Narrador + Av Pág Reducir el volumen de la voz
- 63. 63 Presiona estas teclas Para hacerlo Narrador + Signo más (+) Narrador + Sumar (teclado numérico) Aumentar la velocidad de la voz Narrador + Signo menos (-) Narrador + Restar (teclado numérico) Reducir la velocidad de la voz Narrador + Alt + Signo más (+) Narrador + Alt + Signo menos (-) Narrador + Alt + Sumar (teclado numérico) Narrador + Alt + Restar (teclado numérico) Cambiar el modo de lectura de puntuación Narrador + A Narrador + Ctrl + Signo más (+) Narrador + Ctrl + Sumar (teclado numérico) Aumentar el modo de detalle Narrador + Ctrl + Signo menos (-) Narrador + Ctrl + Restar (teclado numérico) Reducir el modo de detalle Narrador + F12 Activar o desactivar la lectura de caracteres Narrador + Barra diagonal (/) Leer el contexto Alt + Narrador + Barra diagonal (/) Cambiar cuánto contexto se lee (nivel de detalle) Ctrl + Narrador + Barra diagonal (/) Cambiar el orden del contexto de lectura Leer y trabajar con el texto Presiona estas teclas Para hacerlo Ctrl Detener la lectura
- 64. 64 Presiona estas teclas Para hacerlo Narrador + D Leer el elemento Narrador + S Leer el elemento deletreado Narrador + 0 (cero) Leer el elemento avanzado Narrador + T Leer el título de la ventana Narrador + W Leer la ventana Narrador + V Repetir la frase Narrador + R Leer desde el cursor Narrador + M Empezar a leer el documento Narrador + H Leer el documento Narrador + Corchete de cierre (]) Leer el texto desde el inicio al cursor Narrador + Mayús + U Leer la página anterior Narrador + Ctrl + U Leer la página actual Narrador + U Leer la página siguiente Narrador + Mayús + I Leer el párrafo anterior Narrador + Ctrl + I Leer el párrafo actual Narrador + I Leer el párrafo siguiente Narrador + Ctrl + M Leer frase anterior Narrador + Ctrl + coma (,) Leer frase actual Narrador + Ctrl + punto (.) Leer frase siguiente Narrador + Mayús + O Leer la línea anterior
- 65. 65 Presiona estas teclas Para hacerlo Narrador + Ctrl + O Leer la línea actual Narrador + O Leer la línea siguiente Narrador + Mayús + P Leer la palabra anterior Narrador + Ctrl + P Leer la palabra actual Narrador + P Leer la palabra siguiente Narrador + Mayús + Corchete de apertura ([) Leer el carácter anterior Narrador + Ctrl + Corchete de apertura ([) Leer el carácter actual Narrador + Corchete de apertura ([) Leer el carácter siguiente Narrador + F Leer el siguiente grupo de información de formato Mayús + Narrador + F Leer el grupo anterior de información de formato Narrador + Y Ir al principio del texto Narrador + B Ir al final del texto Narrador + J Leer la palabra anterior H (con el modo de examen activado) Saltar al siguiente título Mayús + H (con el modo de examen activado) Saltar al título anterior Narrador + L Saltar al siguiente vínculo Narrador + Mayús + L Saltar al vínculo anterior Narrador + Mayús + Flecha abajo Leer la selección actual
- 66. 66 Navegación de tablas Presiona estas teclas Para hacerlo Narrador + F3 Saltar a la siguiente celda de la fila Narrador + Mayús + F3 Saltar a la celda anterior de la fila Narrador + F4 Saltar a la siguiente celda de la columna Narrador + Mayús + F4 Saltar a la celda anterior de la columna Narrador + F10 Leer el encabezado de fila actual Narrador + F9 Leer el encabezado de columna actual Narrador + F8 Leer la fila actual Narrador + F7 Leer la columna actual Narrador + F5 Leer en qué fila y columna se encuentra el Narrador Narrador + F6 Saltar a celda de tabla Narrador + Mayús + F6 Saltar al contenido de la celda Narrador + K Saltar a la siguiente tabla Narrador + Mayús + K Saltar a la tabla anterior Comandos de foco del Narrador Presiona estas teclas Para hacerlo Narrador + Inicio Ir al primer elemento en la ventana Narrador + Fin Ir al último elemento en la ventana Narrador + Retroceso Retroceder un elemento
- 67. 67 Presiona estas teclas Para hacerlo Narrador + N Ir al punto de referencia principal Narrador + G Mover el cursor de Narrador al cursor del sistema Narrador + Tilde (~) Llevar el foco al elemento Narrador + Insertar Saltar al elemento vinculado Narrador + Mayús + Insertar Saltar al contenido marcado Ctrl + Narrador + Flecha arriba Ir al elemento primario (cuando se proporciona navegación estructural) Ctrl + Narrador + Flecha derecha Ir al siguiente elemento del mismo nivel (cuando se proporciona navegación estructural) Ctrl + Narrador + Flecha izquierda Ir al elemento anterior del mismo nivel (cuando se proporciona navegación estructural) Ctrl + Narrador + Flecha abajo Ir al primer elemento secundario (cuando se proporciona navegación estructural) Narrador + Q Ir al último elemento del área contenedora Gestos táctiles del Narrador Usa este gesto Para hacerlo Pulsar o arrastrar con un solo dedo Leer lo que está debajo del dedo Presionar dos veces o mantener pulsado con un dedo y, después, pulsar en cualquier parte de la pantalla con otro dedo Activar la acción principal Presionar tres veces o mantener pulsado con un dedo y, después, pulsar dos veces en cualquier parte de la pantalla con otro dedo Activar la acción secundaria
- 68. 68 Usa este gesto Para hacerlo Mantener pulsado con un dedo y, después, pulsar en cualquier parte de la pantalla con dos dedos Comenzar a arrastrar u opciones de teclas extra Desplazarte hacia la izquierda o derecha con un dedo Pasar al elemento siguiente o anterior Desplazarte hacia arriba o hacia abajo con un dedo Cambiar vista Presionar una vez con dos dedos Hacer que el Narrador deje de leer Presionar una vez con tres dedos Cambiar el modo de nivel de detalle Presionar una vez con cuatro dedos Mostrar comandos del Narrador para el elemento actual Presionar dos veces con dos dedos Mostrar menú contextual Presionar dos veces con tres dedos Leer los atributos de texto Presionar dos veces con cuatro dedos Abrir el modo de búsqueda Presionar tres veces con cuatro dedos Mostrar todos los comandos del Narrador Deslizar dos dedos rápidamente hacia la izquierda, derecha, arriba o abajo Pergamino Deslizar tres dedos rápidamente hacia la izquierda o la derecha Avanzar y retroceder tabulación Deslizar tres dedos rápidamente hacia arriba Leer la ventana actual Deslizar tres dedos rápidamente hacia abajo Comenzar a leer texto explorable
- 69. 69 Usa este gesto Para hacerlo Deslizar cuatro dedos rápidamente hacia arriba o abajo Activar o desactivar el zoom semántico si se admite Deslizar cuatro dedos hacia la izquierda o la derecha Mover el cursor del Narrador hacia el principio o fin de la unidad Método abreviado de teclado de Microsoft Surface Hub Esta herramienta es un dispositivo periférico ofrecido por Microsoft para facilitar el trabajo en “entornos híbridos” y, que conectado con Teams® o Skype®, permite realizar reuniones con otras personas.3 Presiona esta tecla Para hacer esto Tecla del logotipo de Windows Abrir o cerrar Inicio Tecla del logotipo de Windows +A Abrir acciones rápidas Tecla del logotipo de Windows + F Entrar o salir del modo de pantalla completa en la aplicación que estás usando Windows del logotipo + N Abrir notificaciones Tecla del logotipo de Windows + S Abrir Cortana o la búsqueda Nota: Cortana sólo está disponible en ciertos países/regiones, y algunas características de Cortana podrían no estar disponibles en todas. Si Cortana no está disponible o está desactivada, puedes seguir usando Buscar. Tecla del logotipo de Windows + T Abrir el reloj 3 Para más información visitar en Internet https://www.microsoft.com/es-es/surface/business/surface-hub-2
- 70. 70 Presiona esta tecla Para hacer esto Tecla del logotipo de Windows + W Enviar a la pizarra interactiva Tecla del logotipo de Windows + X Cambiar las barras laterales Tecla del logotipo de Windows + 1 Abrir o cerrar el panel de llamadas en la barra lateral Tecla del logotipo de Windows + 2 Abrir o cerrar el panel de contactos en la barra lateral Tecla del logotipo de Windows + 3 Abrir o cerrar el panel de mensajes en la barra lateral Tecla del logotipo de Windows + 4 Abrir o cerrar el panel de contenido en la barra lateral Tecla del logotipo de Windows + F6 Mover el foco del teclado entre las barras laterales, la barra superior y la barra inferior Windows del logotipo + Mayús + F6 Mover el foco del teclado entre las barras laterales, la barra superior y la barra inferior en la dirección contraria Tecla del logotipo de Windows + Tabulador Ir a la Vista de tareas Tecla del logotipo de Windows + Retroceso Volver Tecla del logotipo de Windows + Barra espaciadora Cambiar el idioma de entrada o el teclado Tecla del logotipo de Windows + Entrar Abrir el Narrador
- 71. 71 Presiona esta tecla Para hacer esto Tecla del logotipo de Windows + Más (+) Abrir la Lupa Alt Izq + Mayús Izq + Impr Pant Activar o desactivar el contraste alto F10 Activar o desactivar el uso compartido de la pantalla Alt + Tabulador Cambiar entre aplicaciones abiertas Alt Izq + Mayús Izq + Bloq Num Activar o desactivar las teclas de mouse Mayús derecha durante ocho segundos Activar o desactivar las teclas de filtro Mayús cinco veces Activar o desactivar las teclas especiales Bloq Num durante cinco segundos Activar o desactivar las teclas de alternancia Tecla del logotipo de Windows + Esc Finalizar la sesión Referencias El contenido del presente documento fue extractado de la página de Microsoft, excepto en los casos de las ilustraciones que tienen su respectiva fuente o en algunas aclaraciones realizadas por el autor. La ubicación de esta información está disponible en: https://support.microsoft.com/es-es/windows/m%C3%A9todos-abreviados-de- teclado-de-windows-dcc61a57-8ff0-cffe-9796-cb9706c75eec MÉTODOS ABREVIADOS DE TECLADO PARA MS-WINDOWS® . Este obra está bajo una licencia de Creative Commons Reconocimiento-NoComercial- CompartirIgual 4.0 Internacional.
