Proyecto 3 scratch Juan Camilo Zabala
•
0 recomendaciones•564 vistas
Este documento presenta un proyecto de Scratch que involucra el movimiento de dos elementos: un fantasma y una persona. Explica cómo importar estos objetos y darles movimiento mediante la programación de cambios de apariencia y disfraces al presionar teclas, así como la adición de diálogos. El objetivo es crear una animación sencilla con dos objetos en movimiento.
Denunciar
Compartir
Denunciar
Compartir
Descargar para leer sin conexión
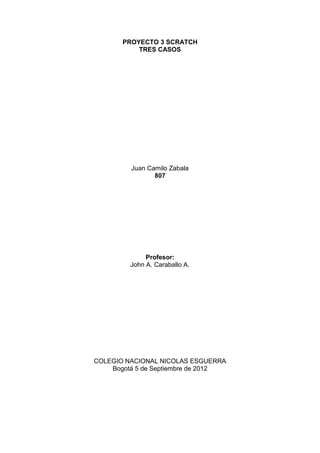
Recomendados
larva

El documento describe cómo crear y mover un personaje de larva en Scratch. Explica que hay varias formas de crear una larva y dos métodos fáciles son usar archivos o personalizar una imagen. Detalla los comandos para mover la larva con las flechas y enviar un mensaje cuando toque los bordes. Además, instruye agregar variables para puntos y comandos a la fruta para que la larva la coma.
Variables scratch

Las variables permiten crear números que los usuarios pueden utilizar en los programos. Se puede escoger números al azar y crear objetos como dados con diferentes disfraces para controlarlos con botones.
Movimiento scratch

El documento describe los pasos para crear un programa en Scratch que mueve un objeto al azar al presionar teclas. Primero se selecciona un objeto y se programa para que se mueva hacia arriba, abajo, izquierda y derecha al presionar teclas. Luego se agrega un segundo objeto y se le da animación para que se mueva y gire al azar de forma continua, y cambie su apariencia al tocar el primer objeto.
Zombie

Este documento proporciona instrucciones para crear un personaje y escenario en Scratch y programar los movimientos de los personajes. Explica que hay dos formas fáciles de crear un personaje: usar archivos existentes o personalizar una imagen. También recomienda crear dos escenarios relacionados con un tema, en este caso zombies, y programar a dos personajes con variables y comandos para que se muevan.
Trabajo esqivacion juegos

Este documento explica cómo crear un juego en Scratch donde el objetivo es esquivar objetos móviles (moobs). Primero, se crean 3 objetos (un pez, un tiburón y un pulpo). Luego, se les asigna un disfraz de movimiento diferente a cada uno. Finalmente, se configura el código para que cuando se presione la barra espacio, los objetos se muevan y cambien de disfraz repetidamente durante 10 segundos, simulando que esquivan al jugador.
Scratch

Este documento presenta tres secuencias de programación en Scratch. La primera secuencia explica cómo controlar objetos con los cursores del teclado. La segunda secuencia muestra cómo controlar un objeto con los cuatro cursores del teclado en diferentes direcciones. La tercera secuencia describe cómo deslizar un objeto de un punto a otro usando la opción de deslizar en Scratch.
Presentacion 2

Este documento proporciona instrucciones para crear movimiento controlado por teclado en Scratch. Explica cómo configurar los controles para mover un objeto arriba, abajo, izquierda y derecha al presionar las teclas correspondientes. Luego describe cómo agregar animación al objeto seleccionado haciéndolo mover aleatoriamente entre 1 y 10 pasos cada vez que se toque.
Proyecto3 animacion

El documento describe los pasos para crear una animación usando el programa Scratch 1.4. Primero se elige un personaje y disfraces para animarlo. Luego se programan los movimientos del personaje usando los disfraces para cambiar su posición. Finalmente, se finaliza la programación y se agregan detalles de edición para completar la animación.
Recomendados
larva

El documento describe cómo crear y mover un personaje de larva en Scratch. Explica que hay varias formas de crear una larva y dos métodos fáciles son usar archivos o personalizar una imagen. Detalla los comandos para mover la larva con las flechas y enviar un mensaje cuando toque los bordes. Además, instruye agregar variables para puntos y comandos a la fruta para que la larva la coma.
Variables scratch

Las variables permiten crear números que los usuarios pueden utilizar en los programos. Se puede escoger números al azar y crear objetos como dados con diferentes disfraces para controlarlos con botones.
Movimiento scratch

El documento describe los pasos para crear un programa en Scratch que mueve un objeto al azar al presionar teclas. Primero se selecciona un objeto y se programa para que se mueva hacia arriba, abajo, izquierda y derecha al presionar teclas. Luego se agrega un segundo objeto y se le da animación para que se mueva y gire al azar de forma continua, y cambie su apariencia al tocar el primer objeto.
Zombie

Este documento proporciona instrucciones para crear un personaje y escenario en Scratch y programar los movimientos de los personajes. Explica que hay dos formas fáciles de crear un personaje: usar archivos existentes o personalizar una imagen. También recomienda crear dos escenarios relacionados con un tema, en este caso zombies, y programar a dos personajes con variables y comandos para que se muevan.
Trabajo esqivacion juegos

Este documento explica cómo crear un juego en Scratch donde el objetivo es esquivar objetos móviles (moobs). Primero, se crean 3 objetos (un pez, un tiburón y un pulpo). Luego, se les asigna un disfraz de movimiento diferente a cada uno. Finalmente, se configura el código para que cuando se presione la barra espacio, los objetos se muevan y cambien de disfraz repetidamente durante 10 segundos, simulando que esquivan al jugador.
Scratch

Este documento presenta tres secuencias de programación en Scratch. La primera secuencia explica cómo controlar objetos con los cursores del teclado. La segunda secuencia muestra cómo controlar un objeto con los cuatro cursores del teclado en diferentes direcciones. La tercera secuencia describe cómo deslizar un objeto de un punto a otro usando la opción de deslizar en Scratch.
Presentacion 2

Este documento proporciona instrucciones para crear movimiento controlado por teclado en Scratch. Explica cómo configurar los controles para mover un objeto arriba, abajo, izquierda y derecha al presionar las teclas correspondientes. Luego describe cómo agregar animación al objeto seleccionado haciéndolo mover aleatoriamente entre 1 y 10 pasos cada vez que se toque.
Proyecto3 animacion

El documento describe los pasos para crear una animación usando el programa Scratch 1.4. Primero se elige un personaje y disfraces para animarlo. Luego se programan los movimientos del personaje usando los disfraces para cambiar su posición. Finalmente, se finaliza la programación y se agregan detalles de edición para completar la animación.
Colegio nacional nicolás esguerra

Este documento describe los diferentes tipos de bloques de programación en Scratch, incluyendo bloques de movimiento, apariencia, sonido, lápiz, control, sensores, operadores y variables. Cada bloque permite programar acciones específicas para los objetos en un proyecto de Scratch como girar, cambiar de apariencia, reproducir sonidos, dibujar, controlar interacciones y usar números.
Scratch

Este documento proporciona instrucciones paso a paso para crear una animación en Scratch donde un objeto se mueve al azar al presionar teclas y cambia su apariencia cuando toca otro objeto. Primero se configuran los controles de movimiento al presionar teclas y luego se añade un nuevo objeto. Seguidamente, se le dan instrucciones de movimiento y animación al azar junto con un cambio condicional de apariencia al tocar otro objeto.
Secuencias scrath

El documento describe varias secuencias y conceptos aprendidos en Scratch, incluyendo cómo mover objetos con los cursores, crear y usar variables, editar disfraces de objetos, y hacer que un objeto siga el mouse usando iteraciones o bucles.
Word para lo de scratch

Este documento proporciona instrucciones sobre los diferentes bloques de programación disponibles en Scratch. Incluye bloques para movimiento, apariencia, sonido, datos, eventos, control, sensores y operadores, los cuales permiten controlar diversos aspectos como la dirección, apariencia, diálogos y acciones de los objetos y personajes en el escenario de Scratch.
Miguel

El documento describe cómo crear animaciones y juegos usando partes de disfraces que pueden moverse y tener interacciones mediante el uso de controles de movimiento y números en dados virtuales. Explica los pasos para conectar elementos, asignar controles de movimiento, y crear un juego simple de dados.
Anuvis68[1]![Anuvis68[1]](data:image/gif;base64,R0lGODlhAQABAIAAAAAAAP///yH5BAEAAAAALAAAAAABAAEAAAIBRAA7)
![Anuvis68[1]](data:image/gif;base64,R0lGODlhAQABAIAAAAAAAP///yH5BAEAAAAALAAAAAABAAEAAAIBRAA7)
Este documento describe cómo crear animaciones y juegos usando partes de disfraces, y cómo causar movimiento a los disfraces mediante el uso de controles de teclado o movimiento que cambian las coordenadas X e Y. Explica que los controles permiten seleccionar los comandos de entrada y conectar elementos para crear la animación o juego, y que moviéndose en la barra aparecen opciones para cambiar las coordenadas X e Y y así lograr el movimiento deseado.
Secuencias-scratch

Este documento describe cómo aprendió a controlar un objeto en Scratch usando los cursores del teclado para moverlo en las cuatro direcciones principales, y cómo la instrucción "deslizar" no permite posicionar un objeto con precisión.
Perez y pulido

Este documento proporciona instrucciones para crear un juego simple en Scratch utilizando dos objetos: un futbolista y un fantasma. Explica cómo animar los objetos usando bloques de control, movimiento, operadores y sensores para que el futbolista se mueva con las teclas de flecha y el fantasma lo persiga a una distancia fija, mostrando un mensaje cuando lo atrape.
corel draw x5

Este documento proporciona instrucciones para seleccionar y mover objetos en CorelDRAW X5. Explica que los objetos pueden seleccionarse haciendo clic en el botón de selección o en el menú Edición, y luego moverse arrastrándolos con el ratón o usando las teclas de flecha. También describe cómo duplicar objetos seleccionados para crear copias espaciadas del original.
Proyecto 2 ◙ ...

Este documento presenta las instrucciones para crear un juego simple en Scratch que consiste en 6 cubos numerados. Explica cómo agregar los objetos, asignarles números como disfraces, configurar la programación para que al presionar cada objeto cambie una variable y seleccionar el escenario. El objetivo es crear de forma sencilla un pequeño juego educativo en la plataforma Scratch siguiendo estos pasos.
Como comenzar en_second_life

Este documento proporciona un tutorial paso a paso para crear un avatar en Second Life. Explica cómo registrarse en el sitio web de Second Life, elegir un avatar, completar el perfil de usuario, descargar e instalar el programa, iniciar sesión por primera vez y encontrar la isla de Semfyc para acceder a los servicios y recursos que ofrece en el mundo virtual.
Tres tipos de animación

El documento describe tres tipos de animación en Scratch: 1) usar objetos que aparecen y desaparecen en diferentes lugares, 2) animar el movimiento de patas de un gusano, y 3) usar disfraces simples con fondo. Cada tipo incluye instrucciones sobre cómo crear los disfraces y fondo necesarios y los bloques de control de Scratch para lograr el movimiento animado deseado.
Scrath presentacpon

Este documento presenta diferentes bloques de programación del lenguaje Scratch y sus funciones. Explica bloques para el movimiento, control, apariencia, sensores, sonido, operadores, dibujo y variables de personajes en juegos creados en Scratch.
Scrath presentacipon

Este documento presenta diferentes bloques de programación del lenguaje Scratch y sus funciones. Explica bloques para el movimiento, control, apariencia, sensores, sonido, operadores, dibujo y variables de personajes en juegos creados en Scratch.
Secuencia Scratch 

El documento describe tres programas en Scratch para controlar objetos con las flechas del teclado. El primer programa controla un objeto en dos direcciones, el segundo programa expande esto a cuatro direcciones, y el tercer programa continúa mejorando el control de objetos en Scratch.
Secuencias scratch

El documento describe cómo crear secuencias de movimiento para objetos en Scratch usando las teclas de cursor. Explica que las secuencias son los pasos que seguirá un objeto y cómo en este programa se aprendió a controlar un objeto con las cuatro flechas del teclado para moverlo en diferentes direcciones. También menciona que la instrucción "desliza" en Scratch permite desplazar gradualmente un objeto de un punto a otro en el escenario.
Pasos tutorial

Este documento describe cómo usar un programa de programación visual para controlar el movimiento y sonido de un gato virtual en una escena. Explica cómo ensamblar bloques de código arrastrándolos para hacer que el gato se mueva y suene música. También muestra cómo añadir otro objeto, un "Fantasy 12", y programarlo para que hable y cambie de efecto cuando se pulse una tecla.
Manual scratch

Este documento describe Scratch, un entorno de programación visual y multimedia desarrollado por el MIT y UCLA para la creación de animaciones, juegos y aprendizaje de programación. Scratch ofrece una interfaz intuitiva para manipular imágenes, sonido y otros elementos mediante bloques de programación visuales. Los usuarios pueden crear y hacer interactuar sus propios personajes y publicar sus creaciones.
Practica 11 

Este documento proporciona instrucciones en 7 pasos para crear una animación de Patricio de Bob Esponja en Adobe Animate. Los pasos incluyen importar la imagen de Patricio, ajustar su tamaño, crear una nueva capa para dibujar sobre la imagen, usar herramientas como Line Tool y Brush Tool para trazar y colorear la figura, eliminar la capa subyacente, y usar keyframes para animar el movimiento y cambios de tamaño de la figura dibujada de Patricio a lo largo del tiempo.
Practica 11 

Este documento proporciona instrucciones en 7 pasos para crear una animación de Patricio de Bob Esponja en Adobe Animate. Los pasos incluyen importar la imagen de Patricio, ajustar su tamaño, crear una nueva capa para dibujar sobre la imagen, usar herramientas como Line Tool y Brush Tool para trazar y colorear la figura, eliminar la capa subyacente, y usar keyframes para animar el movimiento y cambios de tamaño de la figura dibujada de Patricio a lo largo del tiempo.
Paso a paso proyecto 3

Este documento presenta un proyecto de tres casos para un colegio en Colombia. El proyecto incluye instrucciones para crear un gusano como objeto en tres copias y editar su posición, agregar sonidos y diálogos a objetos cuando se presionan teclas, y seleccionar un fondo para la escena. El propósito es demostrar una presentación interactiva utilizando objetos y sonidos en Scratch.
Más contenido relacionado
La actualidad más candente
Colegio nacional nicolás esguerra

Este documento describe los diferentes tipos de bloques de programación en Scratch, incluyendo bloques de movimiento, apariencia, sonido, lápiz, control, sensores, operadores y variables. Cada bloque permite programar acciones específicas para los objetos en un proyecto de Scratch como girar, cambiar de apariencia, reproducir sonidos, dibujar, controlar interacciones y usar números.
Scratch

Este documento proporciona instrucciones paso a paso para crear una animación en Scratch donde un objeto se mueve al azar al presionar teclas y cambia su apariencia cuando toca otro objeto. Primero se configuran los controles de movimiento al presionar teclas y luego se añade un nuevo objeto. Seguidamente, se le dan instrucciones de movimiento y animación al azar junto con un cambio condicional de apariencia al tocar otro objeto.
Secuencias scrath

El documento describe varias secuencias y conceptos aprendidos en Scratch, incluyendo cómo mover objetos con los cursores, crear y usar variables, editar disfraces de objetos, y hacer que un objeto siga el mouse usando iteraciones o bucles.
Word para lo de scratch

Este documento proporciona instrucciones sobre los diferentes bloques de programación disponibles en Scratch. Incluye bloques para movimiento, apariencia, sonido, datos, eventos, control, sensores y operadores, los cuales permiten controlar diversos aspectos como la dirección, apariencia, diálogos y acciones de los objetos y personajes en el escenario de Scratch.
Miguel

El documento describe cómo crear animaciones y juegos usando partes de disfraces que pueden moverse y tener interacciones mediante el uso de controles de movimiento y números en dados virtuales. Explica los pasos para conectar elementos, asignar controles de movimiento, y crear un juego simple de dados.
Anuvis68[1]![Anuvis68[1]](data:image/gif;base64,R0lGODlhAQABAIAAAAAAAP///yH5BAEAAAAALAAAAAABAAEAAAIBRAA7)
![Anuvis68[1]](data:image/gif;base64,R0lGODlhAQABAIAAAAAAAP///yH5BAEAAAAALAAAAAABAAEAAAIBRAA7)
Este documento describe cómo crear animaciones y juegos usando partes de disfraces, y cómo causar movimiento a los disfraces mediante el uso de controles de teclado o movimiento que cambian las coordenadas X e Y. Explica que los controles permiten seleccionar los comandos de entrada y conectar elementos para crear la animación o juego, y que moviéndose en la barra aparecen opciones para cambiar las coordenadas X e Y y así lograr el movimiento deseado.
Secuencias-scratch

Este documento describe cómo aprendió a controlar un objeto en Scratch usando los cursores del teclado para moverlo en las cuatro direcciones principales, y cómo la instrucción "deslizar" no permite posicionar un objeto con precisión.
Perez y pulido

Este documento proporciona instrucciones para crear un juego simple en Scratch utilizando dos objetos: un futbolista y un fantasma. Explica cómo animar los objetos usando bloques de control, movimiento, operadores y sensores para que el futbolista se mueva con las teclas de flecha y el fantasma lo persiga a una distancia fija, mostrando un mensaje cuando lo atrape.
corel draw x5

Este documento proporciona instrucciones para seleccionar y mover objetos en CorelDRAW X5. Explica que los objetos pueden seleccionarse haciendo clic en el botón de selección o en el menú Edición, y luego moverse arrastrándolos con el ratón o usando las teclas de flecha. También describe cómo duplicar objetos seleccionados para crear copias espaciadas del original.
Proyecto 2 ◙ ...

Este documento presenta las instrucciones para crear un juego simple en Scratch que consiste en 6 cubos numerados. Explica cómo agregar los objetos, asignarles números como disfraces, configurar la programación para que al presionar cada objeto cambie una variable y seleccionar el escenario. El objetivo es crear de forma sencilla un pequeño juego educativo en la plataforma Scratch siguiendo estos pasos.
Como comenzar en_second_life

Este documento proporciona un tutorial paso a paso para crear un avatar en Second Life. Explica cómo registrarse en el sitio web de Second Life, elegir un avatar, completar el perfil de usuario, descargar e instalar el programa, iniciar sesión por primera vez y encontrar la isla de Semfyc para acceder a los servicios y recursos que ofrece en el mundo virtual.
Tres tipos de animación

El documento describe tres tipos de animación en Scratch: 1) usar objetos que aparecen y desaparecen en diferentes lugares, 2) animar el movimiento de patas de un gusano, y 3) usar disfraces simples con fondo. Cada tipo incluye instrucciones sobre cómo crear los disfraces y fondo necesarios y los bloques de control de Scratch para lograr el movimiento animado deseado.
Scrath presentacpon

Este documento presenta diferentes bloques de programación del lenguaje Scratch y sus funciones. Explica bloques para el movimiento, control, apariencia, sensores, sonido, operadores, dibujo y variables de personajes en juegos creados en Scratch.
Scrath presentacipon

Este documento presenta diferentes bloques de programación del lenguaje Scratch y sus funciones. Explica bloques para el movimiento, control, apariencia, sensores, sonido, operadores, dibujo y variables de personajes en juegos creados en Scratch.
Secuencia Scratch 

El documento describe tres programas en Scratch para controlar objetos con las flechas del teclado. El primer programa controla un objeto en dos direcciones, el segundo programa expande esto a cuatro direcciones, y el tercer programa continúa mejorando el control de objetos en Scratch.
Secuencias scratch

El documento describe cómo crear secuencias de movimiento para objetos en Scratch usando las teclas de cursor. Explica que las secuencias son los pasos que seguirá un objeto y cómo en este programa se aprendió a controlar un objeto con las cuatro flechas del teclado para moverlo en diferentes direcciones. También menciona que la instrucción "desliza" en Scratch permite desplazar gradualmente un objeto de un punto a otro en el escenario.
La actualidad más candente (17)
Similar a Proyecto 3 scratch Juan Camilo Zabala
Pasos tutorial

Este documento describe cómo usar un programa de programación visual para controlar el movimiento y sonido de un gato virtual en una escena. Explica cómo ensamblar bloques de código arrastrándolos para hacer que el gato se mueva y suene música. También muestra cómo añadir otro objeto, un "Fantasy 12", y programarlo para que hable y cambie de efecto cuando se pulse una tecla.
Manual scratch

Este documento describe Scratch, un entorno de programación visual y multimedia desarrollado por el MIT y UCLA para la creación de animaciones, juegos y aprendizaje de programación. Scratch ofrece una interfaz intuitiva para manipular imágenes, sonido y otros elementos mediante bloques de programación visuales. Los usuarios pueden crear y hacer interactuar sus propios personajes y publicar sus creaciones.
Practica 11 

Este documento proporciona instrucciones en 7 pasos para crear una animación de Patricio de Bob Esponja en Adobe Animate. Los pasos incluyen importar la imagen de Patricio, ajustar su tamaño, crear una nueva capa para dibujar sobre la imagen, usar herramientas como Line Tool y Brush Tool para trazar y colorear la figura, eliminar la capa subyacente, y usar keyframes para animar el movimiento y cambios de tamaño de la figura dibujada de Patricio a lo largo del tiempo.
Practica 11 

Este documento proporciona instrucciones en 7 pasos para crear una animación de Patricio de Bob Esponja en Adobe Animate. Los pasos incluyen importar la imagen de Patricio, ajustar su tamaño, crear una nueva capa para dibujar sobre la imagen, usar herramientas como Line Tool y Brush Tool para trazar y colorear la figura, eliminar la capa subyacente, y usar keyframes para animar el movimiento y cambios de tamaño de la figura dibujada de Patricio a lo largo del tiempo.
Paso a paso proyecto 3

Este documento presenta un proyecto de tres casos para un colegio en Colombia. El proyecto incluye instrucciones para crear un gusano como objeto en tres copias y editar su posición, agregar sonidos y diálogos a objetos cuando se presionan teclas, y seleccionar un fondo para la escena. El propósito es demostrar una presentación interactiva utilizando objetos y sonidos en Scratch.
Practica 10 con apoyo de capas hacer una animacion

Este documento proporciona instrucciones en 7 pasos para crear una animación del personaje Patricio en Adobe Illustrator usando capas. Los pasos incluyen importar la imagen de Patricio, crear una nueva capa para dibujarlo, bloquear la capa original, dibujar líneas sobre Patricio usando diferentes herramientas, eliminar la capa original, y posicionar e incrementar/decrementar el tamaño de Patricio en la línea de tiempo para crear la animación.
Gimp tanda2

Este documento presenta varias prácticas de edición de imágenes utilizando el programa GIMP. Instruye sobre cómo seleccionar partes de una imagen, eliminar zonas mediante clonación, combinar dos imágenes en una composición, eliminar arrugas de un rostro y quitar zonas indeseadas de una imagen utilizando la herramienta de clonado.
Crédito de síntesis

Este documento describe cómo modificar un juego de Pokémon utilizando diferentes programas como Advance Map y Advance Starter. Explica las funciones básicas de cada programa, como modificar mapas, eventos, Pokémon salvajes y otros parámetros del juego. También incluye capturas de pantalla de ejemplos de mapas modificados y una sección de fuentes y tutoriales para obtener más información.
Manual scratch

Manual utilizado en el Centro Guadalinfo de Sanlucar la Mayor durante el mes de Julio para realizar el taller de Scratch
Juego de scratch copia (3)

El documento presenta una guía paso a paso para crear una primera animación básica en el programa Scratch. Explica cómo importar o crear figuras, agregarles movimiento y sonido mediante bloques de programación como "mover", "girar" y "tocar sonido", y cómo cambiar el fondo del escenario. El objetivo es enseñar los conceptos básicos de programación y animación en Scratch de una manera simple y práctica.
Practica 11

Este documento proporciona instrucciones para crear una animación de Patricio de Bob Esponja en 7 pasos. Primero, se importa la imagen de Patricio a la librería y se arrastra a la página. Luego, se crea una capa adicional sobre la imagen y se dibuja a Patricio en ella usando herramientas como Line Tool, Selection Tool, Brush Tool y Paint Bucket Tool. Después, se elimina la capa subyacente y se agregan fotogramas clave para animar el movimiento y tamaño de la figura
MANUAL DEL SCRATH - 30 DE JUNIO DEL 2015

Scratch es un entorno de programación visual y multimedia desarrollado por el MIT para enseñar conceptos básicos de programación de una forma divertida y creativa. El documento explica las características principales de Scratch, como su interfaz intuitiva, la capacidad de crear y modificar animaciones y personajes, y cómo esto ayuda a los estudiantes a aprender conceptos informáticos de una manera significativa y motivadora.
Manual 1

Adobe Flash es un programa que permite crear animaciones e interpolar movimientos de manera simple. Cuenta con una ventana de trabajo que incluye una barra de menú, escenario, línea de tiempo y caja de herramientas. Las herramientas principales son selección, línea y lazo, que permiten manipular objetos en el escenario mediante la selección, dibujo y edición de formas.
Manual arasaac para_crear_pictogramas_propios

Este documento proporciona instrucciones paso a paso para crear pictogramas personalizados usando el programa Arasaac. Explica cómo acceder al creador de símbolos en la página web de Arasaac, cargar una imagen, agregar texto, seleccionar el tamaño y color de la fuente, agregar un marco, y guardar el nuevo pictograma en la computadora para su uso.
Tutorial illustrator

Este documento presenta tres tutoriales sobre el uso de Adobe Illustrator. El primer tutorial explica cómo crear un recorte de imagen para usar como fondo de texto. El segundo tutorial enseña cómo crear cintas tridimensionales. El tercer tutorial muestra cómo crear una esfera tridimensional rellenada con un patrón de cuadrícula de colores. Los tutoriales proporcionan instrucciones paso a paso con capturas de pantalla para ilustrar los pasos.
Tutorial illustrator

Este documento presenta tres tutoriales sobre el uso de Adobe Illustrator. El primer tutorial explica cómo crear un recorte de imagen para usar como fondo de texto. El segundo tutorial enseña cómo crear cintas tridimensionales. El tercer tutorial muestra cómo crear una esfera tridimensional rellenada con un patrón de cuadrícula de colores. Los tutoriales proporcionan instrucciones paso a paso con capturas de pantalla para ilustrar los pasos.
Tutorial illustrator

Este documento presenta tres tutoriales sobre el uso de Adobe Illustrator. El primer tutorial explica cómo crear un recorte de imagen para usar como fondo de texto. El segundo tutorial enseña cómo crear cintas tridimensionales. El tercer tutorial muestra cómo crear una esfera tridimensional rellenada con un patrón de cuadrícula de colores. Los tutoriales proporcionan instrucciones paso a paso con capturas de pantalla para ilustrar los pasos.
Scratch

Este documento proporciona instrucciones para crear un juego básico en Scratch utilizando dos objetos animados (un caballero y un dragón) que se pueden mover y que interactúan entre sí. Explica cómo crear y animar cada objeto de forma independiente y añadir un fondo de paisaje natural antes de guardar y probar el juego.
Scratch

Este documento proporciona instrucciones para crear un juego básico en Scratch utilizando dos objetos animados (un caballero y un dragón) que se pueden mover y que interactúan entre sí. Explica cómo crear y animar cada objeto de forma independiente y añadir un fondo de paisaje natural antes de guardar y probar el juego.
Scratch

Este documento proporciona instrucciones para crear un juego básico en Scratch utilizando dos objetos animados (un caballero y un dragón) que se pueden mover y que interactúan entre sí. Explica cómo crear y animar cada objeto de forma independiente y añadir un fondo de paisaje natural antes de guardar y probar el juego.
Similar a Proyecto 3 scratch Juan Camilo Zabala (20)
Practica 10 con apoyo de capas hacer una animacion

Practica 10 con apoyo de capas hacer una animacion
Proyecto 3 scratch Juan Camilo Zabala
- 1. PROYECTO 3 SCRATCH TRES CASOS Juan Camilo Zabala 807 Profesor: John A. Caraballo A. COLEGIO NACIONAL NICOLAS ESGUERRA Bogotá 5 de Septiembre de 2012
- 2. En este proyecto en particular hemos querido realizar un movimiento de dos elementos y a continuación veremos cómo: 1. En este caso trabajaremos con un FANTTASMA y con una PERSONA, objetos que podremos encontrar directamente en los archivos de scratch o si lo desea de sus propios archivos. Pase encontrar los dos elementos deseados, ingresamos a la opción PINTAR UN OBJETO NUEVO, y ingresamos en la opción IMPORTAR Y a continuación encontraremos la siguiente información: Y de esta manera encontraremos los elementos deseados para nuestra animación.
- 3. 2. En este caso los elementos seleccionados son como primera opción el fantasma El fantasma en dos opciones, esto se realiza de la siguiente manera, cuando se selecciona el primer fantasma, en la opción DISFRACES encontramos la opción COPIAR, y en la segunda imagen que nos aparece tenemos la opción de EDITAR, y es así como tenemos la opción de tener las dos caras del fantasma.
- 4. 3. Es hora de darle movimiento a nuestro fantasma, y se realiza de la siguiente manera, seleccione la opción PROGRAMAS y seleccione la opción de este mismo AL PRESIONAR LA TECLA, dentro de esta ubique POR SIEMPRE. Ahora bien, seleccione la opción APARIENCIA y seleccione SIGUIENTE DISFRAZ nuevamente ingrese a la herramienta CONTROL y seleccione la opción ESPERAR 2 SEGUNDOS. 4. Ahora bien, para nuestro segundo objeto, realizaremos la misma operación del primer objeto y obtendremos lo siguiente: 5. Ahora, para darle el movimiento al segundo objeto seguiremos los siguientes pasos, ingrese a la opción PROGRAMAS y seleccione la opción AL PRESIONAR LA TECLA, enseguida ingrese a la herramienta APARIENCIA y seleccione la opción DECIR … POR .. SEGUNDOS de la siguiente manera. Recuerde que puede modificar lo que quiere que el personaje diga, dependiendo del contexto en el que se encuentre.
- 5. 6. Recuerde que puede modificar el fondo de su animación las veces que desee de la forma en la que quiera. 7. Después de esto, usted está listo para ver su presentación.