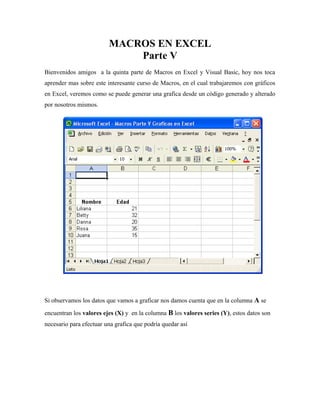
MACROS EN EXCEL
- 1. MACROS EN EXCEL Parte V Bienvenidos amigos a la quinta parte de Macros en Excel y Visual Basic, hoy nos toca aprender mas sobre este interesante curso de Macros, en el cual trabajaremos con gráficos en Excel, veremos como se puede generar una grafica desde un código generado y alterado por nosotros mismos. Si observamos los datos que vamos a graficar nos damos cuenta que en la columna A se encuentran los valores ejes (X) y en la columna B los valores series (Y), estos datos son necesario para efectuar una grafica que podría quedar así
- 2. Esta grafica muestra las edades de 5 personas, los nombres son los valores ejes y la edad los valores series, ahora veremos como se puede detectar estos datos por medio de una Macro Al graficar estos datos se genero el siguiente código: Sub Macro1() 1. Range("A5:B10").Select 2. Charts.Add 3. ActiveChart.ChartType = xlColumnClustered 4. ActiveChart.SetSourceData Source:=Sheets("Hoja1").Range("A5:B10"), PlotBy:= _xlColumns 5. ActiveChart.Location Where:=xlLocationAsObject, Name:="Hoja1" End Sub 1. La primer línea indica el rango donde están los datos, valores ejes y valores series, 2. La segunda línea indica que se agrega una grafica 3. La tercera línea indica el tipo de grafica que se desea 4. La cuarta línea indica como se acomodan los datos en la grafica 5. La quinta línea indica donde se muestra la grafica, si en la misma hoja o en una sola hoja.
- 3. Nota. Los números de 1 al 5 no van en el código, solo los puse para poder explicar las líneas A continuación se muestran algunos de los diferentes tipos de graficas Línea 3: ActiveChart.ChartType = xlColumnClustered ActiveChart.ChartType = xlBarClustered ActiveChart.ChartType = xlLineMarkers
- 4. ActiveChart.ChartType = xlPie ActiveChart.ChartType = xlXYScatter ActiveChart.ChartType = xlAreaStacked
- 5. ActiveChart.ChartType = xlDoughnut ActiveChart.ChartType = xlRadarMarkers ActiveChart.ChartType = xlCylinderColClustered
- 6. ActiveChart.ChartType = xlConeColClustered ActiveChart.ChartType = xlPyramidColClustered Si tu agregas al final del código principal alguna línea del tipo de grafico que te gusto, ese se activara, por ejemplo: Sub Macro1() Range("A5:B10").Select Charts.Add ActiveChart.ChartType = xlColumnClustered ActiveChart.SetSourceData Source:=Sheets("Hoja1").Range("A5:B10"), PlotBy:= _xlColumns ActiveChart.Location Where:=xlLocationAsObject, Name:="Hoja1" ActiveChart.ChartType = xlPyramidColClustered. End Sub Este código se puede programar en un botón o cualquier otro control de Visual Basic. A continuación se muestra como se acomodan los datos Línea 4:
- 7. ActiveChart.SetSourceData Source:=Sheets("Hoja1").Range("A5:B10"), PlotBy:= _ xlRows En esta línea se muestra la grafica por Renglón ActiveChart.SetSourceData Source:=Sheets("Hoja1").Range("A5:B10"), PlotBy:= _ xlColumns En esta línea se muestra la grafica por Columna Esta es la forma en que se muestran los datos de lo que habla la línea 4. La línea 5 habla de que si la grafica queda en la misma hoja o simplemente toma una hoja para ella, por ejemplo:
- 8. ActiveChart.Location Where:=xlLocationAsNewSheet, Name:="Grafico 1" Esta línea indica que la grafica tenga su propia hoja y que su nombre sea Grafico 1. En este ejemplo ejecuto un código con cada una de las características explicadas en las 5 líneas. Range("A5:B10").Select Charts.Add ActiveChart.ChartType = xlColumnClustered ActiveChart.SetSourceData Source:=Sheets("Hoja1").Range("A5:B10"), PlotBy:= _xlColumns ActiveChart.Location Where:=xlLocationAsObject, Name:="Hoja1" ActiveChart.ChartType = xlPyramidColClustered ActiveChart.SetSourceData Source:=Sheets("Hoja1").Range("A5:B10"), PlotBy:= xlColumns ActiveChart.Location Where:=xlLocationAsNewSheet, Name:="Grafico 1" 3. Tipo de Grafico 4. Como se acomodan los datos 5. Como se muestra la grafica, en este caso en una sola hoja Elabora el siguiente formulario con el siguiente código, para observar los diferentes tipos de gráficos y la forma en que se acomodan los datos: Dibuja dos Listbox y un Botón y pega el código dentro del formulario.
- 9. Private Sub CommandButton1_Click() Rem este código genera la Grafica en la hoja1 Range("A5:B10").Select Charts.Add ActiveChart.ChartType = xlColumnClustered ActiveChart.SetSourceData Source:=Sheets("Hoja1").Range("A5:B10"), PlotBy:= _ xlColumns ActiveChart.Location Where:=xlLocationAsObject, Name:="Hoja1" Rem agrega los diferentes tipos de grafica al Listbox1 ListBox1.AddItem "xlColumnClustered" ListBox1.AddItem "xlBarClustered" ListBox1.AddItem "xlLineMarkers" ListBox1.AddItem "xlPie" ListBox1.AddItem "xlXYScatter" ListBox1.AddItem "xlAreaStacked" ListBox1.AddItem "xlDoughnut" ListBox1.AddItem "xlRadarMarkers" ListBox1.AddItem "xlCylinderColClustered" ListBox1.AddItem "xlConeColClustered" ListBox1.AddItem "xlPyramidColClustered" Rem agrega las diferentes formas de acomodar los datos al Listbox2 ListBox2.AddItem "Renglon" ListBox2.AddItem "Columna" End Sub Private Sub ListBox1_Click() Rem este código da el tipo de grafica al dar clic en el Listbox1 If ListBox1 = "xlColumnClustered" Then ActiveChart.ChartType = xlColumnClustered If ListBox1 = "xlBarClustered" Then ActiveChart.ChartType = xlBarClustered If ListBox1 = "xlLineMarkers" Then ActiveChart.ChartType = xlLineMarkers If ListBox1 = "xlPie" Then ActiveChart.ChartType = xlPie If ListBox1 = "xlXYScatter" Then ActiveChart.ChartType = xlXYScatter
- 10. If ListBox1 = "xlAreaStacked" Then ActiveChart.ChartType = xlAreaStacked If ListBox1 = "xlDoughnut" Then ActiveChart.ChartType = xlDoughnut If ListBox1 = "xlRadarMarkers" Then ActiveChart.ChartType = xlRadarMarkers If ListBox1 = "xlCylinderColClustered" Then ActiveChart.ChartType = xlCylinderColClustered If ListBox1 = "xlConeColClustered" Then ActiveChart.ChartType = xlConeColClustered If ListBox1 = "xlPyramidColClustered" Then ActiveChart.ChartType = xlPyramidColClustered End Sub Private Sub ListBox2_Click() If ListBox2 = "Renglon" Then ActiveChart.SetSourceData Source:=Sheets("Hoja1").Range("A5:B10"), PlotBy:= _ xlRows End If If ListBox2 = "Columna" Then ActiveChart.SetSourceData Source:=Sheets("Hoja1").Range("A5:B10"), PlotBy:= _ xlColumns End If End Sub
- 11. Antes de ejecutar esta Macro llenas los datos anteriores en la hoja1 de Excel En este archivo indexo un ejemplo de un libro de cómo se puede generar una Macro que realice 25 graficas, esto por medio un modulo, este ejemplo es apoyado por su servidor hacia una persona que deseaba realizar este trabajo. Espero le sea de utilidad el código. Profesor Ramón Mendoza Ochoa http://conalep.cjb.net http://www.geocities.com/conalepnog