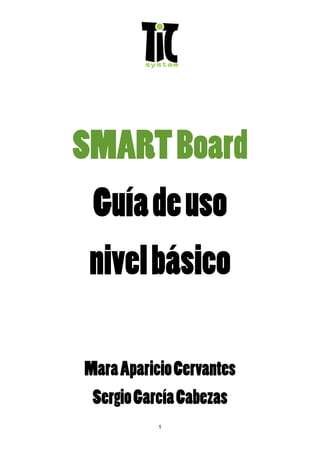
Smar Tboard Guia De Uso
- 1. SMART Board Guía de uso nivel básico Mara Aparicio Cervantes Sergio García Cabezas 1
- 3. INTRODUCCIÓN La Pizarra SmartBoard u/liza una tecnología tác/l resis/va que hace posible su u/lización con el dedo. Para u/lizarla, lo primero tenemos que conectar el circuito de la pizarra con el ordenador, y el ordenador con el proyector y encender todos. Debemos de tener en cuenta que cada proyector /ene modos dis/ntos, pero recomendamos que si no vas a u/lziarlo en un rato lo pongas en modo standby o black para gastar menos de bombilla y apagar cuando se vaya a dejar de u/lizar más de una hora. 3
- 4. BARRA DE COMPLEMENTOS SMARTBOARD Esta pizarra /ene una barra de complementos que se encuentra en la zona inferior, y en ella se encuentran los siguientes complementos portá/les y estables: a) Portá/les: Bolígrafos y Borrador. b) Estables: botón de interrogación, botón derecho del ratón y botón de teclado. Los bolígrafos Smart se encuentran en la barra de complementos y son de color negro, rojo, verde y azul. Funcionan a través de un sensor, el cual al quitar un bolígrafo se enciende y pinta de dicho color. Si quitamos el boligrafo, y nos es más fácil y cómodo, podremos pintar con el dedo o con cualquier objeto de plás/co y sin punta (para no romper la pizarra debido a la resistencia de la primera capa). El sensor se puede tapar con algún objeto y así u/lizar un bolígrafo como puntero. En el escritorio al pintar se abre el cuadro "anotaciones", y lo pintado en esta aplicación se borrará con el borrador (excepto en formas,autofornas y lineas) o cerrando la aplicación. Por ello se recomienda pintar en notebook ya que /ene más opciones y aplicaciones. 4
- 5. Como curiosidad, al coger un primer bolígrafo y después otro, funciona el sensor del segundo, y si dejas éste segundo volverá a funcionar el sensor del primer bolígrafoque fue cogido. El borrador se encuentra tanto en la barra de complementos de la pizarra como el la barra de herramientas, debiendo elegir el tamaño de éste para luego u/lizarlo (pequeño, medio o grande). Se u/liza igual que un borrador de pizarra de /za. 5
- 6. USO DEL RATÓN Y DEL TECLADO USO DEL RATÓN El ratón de la pizarra puede ser el del ordenador, nuestra mano o los complementos de la pizarra. El botón derecho se encuentra en la barra de los complementos de la pizarra o en la barra de herramientas Smartboard en el botón. Sólo funciona por una pulsación, así que tendremos que darle todas las veces que necesitemos. El botón izquierdo (el principal) será nuestro dedo o un bolígrafo Smart, siempre que en la pizarra de herramientas esté marcado el símbolo del puntero. USO DEL TECLADO El teclado puede ser: 1) el del ordenador 2) el botón incluido en la pizarra, el cual se encuentra en la barra de los complementos de la pizarra, junto al botón derecho 3) el botón que se encuentra en la barra de herramientas. Es recomendable u/lizar el teclado del ordenador ya que es más cómodo y rápido. Debemos de tener en cuenta que aunque escribamos con el teclado propio de la pizarra, si no tenemos abierto un documento de texto no estaremos escribiendo nada. 6
- 7. Recomendamos que los complementos de la pizarra SMARTboard (bolígrafos y borrador) sean guardados, en los centros escolares, siempre que las pizarras no estén en funcionamiento, para no tener problemas de pérdidas o robos. 7
- 8. CALIBRADO U ORIENTACIÓN Lo segundo a realizar será calibrar la pizarra. Para ello buscaremos en: a) La barra de complementos una interrogación, y aparece en la pantalla un cuadro donde deberemos elegir la opción de ALINEAR. b) La barra baja el símbolo de la flecha y, en ella, elegiremos la opción de botón Smartboard y ORIENTAR. Aparecerán 9 puntos que debemos seguir en orden, presionando en ellos con la mayor precisión posible para conseguir que la pizarra sea muy precisa. Deberemos calibrar la pizarra siempre que ésta o el proyector se muevan, o incluso la mesa donde se encuentre el proyector, y en algún /po de error que pueda suceder en la barra de herramientas o en el programa de autoría Notebook. 8
- 9. BARRA DE HERRAMIENTAS Dicha barra aparece en el escritorio al instalar el soware, y se oculta y aparece gracias a unas flechas que aparecen a su lado. Se mueve sólo a los lados y de arriba a abajo. Cuando presionamos y arrastramos los puntos que se encuentran debajo de las flechas para ocultarla, la movemos. En la Barra de Herramientas aparecen, la primera vez, una serie de botones básicos, pero recomendamos añadir los siguientes: Sombra de pantalla (cor/nilla) Reflector (foco) Lupa Rotulador de formas Rotulador crea/vo Captura de pantalla la barra se puede ordenar a la hora de añadir o quitar botones, se recomienda que las herramientas de los bolis estén todas juntas. Si pones muchas herramientas en la barra, ésta se hará doble. Esta herrameinta se encuentra en casi todas las herramientas al seleccionarlas para poder cambira el color, la linea, etc. Para añadir o quitar herramientas de la barra debes abrir la opciones (botón "tuerca") y luego arrastrarlas de opciones a la barra y biceversa, en la posición donde desees colocarla. Te saldrá una pantalla como la siguiente con todas las opciones: 9
- 10. Puntero, Seleccionador o Botón Izquierdo: /ene las funciones del ratón, mover objetos, seleccionarlos, abrirlos, etc. Rotulador: Es igual que los bolis de la barra de complementos, pero presenta más opciones (en la "tuerca") al presionarlo, como cambio de colores, es/lo de línea (con_nua, puntos, grosor, inicio, fin) y relleno (transparente, opaco). Rotulador de resaltado (fluorescente): con /nta transparente para dibujar encima de un dibujo (ya que con el rotulador normal se tapa). Tiene las mismas opciones que el rotulador. 10
- 11. Rotulador CreaHvo: Rotulador pensado para educación infan/l, con opciones coloridas y originales para los pequeños. No presenta opciones. Tanto las caras, como estrellas y flores son u/lizadas en Educaciín infan/l y especial para el trabajo por obje/vos o trabajo de conductas, para incen/var y premiar el trabajo y conductas posi/vas. Rotulador de formas: cuando intentas hacer un círculo, triángulo, cuadrado, óvalo y rectángulo, te reproduce la forma correctamente, siempre y cuando lo hayas dibujado bien y las líneas estén cerradas sin huecos. Si no reconoce la forma pintada hace polígonos, por lo que es importante realizar bien los dibujos. No se pueden borrar con el borrador ni en anotaciones ni en el notebook, así que debes dar a la flecha de deshacer. Goma de Borrar o Borrador: debes elegir el grosor o tamaño (pequeño, medio y grande), siempre es un círculo. No borra las formas ni autoformas. Líneas: Realiza líneas rectas desde el inicio del dedo hasta la posición final (todas direcciones). Tiene las mismas opciones que los rotuladores. Las líneas sólo se pueden deshacer en el menú anotaciones dando a la flecha deshacer, pero se borra todo lo hecho en este menú. Formas: eliges la forma que deseas (círculo, triángulo, cuadrado). Presenta opciones de relleno, color, es/lo de línea (grosor y forma). El cuadrado empieza en un vér/ce superior. Para hacer un círculo perfecto deberemos realizar un cuadrado y ponernos en un vér/ce superior y desde ahí realizar el círculo. Botón derecho del ratón: dándole una vez será una pulsación con el botón derecho. A la segunda pulsación ya estaremos con el botón izquierdo del ratón. Teclado: aparece un teclado en la pantalla. Es más lento y requiere precisión. En el menú anotaciones no se puede escribir, ya que necesitamos un programa donde nos permita escribir. Notebook: abre el Notebook, programa de autor de SMART, que está restringido su uso para dicha pizarra. Al presionarlo se abre el programa. 11
- 12. Lupa: es una herramienta muy buena para trabajar con personas con problemas de visión o para los detalles. Reflector (foco): es un foco para moverse por un dibujo, imagen, etc. Es bueno para jugar en infan/ (adivinanzas, etc.). Para primaria, E.S.O. Y Bachillerato es bueno para que se fijen en lo que quereos, en detalles. Mediante la transparencia tambien podemos ver la totalidad. Para moverlo pinchamos en el dibujo del foco y arrastramos. Tenemos unas opciones que se encuentran en la flecha del dibujo del foco, éstas son de formas (elipse, rectángulo y estrella), transparencia (no y porcentajes) y salir. Para hacerlo más grande o pequeño, pinchamos en la zona azul del foco y arrastramos. Sombra de pantalla: (cor/nilla) se puede mover desde cualquier ángulo /rando. Tiene buenas funciones y usos en todas las etapas (tapar soluciones, descubrir algo). Deshacer: esta flecha sirve para deshacer lo que hayamos realizado mal. Deshace en orden, de lo úl/mo realizado a lo primero. Captura de pantalla: sirve para realizar fotos o capturas de lo que estés trabajando. Pasa esas capturas diréctamente a un documento Notebook (añadiendo en una nueva diaposi/a). Tiene cuatro opciones: Captura de área: realizas un rectángulo o cuadrado de la zona que quieres copiar. Captura de pantalla: copia la pantalla entera. Captura de pantalla sin barra: captura la pantalla pero sin las barras de herramientas de internet y todos los programas. Cuando presionas dicho botón la zona que será copiada aparece rayada, lo presionas y lo captura. Captura de mano alzada: con el puntero hacer un dibujo libre, siempre cerrándolo, y es lo que copia. 12
