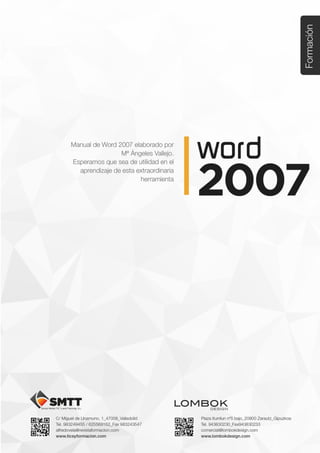
Tema10 revisión en word
- 1. Tema 10. Revisión en Word C/ Miguel de Unamuno, 1_47008_Valladolid Tel. 983249455 / 625569162_Fax 983243547 alfredovela@revistaformacion.com_www.ticsyformacion.com Plaza Iturrilun nº5 bajo_20800 Zarautz_Gipuzkoa Tel. 943830230_Fax 943830233 comercial@lombokdesign.com_www.lombokdesign.com 1
- 2. Tema 10. Revisión en Word C/ Miguel de Unamuno, 1_47008_Valladolid Tel. 983249455 / 625569162_Fax 983243547 alfredovela@revistaformacion.com_www.ticsyformacion.com Plaza Iturrilun nº5 bajo_20800 Zarautz_Gipuzkoa Tel. 943830230_Fax 943830233 comercial@lombokdesign.com_www.lombokdesign.com 2 Índice ÍNDICE..................................................................................................................................................... 2 REVISIÓN ORTOGRÁFICA Y GRAMATICAL....................................................................................... 3 1. IDIOMA ........................................................................................................................................... 3 2. ORTOGRAFÍA Y GRAMÁTICA ............................................................................................................. 4 3. TRADUCTOR ................................................................................................................................... 6 4. SINÓNIMOS..................................................................................................................................... 7 5. OPCIONES DE REVISIÓN................................................................................................................... 8 5.1. Modificar el diccionario personal........................................................................................... 8 5.2. Volver a revisar el documento............................................................................................... 9 5.3. Autocorrección..................................................................................................................... 10 6. GUIONADO.................................................................................................................................... 12 7. AUTOTEXTOS................................................................................................................................ 12 7.1. Crear elemento de autotexto............................................................................................... 12 7.2. Insertar autotexto en el documento..................................................................................... 13 7.3. Eliminar autotexto................................................................................................................ 14
- 3. Tema 10. Revisión en Word C/ Miguel de Unamuno, 1_47008_Valladolid Tel. 983249455 / 625569162_Fax 983243547 alfredovela@revistaformacion.com_www.ticsyformacion.com Plaza Iturrilun nº5 bajo_20800 Zarautz_Gipuzkoa Tel. 943830230_Fax 943830233 comercial@lombokdesign.com_www.lombokdesign.com 3 Revisión ortográfica y gramatical Al escribir un documento, Word realiza cambios en algunas palabras que considera incorrectas debido a la existencia de un autocorrector. Es posible también hacer una revisión del documento, en busca de posibles errores, hacer un estudio gramatical del documento, buscar sinónimos de algunas palabras. También es posible escribir un texto en varios idiomas, pasando el corrector ortográfico correspondiente al idioma, siempre y cuando tengamos esos diccionarios. 1. Idioma Para establecer el idioma para un texto del documento, seleccione ese texto y utilice el comando Definir idioma de la ficha Revisar, del grupo Revisión Si marca la casilla No revisar la ortografía ni la gramática, omitirá los errores ortográficos y gramaticales de ese texto seleccionado en todas las revisiones ortográficas que se hagan en el documento, hasta que desmarque la casilla. Si está marcada la casilla Detectar el idioma automáticamente no es necesario realizar la definición del idioma para cada fragmento.
- 4. Tema 10. Revisión en Word C/ Miguel de Unamuno, 1_47008_Valladolid Tel. 983249455 / 625569162_Fax 983243547 alfredovela@revistaformacion.com_www.ticsyformacion.com Plaza Iturrilun nº5 bajo_20800 Zarautz_Gipuzkoa Tel. 943830230_Fax 943830233 comercial@lombokdesign.com_www.lombokdesign.com 4 2. Ortografía y gramática Permite corregir los posibles errores ortográficos y gramaticales, mostrando sugerencias que ayudan a corregirlos. A medida que escribe Word marca con: Un subrayado ondulado rojo las palabras que no están en su diccionario y que considera por ello errores ortográficos. Un subrayado ondulado verde las palabras que considera errores gramaticales Puede tratar de corregir uno de esos errores marcados, haciendo clic con el botón derecho del ratón sobre una de esas palabras marcadas. En el menú contextual le mostrará, en la parte superior las sugerencias para corregir. Elija la más conveniente.
- 5. Tema 10. Revisión en Word C/ Miguel de Unamuno, 1_47008_Valladolid Tel. 983249455 / 625569162_Fax 983243547 alfredovela@revistaformacion.com_www.ticsyformacion.com Plaza Iturrilun nº5 bajo_20800 Zarautz_Gipuzkoa Tel. 943830230_Fax 943830233 comercial@lombokdesign.com_www.lombokdesign.com 5 Si prefiere pasar el corrector ortográfico al documento utilice el comando Ortografía y gramática de la ficha Revisar, grupo Revisión. Mostrará el cuadro de diálogo siguiente: Cuando una palabra no está en su diccionario, la muestra en rojo en el cuadro No se encontró. En Sugerencias muestra la lista de palabras parecidas a esa. Si pulsa el botón Omitir una vez, salta la palabra marcada. Omitir todas, saltaría esa palabra cada vez que la encontrase en el documento. Agregar al diccionario, añade esa palabra al diccionario personal. Autocorrección, agrega el error ortográfico y su corrección a la lista de Autocorrección. Cambiar, cambia la palabra resaltada por la sugerencia seleccionada o por el texto que haya escrito en su lugar en el cuadro No se encontró. Cambiar todas realiza ese cambio en todo el documento para esa palabra. Si desea configurar las opciones de revisión ortográfica y gramatical utilice el botón Opciones. Si en el documento encuentra textos en diferentes idiomas, salta automáticamente de un diccionario a otro, para que las correcciones se hagan en el idioma correspondiente.
- 6. Tema 10. Revisión en Word C/ Miguel de Unamuno, 1_47008_Valladolid Tel. 983249455 / 625569162_Fax 983243547 alfredovela@revistaformacion.com_www.ticsyformacion.com Plaza Iturrilun nº5 bajo_20800 Zarautz_Gipuzkoa Tel. 943830230_Fax 943830233 comercial@lombokdesign.com_www.lombokdesign.com 6 3. Traductor Permite traducir texto de un idioma a otro. Para ello seleccione el texto a traducir y utilice el comando Traducir de la ficha Revisar, grupo Revisión. Abre el panel de tareas a la derecha En Buscar (1) muestra el texto seleccionado. En el desplegable (2) aparece Traducción porque es el comando utilizado. En el desplegable (3) se indica el idioma en el que está el texto. En el desplegable (4) el idioma al que se desea traducir. Más abajo muestra el texto traducida (5).
- 7. Tema 10. Revisión en Word C/ Miguel de Unamuno, 1_47008_Valladolid Tel. 983249455 / 625569162_Fax 983243547 alfredovela@revistaformacion.com_www.ticsyformacion.com Plaza Iturrilun nº5 bajo_20800 Zarautz_Gipuzkoa Tel. 943830230_Fax 943830233 comercial@lombokdesign.com_www.lombokdesign.com 7 4. Sinónimos Posee un diccionario de sinónimos que ayudan en la creación de documentos. Muestra la lista de sinónimos de una palabra, clasificados en sus diferentes acepciones. Utilice el comando Sinónimos de la ficha Revisar, grupo Revisión. En el panel de tareas a la derecha de la pantalla, encontrará el cuadro para escribir la palabra de la que precisa sinónimos (1). En el desplegable (2) muestra sinónimos por ser el comando utilizado. En el botón (3) se solicita la búsqueda y en la parte inferior (4) muestra la lista de sinónimos agrupados en diferentes acepciones, y un poco más abajo también muestra la lista de antónimos.
- 8. Tema 10. Revisión en Word C/ Miguel de Unamuno, 1_47008_Valladolid Tel. 983249455 / 625569162_Fax 983243547 alfredovela@revistaformacion.com_www.ticsyformacion.com Plaza Iturrilun nº5 bajo_20800 Zarautz_Gipuzkoa Tel. 943830230_Fax 943830233 comercial@lombokdesign.com_www.lombokdesign.com 8 5. Opciones de revisión Para realizar modificaciones en el diccionario personal: agregar términos, eliminar términos, modificar términos …, cambiar las características de autocorrección, …. Utilice el botón de Office, Opciones de Word 5.1. Modificar el diccionario personal En la categoría Revisión, haga clic en el botón Diccionarios personalizados… Le abrirá un cuadro de diálogo desde el que puede agregar nuevos diccionarios, quitar alguno existente o modificar la lista de palabras de alguno de ellos.
- 9. Tema 10. Revisión en Word C/ Miguel de Unamuno, 1_47008_Valladolid Tel. 983249455 / 625569162_Fax 983243547 alfredovela@revistaformacion.com_www.ticsyformacion.com Plaza Iturrilun nº5 bajo_20800 Zarautz_Gipuzkoa Tel. 943830230_Fax 943830233 comercial@lombokdesign.com_www.lombokdesign.com 9 Seleccione el diccionario (1) y pulse el botón Editar lista de palabras (2) Le muestra el listado de palabras de ese diccionario. Desde esa ventana puede agregar nuevos términos: En el cuadro Palabras escriba el término y pulse el botón Agregar. Puede eliminar un término de la lista: Seleccione ese término y pulse el botón Eliminar. Puede eliminar todos los términos: Pulse el botón Eliminar todos. 5.2. Volver a revisar el documento Si por error en la corrección ortográfica omitió algunas palabras y desea volver a pasar el corrector, En la categoría Revisión, haga clic en el botón Volver a revisar documento…
- 10. Tema 10. Revisión en Word C/ Miguel de Unamuno, 1_47008_Valladolid Tel. 983249455 / 625569162_Fax 983243547 alfredovela@revistaformacion.com_www.ticsyformacion.com Plaza Iturrilun nº5 bajo_20800 Zarautz_Gipuzkoa Tel. 943830230_Fax 943830233 comercial@lombokdesign.com_www.lombokdesign.com 10 5.3. Autocorrección En la categoría Revisión, pulse el botón Opciones de Autocorrección. Mostrará el cuadro de diálogo siguiente:
- 11. Tema 10. Revisión en Word C/ Miguel de Unamuno, 1_47008_Valladolid Tel. 983249455 / 625569162_Fax 983243547 alfredovela@revistaformacion.com_www.ticsyformacion.com Plaza Iturrilun nº5 bajo_20800 Zarautz_Gipuzkoa Tel. 943830230_Fax 943830233 comercial@lombokdesign.com_www.lombokdesign.com 11 En Autocorrección además de las diferentes opciones que puede activar al marcar las casillas correspondientes: Poner en mayúscula la primera letra de una oración. Corregir dos mayúsculas seguidas Poner en mayúscula la primera letra de cada celda de una tabla. Poner en mayúscula la primera letra de los nombres de los días. Corregir el uso accidental de bLOQ mAYUSC Puede incluir elementos nuevos de autocorrección: Escriba en (1) la palabra incorrecta. Escriba en (2) la palabra correcta con la que desearía sustituirla. Por último pulse el botón Agregar (3).
- 12. Tema 10. Revisión en Word C/ Miguel de Unamuno, 1_47008_Valladolid Tel. 983249455 / 625569162_Fax 983243547 alfredovela@revistaformacion.com_www.ticsyformacion.com Plaza Iturrilun nº5 bajo_20800 Zarautz_Gipuzkoa Tel. 943830230_Fax 943830233 comercial@lombokdesign.com_www.lombokdesign.com 12 6. Guionado Reduce la irregularidad del lado derecho del texto, insertando guiones para dividir las palabras. Utilice el comando Guiones de la ficha Diseño de página, grupo Configurar Página. En Opciones de guiones División automática del documento, marcada, divide automáticamente las palabras del documento mientras escribe. Dividir palabras en mayúsculas, si está marcada, divide incluso las palabras escritas en mayúsculas. Zona de división, especifique en ese cuadro la distancia desde el margen derecho en la que desee dividir las palabras del documento. Cuanto menor es esa zona, más guiones se incluyen. Limitar guiones consecutivos a, indique en ese cuadro el número máximo de líneas consecutivas de texto que pueden terminar en guión. Si pulsa el botón Manual, la división de palabras se detiene para pedir confirmación, cada vez que ha de insertar un guión. 7. Autotextos Autotexto es un lugar de almacenamiento para texto o gráficos que utilice frecuentemente. Cada selección de texto o gráficos se graba como un elemento de Autotexto y se le asigna un nombre exclusivo. 7.1. Crear elemento de autotexto Seleccione el texto o gráfico que desee guardar como elemento de autotexto. Utilice el comando Elementos rápidos de la ficha Insertar
- 13. Tema 10. Revisión en Word C/ Miguel de Unamuno, 1_47008_Valladolid Tel. 983249455 / 625569162_Fax 983243547 alfredovela@revistaformacion.com_www.ticsyformacion.com Plaza Iturrilun nº5 bajo_20800 Zarautz_Gipuzkoa Tel. 943830230_Fax 943830233 comercial@lombokdesign.com_www.lombokdesign.com 13 Le mostrará el siguiente cuadro de diálogo En Nombre escriba el nombre para ese elemento. Si en Guardar en deja Building Blocks lo encontrará después en la Galería de bloques de creación. 7.2. Insertar autotexto en el documento Para insertar un autotexto del que recuerda el nombre, sitúe el punto de inserción donde desee incluir el autotexto, escriba el nombre y pulse la tecla de función F3 El nombre del elemento de autotexto se reemplazará por el contenido correspondiente. Si no recuerda exactamente el nombre del autotexto utilice el comando Elementos rápidos de la ficha Insertar y seleccione autotexto del desplegable
- 14. Tema 10. Revisión en Word C/ Miguel de Unamuno, 1_47008_Valladolid Tel. 983249455 / 625569162_Fax 983243547 alfredovela@revistaformacion.com_www.ticsyformacion.com Plaza Iturrilun nº5 bajo_20800 Zarautz_Gipuzkoa Tel. 943830230_Fax 943830233 comercial@lombokdesign.com_www.lombokdesign.com 14 7.3. Eliminar autotexto En el cuadro de diálogo que muestra al utilizar el comando Elementos rápidos de la ficha Insertar, y seleccionar Organizador de bloques de creación… Seleccione el elemento de autotexto que desea eliminar (1) y pulse el botón Eliminar (2). También puede emplear este cuadro de diálogo para insertar un elemento de autotexto, si en lugar de Eliminar utiliza el botón Insertar.
