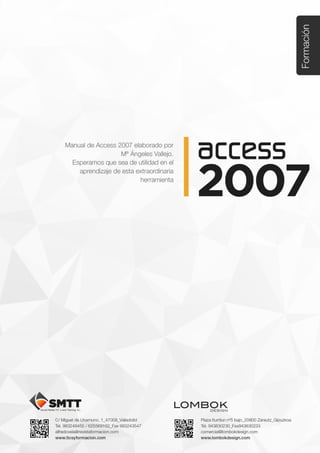
Tema4 filtros y clave principal
- 2. Tema 4. Filtros y clave principal C/ Miguel de Unamuno, 1_47008_Valladolid Tel. 983249455 / 625569162_Fax 983243547 alfredovela@revistaformacion.com_www.ticsyformacion.com Plaza Iturrilun nº5 bajo_20800 Zarautz_Gipuzkoa Tel. 943830230_Fax 943830233 comercial@lombokdesign.com_www.lombokdesign.com 2 Índice FILTROS Y CLAVE PRINCIPAL ............................................................................................................ 3 1. ÍNDICES DE UNA TABLA .................................................................................................................... 3 1.1. Ventana de índices ................................................................................................................ 3 1.2. Eliminar índice ....................................................................................................................... 3 1.3. Crear un índice por varios campos ....................................................................................... 3 1.4. Crear una clave principal ....................................................................................................... 4 2. BUSCAR Y REEMPLAZAR .................................................................................................................. 6 2.1. Búsquedas en un campo ....................................................................................................... 6 2.1. Reemplazar en un campo un texto ....................................................................................... 7 3. FILTROS ......................................................................................................................................... 8 3.1. Filtro por selección ................................................................................................................ 8 3.2. Filtro ....................................................................................................................................... 9 3.3. Alternar filtro ........................................................................................................................ 10 3.4. Borrar un filtro o borrar todos los filtros ............................................................................... 11 3.5. Filtro por formulario ............................................................................................................. 11 3.6. Filtro avanzado .................................................................................................................... 13
- 3. Tema 4. Filtros y clave principal C/ Miguel de Unamuno, 1_47008_Valladolid Tel. 983249455 / 625569162_Fax 983243547 alfredovela@revistaformacion.com_www.ticsyformacion.com Plaza Iturrilun nº5 bajo_20800 Zarautz_Gipuzkoa Tel. 943830230_Fax 943830233 comercial@lombokdesign.com_www.lombokdesign.com 3 Filtros y clave principal En este tema aprenderá a trabajar con los índices de una tabla y a realizar búsquedas de información en un campo o empleando filtros. 1. Índices de una tabla Algunos campos tienen la propiedad Índice que puede facilitar las búsquedas al sistema, puesto que de forma interna ordena la tabla por ese campo. 1.1. Ventana de índices Puede comprobar los índices que hay en una tabla sin necesidad de ir campo por campo. Desde la vista Diseño, utilice el comando Indices de la ficha Diseño En la ventana muestra cada uno de los índices que ha definido, de manera que el nombre que emplea para el índice es, por defecto, igual al del campo donde lo aplicó. Cada índice muestra en la parte inferior unas propiedades. Desde esta ventana puede eliminar, modificar o crear un índice. 1.2. Eliminar índice Haga clic en el selector del índice y pulse la tecla SUPR 1.3. Crear un índice por varios campos Con un ejemplo mostramos cómo crear un índice por varios campos: Por apellido y nombre. Una vez completado el índice podemos cerrar la ventana de índices.
- 4. Tema 4. Filtros y clave principal C/ Miguel de Unamuno, 1_47008_Valladolid Tel. 983249455 / 625569162_Fax 983243547 alfredovela@revistaformacion.com_www.ticsyformacion.com Plaza Iturrilun nº5 bajo_20800 Zarautz_Gipuzkoa Tel. 943830230_Fax 943830233 comercial@lombokdesign.com_www.lombokdesign.com 4 1.4. Crear una clave principal Clave principal es un índice único (no admite duplicados), de entrada obligatoria puede estar construído por uno o más campos de una tabla que se considera(n) identificador(es) del registro. Una tabla no puede tener más de una clave principal, aunque ésta puede estar formada por uno o varios campos. Es conveniente que cuando diseñe una tabla piense en el campo o campos que contienen la información más relevante de esa tabla, en cuanto a que sea imprescindible para identificar un registro. Clave principal por un campo Para crear la clave principal por un solo campo, desde la vista diseño de la tabla, seleccione el campo y haga clic en el botón Clave principal de la ficha Diseño Mostrará una llave en el selector de campo. Clave principal por varios campos Para crear la clave principal por varios campos, desde la vista diseño de la tabla, seleccione los campos que la integran y haga clic en el botón Clave principal de la ficha Diseño. Si los campos no están seguidos mantenga pulsada la tecla CTRL para seleccionar el siguiente.
- 5. Tema 4. Filtros y clave principal C/ Miguel de Unamuno, 1_47008_Valladolid Tel. 983249455 / 625569162_Fax 983243547 alfredovela@revistaformacion.com_www.ticsyformacion.com Plaza Iturrilun nº5 bajo_20800 Zarautz_Gipuzkoa Tel. 943830230_Fax 943830233 comercial@lombokdesign.com_www.lombokdesign.com 5 En el ejemplo siguiente se creará una clave principal por CURSO, MONITOR y FINI, considerando que no comenzarán dos cursos del mismo nombre, el mismo día y que les imparta el mismo monitor. Mostrará una llave en el selector de cada campo seleccionado Eliminar la clave principal Desde la vista diseño, seleccione el campo y utilice el el botón Clave principal de la ficha Diseño. También puede hacer uso de la ventana de índices. Aparece con el nombre Primary Key y con el símbolo de llave en el selector. En sus propiedades se lee que es Única, que no admite valores nulos (obligatoriamente hay que introducir infomación en ese campo, o en esos campos) y que es la Principal. Seleccione las filas correspondientes a los campos que incluye la clave principal y pulse la tecla SUPR
- 6. Tema 4. Filtros y clave principal C/ Miguel de Unamuno, 1_47008_Valladolid Tel. 983249455 / 625569162_Fax 983243547 alfredovela@revistaformacion.com_www.ticsyformacion.com Plaza Iturrilun nº5 bajo_20800 Zarautz_Gipuzkoa Tel. 943830230_Fax 943830233 comercial@lombokdesign.com_www.lombokdesign.com 6 2. Buscar y reemplazar 2.1. Búsquedas en un campo Si tiene que realizar una búsqueda de información en un campo de una tabla, abra la tabla en la vista hoja de datos y sitúe el cursor en ese campo en el que realizará la búsqueda y utilice el comando Buscar de la ficha Inicio. Para buscar cursos en los que aparezca la palabra CRISIS. Escriba la palabra CRISIS en el cuadro Buscar, en Coincidir seleccione Cuaquier parte del campo. Luego haga clic en el botón Buscar siguiente
- 7. Tema 4. Filtros y clave principal C/ Miguel de Unamuno, 1_47008_Valladolid Tel. 983249455 / 625569162_Fax 983243547 alfredovela@revistaformacion.com_www.ticsyformacion.com Plaza Iturrilun nº5 bajo_20800 Zarautz_Gipuzkoa Tel. 943830230_Fax 943830233 comercial@lombokdesign.com_www.lombokdesign.com 7 2.1. Reemplazar en un campo un texto Desde la vista hoja de datos de la tabla, sitúe el cursor en una celda del campo en el que realizará esta tarea y utilice el comando Reemplazar de la ficha Inicio. En el ejemplo se quiere cambiar el nombre de algunos cursos: Los de Word deben llamarse Word 2007 Haga clic en el botón Reemplazar todos si desea realizar el cambio en todos sin que se pare en cada uno de ellos. Mostrará un cuadro de diálogo de confirmación, donde le advierte que esta tarea no se puede deshacer. Por último cierre la ventana del cuadro de diálogo Buscar y reemplazar para ver el resultado
- 8. Tema 4. Filtros y clave principal C/ Miguel de Unamuno, 1_47008_Valladolid Tel. 983249455 / 625569162_Fax 983243547 alfredovela@revistaformacion.com_www.ticsyformacion.com Plaza Iturrilun nº5 bajo_20800 Zarautz_Gipuzkoa Tel. 943830230_Fax 943830233 comercial@lombokdesign.com_www.lombokdesign.com 8 3. Filtros Cuando aplica filtros a una tabla muestra los registros que cumplen esos criterios. Se trabaja desde la vista hoja de datos. 3.1. Filtro por selección Sitúe el cursor en la celda donde está el dato que desea emplear como filtro, utilice el comando Selección de la ficha Inicio En el ejemplo buscamos los registros que corresponden a cursos de duración 15 horas Situamos el cursor en una celda del campo duración donde está ese valor y utilizamos el comando Selección Dependiendo que el campo en el que se encuentre sea de tipo texto, numérico, en el desplegable de Selección encontrará diferentes opciones: Campo texto Campo numérico Campo fecha
- 9. Tema 4. Filtros y clave principal C/ Miguel de Unamuno, 1_47008_Valladolid Tel. 983249455 / 625569162_Fax 983243547 alfredovela@revistaformacion.com_www.ticsyformacion.com Plaza Iturrilun nº5 bajo_20800 Zarautz_Gipuzkoa Tel. 943830230_Fax 943830233 comercial@lombokdesign.com_www.lombokdesign.com 9 3.2. Filtro Sitúe el cursor en la columna donde aplicará un criterio de filtro, utilice el comando Filtro de la ficha Inicio. Dependiendo del tipo de datos de ese campo ofrecerá unas opciones diferentes: Ejemplo sobre un campo texto: Ejemplo sobre un campo numérico
- 10. Tema 4. Filtros y clave principal C/ Miguel de Unamuno, 1_47008_Valladolid Tel. 983249455 / 625569162_Fax 983243547 alfredovela@revistaformacion.com_www.ticsyformacion.com Plaza Iturrilun nº5 bajo_20800 Zarautz_Gipuzkoa Tel. 943830230_Fax 943830233 comercial@lombokdesign.com_www.lombokdesign.com 10 Ejemplo sobre un campo fecha: En una tabla puede aplicar varios filtros de este modo, en cuyo caso actúan mostrado los registros que cumplen todos esos criterios. 3.3. Alternar filtro Si ha aplicado filtro(s) sobre una tabla, puede alternar entre ver todos los registros o sólo los que pasan el filtro empleando el botón Alternar filtro de la ficha Inicio En el ejemplo se han aplicado dos filtros, uno al campo Monitor, (2) y otro al campo Aula (1)
- 11. Tema 4. Filtros y clave principal C/ Miguel de Unamuno, 1_47008_Valladolid Tel. 983249455 / 625569162_Fax 983243547 alfredovela@revistaformacion.com_www.ticsyformacion.com Plaza Iturrilun nº5 bajo_20800 Zarautz_Gipuzkoa Tel. 943830230_Fax 943830233 comercial@lombokdesign.com_www.lombokdesign.com 11 3.4. Borrar un filtro o borrar todos los filtros Si ha aplicado varios filtros sobre una tabla, puede eliminar uno de ellos sobre la columna del filtro a eliminar, utilice el botón Filtro y seleccione Quitar filtro Los otros filtros siguen actuando: Para quitar todos los filtros a la vez utilice elcomando Avanzadas de la ficha Inicio y seleccione Borrar todos los filtros 3.5. Filtro por formulario Si tiene que aplicar filtros a diferentes campos de una tabla una forma más cómoda que ir columna a columna, entre los registros, es emplear un formulario donde establecer los criterios. Para ello, en Avanzadas seleccione Filtro por formulario.
- 12. Tema 4. Filtros y clave principal C/ Miguel de Unamuno, 1_47008_Valladolid Tel. 983249455 / 625569162_Fax 983243547 alfredovela@revistaformacion.com_www.ticsyformacion.com Plaza Iturrilun nº5 bajo_20800 Zarautz_Gipuzkoa Tel. 943830230_Fax 943830233 comercial@lombokdesign.com_www.lombokdesign.com 12 Le mostrará una tabla mínima, donde aparecen representados cada uno de los campos. Escribirá los criterios en la fila que muestra, debajo del campo correspondiente. Cuando escriba criterios empleará un operador de comparación y una expresión que se corresponda con el tipo de datos de la columna donde lo escribe: Operadores de comparación = Igual que > Mayor que >= Mayor o igual que < Menor que <= Menor o igual que <> Distinto que El único operador que puede omitir es el = También puede emplear el operador Entre … y … útil en campos numéricos y de fecha y hora. Entre expr1 y expr2 Es equivalente a escribir >=expr1 Y <=expr2 Las expresiones de texto irán entre comillas, las fechas entre el símbolo de # y si tiene que hacer referencia a un campo empleará el nombre del campo entre corchetes En el ejemplo siguiente se emplean los siguientes criterios: Que la duración del curso sea superior a 15 horas y la fecha de inicio sea entre el 15 de enero y el 30 de marzo de 2015 Las almohadillas de las fechas no es necesario que las escriba, pues las incorpora automáticamente Access. Para ver el resultado seleccione Aplicar filtro u ordenar del comando Avanzadas en la ficha Inicio. A TENER EN CUENTA EN LAS EXPRESIONES: Las expresiones de texto entrecomilladas “aula 1” Las fechas entre el símbolo de almohadilla # #12/05/1995# Para indicar Sí en un campo lógico utilice como criterio -1 Para indicar No en un campo lógico utilice como criterio 0 Para hacer referencia a un campo utilice el nombre del campo entre corchetes [ ] [FFFIN]
- 13. Tema 4. Filtros y clave principal C/ Miguel de Unamuno, 1_47008_Valladolid Tel. 983249455 / 625569162_Fax 983243547 alfredovela@revistaformacion.com_www.ticsyformacion.com Plaza Iturrilun nº5 bajo_20800 Zarautz_Gipuzkoa Tel. 943830230_Fax 943830233 comercial@lombokdesign.com_www.lombokdesign.com 13 El resultado será: 3.6. Filtro avanzado Si desea ordenar por varios campos sin tener que cambiarlos de posición o si precisa aplicar filtros más complejos puede emplear la ventana de filtros.Seleccione Filtro avanzado / ordenar en el comando Avanzadas de la ficha Inicio En la parte superior muestra la lista de campos de la tabla y en la parte inferior la cuadrícula a la que llevará aquellos campos porlos que desee ordenar o a los que aplicará criterios de filtro, por eso en la cuadrícula, además de la fila Campo donde irá el nombre del campo, está la fila Orden, es la que empleará para ordenar y la fila Criterios, para escribir los criterios a cada columna. Para bajar un campo a la cuadrícula puede arrastrarlo desde la lista de campos a la cuadrícula o mejor hacer doble clic en ese campo que se encuentra en la lista de campos.
- 14. Tema 4. Filtros y clave principal C/ Miguel de Unamuno, 1_47008_Valladolid Tel. 983249455 / 625569162_Fax 983243547 alfredovela@revistaformacion.com_www.ticsyformacion.com Plaza Iturrilun nº5 bajo_20800 Zarautz_Gipuzkoa Tel. 943830230_Fax 943830233 comercial@lombokdesign.com_www.lombokdesign.com 14 Para borrar una columna de la cuadrícula, selecciónela y pulse la tecla SUPR A través de algunos ejemplos aprenderá a manejar esta ventana de formas diferentes. Como ordenar por varios campos sin cambiar de posición las columnas de la hoja de datos Vamos a ordenar por Aula, Fecha de inicio y curso Bajaremos estos campos en ese orden, aunque se puede arrastrar desde la lista de campos hasta la cuadrícula es más conveniente que utilice doble clic sobre cada campo, de ese modo siempre va a la primera columna vacía que encuentra y no deja columnas vacías en medio.
- 15. Tema 4. Filtros y clave principal C/ Miguel de Unamuno, 1_47008_Valladolid Tel. 983249455 / 625569162_Fax 983243547 alfredovela@revistaformacion.com_www.ticsyformacion.com Plaza Iturrilun nº5 bajo_20800 Zarautz_Gipuzkoa Tel. 943830230_Fax 943830233 comercial@lombokdesign.com_www.lombokdesign.com 15 Luego en la fila Orden, seleccione el tipo de orden para cada campo Para ejecutar el filtro haga clic en el botón resaltado de la imagen
- 16. Tema 4. Filtros y clave principal C/ Miguel de Unamuno, 1_47008_Valladolid Tel. 983249455 / 625569162_Fax 983243547 alfredovela@revistaformacion.com_www.ticsyformacion.com Plaza Iturrilun nº5 bajo_20800 Zarautz_Gipuzkoa Tel. 943830230_Fax 943830233 comercial@lombokdesign.com_www.lombokdesign.com 16 El resultado será el siguiente Ha ordenado por aula, y cuando encuentra registros del mismo aula ha ordenado por la fecha de inicio. Como no se repite en ninguno la fecha de inicio, el curso ya no lo ha tenido en cuenta. Las columnas no han cambiado de posición. Como filtrar por varios campos Para mostrar los registros de una tabla que cumplen ciertos criterios, puede emplear la ventana de filtro. Un filtro no restringe columnas, sólo limitalos registros que visualiza. Un ejemplo para mostrar los registros de cursos NO CANCELADOS y que tengan una DURACIÓN entre 15 y 20 horas Primero se bajan los dos campos donde irán los criterios: Como además de NO cancelados deben cumplir la condicIón de la DURACIÓN se escriben los criterios en la misma fila:
- 17. Tema 4. Filtros y clave principal C/ Miguel de Unamuno, 1_47008_Valladolid Tel. 983249455 / 625569162_Fax 983243547 alfredovela@revistaformacion.com_www.ticsyformacion.com Plaza Iturrilun nº5 bajo_20800 Zarautz_Gipuzkoa Tel. 943830230_Fax 943830233 comercial@lombokdesign.com_www.lombokdesign.com 17 Si escribe los criterios en la misma fila de la cuadrícula, mostrará los registros que cumplan todos esos criterios, entendiendo que por cada criterio se obtendría un conjunto de registros, el resultado es la intersección de esos conjuntos. El resultado será: Un ejemplo para mostrar los registros de cursos CANCELADOS o que la fecha de inicio (FINI) sea a partir de junio de 2015 Primero se bajan los campos donde van los criterios (CANCELADO y FINI):
- 18. Tema 4. Filtros y clave principal C/ Miguel de Unamuno, 1_47008_Valladolid Tel. 983249455 / 625569162_Fax 983243547 alfredovela@revistaformacion.com_www.ticsyformacion.com Plaza Iturrilun nº5 bajo_20800 Zarautz_Gipuzkoa Tel. 943830230_Fax 943830233 comercial@lombokdesign.com_www.lombokdesign.com 18 Se emplean filas diferentes para los criterios porque basta que cumplan un criterio O el otro Siempre atendiendo al tipo de datos El resultado será el siguiente: Si escribe los criterios en filas diferentes de la c uadrícula, mostrará los registros que cumplan cualquiera de esos criterios, pero no obligatoriamente todos a la vez. Si por cada criterio aplicado se obtiene un conjunto de registros, el resultado es la unión de esos conjuntos. Generar consulta a partir de un filtro Como los criterios de un filtro se pierden cuando cierra la tabla, si la pregunta de ese filtro se realiza con frecuencia, puede guardarlo, generando así una consulta. Desde la ventana del filtro, una vez escritos los criterios, utilice el comando Guardar de la barra de herramientas de acceso rápido. Le mostrará un cuadro de diálogo que peguntará por el nombre de la consulta que va a generar. Más adelante encontrará ese nombre en el panel de exploración, en el grupo de objetos Consultas.
- 19. Tema 4. Filtros y clave principal C/ Miguel de Unamuno, 1_47008_Valladolid Tel. 983249455 / 625569162_Fax 983243547 alfredovela@revistaformacion.com_www.ticsyformacion.com Plaza Iturrilun nº5 bajo_20800 Zarautz_Gipuzkoa Tel. 943830230_Fax 943830233 comercial@lombokdesign.com_www.lombokdesign.com 19 Consideraciones Puede emplear la ventana de filtros para ordenar y aplicar criterios a la vez Si en la ventana de filtro aplica sólo ordenación, cierra el filtro y guarda la tabla, cuando la abre sigue aplicando esa misma ordenación. Si en la ventana de filtro aplica criterios, cierra el filtro y guarda la tabla, la próxima vez que abra la tabla la mostrará con todos los registros y no filtrada. Es posible almacenar un filtro, y el resultado es que genera un consulta.
