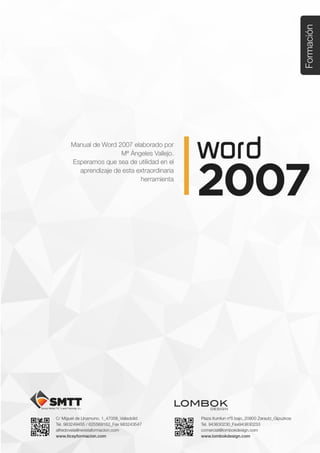
Tema4 dando formato en word (2)
- 1. Tema 4. Formato en Word 2007 – Parte 2 C/ Miguel de Unamuno, 1_47008_Valladolid Tel. 983249455 / 625569162_Fax 983243547 alfredovela@revistaformacion.com_www.ticsyformacion.com Plaza Iturrilun nº5 bajo_20800 Zarautz_Gipuzkoa Tel. 943830230_Fax 943830233 comercial@lombokdesign.com_www.lombokdesign.com 1
- 2. Tema 4. Formato en Word 2007 – Parte 2 C/ Miguel de Unamuno, 1_47008_Valladolid Tel. 983249455 / 625569162_Fax 983243547 alfredovela@revistaformacion.com_www.ticsyformacion.com Plaza Iturrilun nº5 bajo_20800 Zarautz_Gipuzkoa Tel. 943830230_Fax 943830233 comercial@lombokdesign.com_www.lombokdesign.com 2 Índice ÍNDICE..................................................................................................................................................... 2 DAR FORMATO AL TEXTO 2ª PARTE ................................................................................................. 3 1. TABULACIONES ............................................................................................................................... 3 1.1. Tipos de tabulaciones ........................................................................................................... 3 1.2. Colocar tabulaciones en la regla........................................................................................... 5 1.3. Cuadro de diálogo tabulaciones............................................................................................ 6 1.4. Utilizar las tabulaciones al escribir ........................................................................................ 8 2. VIÑETAS ......................................................................................................................................... 9 2.1. Definir nueva viñeta............................................................................................................. 10 3. NUMERACIÓN................................................................................................................................ 11 3.1. Definir nuevo formato de número........................................................................................ 12 3.2. Establecer valor de numeración.......................................................................................... 12
- 3. Tema 4. Formato en Word 2007 – Parte 2 C/ Miguel de Unamuno, 1_47008_Valladolid Tel. 983249455 / 625569162_Fax 983243547 alfredovela@revistaformacion.com_www.ticsyformacion.com Plaza Iturrilun nº5 bajo_20800 Zarautz_Gipuzkoa Tel. 943830230_Fax 943830233 comercial@lombokdesign.com_www.lombokdesign.com 3 Dar formato al texto 2ª parte En este tema se describe cómo dar formato de tabulaciones antes o despúes de escribir. Elaborar listas de viñetas y listas numeradas. 1. Tabulaciones Tabulación es un marcador que se establece en una posición de la regla para colocar y alinear texto en una página. Podrá elegir un marcador de tabulación a la izquierda de la regla horizontal. Cada vez que hace clic sobre ese marcador, va cambiando el tipo de marcador, mostrando el siguiente y así sucesivamente hasta llegar de nuevo al primero. 1.1. Tipos de tabulaciones Veamos los tipos de tabulaciones El texto que escriba comenzará en esa posición y se extenderá hacia la derecha. El texto que escriba quedará centrado en esa posición, extendiéndose tanto a la izquierda como a la derecha.
- 4. Tema 4. Formato en Word 2007 – Parte 2 C/ Miguel de Unamuno, 1_47008_Valladolid Tel. 983249455 / 625569162_Fax 983243547 alfredovela@revistaformacion.com_www.ticsyformacion.com Plaza Iturrilun nº5 bajo_20800 Zarautz_Gipuzkoa Tel. 943830230_Fax 943830233 comercial@lombokdesign.com_www.lombokdesign.com 4 El texto que escriba quedará alineado a la derecha respecto a esa posición, extendiéndose hacia la izquierda. Se utiliza para escribir en esa posición números decimales. La coma del decimal queda siempre en esa posición, de forma que la parte entera se extiende hacia la izquierda y la parte decimal se extiende hacia la derecha. Se utiliza para incluir una línea vertical en esa posición. No para llevar el punto de inserción, a esa posición. No es necesaria una pulsación de tabulación para que muestre la línea.
- 5. Tema 4. Formato en Word 2007 – Parte 2 C/ Miguel de Unamuno, 1_47008_Valladolid Tel. 983249455 / 625569162_Fax 983243547 alfredovela@revistaformacion.com_www.ticsyformacion.com Plaza Iturrilun nº5 bajo_20800 Zarautz_Gipuzkoa Tel. 943830230_Fax 943830233 comercial@lombokdesign.com_www.lombokdesign.com 5 1.2. Colocar tabulaciones en la regla Seleccione los párrafos sobre los que desee fijar tabulaciones. Si no hay selección, tiene efecto a partir del párrafo donde esté el punto de inserción. Seleccione el tipo de tabulación. Para ello pulse con el ratón en el extremo izquierdo de la regla horizontal. Cada vez que hace clic, cambia el tipo de tabulador. Fijar la posición de la tabulación en la regla. Haga clic con el ratón, sobre la regla en la posición donde desee colocar la tabulación. Repita estas operaciones tantas veces como tabulaciones desee incorporar, en diferentes posiciones. Puede cambiar la posición de una de las tabulaciones fijada, para ello arrastre la tabulación sobre la regla hasta otra posición. Para eliminar una tabulación de una posición marcada en la regla, arrástrela con el ratón fuera de la regla.
- 6. Tema 4. Formato en Word 2007 – Parte 2 C/ Miguel de Unamuno, 1_47008_Valladolid Tel. 983249455 / 625569162_Fax 983243547 alfredovela@revistaformacion.com_www.ticsyformacion.com Plaza Iturrilun nº5 bajo_20800 Zarautz_Gipuzkoa Tel. 943830230_Fax 943830233 comercial@lombokdesign.com_www.lombokdesign.com 6 1.3. Cuadro de diálogo tabulaciones Puede mostrar el cuadro de diálogo Tabulaciones de diferente modo: Cuando hay marcadores de tabulación en la regla, haga doble clic sobre uno de ellos Otro modo de obtenerlo, cuando no se da esa situación, es desde el cuadro de diálogo de Párrafo pulsando sobre el botón Tabulaciones.
- 7. Tema 4. Formato en Word 2007 – Parte 2 C/ Miguel de Unamuno, 1_47008_Valladolid Tel. 983249455 / 625569162_Fax 983243547 alfredovela@revistaformacion.com_www.ticsyformacion.com Plaza Iturrilun nº5 bajo_20800 Zarautz_Gipuzkoa Tel. 943830230_Fax 943830233 comercial@lombokdesign.com_www.lombokdesign.com 7 Para colocar una tabulación izquierda sin relleno, en la posición 4 de la regla: 1. Escriba en Posición el valor de la marca de graduación de la regla, donde quiere colocar un marcador. (4) 2. Seleccione el tipo de tabulación que desea para esa posición en Alineación (izquierda) 3. En Relleno Indique si quiere rellenar el salto hasta esa posición (ninguno) 4. Por último pulse el botón Fijar. Repita estos pasos con las diferentes tabulaciones que desee incorporar y pulse Aceptar para terminar. En este caso vamos a introducir otra tabulación decimal, con relleno de puntos, en la posición 10 de la regla. 1. Escriba en Posición el valor de la marca de graduación de la regla, donde quiere colocar un marcador. (10) 2. Seleccione el tipo de tabulación que desea para esa posición en Alineación (decimal) 3. En Relleno Indique si quiere rellenar el salto hasta esa posición (2····) 4. Por último pulse el botón Aceptar, por tratarse de la última.
- 8. Tema 4. Formato en Word 2007 – Parte 2 C/ Miguel de Unamuno, 1_47008_Valladolid Tel. 983249455 / 625569162_Fax 983243547 alfredovela@revistaformacion.com_www.ticsyformacion.com Plaza Iturrilun nº5 bajo_20800 Zarautz_Gipuzkoa Tel. 943830230_Fax 943830233 comercial@lombokdesign.com_www.lombokdesign.com 8 El resultado que verá en la regla es el siguiente 1.4. Utilizar las tabulaciones al escribir Siguiendo con el ejemplo anterior y utilizando las tabulaciones establecidas vamos a escribir datos, como si se tratase de un presupuesto: en la posición 4 escribimos los conceptos y en la posición 10 los precios. Estos serán los pasos: Pulse la tecla Tabulador para llegar a la posición de tabulación 4. Escriba el texto: pintura Pulse la tecla Tabulador, de nuevo, para llegar a la posición 10. Escriba 1.150 Para cambiar de línea pulse la tecla Intro. Repita el proceso anterior con los siguientes datos: Solado 5.200 Fontanería 300 Piezas eléctricas 100,50 Así quedará ccuando muestra todo Así queda realmente para imprimir
- 9. Tema 4. Formato en Word 2007 – Parte 2 C/ Miguel de Unamuno, 1_47008_Valladolid Tel. 983249455 / 625569162_Fax 983243547 alfredovela@revistaformacion.com_www.ticsyformacion.com Plaza Iturrilun nº5 bajo_20800 Zarautz_Gipuzkoa Tel. 943830230_Fax 943830233 comercial@lombokdesign.com_www.lombokdesign.com 9 2. Viñetas Una lista de viñetas es una lista de párrafos, donde cada uno de ellos comienza con el mismo símbolo o imagen que haya establecido. Se pueden aplicar a una lista de párrafos ya escritos y seleccionados: Seleccione los párrafos y en el comando Viñetas (del grupo Párrafo que encontrará en la ficha Inicio) seleccione una de la opciones. El resultado es qe ha comenzado cada párrafo seleccionado con la imagen (o símbolo) seleccionado. Si cuando selecciona esos párrafos se fija en la regla observará que se ha producido un desplazamiento en los marcadores de sangría Para eliminar las viñetas de una lista de párrafos, seleccione primero esos párrafos y desactive la herramienta Viñetas.
- 10. Tema 4. Formato en Word 2007 – Parte 2 C/ Miguel de Unamuno, 1_47008_Valladolid Tel. 983249455 / 625569162_Fax 983243547 alfredovela@revistaformacion.com_www.ticsyformacion.com Plaza Iturrilun nº5 bajo_20800 Zarautz_Gipuzkoa Tel. 943830230_Fax 943830233 comercial@lombokdesign.com_www.lombokdesign.com 10 2.1. Definir nueva viñeta Si en Viñetas selecciona Definir nueva viñeta… El botón Símbolo le mostrará el cuadro de diálogo de símbolos para elegir otro carácter diferente. El botón Imagen, le mostrará el cuadro de diálogo viñeta de imagen, donde podrá elegir entre las imágenes existentes, incluso importar sus propia s imágenes con el fin de utilizarlas como viñetas.
- 11. Tema 4. Formato en Word 2007 – Parte 2 C/ Miguel de Unamuno, 1_47008_Valladolid Tel. 983249455 / 625569162_Fax 983243547 alfredovela@revistaformacion.com_www.ticsyformacion.com Plaza Iturrilun nº5 bajo_20800 Zarautz_Gipuzkoa Tel. 943830230_Fax 943830233 comercial@lombokdesign.com_www.lombokdesign.com 11 3. Numeración Una lista de numeración es una lista de párrafos, donde cada uno de ellos comienza con un número diferente y consecutivo. La numeración aplicada a una lista de párrafos incluye un número o grupo de caracteres, que implica orden al comienzo de cada párrafo seleccionado. Se pueden aplicar a una lista de párrafos ya escritos y seleccionados: Seleccione los párrafos sobre los que quiera aplicar este formato y utilice en la ficha Inicio, grupo Párrafo la herramienta Numeración El resultado es qe ha comenzado cada párrafo seleccionado con la numeración seleccionada. Si cuando selecciona esos párrafos se fija en la regla observará que se ha producido un desplazamiento en los marcadores de sangría Para eliminar la numeración de una lista de párrafos, seleccione primero esos párrafos y desactive la herramienta Numeración.
- 12. Tema 4. Formato en Word 2007 – Parte 2 C/ Miguel de Unamuno, 1_47008_Valladolid Tel. 983249455 / 625569162_Fax 983243547 alfredovela@revistaformacion.com_www.ticsyformacion.com Plaza Iturrilun nº5 bajo_20800 Zarautz_Gipuzkoa Tel. 943830230_Fax 943830233 comercial@lombokdesign.com_www.lombokdesign.com 12 3.1. Definir nuevo formato de número Si en Numeración selecciona Definir nuevo formato de número… Estilo de número, muestra diferentes tipos de numeración: letras, números, romanos,... Formato de número, para añadir texto y/o caracteres complementarios (capítulo, artículo…). Alineación, establece la alineación de los números que preceden a los párrafos. Fuente, abre el cuadro de diálogo Formato fuente para cambiar el aspecto de fuente del símbolo número seleccionado. 3.2. Establecer valor de numeración En una lista numerada puede determinar el número con el que inicia la numeración. Seleccione esta opción en el desplegable de numeración. Iniciar nueva lista para que comience a numerar desde 1. Continuar a partir de la lista anterior, comienza a numerar con el siguiente al último número utilizado en la lista numerada anterior. Establecer valor en, indica el primer número a utilizar.
