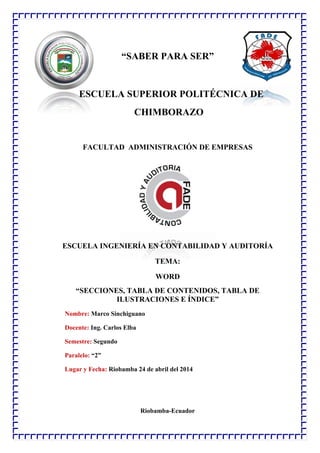
Word secciones, tabla de contenidos, tabla de ilustraciones e índice
- 1. “SABER PARA SER” ESCUELA SUPERIOR POLITÉCNICA DE CHIMBORAZO FACULTAD ADMINISTRACIÓN DE EMPRESAS ESCUELA INGENIERÍA EN CONTABILIDAD Y AUDITORÍA TEMA: WORD “SECCIONES, TABLA DE CONTENIDOS, TABLA DE ILUSTRACIONES E ÍNDICE” Nombre: Marco Sinchiguano Docente: Ing. Carlos Elba Semestre: Segundo Paralelo: “2” Lugar y Fecha: Riobamba 24 de abril del 2014 Riobamba-Ecuador
- 2. TABLA DE CONTENIDOS CONTENIDO CAPÍTULO I........................................................................................................................................................ I JUSTIFICACIÓN.................................................................................................................................................. I 1 OBJETIVOS.................................................................................................................................................. II 1.1 OBJETIVO GENERAL.........................................................................................................................................II 1.2 OBJETIVOS ESPECÍFICOS ..................................................................................................................................II CAPÍTULO II..................................................................................................................................................... III INTRODUCCIÓN .............................................................................................................................................. III DESARROLLO DE LA INVESTIGACIÓN................................................................................................................ 1 2 SECCIÓN ..................................................................................................................................................... 1 2.1 ¿CÓMO DEFINIMOS UNA SECCIÓN?...................................................................................................................1 2.2 ¿QUÉ PUEDE HACER CON SECCIONES?..............................................................................................................1 2.2.1 Tipos de saltos de sección ............................................................................................................................2 3 TABLA DE CONTENIDOS.............................................................................................................................. 3 3.1 CREAR UNA TABLA DE CONTENIDO AUTOMÁTICAMENTE.................................................................................3 3.1.1 Marcar elementos utilizando los estilos de título integrados.......................................................................3 3.1.2 Crear una tabla de contenido desde la galería............................................................................................3 3.1.3 Crear una tabla de contenido personalizada ...............................................................................................4 3.1.4 Actualizar la tabla de contenido ..................................................................................................................5 3.1.5 Eliminar una tabla de contenido..................................................................................................................5 4 TABLAS DE ILUSTRACIONES ........................................................................................................................ 5 5 QUE ES ÍNDICE............................................................................................................................................ 7 5.1 PARA HACER UN ÍNDICE EN WORD SEGUIMOS ESTOS PASOS ............................................................................7 CONCLUSIONES...............................................................................................................................................10 GLOSARIO DE TÉRMINOS................................................................................................................................11 BIBLIOGRAFÍA.................................................................................................................................................12 ANEXOS ..........................................................................................................................................................13
- 3. TABLA DE ILUSTRACIONES Imagen 1: Pestaña diseño de página...................................................................................................... 1 Imagen 2: Diferentes saltos de sección.................................................................................................. 1 Imagen 3: Personalizar sección en la barra............................................................................................ 2 Imagen 4: Diferentes tipos de estilos..................................................................................................... 3 Imagen 5: Pestaña de la tabla de contenidos ........................................................................................ 4 Imagen 6: Insertar una ilustración ......................................................................................................... 5 Imagen 7: Numeración de títulos........................................................................................................... 6 Imagen 8: Crear un Auto título............................................................................................................... 6 Imagen 9: Nuevo rótulo ......................................................................................................................... 7 Imagen 10: Índice................................................................................................................................... 8 Imagen 11: Índice y Tablas..................................................................................................................... 8 ANEXOS Anexo 1: Documento de Word.............................................................................................................. 13 Anexo 2: Saltos de Secciones ................................................................................................................ 13 Anexo 3: Ventana de tabla de contenidos ............................................................................................ 14 Anexo 5: Crear un índice....................................................................................................................... 14 Anexo 4: Crear una tabla de ilustraciones ............................................................................................ 14
- 4. I CAPÍTULO I JUSTIFICACIÓN Muchos de los estudiantes de hoy en día no conocen sobre las maravillas que se puede hacer dentro de un documento de Word, cuando el estudiante realiza un trabajo dentro del documento y quiere que algunas hojas no sean igual a las otras, no saben cómo realizarlo es por eso que hay un defecto, se aplican a todas las páginas de un documento, y si una página cambia lo hacen todas. Ejemplos de esto son los encabezados y pies de página, los bordes o la orientación de la página; si cambiamos la orientación de una hoja y la colocamos en horizontal, todas las páginas del documento adoptan la misma orientación. Es por esta razón que mi trabajo de investigación permitirá que los estudiantes puedan tener un poco más de conocimiento hacia estos temas, dicho de otra forma, las secciones permiten crear distintas partes en un documento de forma que podamos aplicar formatos incompatibles entre sí. En esta investigación también veremos cómo crear tablas de ilustraciones, gráficos y tablas, que nos permitirán organizar estos elementos en tablas que facilitarán la búsqueda y consulta por parte de los lectores.
- 5. II 1 OBJETIVOS 1.1 Objetivo general Investigar sobre las secciones, tabla de contenidos, ilustraciones e índice en Word. 1.2 Objetivos específicos Verificar la importancia de los temas. Conocer sobre los pasos que se utilizan para crear unas secciones en Word y de los demás temas a investigar. Entender los beneficios que nos proporciona estos temas.
- 6. III CAPÍTULO II INTRODUCCIÓN La presente investigación se refiere a las secciones en Word, ya que Word es un software que permite crear documentos en un equipo. Es una herramienta que sirve para el manejo de textos en general. Con un programa como este es posible crear reportes, informes o libros. Dentro de Word se tiene la posibilidad de manejar estilos, realizar índice, construir tablas de contenido e ilustraciones. Estas opciones tienen una importancia en particular ya que nos permite organizar el texto dentro de los documentos de forma relativamente más compleja. Esto ayuda a muchos estudiantes para realizar cualquier tipo de trabajo como por ejemplo, insertar un índice de una manera tan rápida y sencilla sin tener la necesidad de estar haciendo manualmente y perdiendo mucho tiempo. Los índices y tablas de contenidos también sirven para ayudar al lector a encontrar lo que está buscando.
- 7. “Compartir una sonrisa es una combinación de bondad y sabiduría” 1 DESARROLLO DE LA INVESTIGACIÓN 2 SECCIÓN Las secciones son una parte de un documento de Word en la que podemos establecer determinadas opciones del formato de página1 . El uso de secciones nos ayuda a formatear los documentos a nuestro gusto ya que nos permite configurar opciones tales como la numeración, el uso de columnas, el uso de encabezados, etc. 2.1 ¿Cómo definimos una sección? Para crear una sección dentro de un documento de Word nos vamos a la ficha Diseño de página, grupo Configurar Página y a la opción Saltos. Los diferentes saltos de sección son: 2.2 ¿Qué puede hacer con secciones? Puede tener varias secciones diferentes en una página2 , y cada una de ellas puede tener sus propios encabezados y pies de página, orientación, espaciado, etc. Es decir, una sección le permite un control mucho mayor de su documento y del aspecto que desea que tenga. Puede usar secciones para hacer (o para incluir en una barrera) otros cambios de formato en la misma página o en diferentes páginas del documento, entre los que se incluyen: 1 Información del documento 2 Cada sección puede modificarse como uno quiera Fuente: Microsoft Word Fuente: Microsoft Word Imagen 1: Pestaña diseño de página Imagen 2: Diferentes saltos de sección
- 8. “Compartir una sonrisa es una combinación de bondad y sabiduría” 2 Rotar una página a orientación vertical u horizontal Agregar un encabezado o pie de página Numeración de páginas Columnas Bordes de página. 2.2.1 Tipos de saltos de sección3 Un salto de sección Página siguiente inicia la nueva sección en la siguiente página. Por tanto, desde Diseño de página > Saltos, haría clic en Página siguiente: Un salto de sección Continuo inicia la siguiente sección en la misma página. Uno de los motivos más habituales para usar este tipo de salto de sección es si está usando columnas: al usar este tipo de salto de sección, puede cambiar el número de columnas sin iniciar una nueva página. En Diseño de página > Saltos, haga clic en Continuo: En Diseño de página > Saltos, haga clic en Página par para iniciar la nueva sección en la página de numeración par: Haga clic en Diseño de página > Saltos, Página impar para iniciar la nueva sección de la siguiente página impar. Cuando decida usar secciones sus opciones parecen ilimitadas para la manera en que desea que se muestre su documento. Una de las mejores maneras, y la más sencilla, es simplemente experimentar e investigar con los saltos de sección y ver qué funciona para usted y el aspecto que desea que tenga su documento. Además, para gestionar bien las secciones es conveniente que en la barra de estado de Word aparezca información sobre la sección en la que se encuentra el cursor. Para eso hacemos clic con el botón derecho sobre la barra de estado y activamos la opción Secciones. (Wikipedia, 2014) 3 Página 1: imagen 2 Fuente: Microsoft Word Imagen 3: Personalizar sección en la barra
- 9. “Compartir una sonrisa es una combinación de bondad y sabiduría” 3 3 TABLA DE CONTENIDOS Una tabla de contenido es un reflejo de la estructura de un documento y contiene los títulos de los temas y subtemas que forman el documento. Una tabla de contenidos puede contener o no el número de página y puede establecerse un enlace directo a los puntos contenidos en la tabla. La tabla de contenido suele figurar al principio de un libro y es lo primero que miramos cuando queremos saber qué temas tratará. Si hemos dado a los títulos del documento un formato que incluya los niveles de esquema casi tendremos construida la tabla de contenido. En la imagen podemos parte de una tabla de contenido4 . 3.1 Crear una tabla de contenido automáticamente La manera más sencilla de crear una tabla de contenido es usar los estilos de título integrados. También se puede crear tablas de contenido basadas en los estilos personalizados que haya aplicado. O bien, se puede asignar niveles de tabla de contenido a elementos de texto específicos. (Microsoft, 2014) 3.1.1 Marcar elementos utilizando los estilos de título integrados 1. Seleccione el texto que desea que aparezca en la tabla de contenido. 2. En el grupo Estilos de la ficha Inicio, haga clic en el estilo que desee5 . Por ejemplo, si seleccionó texto al que desea aplicar un estilo de título principal, haga clic en el estilo denominado Título 1 en la galería de estilos rápidos6 . Si el estilo que desea no aparece en la galería de estilos rápidos, presione CTRL+MAYÚS+W para abrir el panel de tareas Aplicar estilos. Bajo Nombre de estilo, haga clic en el estilo que desea usar. 3.1.2 Crear una tabla de contenido desde la galería Una vez marcados los elementos de la tabla de contenido, puede generarla. 1. Haga clic en el lugar donde desee insertar la tabla de contenido, normalmente al principio del documento. 2. En el grupo Tabla de contenido de la ficha Referencias, haga clic en Tabla de contenido y, a continuación, en el estilo de la tabla de contenido que desee7 . 4 Tabla de contenido pág. 10 5 Dentro de Word hay muchos diseños de estilos a escoger. 6 Si no encuentra el estilo apropiado, haga clic en la flecha para expandir la galería de estilos rápidos. Fuente: www.google.com Imagen 4: Diferentes tipos de estilos
- 10. “Compartir una sonrisa es una combinación de bondad y sabiduría” 4 3.1.3 Crear una tabla de contenido personalizada En el grupo Tabla de contenido de la ficha Referencias, haga clic en Tabla de contenido y, a continuación, en Insertar tabla de contenido. 1. En el cuadro de diálogo Tabla de contenido, siga uno de estos procedimientos: Para cambiar cuántos niveles de encabezado se muestran en la tabla de contenido, escriba el número que desee en el cuadro situado junto a Mostrar niveles, en General. Para cambiar la apariencia general de la tabla de contenido, haga clic en un formato diferente de la lista de Formatos. Puede ver qué aspecto tendrá la tabla con su elección en las áreas de Vista previa de impresión y Vista previa de Web. Para cambiar el tipo de línea que aparece entre el texto de entrada y el número de página, haga clic en una opción en la lista de Carácter de relleno. Para cambiar la forma en que se muestran los niveles de encabezado en la tabla de contenido, haga clic en Modificar. En el cuadro de diálogo Estilo, haga clic en el nivel que desea modificar y, a continuación, en Modificar. En el cuadro de diálogo Modificar estilo, puede cambiar la fuente, el tamaño y la cantidad de sangría. 2. Para usar estilos personalizados en la tabla de contenido, haga clic en Opciones y, a continuación, siga uno de estos procedimientos: 1. En Estilos disponibles, busque el estilo que haya aplicado a los títulos del documento. 2. En Nivel de TDC, junto al nombre del estilo, escriba un número del 1 al 9 para indicar el nivel que desea que represente ese estilo de título8 . 3. Repita los pasos 1 y 2 para cada estilo de encabezado que desee incluir en la tabla de contenido. 4. Haga clic en Aceptar. 3. Elija una tabla de contenido adecuada al tipo de documento: Documento impreso: Si va a crear un documento que se leerá en formato impreso, cree una tabla de contenido en la que cada uno de sus elementos incluya tanto el título como el número de la página en la que aparece dicho título. Los lectores pueden ir a la página que desean. 7 Si desea especificar más opciones, por ejemplo cuántos niveles de títulos mostrar, haga clic en Insertar tabla de contenido para abrir el cuadro de diálogo Tabla de contenido. Para obtener más información acerca de las diferentes opciones 8 Si sólo desea utilizar estilos personalizados, elimine los números de nivel de TDC de los estilos integrados, como por ejemplo, Título 1. Fuente: Microsoft Word Imagen 5: Pestaña de la tabla de contenidos
- 11. “Compartir una sonrisa es una combinación de bondad y sabiduría” 5 Documento en pantalla: Si el documento se va a leer en pantalla en Word, puede aplicar formato de hipervínculo a los elementos de la tabla de contenido, de manera que los lectores puedan ir al título correspondiente haciendo clic en él en la tabla de contenido. 3.1.4 Actualizar la tabla de contenido Si agregó o quitó títulos u otros elementos de tabla de contenido en el documento, puede actualizar rápidamente la tabla de contenido. 1. En el grupo Tabla de contenido de la ficha Referencias, haga clic en Actualizar tabla. 2. Haga clic en Actualizar sólo los números de página o en Actualizar toda la tabla. 3.1.5 Eliminar una tabla de contenido 1. En la ficha Referencias, en el grupo Tabla de contenido, haga clic en Tabla de contenido. 2. Haga clic en Quitar tabla de contenido. 4 TABLAS DE ILUSTRACIONES También podemos incluir en nuestros documentos tablas de ilustraciones, gráficos o de tablas. Al igual que hemos visto que para crear índices y tabla de contenidos primero debemos marcar las entradas y después generar la tabla. De forma similar a como ocurría con la TDC tenemos dos opciones para marcar las entradas a la tabla de ilustraciones9 . Para utilizar esta opción debemos seleccionar nuestra ilustración, ya sea tabla, imagen, gráfico, etc. y acceder a la pestaña Referencias y pulsa el botón Insertar título. (Beckman, 1999) . Nos aparece el diálogo Título que vemos en la imagen, como podemos ver el título se va a insertar en una tabla, aunque podemos asignarle el título a cualquier otro tipo de elemento. Al seleccionar la tabla, gráfico, imagen, ecuación, y seleccionar Título, Word lo detecta automáticamente. Además vemos una serie de botones: 9 Utilizar los rótulos de ilustraciones predefinidos por Word. Fuente: Microsoft Word Imagen 6: Insertar una ilustración
- 12. “Compartir una sonrisa es una combinación de bondad y sabiduría” 6 - Nuevo rótulo... Este botón sirve para modificar el Título de la ilustración. - Numeración... Este botón nos abre el cuadro de diálogo que vemos en la imagen y sirve para modificar el estilo de la numeración de los títulos. - Auto título... Este botón sirve para generar automáticamente los títulos de un determinado tipo. Por ejemplo podemos hacer que se generen automáticamente los títulos de las imágenes de mapa de bits (*.bmp) que vayamos incluyendo en el documento. Como vimos en la unidad de crear estilos podemos crear estilos de cualquier tipo y los gráficos, tablas, etc. no están excluidos. Por tanto podemos definirnos nuestros propios estilos Fuente: Microsoft Word Fuente: Microsoft Word Imagen 7: Numeración de títulos Imagen 8: Crear un Auto título
- 13. “Compartir una sonrisa es una combinación de bondad y sabiduría” 7 personalizados de ilustraciones y asignárselo posteriormente10 . Debemos crearnos un estilo propio para la ilustración y usarlo únicamente para ese motivo, posteriormente cuando hallamos aplicado un título a la ilustración podemos aplicarle el estilo personalizado. Al generar la tabla de ilustraciones Word reconocerá esos tipos personalizados. En la opción Rótulo podemos seleccionar en que tabla de ilustraciones queremos incluir la ilustración. (Wikipedia, 2014) 5 QUE ES ÍNDICE Es una lista de palabras y el número de página donde se encuentra dicha palabra. El índice está ordenado alfabéticamente. Como ya dijimos, Word llama a índice lo que normalmente nosotros llamamos índice alfabético o glosario. Utilizaremos la misma nomenclatura que Word. El índice se suele colocar al final de un libro para encontrar términos importantes de manera rápida y sencilla11 . 5.1 Para hacer un índice en Word seguimos estos pasos Los índices forman parte de la estructura de la tabla, luego se definen y modifican desde la ventana Diseño de tabla. Si el índice se basa en un sólo campo. Seleccionar el campo y modificar la propiedad Indexado. Si pulsamos en la flecha de la derecha aparecen tres opciones: 10 Se puede utilizar estilos personalizados para las ilustraciones. 11 Revise en la pág. 10 Fuente: Microsoft Word Imagen 9: Nuevo rótulo
- 14. “Compartir una sonrisa es una combinación de bondad y sabiduría” 8 No: no tiene índice. Sí (Con duplicados): se define un índice con duplicados es decir que en la tabla podremos tener varias filas con el mismo valor en esa columna. Sí (Sin duplicados): se define un índice sin duplicados es decir que en la tabla no podremos tener dos filas con el mismo valor en esa columna. Si el índice se basa en varios campos. Tenemos que abrir la ventana Índices con el icono, al hacer clic sobre el aparecerá una ventana como esta: En la primera columna se pone el nombre del índice, en la segunda columna el nombre del campo sobre el que se basa el índice, y en la tercera columna podemos indicar el orden (si queremos que las filas de la tabla se ordenen de forma ascendente o descendente). Si el índice se basa en varias columnas se pone el nombre del índice en una primera línea con el primer campo que contiene y en las líneas siguientes se indican los demás campos que forman el índice. En nuestro ejemplo tenemos dos índices definidos sobre la tabla, el índice PrimaryKey lo ha creado Access cuando hemos definido el campo código como clave principal, y nosotros hemos definido otro que hemos llamado prov_local sobre los campos provincia y localidad. Observa que el orden puede ser distinto para cada uno de los campos. De esta forma el índice se podrá utilizar para recuperar los datos por orden alfabético de provincia y dentro de cada provincia por localidad empezando por la letra z. Para definir el índice basta realizar la misma operación que para crear campos, posicionarse Fuente: www.google.com Fuente: www.google.com Imagen 10: Índice Imagen 11: Índice y Tablas
- 15. “Compartir una sonrisa es una combinación de bondad y sabiduría” 9 en una fila de la columna Nombre de Índice, escribir el nombre del índice, pasar a la siguiente columna y escribir el nombre del campo o haciendo clic a la derecha del campo aparece la flecha que despliega la lista de campos que tiene la tabla para que seleccionemos el deseado, lo mismo para la columna Orden (esta columna, como solo tiene dos valores posibles, haciendo doble clic se pasa de Ascendente a Descendente y viceversa.) En la parte inferior tenemos las propiedades del índice: Principal: indica si el índice es el de la clave principal o no. Única: permite indicar si permitimos valores duplicados o no. Única = Sí significa que no admite valores duplicados. Ignorar Nulos: si ponemos que sí las filas que tengan el valor nulo en el campo serán excluidas del índice. Para modificar índices ya definidos o borrar índices o crear nuevos índices utilizar la misma mecánica que para crear, borrar y modificar campos de una tabla. (Wikipedia, 2014). ÍNDICE D documento, I, 1, 2, 3, 4, 5, 7, 13, 14 I insertar, III, 4, 6, 12 investigación, I, III P página, 3, I, 1, 2, 3, 5, 6, 9, 10, 11, 14 S sección, 3, 1, 2 T tabla, 3, II, 3, 4, 5, 6, 8, 9, 10, 11, 13, 14 títulos, 3, 4, 5, 7, 9, 10, 14 W Word, 3, I, II, III, 1, 2, 4, 5, 6, 8, 9, 13, 14, 16
- 16. CONCLUSIONES Se reconoció esta herramienta de trabajo dentro de Word además de su importancia en diferentes niveles dentro de la creación de documentos para un mejor diseño y una mejor presentación del mismo. Se ha tratado de ofrecer de una manera clara y precisa los procedimientos que se han de seguir para lograr crear secciones en Word, lo que nos permite ahorrar un tiempo maravilloso ya que es una manera más rápida de hacerlo. El índice dentro del documento es muy útil porque nos permite saber donde se encuentra cada parte de la lectura que nosotros queramos leer. Al crear los índices debemos intentar reflejar la estructura del documento y colocar todos los términos importantes del documento, para que posteriormente los lectores puedan encontrarlos. Se ha logrado establecer como nosotros podemos realizar dentro de un documento varias opciones como por ejemplo personalizar una hoja que sea muy distinta a la otra con sus diferentes tipos de letras o diferente formato, etc. Los índices y tablas de contenidos son muy útiles cuando estamos trabajando con documentos extensos. De un documento bien planificado y estructurado podemos extraer una tabla de contenidos que facilite enormemente la localización rápida de algún punto importante del documento.
- 17. GLOSARIO DE TÉRMINOS Formato de archivo: Es un estándar que define la manera en que está codificada la información en un archivo. Un archivo: También conocido como fichero informático es un conjunto de bits que son almacenados en un dispositivo. Microsoft Word: Es un programa de procesamiento de palabras. Es parte de la colección de programas llamado Microsoft Office. Los documentos creados en el programa Word se llaman documentos de Word de Microsoft (MS). Saltos de página automáticos: Sirven para cuando al escribir un documento, se llena la página y automáticamente cambia a la siguiente para continuar escribiendo. Saltos de página manuales: Se utilizan para determinar la posición dentro del texto en que necesita iniciar otra página. Guardar: Se utiliza para volver a guardar un documento que fue abierto ya sea que fue modificado o no en su contenido, obviamente lo guarda con el mismo nombre con que fue abierto. Hipervínculo: Es una conexión de un documento a otro documento o de un documento a una página. Insertar tabla: Es agregar una tabla en la página o en la hoja donde se está trabajando. Insertar columnas: Es definir cuantas columnas se quiere en un documento o página. Formato: Es cualquier característica asignada a un carácter o un bloque de caracteres u otros elementos. Por ejemplo, si aplicamos a una frase la fuente Arial de 16 puntos estamos asignado un formato y si le añadimos alineación centrada es otro formato que se suma al anterior, pero los formatos se asignan uno a uno. Estilos: Es un conjunto de formatos que se aplican al mismo tiempo lo que agiliza y simplifica el formateo del texto. Por ejemplo, en un estilo podemos definir la fuente, el tamaño de letra, color, interlineado y alineación de un párrafo, todo a la vez; y para aplicarlo bastara con seleccionar el texto y asignarle el estilo que hemos definido. Borrar formato: Que es una forma rápida de eliminar cualquier formato o estilo que hayamos asignado a una porción de texto de modo que vuelva a tener el aspecto base (el definido por el estilo Normal). Titulo 1, 2 y 3: Son estilos definidos para facilitar la estructuración de un documento en forma jerárquica. Los títulos de nivel 1 tienen tamaño de letra mayor que los de nivel 2, etc. Y en cuanto a estructura, los títulos de nivel 3 se consideran apartados dentro de títulos de nivel 2, etc.
- 18. BIBLIOGRAFÍA Beckman, G. (1999). Introduccion a la computación. Addison Wesley Longman. Microsoft. (Sabado de Marzo de 2014). Recuperado el Sabado de Marzo de 2014, de Microsoft: http://support.microsoft.com/kb/319821/es Monografías. (Sabado de Marzo de 2014). Recuperado el Sabado de Marzo de 2014, de Monografías: http://www.monografias.com/trabajos24/marcadores-utilidad/marcadores- utilidad.shtml#conclu#ixzz2wjSzhcMm Wikipedia. (Sabado de Marzo de 2014). Recuperado el Sabado de Marzo de 2014, de Wikipedia: http://www.aulaclic.es/word-2010/epp_17_6_1.htm Wikipedia. (Viernes de Marzo de 2014). Recuperado el Viernes de Marzo de 2014, de Wikipedia: http://soportedi.uc.cl/2011/06/como-crear-un-indice-en-word-2010.html Wikipedia. (Sabado de Marzo de 2014). Recuperado el Sabado de Marzo de 2014, de Wikipedia: http://office.microsoft.com/es-mx/word-help/crear-y-actualizar-un-indice- HP001226499.aspx
- 19. ANEXOS Anexo 1: Documento de Word Fuente: Microsoft Word Anexo 2: Saltos de Secciones Fuente: Microsoft Word
- 20. Anexo 3: Ventana de tabla de contenidos Fuente: Microsoft Word Anexo 5: Crear una tabla de ilustraciones Fuente: Microsoft Word Anexo 4: Crear un índice Fuente: Microsoft Word
