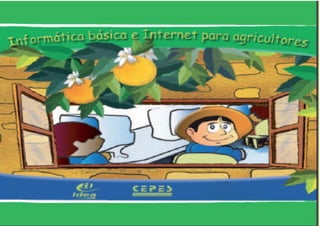
Introducción completa al computador
- 2. Indice EL COMPUTADOR Partes• Uso del mouse• Uso del teclado.• CONCEPTOS BASICOS Unidades• Archivos• Carpetas• SITEMA OPERATIVO LINUX (ENTORNO GRAFICO KDE) Escritorio GNOME• Area de trabajo• Navegador NAUTILUS• INTRODUCCION AL NAVEGA- DOR MOZILLA EL CORREO ELECTRÓNICO Navegador• URL• Dirección electrónica• Cuenta de correo• Abrir un correo entrante y responder• Cómo escribir un correo• Enviar y recibir• Adjuntar un archivo• Salir•
- 3. El Computador Es una máquina que te permite realizar diversas tareas como: hacer cálculos ma- temáticos (sumas, restas, multiplicaciones, etc), escuchar música, buscar informa- ción, escribir y enviar cartas o mensajes en un instante entre otras cosas.
- 4. Partes de un computador Esta formada por el HARDWARE (todo lo que puedes ver y tocar como: CPU, monitor, teclado, mouse o ratón) y el SOFTWARE (programas que te ayudarán a hacer las tareas en el computador) CPU : Es el cerebro del computador. Tiene un microprocesador que permite que el compu- tador realice todas las funciones. 1 2 3 4Teclado : Es un con- junto de teclas que per- miten ingresar datos al computador. Monitor: Es la pantalla donde puedes ver las imágenes del computador. Mouse: Tambien lla- mado ratón, se conecta con el CPU y sirve para ubicarnos en la panta- lla.
- 5. Uso del mouse El Mouse tiene dos botones (derecho e izquierdo) que cumplen diferentes funcio- nes. Cuando movemos el mouse sobre la mesa, una flecha se mueve sobre la pantalla. Podemos seleccionar una imagen del escritorio con la flecha. Botón izquierdo.- Permite seleccionar o elegir una opción, ventana, carpeta o ar- chivo que tengas en la pantalla haciendo un clic. También puedes abrir un carpeta o archivo haciendo doble clic, y agrandar o hacer más pequeña una ventana. Botón derecho.- Puedes abrir sub-menus con diversas opciones. El mouse tiene dos botones (derecho e izquierdo), cada uno tiene diferentes fun- ciones:
- 6. Uso del Teclado Utilizamos el teclado para escribir e ingresar información. Además de las teclas con letras y números tenemos las siguientes de funciones: Enter.- Permite decir “si” a una acción que queremos ejecutar o avanzar una línea si estamos escribiendo un texto. Backspace.- Con esta tecla podemos borrar lo que hemos escrito mal. Barra espaciadora .- Da espacio entre las palabras para que no esten juntas. Bloque Mayúscula .- Permite escribir todo con mayúsculas Teclas numéricas .- Con estas teclas podemos escribir números. Teclas alfa numéricas.- Con ellas escribimos palabras y números
- 7. Unidades:• Son dispositivos de almacenamiento donde guardamos nuestros archivos (cartas, dibujos, carpetas, programas), etc. Estos son: Discos duros, USB, CD’s o disquetes. Conceptos básicos Toda la información que tengas las puedes almacenar en unidades Disco Duro Está dentro del CPU y tiene una gran capacidad para almacenar información. Aquí se encuentra almacenado el sistema operativo de la computa- dora y todos los programas.
- 8. Memoria USB Te permite guardar todos tus trabajos y además llevárte- los contigo. Tiene la capacidad de almacenar información casi como un disco duro. Todos los computadores tienen una entrada especial para colocarlo. CD ROOM Es un disco circular que te permite guardar tus tra- bajos y también llevarlo contigo. La diferencia con el USB, es que tiene menor capacidad de almacena- miento y además necesitas de un programa especial para grabar tu información. Disquete Es un disco de forma cuadrada que se utiliza también para guardar información como los de- más aunque su capacidad de almacenamiento es mucho menor que todos los demás disposi- tivos..
- 9. Archivos:• Son los docu- mentos o trabajos que realiza- mos en el computador utilizan- do algún programa. Son como nuestros libros. Carpetas:• Son objetos que creamos y en ellos alma- cenamos nuestros archivos o documentos. Podemos decir que son como cajas.
- 10. Encender el monitor. 1 2 ¿Cómo prender tu computador? Es fácil, sólo debes seguir estos pasos: Encender el CPU Enciende primero el monitor, así protegerás al CPU de las altas ten- siones que genera un monitor al encenderlo Presiona y suelta, recuer- da que no es necesario aplicar mucha fuerza
- 11. Sistema Operativo Ubuntu GNU/Linux El sistema operativo donde trabajamos se llama Ubuntu GNU/Linux, y es el que controla y sincroniza cualquier acceso a programas, archivos y funciones del computador. Al prender el computador, se iniciará el sistema y lo primero que tendrás que hacer es ingresar un usuario y una contraseña. (Esta acción es opcional, depende de la configuración del sistema). 21
- 12. Te permite ver la información del monitor. El escritorio tiene 2 paneles: Panel superior e inferior, estos te permitirán acceder realizar las tareas comunes y acceder a los programas.. Escritorio GNOME
- 13. Aplicaciones:1. Te muestra el menú de aplicaciones o programas instalados en el computador por categorías. Lugares :2. Te muestra las carpetas más importantes del sistema mediante un gestor o administrador de achivos llamado NAUTILUS. Sistema:3. Te permite realizar configuraciones en el sistema, capturar las imáge- nes que vemos en el moitor y salir o apagar el sistema. Barra de íconos:4. Te permite tener acceso rápido a programas como el na- vegador Mozilla Firefox, correo electrónico, ventana de ayuda, actualizaciones e información disponible. Control de volumen:5. Aumenta o disminuye el volumen de sonidos en el com- putador. Por ejemplo cuando estamos escuchando música. Cambiar de usuario o apagar:6. Permite cambiar de acceso a las personas que utilizan el sistema o apagarlo en caso de que desee apagar la computadora. Componentes del Panel Superior
- 14. 7. Minimizar: Te permite ocultar una ventana del programa que estes trabajan- do. 8. Listado de ventanas : Te muestra todas las ventanas de los programas en los que estés trabajando. 9. Botones de escritorio: Son áreas de trabajo; en ellos puedes iniciar pro- gramas diferentes y trabajar archivos diferentes. 10. Papelera: Almacena los archivos que borramos desde el gestor de archivos NAUTILUS en caso de que en algún momento lo queremos recuperar. Tiene una opción llamada “vaciar papelera” con la cual podemos borrar todos los archivos en caso no deseemos recuperar ningún documento. Componentes del Panel Inferior
- 15. Area de trabajo: Escritorios Se encuentran en el panel inferior del escritorio GNOME. En cada escritorio pue- des iniciar un programa diferente y trabajar allí archivos diferentes. Por ejemplo, en un escritorio puedes iniciar el navegador Mozilla y en otro el reproductor de música y el procesador de textos. Si deseas tener más escri- torios, sólo debes hacer clic derecho sobre uno de los bo- tones y luego clic izquierdo en la opción “Preferencias”.
- 16. Podrás ver cada programa dentro de una ventana que puedes modificar ha- ciéndo clic en alguno de los botones de la parte superior de esta. Apariencia de una ventana
- 17. Menú de la ventana :1. Muestra más opciones para trabajar con las ventanas. Minimizar :2. Oculta la ventana dejando sólo un botón en en el escritorio. Maximizar :3. Expande la ventana ocupando todo el escritorio. Cerrar :4. Cierra la ventana. Antes de hacer clic en este botón debes asegurarte de guardar tu archivo o documento. Algunas opciones del menú de la ventana Siempre encima• : Permite que la ventana este por encima de las demás. Siempre en el área de trabajo visible:• Permite que la ventana esté visible en cualquier escritorio. Mover a área de trabajo de la...:• Envía una ven- tana a otro escritorio. Para verla debes ir al escritorio donde la enviaste. Algunos botones de la ventana son:
- 18. El Navegador Nautilus: Es la herramienta de Ubuntu GNU/Linux, que administra los archivos y carpetas del Sis- tema. Para ver el navegador sólo debes hacer clic izquierdo con el mouse en la opción “Lu- gares” que está en el panel superior del escritorio GNOME y escoger una de las carpetas. Por ejemplo: Carpeta personal A la izquierda aparece el “árbol de directorios” y a derecha verás contenido de la car- petas del arbol de directorios, en este caso de la carpeta personal: “Jenny”. La carpeta donde guardarás tus traba- jos se llama “Carpeta personal” y llevará tu nombre. contenido de “carpeta personal” árbol de directorio “carpeta personal”
- 19. Como verás la carpeta “Jenny” tiene otras carpetas como: Documentos, Imá- genes,.Si deseas ver el contenido de una de estas carpeta sólo debes hacer- les doble clic izquierdo con el mouse. Por ejemplo en la carpeta “Documen- tos” Para abrir un archivo de la carpeta Docu- mentos, haz clic derecho en el archivo y en la opción “Abrir”. Otra manera de abrir el archivo es hacer doble clic izquierdo sobre el archivo. Ver contenido de carpetas en el navegador Nautilus Ver el contenido de un archivo desde el navegador Nautilus
- 20. El correo electrónico Para crear nuestro correo primero debes tener en cuenta estos conceptos: Browser o Navegador:• Es un programa.que te permite navegar por diferentes páginas web. Necesitas de este programa para navegar por In- ternet. Página web:• Es un documento de Internet que contiene información. Ejemplo: Página web del Instituto para el Desarrollo Empresarial y Adminis- trativo (IDEA). www.idea.edu.pe
- 21. Correo Electrónico o E-mail:• Es un servicio de red que permite enviar y recibir mensajes electrónicos por Internet También conocidos como cartas elec- trónicas. Algunos sitios web que brindan este servicio en forma gratuita son: www.hotmail.com, www.yahoo.com Dirección Web (URL):• Es el nombre del sitio de la página web. Ejem- plo: http://www.cepes.org.pe País Tipo de empresa Nombre de la empresa
- 22. Direcciones Electrónicas:• Identifica a los usuarios de un correo electrónico de una empresa determinada. jpinedo@cepes.org.pe País Tipo de empresa Nombre de la empresa Nombre de usuario arroba Cuenta de correo:• Identifica a los usuarios de un correo electrónico de una empresa que brinda un servicio de correo. juliapinedo@hotmail.com. País Tipo de empresa Nombre de la empresa Nombre de usuario arroba Las direcciones electrónicas y las cuentas de correo utilizan un símbolo especial llamado “arroba”.
- 23. El navegador Mozilla Firefox Es un programa que permite navegar por Internet y visitar sitios web. Para visitar páginas o sitios web, deberás es- cribir la dirección web en la barra de direccio- nes.
- 24. Para ingresar al navegador Mozilla Firefox haz clic en ícono de la barra de íconos del panel superior del escritorio de GNOME. También puedes hacer clic en la opción “Aplicaciones”; luego en la opción “Internet” y finalmente en el Nave- gador web fifefox
- 25. Cómo crear un cuenta de correo gratuita en hotmail Inicia el programa Mozilla y escribe la dirección electrónica: www.hotmail.com. pe en la barra de dirección, luego presiona la tecla “Enter” del teclado. 1 2 En la siguiente ventana haz cliz con el botón izquierdo del mouse en la opción “Registrarse”
- 26. Escribe el nombre que llevará tu cuenta de correo y luego comprueba si ese nombre está disponible, de lo contrario deberás escoger otro. 3
- 27. Escribe tu contraseña y repítela en el casillero de abajo. Recuerda que tu contraseña es personal y nadie más debe saberlo. 4 Completa todos los datos del for- mulario de registro, de lo contra- rioobtendrásunmensajedeerror 5
- 28. Para finalizar debes de selec- cionar el botón Acepto. 5 Se abrirá tu correo automáticamente y podrá ver un correo de bienvenida que te envió hotmail. 5
- 29. Para cerrar tu correo debes seleccionar la opción “Cerrar sesión” como se indica en la imagen. Recuerda que si dejas abierto tu correo otras personas pueden abrirlo y ver tus mensajes.
- 30. Cómo abrir un correo entrante y responder 1 Abre el navegador Firefox Mozilla y digita la dirección www.hotmail.com Escribe tu cuenta de correo y contraseña en los cuadros y dale clic en al botón iniciar sesión. Te aparecerá la siguiente ventana: 2
- 31. Al entrar a revisar tu correo electrónico, ve- rás los mensajes que te han enviado. Sólo debes hacer clic sobre este y se abrirá. 3 4 Para contestar al correo, debes escoger la opción ¨Responder”, como apa- rece en la figura Haz clic en el mensaje
- 32. Cómo escribir un correo 1 Para escribir un correo, selec- ciona el botón “Nuevo”. En la ventana que te aparece escribe tu mensaje y la cuenta de correo de la persona a quien vas a enviar el mensaje. Luego haz clic en el botón “Enviar”. 2
- 33. 3 Después de enviar el correo, podrás visualizar la confirmación del envío, además- Puedes registrar el nombre de la persona a quien enviaste el mensaje como uno de tus contactos.
- 34. Adjunta un archivo a tu mensaje 1 Si quieres adjun- tar un archivo a tu mensaje antes de enviarlo, haz clic en la opción “Ad- juntar”. Escoge la opción “Examinar” y dale un clic. 2
- 35. En la ventana que te aparece, bus- ca tu archivo. En este caso el archi- vo se encuentra dentro de la carpe- ta “documentos”. Selecciona esta carpeta haciendo clic izquierdo del mouse y luego en la opción “Abrir” 3 Se selecciona el archivo y haz clic en “Abrir” 4
- 36. 4 Espera a que archivo se adjunte al mensaje y haz clic en “Enviar” para mandar tu mensaje