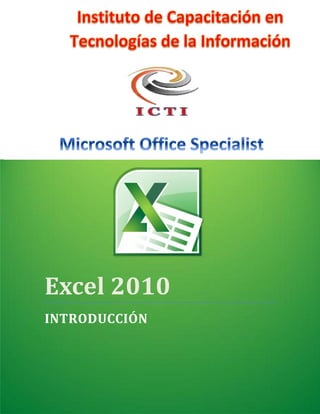
Excel 2010 basico
- 1. INTRODUCCIÓN
- 2. 2 Contenido .................................................................................................................................... 5 ...................................................................................................................................... 7 ................................................................................................................................. 8 ..................................................................................................................................... 8 ........................................................................................................................ 8 ........................................................................................................................... 8 .......................................................................................................................... 10 ..................................................................................................... 10 ............................................................. 10 .................................................................. 11 .................................................................................... 12 .................................................................................. 12 ............................................................................................................................... 13 ......................................................................................................... 14 ...................................................................................... 14 ................................................................................................................................. 14 ...................................................................................................... 15 ....................................... 15 ....................................................................................................... 15 .............................................. 16 .............................................................................................. 16 ......................................................................................................... 17 ............................................................................................................................ 18 ............................................................................................................................. 19 ................................................................................................................. 21 ................................................................................. 21 ............................................................................................ 21 ...................................................................................... 22 ............................................................................. 22
- 3. 3 ................................................................................................. 24 ........................................................................................ 24 ...................................................................................................... 25 .................................................................................................... 26 .................................................................................................. 26 ..................................................................................... 26 .................................................................. 28 ........................................................................................................................ 28 .......................................................................................... 29 ............................................................................................................................. 30 .......................................................................................................................... 31 ........................................................................................................ 31 ................................................................................................................... 31 .................................................................................................. 32 ................................................................................................................... 32 .................................................................................................................... 33 ................................................................................................... 33 ................................................................................................................................... 34 .......................................................................................................................... 35 .......................................................................................................... 35 .......................................................................................................................... 36 ............................................................................................................................. 37 ............................................................................................................... 37 ............................................................................................................................ 38 ............................................................................................................................... 38 .............................................................................................................................. 39 ............................................................................................................. 39 ........................................................................................................................................ 40 ................................................................................................................................... 41 ........................................................................................................................ 41 ............................................................................................................................................... 41 .............................................................................................................................................. 43
- 4. 4 ........................................................................................................... 43 .................................................................................................... 44 ...................................................................................... 48 ............................................................................ 48 ............................................................................................................. 49 .................................................................................................................... 49 ........................................................................................................................... 50 ......................................................................................................................... 50 ......................................................................... 51
- 5. 5 Excel es un programa del tipo hoja de cálculo que permite realizar operaciones con números organizados en una cuadrícula. Es útil para realizar desde simples sumas hasta cálculos de préstamos hipotecarios. Si no has trabajado nunca con Excel aquí puedes ver con más detalle qué es y para qué sirve una hoja de cálculo básico. Ahora vamos a ver cuáles son los elementos básicos de Excel 2010, la pantalla, las barras, etc., para saber diferenciar entre cada uno de ellos. Aprenderás cómo se llaman, dónde están y para qué sirven. También cómo obtener ayuda, por si en algún momento no sabes cómo seguir trabajando. Cuando conozcas todo esto estarás en disposición de empezar a crear hojas de cálculo en el siguiente tema. Las dos formas básicas de iniciar Excel 2010. Desde el botón Inicio situado, normalmente, en la esquina inferior izquierda de la pantalla. Coloca el cursor y haz clic sobre el botón inicio se despliega un menú; al colocar el cursor sobre todos los programas, aparece otra lista con los programas que hay instalados en tu ordenador; coloca el puntero del ratón sobre la carpeta con el nombre Microsoft office y haz clic sobre Microsoft Excel, y se iniciará el programa.
- 6. 6 Desde el icono de Excel del escritorio. Puedes iniciar Excel 2010 ahora para ir probando todo lo que te explicamos. Aquí te explicamos cómo trabajar con dos programas a la vez básico, para que puedas seguir el curso mientras practicas Al iniciar Excel aparece una pantalla inicial como ésta, vamos a ver sus componentes fundamentales, así conoceremos los nombres de los diferentes elementos y será más fácil entender el resto del curso. La pantalla que se muestra a continuación (y en general todas las de este curso) puede no coincidir exactamente con la que ves en tu ordenador, ya que cada usuario puede decidir qué elementos quiere que se vean en cada momento, como veremos más adelante. Haciendo clic en la pestaña Archivo que se encuentra en la parte superior izquierda de la pantalla podrás desplegar un menú desde donde podrás ver las acciones que puedes realizar sobre el documento, incluyendo guardar, imprimir o crear uno nuevo.
- 7. 7 A este menú también puedes acceder desde el modo de acceso por teclado tal y como veremos en la cinta de opciones. Contiene dos tipos básicos de elementos: Los que muestran un panel justo a la derecha con más opciones, ocupando toda la superficie de la ventana Excel. Como información o imprimir. Al situar el cursor sobre las opciones de este tipo observarás que tienen un efecto verde oscuro. El color permanecerá al hacer clic para que sepas qué panel está activo. Los que abren un cuadro de diálogo, como abrir, o guardar como. Al situar el cursor sobre las opciones de este tipo observarás que tienen un efecto verde claro. El color sólo permanece mientras el cursor está encima, ya que al hacer clic, el propio cuadro de diálogo abierto muestra el nombre de la acción en su barra de título. Para cerrar la ficha archivo y volver al documento pulsamos la tecla Escape o hacemos clic en otra pestaña.
- 8. 8 La versión de Excel 2010 ha incorporado muchas novedades respecto de versiones anteriores. En este informe resumimos las 20 principales novedades que podrás encontrar en el fabuloso Microsoft Excel 2010. Contiene el nombre del documento sobre el que se está trabajando en ese momento. Cuando creamos un libro nuevo se le asigna el nombre provisional libro n, hasta que lo guardemos y le demos el nombre que queramos. En el extremo de la derecha están los botones para Minimizar, Maximizar, Cerrar y otros comandos que hayamos adicionado. La barra de acceso rápido contiene las operaciones más habituales de Excel como Guardar, Deshacer, Rehacer u otros comandos que hayamos adicionado. Esta barra puede personalizarse para añadir todos los botones que quieras. Para ello haz clic en una opción y aparecerá marcada. De igual forma, si vuelves a hacer clic sobre ella se eliminará de la barra. Si no encuentras la opción en la lista que te propone, puedes seleccionar más comandos. La cinta de opciones es uno de los elementos más importantes de Excel, ya que contiene todas las opciones del programa organizadas en pestañas. Al pulsar sobre una pestaña, accedemos a la ficha. Las fichas principales son Inicio, Insertar, Diseño de Página, Fórmulas, Datos, Revisar y Vista. En ellas se encuentran los distintos botones con las opciones disponibles.
- 9. 9 Pero además, cuando trabajamos con determinados elementos, aparecen otras de forma puntual: las fichas de herramientas. Por ejemplo, mientras tengamos seleccionado un gráfico, dispondremos de la ficha herramientas de gráficos, que nos ofrecerá botones especializados para realizar modificaciones en los gráficos. Es posible que en la versión que tengas instalada en tu equipo de Excel 2010 visualices otras fichas con más opciones. Esto sucede porque los programas que tenemos instalados en el ordenador son capaces de interactuar con Excel, si están programados para ello, añadiendo herramientas y funcionalidades. Supongamos que tienes instalada la versión profesional de Acrobat, para crear documentos pdf. Es muy probable que en tu programa Excel aparezca una ficha llamada Acrobat que incluya herramientas útiles como crear un pdf a partir de la hoja de cálculo o exportar como pdf y enviar por e-mail. Ésta integración permite una mayor comodidad a la hora de trabajar, pero si en algún momento queremos ocultar o inhabilitar alguna de estas fichas, puedes hacerlo desde el Menú Archivo > Opciones > Personalizar Cinta de Opciones. Si quieres ver con detalle cómo hacerlo, visita el siguiente avanzado de personalización del entorno. además, si acostumbras a personalizar los programas que utilizas es posible que también te interese aprender cómo exportar e importar la personalización del entorno en Excel 2010 avanzado. Pulsando la tecla Alt entraremos en el modo de acceso por teclado. De esta forma aparecerán pequeños recuadros junto a las pestañas y opciones indicando la tecla (o conjunto de teclas) que deberás pulsar para acceder a esa opción sin la necesidad del ratón Las opciones no disponibles en el momento actual se muestran con números semitransparentes. Para salir del modo de acceso por teclado vuelve a pulsar la tecla Alt. Si haces doble clic sobre cualquiera de las pestañas, la barra se ocultará o se mostrará, para disponer de más espacio de trabajo. Las opciones volverán a mostrarse en el momento en el que vuelvas a hacer clic en cualquier pestaña. También puedes mostrar u ocultar las cintas desde el botón con forma de flecha, que encontrarás en la zona derecha superior ocultar barra.
- 10. 10 Podemos crear y personalizar fácilmente nuestra propia barra de herramientas, para insertar los comandos que utilizamos con mayor frecuencia. Simplemente hacemos clic derecho en la misma y elegimos la opción "Personalizar barra de herramientas de Acceso Rápido" Use personalizaciones para personalizar la cinta de opciones, que es parte de la interfaz de usuario de Microsoft Office, de la forma en que desee. Por ejemplo, puede crear fichas personalizadas y grupos personalizados para que contengan los comandos que usa con más frecuencia, por medio de las siguientes dos opciones: 1. Clic derecho sobre cualquier Cinta de Opciones y Personalizar Cinta de Opciones. 2. Menú, Archivo, Opciones y Personalizar Cinta de Opciones. En la lista Personalizar la cinta de opciones, las fichas y grupos personalizados incluyen la palabra (personalizado) o (personalizada) después del nombre, aunque ésta no aparece en la cinta de opciones. IMPORTANTE La personalización de la cinta de opciones es específica para el programa de Microsoft Office con el que esté trabajando y no se aplica a todos los programas de Office. Para agregar una ficha personalizada y un grupo personalizado, haga clic en Nueva ficha. Sólo se pueden agregar comandos a grupos personalizados. I. Haga clic en la pestaña Archivo. II. En Ayuda, haga clic en Opciones. III. Haga clic en Personalizar la cinta de opciones. IV. Haga clic en Nueva ficha. V. Para ver y guardar sus personalizaciones, haga clic en Aceptar.
- 11. 11 Puede cambiar el nombre y cambiar el orden de las Fichas y Grupos predeterminados que vienen integrados en Microsoft Office 2010. Para agregar comandos a un grupo, debe agregar un grupo personalizado a una ficha nueva o predeterminada. En la lista Personalizar la lista de opciones, las fichas y grupos personalizados incluyen la palabra (Personalizado) o (Personalizada) después del nombre, aunque dicha palabra no aparece en la cinta de opciones.
- 12. 12 En la ventana Personalizar la cinta de opciones de la lista Personalizar la cinta de opciones, haga clic en la ficha o grupo cuyo nombre desea cambiar. I. Haga clic en la pestaña Archivo. II. En Ayuda, haga clic en Opciones. III. Haga clic en Personalizar la cinta de opciones. IV. Haga clic en Cambiar nombre y, a continuación, escriba otro nombre. Mientras cambia el nombre de un grupo personalizado, también puede hacer clic en un icono para representar a ese grupo. Para ver y guardar sus personalizaciones, haga clic en Aceptar. Sólo se pueden agregar comandos a un grupo personalizado que esté en una ficha personalizada o predeterminada. No es posible agregar comandos a un grupo predeterminado. Sólo se puede cambiar el nombre a los comandos agregados a grupos personalizados. NOTA En la lista Personalizar la cinta de opciones, las fichas y grupos personalizados incluyen la palabra (personalizado) o (personalizada) después del nombre, aunque ésta no aparece en la cinta de opciones. 1. En la ventana Personalizar la cinta de opciones de la lista Personalizar la cinta de opciones, haga clic en el grupo personalizado al que desea agregar un comando. 2. Haga clic en la pestaña Archivo. 3. En Ayuda, haga clic en Opciones. 4. Haga clic en Personalizar la cinta de opciones. 5. En la lista Comandos disponibles en, haga clic en la lista que contiene los comandos que desea agregar. Por ejemplo, Comandos más utilizados o Todos los comandos.
- 13. 13 6. Haga clic en un comando de la lista que elija. 7. Haga clic en Agregar. 8. Para ver y guardar sus personalizaciones, haga clic en Aceptar. NOTA También puede cambiar el nombre de un comando y agregar un icono que represente al comando haciendo clic en el comando y luego en Cambiar nombre. Para obtener más información sobre los usos del icono, vea la sección sobre las razones por las que veo una bola verde. Es posible ocultar fichas personalizadas y predeterminadas, pero sólo se pueden quitar fichas personalizadas. NOTA En la lista Personalizar la cinta de opciones, las fichas y grupos personalizados incluyen la palabra (personalizado) o (personalizada) después del nombre, aunque ésta no aparece en la cinta de opciones. 1. En la ventana Personalizar la cinta de opciones de la lista Personalizar la cinta de opciones, desactive la casilla de verificación junto a la ficha predeterminada o personalizada que desea ocultar. 2. Haga clic en la pestaña Archivo. 3. En Ayuda, haga clic en Opciones. 4. Haga clic en Personalizar la cinta de opciones. 5. Para ver y guardar sus personalizaciones, haga clic en Aceptar.
- 14. 14 Es posible ocultar fichas personalizadas y predeterminadas, pero sólo se pueden quitar fichas personalizadas. NOTA En la lista Personalizar la cinta de opciones, las fichas y grupos personalizados incluyen la palabra (personalizado) o (personalizada) después del nombre, aunque ésta no aparece en la cinta de opciones. 1. En la ventana Personalizar la cinta de opciones de la lista Personalizar la cinta de opciones, haga clic en la ficha que desea quitar. 2. Haga clic en la pestaña Archivo. 3. En Ayuda, haga clic en Opciones. 4. Haga clic en Personalizar la cinta de opciones. 5. Haga clic en Quitar. 6. Para ver y guardar sus personalizaciones, haga clic en Aceptar. 1. En la ventana Personalizar la cinta de opciones de la lista Personalizar la cinta de opciones, haga clic en la ficha o grupo que desea mover. 2. Haga clic en la pestaña Archivo. 3. En Ayuda, haga clic en Opciones. 4. Haga clic en Personalizar la cinta de opciones. 5. Haga clic en la flecha Subir o Bajar hasta obtener el orden deseado. 6. Para ver y guardar sus personalizaciones, haga clic en Aceptar. Puede quitar grupos en fichas personalizadas o predeterminadas. 1. En la ventana Personalizar la cinta de opciones de la lista Personalizar la cinta de opciones, haga clic en el grupo que desea quitar. 2. Haga clic en la pestaña Archivo.
- 15. 15 3. En Ayuda, haga clic en Opciones. 4. Haga clic en Personalizar la cinta de opciones. 5. Haga clic en Quitar. 6. Para ver y guardar sus personalizaciones, haga clic en Aceptar. Sólo se pueden quitar comandos de grupos personalizados. 1. En la ventana Personalizar la cinta de opciones de la lista Personalizar la cinta de opciones, haga clic en el comando que desea quitar. 2. Haga clic en la pestaña Archivo. 3. En Ayuda, haga clic en Opciones. 4. Haga clic en Personalizar la cinta de opciones. 5. Haga clic en Quitar. 6. Para ver y guardar sus personalizaciones, haga clic en Aceptar. 1. En la ventana Personalizar la cinta de opciones de la lista Personalizar la cinta de opciones, haga clic en el comando cuyo nombre desea cambiar. 2. Haga clic en la pestaña Archivo. 3. En Ayuda, haga clic en Opciones. 4. Haga clic en Personalizar la cinta de opciones. 5. Haga clic en Cambiar nombre y, a continuación, escriba otro nombre. Para ver y guardar sus personalizaciones, haga clic en Aceptar. Puede elegir restablecer a su estado original todas las fichas de la cinta de opciones o sólo las seleccionadas. Si restablece todas las fichas de la cinta de opciones, también restablecerá la barra de herramientas de acceso rápido, que mostrará solo los comandos predeterminados.
- 16. 16 IMPORTANTE Al hacer clic en Restablecer todas las fichas de la cinta de opciones y personalizaciones de la barra de herramientas de acceso rápido, restablecerá la cinta de opciones y la barra de herramientas de acceso rápido a la configuración predeterminada. 1. En la ventana Personalizar la cinta de opciones, haga clic en Restablecer valores predeterminados. 2. Haga clic en la pestaña Archivo. 3. En Ayuda, haga clic en Opciones. 4. Haga clic en Personalizar la cinta de opciones. 5. Haga clic en Restablecer valores predeterminados y, a continuación, haga clic en Restablecer todas las fichas de la cinta de opciones y personalizaciones de la barra de herramientas de acceso rápido. Las fichas predeterminadas sólo se pueden restablecer a su configuración predeterminada. 1. En la ventana Personalizar la cinta de opciones, seleccione la ficha predeterminada que desea restablecer a la configuración predeterminada. 2. Haga clic en la pestaña Archivo. 3. En Ayuda, haga clic en Opciones. 4. Haga clic en Personalizar la cinta de opciones. 5. Haga clic en Restablecer valores predeterminados y, a continuación, haga clic en Restablecer únicamente la ficha de cinta seleccionada.
- 17. 17 Las opciones de Excel que antes estaban en el menú "Herramientas", ahora están disponibles en el botón "Opciones de Excel". Este botón se encuentra el menú archivo
- 18. 18 Los libros de Microsoft Excel 2010 han cambiado su extensión. Antes, todos los libros Excel tenían extensión "XLS Ahora, tendremos una nueva extensión: "XLSX" para libros sin macros. "XLSM" para libros con macros. Aunque estas nuevas extensiones no son compatibles con versiones anteriores de Excel, igual tenemos la opción de guardar en formato Excel 2003 o anterior. En este caso tendremos disponible un "Comprobador de compatibilidad" que nos indicará aquellas opciones que quedarán deshabilitadas para poder hacer la transformación. Las nuevas extensiones de Excel producen libros mucho más livianos. Por ejemplo, un libro de Excel guardado en formato 2010 puede pesar hasta un 50% menos que el mismo libro guardado en versión Excel 2003.
- 19. 19 Tecla Funcionamiento F1 Muestra el panel de tareas Ayuda CTRL+F1 muestra u oculta la cinta de opciones, que es un componente de la Interfaz de Microsoft Office Fluent. ALT+F1 crea un gráfico a partir de los datos del rango actual. ALT+MAYÚS+F1 inserta una hoja de cálculo nueva. F2 Modifica la celda activa y coloca el punto de inserción al final del contenido de la celda. También mueve el punto de inserción a la barra de fórmulas cuando la edición en una celda está desactivada. MAYÚS+F2 agrega o modifica un comentario de celda. CTRL+F2 muestra la ventana Vista preliminar. F3 Muestra el cuadro de diálogo Pegar nombre. MAYÚS+F3 muestra el cuadro de diálogo Insertar función. F4 Repite el último comando o acción, si es posible. CTRL+F4 cierra la ventana del libro seleccionado F5 Muestra el cuadro de diálogo Ir a. CTRL+F5 restaura el tamaño de ventana de la ventana del libro seleccionado. F6 Cambia entre la hoja de cálculo, la cinta de opciones, el panel de tareas y los controles de Zoom. En una hoja de cálculo que se ha dividido (menú Ver, Administrar esta ventana, Inmovilizar paneles, comando Dividir ventana), F6 incluye los paneles divididos cuando se alterna entre los paneles y el área de la cinta de opciones. MAYÚS+F6 cambia entre la hoja de cálculo, los controles de Zoom, el panel de tareas y la cinta de opciones. CTRL+F6 cambia a la ventana del libro siguiente cuando hay más de una ventana del libro abierta. F7 Muestra el cuadro de diálogo Ortografía para revisar la ortografía de la hoja de cálculo activa o del rango seleccionado. CTRL+F7 ejecuta el comando Mover en la ventana del libro cuando no está maximizada. Utilice
- 20. 20 las teclas de dirección para mover la ventana y, cuando haya acabado, presione ENTRAR o ESC para cancelar. F8 Activa o desactiva el modo extendido. En el modo extendido aparece Selección extendida en la línea de estado y las teclas de dirección extienden la selección. MAYÚS+F8 le permite agregar una celda o rango de celdas no adyacentes a una selección de celdas utilizando las teclas de dirección. CTRL+F8 ejecuta el comando Tamaño (en el menú Control de la ventana del libro) cuando una ventana del libro no está maximizada. ALT+F8 muestra el cuadro de diálogo Macro para crear, ejecutar, modificar o eliminar una macro. F9 Calcula todas las hojas de cálculo de todos los libros abiertos. MAYÚS+F9 calcula la hoja de cálculo activa. CTRL+ALT+F9 calcula todas las hojas de cálculo de todos los libros abiertos, independientemente de si han cambiado desde el último cálculo. CTRL+ALT+MAYÚS+F9 vuelve a comprobar fórmulas dependientes y calcula todas las celdas de todos los libros abiertos, incluidas las celdas que no tienen marcado que sea necesario calcularlas. CTRL+F9 minimiza la ventana del libro hasta convertirla en un icono F10 Activa o desactiva la información de los métodos abreviado de teclado. MAYÚS+F10 muestra el menú contextual de un elemento seleccionado. ALT+MAYÚS+F10 muestra el menú o mensaje de una etiqueta inteligente. Si hay más de una etiqueta inteligente, cambia a la siguiente y muestra su menú o mensaje. CTRL+F10 maximiza o restaura la ventana de libro seleccionada. F11 Crea un gráfico a partir de los datos del rango actual. MAYÚS+F11 inserta una hoja de cálculo nueva. ALT+F11 abre el Editor de Microsoft Visual Basic, donde puede crear una macro utilizando Visual Basic para Aplicaciones (VBA) F12 Muestra el cuadro de diálogo Guardar como.
- 21. 21 Practica de Laboratorio Libro: P0 Movimiento.xlsx Hoja: Inicio Microsoft Excel 2010 ha incrementado mucho la cantidad de filas y columnas respecto de versiones anteriores. Con la nueva cantidad de 1 millón de filas por 16 mil columnas podremos almacenar e importar bases de datos y tablas de mayor tamaño. 1’048,576 Filas x 16,384 columnas Teclas Movimiento o Direccionamiento Ctrl + Home Nos lleva a la celda A1 Home Nos lleva a la primera columna de la fila actual Fin + → Nos Lleva hacia la Derecha, hasta que encuentre una celda con datos o a la última columna. Fin + ← Nos Lleva hacia la Izquierda, hasta que encuentre una celda con datos o a la primera columna. Fin + ↑ Nos Lleva hacia la Arriba, hasta que encuentre una celda con datos o a la primer fila. Fin + ↓ Nos Lleva hacia la abajo, hasta que encuentre una celda con datos o a la última fila. Independientemente de si se definen o no celdas o rangos (rango: dos o más celdas de una hoja. Las celdas de un rango pueden ser adyacentes o no adyacentes.) Con nombre en la hoja de cálculo, se puede usar el cuadro Nombre (cuadro Nombre: cuadro situado en el extremo izquierdo de la barra de fórmulas que identifica la celda, elemento de gráfico u objeto de dibujo seleccionado. Para dar nombre a una celda o rango, escriba el nombre en el cuadro Nombre y presione ENTRAR. Para desplazarse hasta una celda con nombre y seleccionarla, haga clic en su nombre en el cuadro Nombre.) para buscar celdas o rangos específicos y seleccionarlos rápidamente escribiendo sus nombres o referencias de celda
- 22. 22 (referencia de celda: conjunto de coordenadas que ocupa una celda en una hoja de cálculo. Por ejemplo, la referencia de la celda que aparece en la intersección de la columna B y la fila 3 es B3.). El cuadro Nombre está ubicado a la izquierda de la barra de fórmulas. También se pueden seleccionar celdas o rangos con o sin nombre mediante el comando Ir a. Puede insertar celdas en blanco por encima o a la izquierda de la celda activa (celda activa: celda seleccionada en la que se escriben datos cuando comienza a escribir. Sólo una celda está activa cada vez. La celda activa tiene un borde grueso.) En una hoja de cálculo (hoja de cálculo: documento principal que se utiliza en Excel para almacenar y trabajar con datos. Consta de celdas que se organizan en filas y columnas. Una hoja de cálculo o varias hojas de cálculo, se almacena siempre en un libro.). Cuando inserta celdas en blanco, Excel desplaza las demás celdas en la misma columna hacia abajo o las celdas en la misma fila hacia la derecha para ajustar las celdas nuevas. Asimismo, puede insertar filas por encima de una fila seleccionada y columnas a la izquierda de una columna seleccionada. También puede eliminar celdas, filas y columnas. Seleccione la celda o el rango de celdas en las que desee insertar las nuevas celdas en blanco. Seleccione el mismo número de celdas que desea insertar. Por ejemplo, para insertar cinco celdas en blanco, debe seleccionar cinco celdas. Selección de Celdas, Rangos, Filas o Columnas Selección Haga lo siguiente Una única Celda Haga clic en la celda o presione las teclas de flecha para moverse hasta ella. Un Rango de Celdas 1. Haga clic en la primera celda del rango y, a continuación, arrastre hasta la última celda, o mantenga presionada la tecla MAYÚS mientras presiona las teclas de flecha para extender la selección. 2. También puede seleccionar la primera celda del rango y presionar después F8 para extender la selección utilizando las teclas de flecha. Vuelva a presionar F8 para detener la extensión de la selección. Un Rango Amplio de Celdas Haga clic en la primera celda del rango y, a continuación, mantenga presionada la tecla MAYÚS mientras hace clic en la última celda del rango. Puede desplazarse para hacer que la última celda sea visible Todas las celdas de una hoja de cálculo Haga clic en el botón Seleccionar todo. También puede presionar CTRL+E para seleccionar toda la hoja de cálculo
- 23. 23 Selección Haga lo siguiente Celdas no adyacentes o rangos de celdas Seleccione la primera celda o rango de celdas y, a continuación, mantenga presionada la tecla MAYÚS mientras selecciona otras celdas o rangos. También puede seleccionar la primera celda o rango de celdas, y presionar a continuación MAYÚS+F8 para agregar a la selección otra celda o rango de celdas no adyacentes. Para dejar de agregar a la selección celdas o rangos, presione MAYÚS+F8 otra vez. Celdas no adyacentes o rangos de celdas Seleccione la primera celda o rango de celdas y, a continuación, mantenga presionada la tecla MAYÚS mientras selecciona otras celdas o rangos. También puede seleccionar la primera celda o rango de celdas, y presionar a continuación Seleccione la primera celda o rango de celdas y, a continuación, mantenga presionada la tecla MAYÚS mientras selecciona otras celdas o rangos. También puede seleccionar la primera celda o rango de celdas, y presionar a continuación MAYÚS+F8 para agregar a la selección otra celda o rango de celdas no adyacentes. Para dejar de agregar a la selección celdas o rangos, presione MAYÚS+F8 otra vez. Una fila o una columna Haga clic en el encabezado de fila o de columna. También puede seleccionar celdas de una fila o columna seleccionando la primera celda y presionando después CTRL+MAYÚS+FLECHA (FLECHA DERECHA o FLECHA IZQUIERDA para las filas, y FLECHA ARRIBA o FLECHA ABAJO para las columnas). Filas o columnas adyacentes Arrastre los encabezados de fila o columna, o bien, seleccione la primera fila o columna y, a continuación, mantenga presionada la tecla MAYÚS mientras selecciona la última fila o columna. Filas o columnas no adyacentes Haga clic en el encabezado de columna o de fila de la primera fila o columna de la selección. Después, mantenga presionada la tecla MAYÚS mientras hace clic en los encabezados de columna o de fila de las otras filas o columnas que desea agregar a la selección. La primera o la última celda de una fila o columna Las celdas hasta el principio de la hoja de cálculo Seleccione una celda en la fila o columna y, a continuación, presione CTRL + FLECHA (FLECHA DERECHA o FLECHA IZQUIERDA para las filas, y FLECHA ARRIBA o FLECHA ABAJO para las columnas). La primera o la última fila de una hoja de cálculo o de una tabla Presione CTRL+INICIO para seleccionar la primera celda de una hoja de cálculo o de una lista de Excel. Presione CTRL+FIN para seleccionar la última celda de una hoja de cálculo o de una lista de Que tenga datos. Las celdas hasta la última celda Seleccione la primera celda y después presione CTRL+MAYÚS+FIN para extender la selección de celdas hasta la última celda utilizada de la hoja de cálculo (esquina inferior derecha). Las celdas hasta el principio de la hoja, Seleccione la primera celda y, a continuación, presione CTRL+MAYÚS+INICIO para extender la selección hasta el principio de la hoja de cálculo. En el grupo Celdas de la ficha Inicio, haga clic en la flecha situada junto a Insertar y, a continuación, en Insertar celdas. SUGERENCIA También puede hacer clic con el botón secundario del mouse en las celdas seleccionadas y, a continuación, hacer clic en Insertar. En el cuadro de diálogo Insertar, haga clic en la dirección en la que desea desplazar las celdas circundantes. Notas Cuando se insertan celdas en una hoja de cálculo, todas las referencias afectadas por la inserción se ajustan como consecuencia, ya sean referencias de celdas relativas o absolutas.
- 24. 24 Lo mismo ocurre con la eliminación de celdas, excepto cuando una fórmula hace referencia directamente a una celda eliminada. Si desea que las referencias se ajusten automáticamente, es conveniente usar referencias de rango en las fórmulas siempre que sea apropiado, en lugar de especificar celdas individuales. Para insertar celdas que contengan datos y fórmulas, también puede copiarlas o cortarlas y luego pegarlas en el lugar que desee haciendo clic con el botón secundario del mouse y luego seleccionar Insertar celdas copiadas o Insertar celdas cortadas. Sugerencias Para repetir rápidamente la acción de insertar una celda, haga clic en la ubicación donde desea insertar la celda y, a continuación, presione CTRL+Y. Siga uno de los procedimientos siguientes: Para insertar una sola fila, seleccione toda la fila o una celda de la fila encima de la cual desea insertar la nueva fila. Por ejemplo, para insertar una nueva fila encima de la fila 5, haga clic en una celda de la fila 5. Para insertar varias filas, seleccione las filas encima de las cuales desea insertar las nuevas filas. Seleccione el mismo número de filas que desea insertar. Por ejemplo, para insertar tres nuevas filas, debe seleccionar tres filas. Para insertar filas no adyacentes, mantenga presionada tecla CTRL mientras selecciona las filas no adyacente. En el grupo Celdas de la ficha Inicio, haga clic en la flecha situada junto a Insertar y, a continuación, en Insertar filas de hoja SUGERENCIA También puede hacer clic con el botón secundario del mouse en las filas seleccionadas y, a continuación, hacer clic en el comando Insertar. NOTA Cuando se insertan filas en la hoja de cálculo, todas las referencias afectadas por la inserción se ajustan en consecuencia, ya sean referencias de celdas absolutas o relativas. Lo mismo ocurre con la eliminación de filas, excepto cuando una fórmula hace referencia directamente a una celda eliminada. Si desea que las referencias se ajusten automáticamente, es conveniente usar referencias de rango en las fórmulas siempre que sea apropiado en lugar de especificar celdas individuales.
- 25. 25 Siga uno de los procedimientos siguientes: Para insertar una única columna, seleccione la columna o una celda de la columna situada inmediatamente a la derecha de la posición en la que desea insertar la nueva columna. Por ejemplo, para insertar una nueva columna a la izquierda de la columna B, haga clic en una celda de la columna B. Para insertar varias columnas, seleccione las columnas situadas inmediatamente a la derecha de la posición en la que desea insertar las nuevas columnas. Seleccione el mismo número de columnas que desea insertar. Por ejemplo, para insertar tres columnas nuevas, deberá seleccionar tres columnas. Para insertar columnas no adyacentes, mantenga presionada tecla CTRL mientras selecciona columnas no adyacentes. En el grupo Celdas de la ficha Inicio, haga clic en la flecha situada junto a Insertar y, a continuación, en Insertar columnas de hoja. Seleccione las celdas, filas o columnas que desea eliminar. En la pestaña Inicio, en el grupo Celdas, haga clic en la flecha junto a Eliminar y luego realice una de las siguientes acciones: Para eliminar celdas seleccionadas, haga clic en Eliminar celdas. Para eliminar filas seleccionadas, haga clic en Eliminar Filas de Hoja. Para eliminar columnas seleccionadas, haga clic en Eliminar columnas de hoja. SUGERENCIA Puede hacer clic con el botón secundario del mouse en una selección de celdas, hacer clic en Eliminar y luego seleccionar la opción que desea. También puede hacer clic con el botón secundario en una selección de filas o columnas y luego hacer clic en Eliminar.
- 26. 26 Aunque las filas y las columnas se pueden ocultar mediante el comando Ocultar, también se ocultan cuando se cambia a 0 (cero) el alto de las filas o el ancho de las columnas. Para volver a mostrarlas, puede utilizar el comando Mostrar. Puede mostrar filas y columnas específicas, o bien puede mostrar todas las filas y columnas ocultas al mismo tiempo. La primera columna o fila de la hoja de cálculo es difícil de mostrar, pero es posible hacerlo. En la ficha Inicio, en el grupo Celdas, haga clic en la opción Formato. SUGERENCIA También puede hacer clic con el botón secundario en una fila o columna (o en una selección de varias filas o columnas) y, a continuación, hacer clic en Ocultar. Se pueden ocultar columnas con Ctrl 0 (cero), pero esto no sirve para filas Siga uno de estos procedimientos: Para mostrar las filas ocultas, seleccione la fila por encima y por debajo de las filas que
- 27. 27 desea mostrar. Para mostrar las columnas ocultas, seleccione las columnas adyacentes a cada lado de las columnas que desea mostrar. Para mostrar la primera fila o columna oculta de una hoja de cálculo, selecciónela escribiendo A1 en el Cuadro de nombres que aparece junto a la barra de fórmulas. SUGERENCIA También puede seleccionarla con el cuadro de diálogo Ir a. En la ficha Inicio, en Modificar, haga clic en Buscar y seleccionar y, a continuación, en Ir a. En el cuadro Referencia, escriba A1 y, a continuación, haga clic en Aceptar. 1. En la ficha Inicio, en el grupo Celdas, haga clic en la opción Formato. 2. 3. Siga uno de estos procedimientos: 4. En Visibilidad, elija Ocultar y mostrar y, a continuación, haga clic en Mostrar filas o en Mostrar columnas. 5. En Tamaño de celda, haga clic en Alto de fila o en Ancho de columna y, a continuación, escriba el valor que desee en el cuadro Alto de fila o Ancho de columna. Sugerencia También puede hacer clic con el botón secundario en la selección de filas y columnas visibles que rodean las filas y columnas ocultas y, a continuación, hacer clic en Mostrar.
- 28. 28 Para seleccionar la primera fila o columna de la hoja de cálculo, realice una de las siguientes acciones: 1. En el Cuadro de nombres junto a la barra de fórmulas, escriba A1. 2. En la ficha Inicio, en el grupo Modificar, haga clic en Buscar y seleccionar y, a continuación, haga clic en Ir a. En el cuadro Referencia, escriba A1 y, a continuación, haga clic en Aceptar. 3. En la ficha Inicio, en el grupo Celdas, haga clic en la opción Formato. 4. Siga uno de estos procedimientos: 5. En Visibilidad, elija Ocultar y mostrar y, a continuación, haga clic en Mostrar filas o en Mostrar columnas. 6. En Tamaño de celda, haga clic en Alto de fila o en Ancho de columna y, a continuación, escriba el valor que desee en el cuadro Alto de fila o Ancho de columna. De una sola Columna Arrastre el borde situado a la derecha del título de la columna hasta que ésta tenga el ancho que desea. El ancho de columna que aparece corresponde al promedio de dígitos de 0 a 9 de la fuente estándar que caben en una celda. De varias columnas
- 29. 29 Seleccione las columnas que desee cambiar y, a continuación, arrastre el borde hacia la derecha del título de columna seleccionado. En todas las todas las columnas de la hoja de cálculo, haga clic en el botón Seleccionar todo y, a continuación, arrastre el borde de cualquier título de columna. Haga doble clic en el borde a la derecha del título de columna. En todas las columnas de la hoja de cálculo, haga clic en el botón Seleccionar todo y, a continuación, haga doble clic en un borde a la derecha de uno de los títulos de columna. Para ajustarlo a un ancho específico. Seleccione la columna, elija Columna en el menú Formato, haga clic en Ancho y, a continuación, escriba un número. 1. S o b r e u n a d e l a s H o j a s d e t r a b a j o , haga clic con el botón secundario del mouse (ratón) y, a continuación, elija Seleccionar todas las hojas en el menú contextual. 3. En el menú Formato, elija Ancho predeterminado y, a continuación, haga clic en Ancho estándar. 3. Introduzca una nueva medida.
- 30. 30 De una sola fila Arrastre el borde inferior del título de la fila hasta que tenga el alto que desee. De varias filas. Seleccione las filas que desee cambiar y arrastre el borde inferior de un título de fila seleccionado. Para cambiar el alto de fila de todas las filas de la hoja de cálculo, haga clic en el botón Seleccionar todo y arrastre el borde inferior de cualquier título de fila. A un alto específico. Seleccione la columna, elija Fila en el menú Formato, haga clic en Alto y, a continuación, escriba un número.
- 31. 31 Para introducir un texto o un número en una celda: 1. Situarse en la celda en la cual se quiere introducir el dato, bien con el ratón o con el teclado. 2. Introducir el texto o número correspondiente. 3. Hacer clic sobre el botón de la barra de fórmulas o bien pulsar la tecla Intro El procedimiento es el que sigue: 1. Situarse en la celda que se quiere editar. 2. Escribir el nuevo dato. 3. Pulsar la tecla Intro, el nuevo dato sustituirá al anterior. Se realiza bien desde la barra de fórmulas o desde la propia celda activa, los pasos a seguir son: 1. Activar la celda en que se encuentra el dato a modificar: 2. Situarse en ella y hacer doble clic o pulsar la tecla F2 del teclado, la modificación del dato se realiza desde la propia celda. 3. También podemos situarnos en la celda y hacer clic en la barra de fórmulas, la modificación del dato se realiza desde dicha barra de fórmulas. 4. Modificar el dato con las teclas de edición (flechas, Suprimir, Retroceso...) 5. Pulsar la tecla Intro, o el botón de la barra de fórmulas, para validar la modificación. También existe la posibilidad de cancelar la modificación que se esté realizando pulsando la tecla ESC o el botón de la barra de fórmulas. Hay que recordar que al modificar el dato de una celda que forme parte de una fórmula, el resultado de la misma se actualizará automáticamente.
- 32. 32 Tipo Acción Enter Acepta la información y baja a la siguiente fila Ctrl + Enter Acepta la información y se queda en la misma celda Shift + Enter Acepta la información y retrocede a la fila de arriba Alt + Enter Sirve para escribir celdas de dos o más renglones Se toma un conjunto de celdas Se teclea el texto deseado Dar Control + Enter
- 33. 33 Para introducir una fórmula: Se puede teclear directamente en la celda. Se escribe sobre la barra de fórmulas. Si se combinan varios operadores en una única fórmula, Excel ejecutará las operaciones en el orden que se indica en la siguiente tabla. Si una fórmula contiene operadores con la misma prioridad (por ejemplo, si una fórmula contiene un operador de multiplicación y otro de división), Excel evaluará los operadores de izquierda a derecha. Uso de paréntesis.- Para cambiar el orden de evaluación, escriba entre paréntesis la parte de la fórmula que se calculará en primer lugar. Por ejemplo, la siguiente fórmula da un resultado de 11 porque Excel calcula la multiplicación antes que la suma. La fórmula multiplica 2 por 3 y, a continuación, suma 5 al resultado. =5+2*3 Por el contrario, si se utilizan paréntesis para cambiar la sintaxis, Excel sumará 5 y 2 y, a continuación, multiplicará el resultado por 3, con lo que se obtiene 21. =(5+2)*3 Operador Descripción : (dos puntos) (un solo espacio) ; (punto y coma) Operadores de referencia – Negación (como en –1) % Porcentaje ^ Exponenciación * y / Multiplicación y división + y - Suma y resta & Conecta dos cadenas de texto (concatenación) = < > <= >= <> Comparación
- 34. 34 Descripción: Suma todos los números de uno o varios rangos de celdas. Ejemplos: Suma de un rango. SUMA(A1:A4) Suma de celdas separadas: =SUMA(A1:A3,B2,C3) Se sumarán los valores de las celdas A1 a B3, y este valor se sumará el valor de la celda B2 y el valor de la celda C3. Con el icono Autosuma en la cinta Fórmulas (También en la cinta Inicio, Grupo Modificar) se pueden obtener las Sumatorias y propone en rango de celdas a sumar. Y derivando se puede obtener Promedio, Contar, Máximo y Mínimo.
- 35. 35 Devuelve el promedio (media aritmética) de los argumentos. Sintaxis PROMEDIO(número1;número2;...) Número1, número2, ... son entre 1 y 30 argumentos numéricos cuyo promedio desea obtener. Observaciones Los argumentos deben ser números o nombres, matrices o referencias que contengan números. Si el argumento matricial o de referencia contiene texto, valores lógicos o celdas vacías, estos valores se pasan por alto Ejemplos: =PROMEDIO(A2:A6) Promedio de los números anteriores (11) =PROMEDIO(A2:A6;5) Promedio de los números anteriores y 5 (10) Min.- Obtiene el valor mínimo de un rango de celdas. Max.- Obtiene el valor mínimo de un rango de celdas. Contar.- Cuenta las celdas donde tenga un valor numérico Practica de Laboratorio Libro: P0 Movimiento.xlsx Hoja: Funciones
- 36. 36 ¿Qué es una referencia? Una referencia a una celda podemos definirla como una llamada que hacemos al contenido de una celda estando situado en otra. Todas las celdas de Excel vienen identificadas por la columna a la que pertenecen, seguidas de la fila en la que están, con lo cual la primera celda de cualquier hoja de cálculo es la celda A1 y la última será la celda IV65536. También tenemos la posibilidad de trabajar con celdas que no se encuentran dentro de la misma hoja, para ello tenemos que poner el nombre de la hoja una exclamación y el nombre de la celda por ejemplo: hoja1!A1 Por último podemos también hacer referencia a una celda que está en otra hoja que a su vez se encuentra en otro libro, a esto son lo que se le denomina referencias tridimensionales o 3D, para esto tenemos que poner el nombre del libro entre corchetes a continuación el nombre de la hoja una exclamación y el nombre de la celda, por ejemplo: [libro.xls]hoja1!A1 Practica de Laboratorio Libro: P0 Movimiento.xlsx Hoja: Referencias Estas son las tres maneras que tenemos de hacer referencia a una celda. Pero aparte de esto podemos decir que hay tres tipos: Relativas, Absolutas y Mixtas. Referencias Relativas.-Son aquellas que varían si cambia su posición. Referencias Absolutas.-Son aquellas que se mantienen fijas independientemente de su posición. Como podemos ver en imagen anterior las referencias absolutas son aquellas en las cuales aparecen los signos del pesos antes de la columna y antes de la fila, se dice que cuando hacemos una referencia absoluta a una celda estamos fijando dicha celda puesto que da igual que arrastremos en un sentido o en otro que la referencia se mantiene constante, como se puede observar en la imagen anterior. Referencias Mixtas o híbridas.-Son aquellas en las que se mantiene fija o bien la columna o bien la fila. Las referencias mixtas o híbridas son aquellas en las cuales solo está inmovilizada la fila o la columna. La que esta inmovilizada es la que tiene el signo del pesos como prefijo y esta se mantendrá constante.
- 37. 37 Practica de Laboratorio Libro: P1 Formatos.xlsx Hoja: Formato Muchas veces necesitaremos que los mostrados en las celdas tengan determinado formato (por ejemplo, podemos necesitar que un número de una celda se muestre en color rojo si es negativo). Para modificar el formato de una celda o rango de ellas, tras seleccionarlas haremos clic con el botón derecho sobre ellas y seleccionaremos Formato de celdas en el menú contextual, o bien clic con el botón izquierdo en el icono Formato de la cinta de opciones correspondiente a la pestaña Inicio y seleccionando en el menú la opción Formato de celdas: Para configurar como numérico el contenido de la una celda, en la ventana Formato de celdas seleccionaremos la pestaña Número. En el apartado Categoría seleccionamos el tipo de dato, y dependiendo de cuál sea se nos mostrarán a la derecha unas u otras opciones de configuración. Una vez seleccionada la configuración deseada haremos clic en Aceptar.
- 38. 38 En la ventana Formato de celdas seleccionaremos la pestaña Alineación. Después de haber seleccionado la configuración deseada, pulsaremos en el botón Aceptar. Haciendo clic en la pestaña Fuente podemos seleccionar varias opciones de configuración referentes al texto. En Vista previa veremos una pre visualización de lo que estemos configurando. Podremos cambiar más rápidamente el color de la letra desde el icono de la cinta de opciones correspondiente a la pestaña Inicio, así como aplicar algunos formatos de texto, como el tipo de y tamaño de letra , alineación (izquierda, centrado, derecha) y características de formato (negrita, cursiva, subrayada).
- 39. 39 Desde la pestaña Bordes podremos definir los bordes de la celda (punteado, grueso, que se muestre el borde sólo por la parte superior de la celda, etc.). También podemos usar el icono de la cinta de opciones, correspondiente a la pestaña Inicio. Si queremos configurar tanto el Color de relleno de fondo de las celdas como establecer una Trama para las mismas, haremos clic en la pestaña Relleno. En Muestra veremos una pre visualización de cómo lo vayamos seleccionando. Una vez realizadas las configuraciones deseadas haremos clic en Aceptar. También podremos cambiar el color de fondo de la celda desde el icono de la cinta de opciones correspondiente a la pestaña Inicio.
- 40. 40 Finalmente mostraré una tercera alternativa para rellenar una celda y es utilizando un efecto de relleno conocido como Degradado. Para aplicar este tipo de relleno debes ir al mismo cuadro de diálogo Formato de celdas y en la sección Relleno hacer clic sobre el botón Efectos de relleno lo cual mostrará los parámetros de configuración para el Degradado.
- 41. 41 Practica de Laboratorio Libro: P2 Tablas.xlsx Hoja: Tabla La nueva funcionalidad de tablas, nos ofrece una gran cantidad de mejoras. Desde el menú Insertar > Tabla podemos convertir un rango de datos en una tabla de datos de Excel 2.007, con nuevas y potentes opciones. Todas las herramientas asociadas a la tabla se mostrarán en un nuevo menú llamado "Herramientas de tabla", que aparece al posicionarnos encima de cualquier celda de la tabla. Tenemos disponibles una gran cantidad de estilos rápidos, con pre visualización en tiempo real y también podremos crear nuestros propios estilos de tablas. Practica de Laboratorio Libro: P2 Tablas.xlsx Hoja: Estilos
- 42. 42 Desde el menú Inicio > Estilos de celda, podemos desplegar una colección de estilos para aplicar formatos pre definidos a celdas y rangos. También podremos crear y guardar nuestros propios estilos.
- 43. 43 Practica de Laboratorio Libro: P2 Tablas.xlsx Hoja: Estilos Haga clic en la hoja de cálculo o seleccione las hojas de cálculo de las que desea obtener una vista previa. 1. Haga clic en Archivo y, a continuación, elija Imprimir. Método abreviado de teclado También puede presionar CTRL+P. 2. Para obtener una vista previa de las páginas siguientes y anteriores, en la parte inferior de la ventana Vista preliminar, haga clic en Página siguiente y Página anterior. 3. Para establecer las opciones de impresión, realice lo siguiente: Para cambiar la impresora, haga clic en el cuadro desplegable en Impresora y seleccione la impresora que desee. Para realizar cambios en la configuración de la página, incluida la orientación de la página, el tamaño del papel y los márgenes de la página, seleccione las opciones que desee en Configuración. Para aplicar una escala a la hoja de cálculo para que entre en una sola hoja impresa, en Configuración, haga clic en la opción que desee en el cuadro desplegable de Ajustes de Escala. 4. Para imprimir el libro, realice una de estas acciones: Para imprimir una parte de una hoja de cálculo, haga clic en la hoja de cálculo y, a continuación, seleccione el rango de datos que desee imprimir. Para imprimir toda la hoja, haga clic en ella para activarla. 5. Haga clic en Imprimir.
- 44. 44 En este artículo se explica cómo obtener la Vista preliminar de una página antes de imprimirla. También se explica cómo usar la vista Diseño de página que permite modificar y editar el documento mientras lo visualiza. He creado una lista de lectura en Excel 2010. Antes de imprimirla, ¿puedo ver una vista preliminar? Es decir, ¿cómo puedo mostrar la Vista preliminar en Excel 2010? En Excel 2010, haga clic en Archivo y en Imprimir y, a continuación, se mostrará Vista preliminar.
- 45. 45 En la vista preliminar, puede configurar todo tipo de opciones de impresión. Se incluyen como ejemplos el número de copias, la impresora, el intervalo de páginas, la impresión por una o dos caras, la orientación vertical y el tamaño. Es intuitivo, porque se puede cambiar el valor mientras se visualiza el artículo a la derecha de la ventana que muestra el aspecto que tendría al imprimirse. Suelo usar una función que reduce automáticamente una tabla de 2 páginas para imprimirla en 1 sola. Para usar esta función, haga clic en Ajuste de escala y seleccione Imprimir hoja en 1 página.
- 46. 46 En Excel 2010, hay una función llamada Vista - Diseño de Página mediante la que puede editar una hoja al tiempo que ve el aspecto que tendría al imprimirse. ¿Cómo se usa? Haga clic en la pestaña Vista y en Vista Diseño de Página.
- 47. 47 Puedo ver cómo se imprimiría, ya que también se muestra un espacio en blanco alrededor de la tabla. Entonces, puedo editar la hoja mientras visualizo esta imagen. ¿Cómo puedo volver a la vista anterior? ¿Hago clic en Normal? Exacto. También puede cambiar las vistas de los botones en la esquina inferior derecha de la ventana. Los tres botones representan la Vista normal, la Vista Diseño de página y la Vista previa de salto de página. Mediante la Vista previa de salto de página, puede ver los saltos de páginas del texto. Es útil saber que únicamente necesito un clic para cambiar vistas en Excel 2010.
- 48. 48 Si imprime una selección específica de una hoja de cálculo con frecuencia, puede definir un área de impresión que incluya solo esa selección. Un área de impresión es uno o más rangos de celdas que se designan para imprimir cuando no se quiere imprimir toda la hoja de cálculo. Cuando imprima la hoja de cálculo después de haber definido un área de impresión, solo se imprimirá esta área. Puede agregar celdas para ampliar el área de impresión según sea necesario y puede borrar el área de impresión para imprimir la hoja de cálculo completa. Una hoja de cálculo puede tener varias áreas de impresión, cada una de las cuales se imprimirá en una página separada. 1. En la hoja de cálculo, seleccione las celdas que desee definir como el área de impresión. Para crear varias áreas de impresión, puede mantener presionada la tecla CTRL y hacer clic en las áreas que desee imprimir. 2. En la pestaña Diseño de página, en el grupo Configurar página, haga clic en Área de impresión y, a continuación, haga clic en Establecer área de impresión. NOTA El área de impresión que haya establecido se guardará al guardar el libro. En la hoja de cálculo, seleccione las celdas que desea agregar al área de impresión existente. NOTA Si las celdas que desea agregar no son adyacentes al área de impresión existente, se creará un área de impresión adicional. Cada área de impresión de una hoja de cálculo se imprime en una página separada. A un área de impresión solamente se le pueden agregar celdas adyacentes. En la pestaña Diseño de página, en el grupo Configurar página, haga clic en Área de impresión y, a continuación, haga clic en Agregar al área de impresión.
- 49. 49 NOTA Si la hoja de cálculo contiene varias áreas de impresión, borrar una de ellas eliminará todas las áreas de impresión de la hoja de cálculo. 1. Haga clic en cualquier lugar de la hoja de cálculo en la que desea borrar el área de impresión. 2. En la pestaña Diseño de página, en el grupo Configurar página, haga clic en Borrar área de impresión. Los márgenes son los espacios en blanco entre los bordes del papel y el área impresa. Tiene los márgenes superior, inferior, izquierdo y derecho. En la mayoría de los casos, las lecciones usan los márgenes por defecto. Desde luego que si es necesario, las instrucciones le dirán que cambie los márgenes Los Márgenes Superior, Inferior, Izquierdo y Derecho, rodean el cuerpo de la hoja de cálculo impresa Algunas impresoras no pueden imprimir tan cerca del borde del papel como otras. Tendrá que hacer ajustes en sus documentos, si su impresora requiere márgenes muy anchos. Nota. En la Impresión Preliminar puede manipular los márgenes por medio del mouse, se toma el margen deseado y se arrastra. Esto se logra con el icono de la izquierda de la parte inferior derecha.
- 50. 50 Si es necesario, abrir la página de diálogo de Configurar Página. [Archivo | Configurar Página...] Hacer un clic en la ficha Márgenes. Los valores de los Márgenes figuran en centímetros si la Configuración Regional = País donde se use esta medida. Si es necesario, cambien los márgenes para coincidir con los de la ilustración: Arriba = 2,5 Abajo = 2,5 Izquierda = 2 Derecha = 2 Encabezado = 1,5 Pie = 1,5 Centrar en la página, no está tildado. Cerrar el diálogo de la Configuración de Página. Construir hojas de cálculo con su rangos pequeños, hace que sean impresas de manera más atractiva y que se pueda centrar el área de impresión en la hoja. 1. Abrir el diálogo de Configuración de Página nuevamente en la ficha de márgenes. 2. Hacer un clic en los cuadros para tildar para centrar Horizontalmente o Verticalmente.
- 51. 51 Accese a la Impresión Configurar Página y seleccione la pestaña Encabezado y Pie de Página De clic sobre el botón de Personalizar Encabezado o Personalizar Pie de Página.
- 52. 52 Seleccione la Sección deseada (Izquierda, Central y Derecha), puede teclear un texto o usar cualquiera de los botones, los cuales se van a incrustar en la sección deseada. Para iniciar una línea en una de las casillas de sección, presione ENTRAR. Para eliminar una sección en un encabezado o pie de página, selecciónela en la casilla de sección y presione RETROCESO. Notas Asegúrese de que el margen del encabezado o pie de página deje suficiente espacio para el encabezado o pie de página personalizado. Puede colocar el cursor sobre cualquiera de los botones y le mostrara una descripción de la acción que realiza el botón seleccionado. Botón Acción Aplicar Formato al Texto Insertar Número de página Insertar Número de páginas Insertar Fecha Insertar Hora Insertar Ruta del Archivo Insertar Nombre del Archivo Insertar Nombre de la Hoja Insertar Imagen Formato de la Imagen
