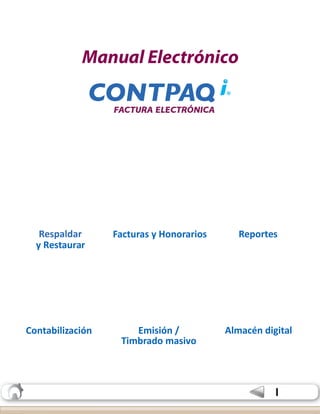
Configurar y operar CONTPAQ i
- 1. Respaldar Facturas y Honorarios y Restaurar Contabilización Emisión / Almacén digital Timbrado masivo Manual Electrónico Reportes I Índice
- 2. II Aviso de derechos del Propietario Este Manual es una Obra Literaria protegida en favor de Computación en Acción, S.A. de C.V.; Copyright © 2005-2006 Derechos Reservados © 2005-2006 Computación en Acción, S.A. de C.V., Pablo Villaseñor No. 435, Col. Ladrón de Guevara, Guadalajara, Jalisco, México. C.P. 44600. Los Derechos de este Manual se encuentran reconocidos por la Ley Federal del Derecho de Autor. Se prohíbe su producción, reproducción, publicación, edición o fijación material en copias o ejemplares, por cualquier medio, importación, almacenamiento, transporte, distribución, comercialización, venta o arrendamiento, así como su comunicación y transmisión pública por cualquier medio, su divulgación en cualquier modalidad, su traducción, adaptación, paráfrasis, arreglos, transformaciones u otras similares, sin previa autorización por escrito de su titular. La violación de esta prohibición constituyen un delito y una infracción administrativa que están sancionados conforme a los artículos 424 fracción III, 424 bis fracción I y 424 ter, del Código Penal Federal; así como los artículos 229 fracciones VII y XVI y 231 fracciones I, III, IV y X, de la Ley Federal del Derecho de Autor y demás normas aplicables vigentes. Las marcas COMPUTACIÓN EN ACCIÓN ®, EN ACCIÓN ®, PAQ ® y sus respectivos diseños; la marca y nombre comercial COMPAC ® y su diseño; las marcas ES TIEMPO DE PODER ®, LA CONEXIÓN DE TU NEGOCIO ®, TU NEGOCIO SIEMPRE EN MARCHA ®, SOÑAR. PODER. CRECER. ®; los avisos comerciales “Bien Pensado” ®, “Respuesta Oportuna” ®, y “La Forma más Amigable de Controlar tu Negocio” ®; así como la Imagen del Foquito ®© y del Diseño de la Portada ®©, son signos distintivos registrados y protegidos propiedad de Computación en Acción, S.A. de C.V. AdminPAQ ®©, MegaPAQ ®©, Exión ®©, ContPAQ ®©, CONTPAQ i ®©, CheqPAQ ®©, NomiPAQ ®©, WinPAQ ®©, Solución Contable PAQ ®©, ProduPAQ ®© y VentPAQ ®, también son marcas registradas y protegidas propiedad de Computación en Acción, S.A. de C.V., la que ostenta de igual forma los derechos patrimoniales de autor; con excepción del programa de cómputo que ostenta la marca VentPAQ, cuyos derechos patrimoniales pertenecen a Pacific Soft, Sistemas de Información, S.A. de C.V. Microsoft ®, MS-D.O.S. ®©, WINDOWS ®© y Excel ®©, son marcas y en su caso productos de Microsoft Corporation. Cualquier otra marca que se mencione dentro de este manual que pertenezca a terceras partes tiene solamente propósitos informativos y no constituye aprobación y/o recomendación. Computación en Acción, no se responsabiliza de la ejecución o uso de estos productos. 133.20110616 Índice Operación diaria Contabilización Procesos y Herramientas Extras
- 3. III Índice Contenido Aviso de derechos del propietario _ _ _ _ _ _ _ _ _ _ _ _ _ _ _ _ _ _ _ _ _ _ II Aviso de derechos del propietario _ _ _ _ _ _ _ _ _ _ _ _ _ _ _ _ _ _ _ _ _ _ _ _ II Configuración _ _ _ _ _ _ _ _ _ _ _ _ _ _ _ _ _ _ _ _ _ _ _ _ _ _ _ _ _ _ _ _ _ _ _ 1 Generales _ _ _ _ _ _ _ _ _ _ _ _ _ _ _ _ _ _ _ _ _ _ _ _ _ _ _ _ _ _ _ _ _ _ _ _ _ _ 1 Crear empresa _ _ _ _ _ _ _ _ _ _ _ _ _ _ _ _ _ _ _ _ _ _ _ _ _ _ _ _ _ _ _ _ _ _ 1 Configurar empresa _ _ _ _ _ _ _ _ _ _ _ _ _ _ _ _ _ _ _ _ _ _ _ _ _ _ _ _ _ _ _ 2 Redefinir empresa _ _ _ _ _ _ _ _ _ _ _ _ _ _ _ _ _ _ _ _ _ _ _ _ _ _ _ _ _ _ _ _ 2 Monedas _ _ _ _ _ _ _ _ _ _ _ _ _ _ _ _ _ _ _ _ _ _ _ _ _ _ _ _ _ _ _ _ _ _ _ _ _ _ 4 Tipo de cambio _ _ _ _ _ _ _ _ _ _ _ _ _ _ _ _ _ _ _ _ _ _ _ _ _ _ _ _ _ _ _ _ _ _ _ 4 Unidades de venta _ _ _ _ _ _ _ _ _ _ _ _ _ _ _ _ _ _ _ _ _ _ _ _ _ _ _ _ _ _ _ _ _ 4 Nombres _ _ _ _ _ _ _ _ _ _ _ _ _ _ _ _ _ _ _ _ _ _ _ _ _ _ _ _ _ _ _ _ _ _ _ _ _ _ 4 Clientes _ _ _ _ _ _ _ _ _ _ _ _ _ _ _ _ _ _ _ _ _ _ _ _ _ _ _ _ _ _ _ _ _ _ _ _ _ _ _ _ 5 Domicilio Cliente _ _ _ _ _ _ _ _ _ _ _ _ _ _ _ _ _ _ _ _ _ _ _ _ _ _ _ _ _ _ _ _ _ _ 6 Emisión / Timbrado y entrega de CFD/CFD _ _ _ _ _ _ _ _ _ _ _ _ _ _ _ _ _ _ _ 6 Servicios _ _ _ _ _ _ _ _ _ _ _ _ _ _ _ _ _ _ _ _ _ _ _ _ _ _ _ _ _ _ _ _ _ _ _ _ _ _ 7 Conceptos _ _ _ _ _ _ _ _ _ _ _ _ _ _ _ _ _ _ _ _ _ _ _ _ _ _ _ _ _ _ _ _ _ _ _ _ _ _ 8 Impuestos _ _ _ _ _ _ _ _ _ _ _ _ _ _ _ _ _ _ _ _ _ _ _ _ _ _ _ _ _ _ _ _ _ _ _ _ _ 10 Usuarios _ _ _ _ _ _ _ _ _ _ _ _ _ _ _ _ _ _ _ _ _ _ _ _ _ _ _ _ _ _ _ _ _ _ _ _ _ _ _ 11 Consideraciones antes de crear usuarios _ _ _ _ _ _ _ _ _ _ _ _ _ _ _ _ _ _ _ _ 12 Crear Perfiles de Usuarios _ _ _ _ _ _ _ _ _ _ _ _ _ _ _ _ _ _ _ _ _ _ _ _ _ _ _ _ _ 12 Crear un usuario _ _ _ _ _ _ _ _ _ _ _ _ _ _ _ _ _ _ _ _ _ _ _ _ _ _ _ _ _ _ _ _ _ _ 13 Cerrar sesión del usuario _ _ _ _ _ _ _ _ _ _ _ _ _ _ _ _ _ _ _ _ _ _ _ _ _ _ _ _ _ 14 Usuarios conectados _ _ _ _ _ _ _ _ _ _ _ _ _ _ _ _ _ _ _ _ _ _ _ _ _ _ _ _ _ _ _ _ 14 Operación diaria _ _ _ _ _ _ _ _ _ _ _ _ _ _ _ _ _ _ _ _ _ _ _ _ _ _ _ _ _ _ _ _ _ _ 15 Documentos _ _ _ _ _ _ _ _ _ _ _ _ _ _ _ _ _ _ _ _ _ _ _ _ _ _ _ _ _ _ _ _ _ _ _ _ _ _ 15 Facturas _ _ _ _ _ _ _ _ _ _ _ _ _ _ _ _ _ _ _ _ _ _ _ _ _ _ _ _ _ _ _ _ _ _ _ _ _ _ _ 15 Honorarios _ _ _ _ _ _ _ _ _ _ _ _ _ _ _ _ _ _ _ _ _ _ _ _ _ _ _ _ _ _ _ _ _ _ _ _ _ _ 17 Cargos y Abonos _ _ _ _ _ _ _ _ _ _ _ _ _ _ _ _ _ _ _ _ _ _ _ _ _ _ _ _ _ _ _ _ _ _ 19 Cargos _ _ _ _ _ _ _ _ _ _ _ _ _ _ _ _ _ _ _ _ _ _ _ _ _ _ _ _ _ _ _ _ _ _ _ _ _ _ _ 19 Abonos _ _ _ _ _ _ _ _ _ _ _ _ _ _ _ _ _ _ _ _ _ _ _ _ _ _ _ _ _ _ _ _ _ _ _ _ 20 Operación diaria Contabilización Procesos y Herramientas Extras
- 4. IV Contenido Administrador del almacén digital _ _ _ _ _ _ _ _ _ _ _ _ _ _ _ _ _ _ _ _ _ _ _ _ _ 21 Contabilización _ _ _ _ _ _ _ _ _ _ _ _ _ _ _ _ _ _ _ _ _ _ _ _ _ _ _ _ _ _ _ _ _ _ _ 25 Configuración _ _ _ _ _ _ _ _ _ _ _ _ _ _ _ _ _ _ _ _ _ _ _ _ _ _ _ _ _ _ _ _ _ _ _ _ _ 25 Establecer la empresa de CONTPAQ i® CONTABILIDAD_ _ _ _ _ _ _ _ _ _ _ _ 25 Definir segmentos contables _ _ _ _ _ _ _ _ _ _ _ _ _ _ _ _ _ _ _ _ _ _ _ _ _ _ _ 26 Definir asientos contables _ _ _ _ _ _ _ _ _ _ _ _ _ _ _ _ _ _ _ _ _ _ _ _ _ _ _ _ _ 27 Asignar asiento contable al concepto _ _ _ _ _ _ _ _ _ _ _ _ _ _ _ _ _ _ _ _ _ _ 29 Contabilización _ _ _ _ _ _ _ _ _ _ _ _ _ _ _ _ _ _ _ _ _ _ _ _ _ _ _ _ _ _ _ _ _ _ _ _ 30 Elaboración de pólizas _ _ _ _ _ _ _ _ _ _ _ _ _ _ _ _ _ _ _ _ _ _ _ _ _ _ _ _ _ _ _ 30 Cargado de pólizas _ _ _ _ _ _ _ _ _ _ _ _ _ _ _ _ _ _ _ _ _ _ _ _ _ _ _ _ _ _ _ _ _ 31 Cargado de base gravable de IVA a CONTPAQ i® CONTABILIDAD _ _ _ _ _ _ 32 Eliminar la contabilización _ _ _ _ _ _ _ _ _ _ _ _ _ _ _ _ _ _ _ _ _ _ _ _ _ _ _ _ _ 33 Reportes de contabilización _ _ _ _ _ _ _ _ _ _ _ _ _ _ _ _ _ _ _ _ _ _ _ _ _ _ _ _ 34 Procesos y Herramientas _ _ _ _ _ _ _ _ _ _ _ _ _ _ _ _ _ _ _ _ _ _ _ _ _ _ _ _ 35 Procesos periódicos _ _ _ _ _ _ _ _ _ _ _ _ _ _ _ _ _ _ _ _ _ _ _ _ _ _ _ _ _ _ _ _ _ _ 35 Respaldar y Restaurar _ _ _ _ _ _ _ _ _ _ _ _ _ _ _ _ _ _ _ _ _ _ _ _ _ _ _ _ _ _ 35 Respaldar empresa _ _ _ _ _ _ _ _ _ _ _ _ _ _ _ _ _ _ _ _ _ _ _ _ _ _ _ _ _ _ _ _ _ 35 Restaurar empresa _ _ _ _ _ _ _ _ _ _ _ _ _ _ _ _ _ _ _ _ _ _ _ _ _ _ _ _ _ _ _ _ _ 36 Reportes _ _ _ _ _ _ _ _ _ _ _ _ _ _ _ _ _ _ _ _ _ _ _ _ _ _ _ _ _ _ _ _ _ _ _ _ _ _ _ 37 Hoja Electrónica_ _ _ _ _ _ _ _ _ _ _ _ _ _ _ _ _ _ _ _ _ _ _ _ _ _ _ _ _ _ _ _ _ _ _ 38 Procesos especiales _ _ _ _ _ _ _ _ _ _ _ _ _ _ _ _ _ _ _ _ _ _ _ _ _ _ _ _ _ _ _ _ _ _ 42 Timbrado / Emisión masiva _ _ _ _ _ _ _ _ _ _ _ _ _ _ _ _ _ _ _ _ _ _ _ _ _ _ _ _ 42 Afectar saldos _ _ _ _ _ _ _ _ _ _ _ _ _ _ _ _ _ _ _ _ _ _ _ _ _ _ _ _ _ _ _ _ _ _ _ 43 Recálculo de acumulados _ _ _ _ _ _ _ _ _ _ _ _ _ _ _ _ _ _ _ _ _ _ _ _ _ _ _ _ _ 43 Herramientas _ _ _ _ _ _ _ _ _ _ _ _ _ _ _ _ _ _ _ _ _ _ _ _ _ _ _ _ _ _ _ _ _ _ _ _ _ 44 Vistas _ _ _ _ _ _ _ _ _ _ _ _ _ _ _ _ _ _ _ _ _ _ _ _ _ _ _ _ _ _ _ _ _ _ _ _ _ _ _ _ 44 Interfaz configurable _ _ _ _ _ _ _ _ _ _ _ _ _ _ _ _ _ _ _ _ _ _ _ _ _ _ _ _ _ _ _ _ 46 Otras herramientas _ _ _ _ _ _ _ _ _ _ _ _ _ _ _ _ _ _ _ _ _ _ _ _ _ _ _ _ _ _ _ _ _ 47 Barra de accesos directos _ _ _ _ _ _ _ _ _ _ _ _ _ _ _ _ _ _ _ _ _ _ _ _ _ _ _ _ _ 47 Bitácora_ _ _ _ _ _ _ _ _ _ _ _ _ _ _ _ _ _ _ _ _ _ _ _ _ _ _ _ _ _ _ _ _ _ _ _ _ _ _ 47 Índice, continúa... Operación diaria Contabilización Procesos y Herramientas Extras
- 5. V Contenido Calculadora _ _ _ _ _ _ _ _ _ _ _ _ _ _ _ _ _ _ _ _ _ _ _ _ _ _ _ _ _ _ _ _ _ _ _ _ _ 49 Calendario _ _ _ _ _ _ _ _ _ _ _ _ _ _ _ _ _ _ _ _ _ _ _ _ _ _ _ _ _ _ _ _ _ _ _ _ _ 49 Extras _ _ _ _ _ _ _ _ _ _ _ _ _ _ _ _ _ _ _ _ _ _ _ _ _ _ _ _ _ _ _ _ _ _ _ _ _ _ _ _ _ _ 50 Utilerías _ _ _ _ _ _ _ _ _ _ _ _ _ _ _ _ _ _ _ _ _ _ _ _ _ _ _ _ _ _ _ _ _ _ _ _ _ _ _ _ _ 50 Verificación de documentos _ _ _ _ _ _ _ _ _ _ _ _ _ _ _ _ _ _ _ _ _ _ _ _ _ _ _ 50 Saldo cero _ _ _ _ _ _ _ _ _ _ _ _ _ _ _ _ _ _ _ _ _ _ _ _ _ _ _ _ _ _ _ _ _ _ _ __ 51 Reconstrucción de índices _ _ _ _ _ _ _ _ _ _ _ _ _ _ _ _ _ _ _ _ _ _ _ _ _ _ _ _ 51 Campos extra _ _ _ _ _ _ _ _ _ _ _ _ _ _ _ _ _ _ _ _ _ _ _ _ _ _ _ _ _ _ _ _ _ _ _ _ _ 52 Editor de formas preimpresas _ _ _ _ _ _ _ _ _ _ _ _ _ _ _ _ _ _ _ _ _ _ _ _ _ _ _ 53 Partes de la forma preimpresa _ _ _ _ _ _ _ _ _ _ _ _ _ _ _ _ _ _ _ _ _ _ _ _ _ 54 Asignar forma a un concepto _ _ _ _ _ _ _ _ _ _ _ _ _ _ _ _ _ _ _ _ _ _ _ _ _ _ 55 Índice, continúa... Operación diaria Contabilización Procesos y Herramientas Extras
- 6. 1 Generales Crear empresa CONTPAQ i® FACTURA ELECTRÓNICA te permite crear varias empresas. La información de cada una se almacena en bases de datos diferentes con catálogos independientes, por ello se considera multiempresa y/o multi- RFC. En este catálogo se almacena toda la información necesaria para la creación de una empresa. 1 Especifica los datos generales de la empresa, así como la ubicación de los archivos de la misma. Con el fin de emitir facturas es importante que captures el RFC de la empresa. 2 Captura los datos de la empresa y guarda los cambios. Al finalizar cierra la ventana. Selecciona del menú Empresas la opción Abrir Empresa (Ctrl+E). y haz clic en el botón Nueva Empresa. Índice Operación diaria Contabilización Procesos y Herramientas Extras
- 7. 2 Abrir empresa Para abrirla selecciona de la lista de empresas disponibles la deseada. Puedes hacer doble clic sobre ella o al seleccionarla haz clic en el botón Abrir Empresa. La primera vez que se abre la empresa podrás especificar los periodos y ejercicio actual, al terminar haz clic en el botón Aceptar. Cuando quieras visualizar nuevamente esta ventana ve al menú Configuración y selecciona la opción Periodos y Ejercicios. Aquí, además de configurar lo referente al periodo actual, puedes indicar si deseas modificar periodos anteriores y futuros. Además, puedes especificar que los documentos posteriores al último Cierre de ejercicio se muestren en las consultas. Configurar empresa - Redefinir empresa Dentro de la ventana Redefinir empresa puedes configurar los parámetros que van a influir en la forma en cómo se manejarán los catálogos, así como algunos cálculos como los impuestos. Ve al menú Configuración y selecciona la opción Redefinir empresa (Ctrl+R). Observa que la ventana está dividida en ocho pestañas. Operación diaria Contabilización Procesos y Herramientas Extras Índice
- 8. 3 Pestaña Generales Captura los datos de registros como RFC, registro de cámara, representante legal, CURP y Cuenta Estatal. Aquí puedes indicar el intervalo de tiempo de inactividad que deseas establecer para solicitar de nuevo la contraseña de tu certificado digital. Para realizar la contabilización simultánea de documentos asegúrate de marcar la casilla Contabilización simultánea además de indicar cuál es la base de datos de la empresa de CONTPAQ i® CONTABILIDAD con la que se conectará. Estos campos indican los directorios en dónde se guardarán los archivos de la empresa y los respaldos. Pestaña Dirección Captura el domicilio fiscal de la empresa. Recuerda que estos datos se utilizan para la emisión de CFD o CFDi. También puedes capturar el sitio web de la empresa y el correo electrónico, y en caso de que requieras entregar CFD o CFDi por correo electrónico, indica el servidor de correo POP 3. Pestaña Decimales En esta pestaña puedes indicar el número de decimales que deseas manejar para Cantidades, tipos de cambio y precios, puedes manejar desde 0 y hasta 5 decimales. Pestaña Mascarillas Aquí puedes configurar el formato de código que deseas utilizar en Clientes, Servicios, RFC y CURP. Además para conocer cada uno de los símbolos utilizados en las estructuras, utiliza esta guía. Pestaña Impuestos Aquí puedes indicar qué impuesto será tomado en cuenta, ya que puedes indicar un porcentaje de IVA en los datos del servicios, en el cliente o directamente aquí en esta ventana. Pestaña Clientes Especifica el porcentaje de descuento global que aplicará para los movimientos. Pestaña Vistas Puedes habilitar la consulta de las vistas para los catálogos y los movimientos. Cuando están habilitados, se mostrará un listado de los elementos del catálogo o tipo de documento al que hayas ingresado. Pestaña F@C Configura el modo en que se deberán incluir los impuestos y las retenciones en la creación del archivo XML del Comprobante Fiscal Digital CFD como la retención de ISR o IVA, o impuesto local o que No se incluye. Operación diaria Contabilización Procesos y Herramientas Extras Índice
- 9. 4 - Monedas Dentro del menú Configuración encontrarás la opción para configurar las monedas que manejará la empresa. Para cada moneda puedes configurar la bandera, el identificador según la Clave ISO, el símbolo, su posición, el número de decimales a utilizar, así como el formato de la cantidad protegida. - Tipo de cambio En este catálogo especifica el tipo de cambio para cada moneda registrada en CONTPAQ i® FACTURA ELECTRÓNICA. Al efectuar los registros puedes consultar la historia cambiaria. - Unidades de venta Registra las unidades de venta en este catálogo para que puedas asignar una unidad de venta diferente a cada servicio que ofrece tu empresa. Puedes registrar cualquier unidad de venta que requieras, solo toma en cuenta que no existen las conversiones en unidades. Ejemplo: La unidad de venta “Clase” no puede desglosarse en “Horas”. - Nombres También puedes realizar la configuración de nombres de la siguiente información: Listas de precios, Impuestos y Retenciones, de los Descuentos así como modificar los nombres de los campos extras como importes, textos y fechas. Operación diaria Contabilización Procesos y Herramientas Extras Índice
- 10. 5 Clientes En este catálogo se guardan los datos generales, dirección fiscal y de envío, condiciones de crédito de las personas a las que se les vende un servicio. 1 2 Selecciona del menú Catálogos la opción Clientes. Haz clic en el botón Nuevo para comenzar. Captura el código y nombre del cliente y guarda los datos. No olvides capturar el RFC del cliente ya que éste es necesario para realizar la facturación. Al guardar la información se habilitan 4 pestañas donde podrás configurar diferentes datos. Pestaña Datos generales En esta pestaña debes capturar los datos del cliente, los datos comerciales de la empresa, así como los impuestos a utilizar. Pestaña Addenda Asigna en esta pestaña la addenda que utilizará el cliente que estás registrando. CONTPAQ i® FACTURA ELECTRÓNICA cuenta con addendas disponibles para asignarlas a los clientes que asi lo requieren. Para obtener mayor información cómo capturar información realcionada con éstas consulta el documento Addendas y Complementos.pdf desde el grupo Ayuda. Pestaña Complemento En esta pestaña debes capturar los datos del complemento de la addenda. Es importante que sepas que algunas addendas requieren o utilizan un complemento. Cuando el caso aplique captura los datos solicitados. Pestaña Usuario Consulta el tema Interfaz Configurable para obtener mayor información al respecto. Operación diaria Contabilización Procesos y Herramientas Extras Índice
- 11. 6 Domicilio Cliente Haz clic en el botón Domicilio de la ventana Clientes para capturar los datos del domicilio fiscal. Recuerda: Estos datos son necesarios para realizar la facturación. Al finalizar, guarda los cambios haciendo clic en el botón Aceptar. Emisión / Timbrado y Entrega de CFD/CFDI Desde esta ventana configura la forma en que serán entregados los CFD/CFDI que se generen a favor de este cliente. Entre los datos que debes especificar está correo electrónico, sitio FTP, usuario y contraseña para conectarse a dicho sitio, el tipo y formato de entrega; además, debes especificar la información para el encriptado y emisión del documento digital. Al finalizar haz clic en el botón Aceptar para guardar los cambios. Una vez que especificaste todos los datos del Cliente guarda los cambios y cierra la ventana. Operación diaria Contabilización Procesos y Herramientas Extras Índice
- 12. 7 Servicios En este catálogo se configuran los datos necesarios de los servicios que se podrán facturar en CONTPAQ i® FACTURA ELECTRÓNICA. Al registrar datos en este catálogo se agilizará tu trabajo en el sistema, ya que al momento de facturar, solo requieres seleccionar el código del servicio del catálogo. Selecciona del menú Catálogos la opción Servicios. Haz clic en el botón Nuevo para comenzar. Captura el código y nombre del servicio; al finalizar guarda los datos. Al guardar la información se habilitan 4 pestañas donde podrás configurar diferentes datos. 1 2 Pestaña Datos generales Podrás capturar tres descripciones para el servicio, misas que podrás configurar en el formato de impresión; además, asignar las unidades de venta que manejará el servicio y los impuestos que aplicarán para éste. Y finalmente debes especificar los precios en que será vendido dicho servicio. Para ello, podrás registrar hasta 10 listas de precios diferentes. Pestaña Addenda Asigna en esta pestaña la addenda que utilizará el servicio que estás registrando.No olvides capturar los datos requeridos por el proveedor. Pestaña Complemento En esta pestaña se capturan los datos del complemento de la addenda si es requerido por el proveedor. Pestaña Usuario Consulta el tema Interfaz Configurable para obtener mayor información al respecto. Operación diaria Contabilización Procesos y Herramientas Extras Índice
- 13. 8 Conceptos Un Concepto es un tipo de documento el cual se crea a partir de un Documento Modelo. En CONTPAQ i® FACTURA ELECTRÓNICA puedes crear tantos conceptos requieras y cada uno tendrá características propias como: nombre, foliación, campos, impuestos, formas preimpresas, etcétera. Qué es un documento modelo Es una plantilla que contiene características que se toman como base para la creación de conceptos. Existen 5 tipos de Documentos Modelo: • Factura • Pago del cliente • Cheque recibido • Nota de crédito • Honorarios del cliente Selecciona del menú Configuración, submenú Conceptos el documento modelo deseado, por ejemplo Factura. Captura el código y nombre del concepto a registrar; guarda los cambios. 1 2 Posteriormente configura el resto de la información del concepto en cada una de las pestañas disponibles Operación diaria Contabilización Procesos y Herramientas Extras Índice
- 14. 9 Pestaña Generales En la pestaña Generales especifica los datos generales del concepto como la forma preimpresa a utilizar, indicar si el concepto aplica por omisión para los pagos, así como el número máximo de movimientos permitidos a registrar. Adicionalmente debes realizar la configuración de la serie y folio que se utilizará en los documentos que se registren con este concepto. Recuerda: Si en el campo “Folio” seleccionas alguna de las opciones por Consecutivo del documento modelo el consecutivo de folios será común para todos los conceptos creados en base a este documento modelo. Si seleccionas una de las opciones por Consecutivo del concepto el consecutivo de folios será independiente por cada Concepto. Configuración CFDI o CFD. Cuando decidas utilizar CFDI o CFD asegúrate de marcar la casilla Comprobante Fiscal Digital / CFDi. Al hacerlo, se activa la pestaña Comprobante Fiscal Digital / CFDi. En caso que utilices CBB deberás marcar la casilla que corresponda a este tipo de documento. Configura cómo aparecerán los datos del cliente, puedes seleccionar una opción entre Oculto, Lectura y Escritura Realiza lo mismo con los datos de la moneda. Pestaña Movimiento En esta pestaña se realiza la configuración del movimiento, donde especificas la propiedad de cada campo, así como el orden en que serán capturados cada uno de ellos. Recuerda: si la addenda requiere captura de información en el movimiento, es necesario que en el campo “Observaciones” actives la propiedad Escritura. Pestaña Impuestos y descuentos En esta pestaña podrás habilitar o deshabilitar los descuentos, impuestos y retenciones que deseas utilizar para este concepto. También puedes configurar de dónde se tomarán estas tasas. Consulta el tema Impuestos para obtener mayor información al respecto. Pestaña Comprobante Fiscal Digital / CFDi El contenido de esta pestaña está relacionada con la configuración del Comprobante Fiscal Digital por Internet o Comprobante Fiscal Digital y sólo se activa si la casilla Comprobante Fiscal Digital / CFDi de la pestaña Datos Generales está marcada. En primera instancia debes especificar los datos generales del certificado: el archivo del Certificado y de la Llave Privada. Captura la contraseña de la Llave Privada y automáticamente mostrará la vigencia del certificado y llave privada en los campos correspondientes. Además debes especificar los datos de la emisión y entrega del CFDI/CFD. Manten la casilla “Emitir y Entregar a la vez” o “Emitir y Entregar a la vez" sin marcar para que revises del documento antes de entregarlo. Asegúrate de marcar la casilla v 3.0 que es la versión para CFDI. Si vas a trabajar con Comprobantes Fiscales Digitales mantén desmarcada la casilla. El Certificado y la Llave Privada son archivos proporcionados por el SAT una vez que se completen los trámites, si se reunieron todos los requisitos para el timbrado del CFDI o la emisión del CFD, según el esquema de facturación que hayas adoptado. El timbrado es la generación del CFDI, la emisión es la generación del CFD y la entrega es el envío del mismo al cliente. Esta entrega podrá hacerse vía correo electrónico, impresión o archivo en disco. Operación diaria Contabilización Procesos y Herramientas Extras Índice
- 15. 10 Folios autorizados para CFD Otra información que debes configurar son los folios autorizados por el SAT. Debes darlos de alta haciendo clic en el botón Alta de folios autorizados por el SAT y saber que los folios serán exclusivos para el concepto que estás registrando. En esta ventana especifica la serie, folio inicial, el el total de folios a crear, el código y año de aprobación. Cuando se trate de Comprobantes con Código de Barras Bidimensional (CBB) deberás especificar aquí la imagen del CBB correspondiente al rango de folios. Una vez que capturaste los datos haz clic en el botón Crear. Verifica que la información capturada es correcta. Impuestos Al configurar los Conceptos en CONTPAQ i® FACTURA ELECTRÓNICA debes especificar la forma en que serán considerados los impuestos en el sistema dentro de la pestaña Impuestos y descuentos. Esto es, indicar cuál es la base para calcular dicho impuesto, de dónde se tomará el impuesto. Operación diaria Contabilización Procesos y Herramientas Extras Índice
- 16. 11 Consulta la siguiente tabla para conocer el comportamiento que tendrá CONTPAQ i® FACTURA ELECTRÓNICA al seleccionar cada una de ellas. Buscar Valor en… Descripción Ninguno No se considerará el impuesto para los servicios. Cliente El valor del impuesto se tomará de la información registrada en el Cliente, sin importar lo configurado en el resto del sistema. Servicio El valor del impuesto se tomará de la información registrada en el Servicio, sin importar lo configurado en el resto del sistema. General El valor del impuesto aplicará a la tasa especificada al momento de redefinir la empresa. Servicio/Cliente/ General Realiza la búsqueda del valor del impuesto en este orden. El sistema busca primero la configuración del servicio, si no cuenta con información sobre el impuesto, va al registro del Cliente y en caso de no encontrarlo finalmente revisa en la Configuración General y de ahí toma el impuesto a aplicar. Cliente/Servicio/ General Realiza la búsqueda del valor del impuesto en este orden. El sistema busca primero la configuración del Cliente, si no cuenta con información sobre el impuesto, va al registro del Servicio y en caso de no encontrarlo finalmente revisa en la Configuración General y de ahí toma el impuesto a aplicar. Usuarios CONTPAQ i® FACTURA ELECTRÓNICA permite controlar los accesos al sistema por medio del registro de usuarios, definiendo privilegios de uso para cada persona en los distintos módulos de la aplicación. Operación diaria Contabilización Procesos y Herramientas Extras Índice
- 17. 12 Consideraciones antes de crear usuarios ¿Quién es el usuario supervisor? Es el usuario que se crea de forma automática al instalar CONTPAQ i® FACTURA ELECTRÓNICA y quien tiene acceso total a la funcionalidad de la aplicación. Sólo el usuario supervisor o usuarios que tengan perfil de supervisor pueden registrar nuevos usuarios y asignar prioridades. ¿Qué información debes saber sobre las contraseñas? Al crear contraseñas para los usuarios considera lo siguiente: • Utiliza combinaciones de mayúsculas, minúsculas, números y símbolos, pero que la combinación te resulte familiar. • No proporciones las contraseñas asignadas a personas ajenas, ni utilices el mismo usuario y contraseña para varios empleados. ¿Cómo asignar derechos a un usuario? Existen dos formas de asignar derechos a un usuario: o Crear el usuario y asignarle los derechos directamente. o En caso de requerir asignar los mismos derechos a varios usuarios, es más conveniente primero crear un perfil con estos permisos y asignarle el perfil a cada uno de los usuarios. Antes de comenzar a trabajar con el sistema, asigna una contraseña al usuario SUPERVISOR de esta forma proteges la integridad de la información de la empresa. Crear Perfiles de Usuarios Ve al menú Empresas, submenú Usuarios y selecciona la opción Perfiles. 1 2 Haz clic en el botón Nuevo de la ventana Perfiles y captura el nombre del perfil a registrar. 3 Desmarca las casillas a las que el perfil no tendrá derecho de uso. Realiza esto por cada una de las pestañas disponibles. 4 Guarda los cambios. Los perfiles te permiten crear una plantilla de permisos que podrás asignarlos a varios usuarios. Operación diaria Contabilización Procesos y Herramientas Extras Índice
- 18. 13 1 Crear un usuario Guarda los cambios. Ve al menú Empresas, submenú Usuarios y selecciona la opción Usuarios. 2 Haz clic en el botón Nuevo de la ventana Configuración de Usuarios. 3 Captura el nombre del usuario con el que ingresará al sistema. 4 Indica los datos de seguridad como nombre completo, clave de acceso y asígnale el perfil que le corresponda, el cual contiene los permisos configurados. Si el usuario tendrá acceso a todas las empresas instaladas ve al paso 7; de lo contrario haz clic en el botón Seleccionar empresas. 5 Selecciona las empresas a las que tendrá acceso el usuario. Haz clic en el botón F3 para desplegar la ventana con el listado de empresas disponibles. 6 7 Operación diaria Contabilización Procesos y Herramientas Extras Índice
- 19. 14 Cerrar sesión del usuario Ve al menú Empresas, submenú Usuarios y selecciona la opción Cerrar sesión del Usuario Captura el código del nuevo usuario y su clave de acceso o contraseña. Haz clic en el botón Aceptar. 1 2 3 Usuarios conectados Esta opción te permite visualizar todos los usuarios en red que se encuentran conectados al sistema así como la Empresa que tienen abierta en ese momento. Operación diaria Contabilización Procesos y Herramientas Extras Índice
- 20. 15 Operación diaria Documentos Facturas Para comenzar a capturar facturas puedes seleccionar de la barra vertical el concepto que corresponda al tipo de documento que deseas registrar, o bien, seleccionar del menú Movimientos, submenú Facturas el concepto de la factura deseado. 1 Captura los datos del encabezado, entre ellos está: Fecha de emisión de la factura; selecciona el Cliente y en caso que aplique especifica la moneda extranjera y el tipo de cambio con que será registrado el documento. 2 Registra los movimientos de la factura. Para lograrlo, haz doble clic sobre el área de Movimientos y captura los datos solicitados en la ventana Movimientos; al finalizar guarda los cambios. Contabilización Procesos y Herramientas Extras Índice
- 21. 16 Operación diaria 4 Haz clic en el botón Emitir/Timbrar (según sea el caso) para generar el documento. Al finalizar cierra la ventana del documento. 3 Captura la información que se solicite en el resto de las pestañas. Nota: Si la factura requiere otros movimientos, haz clic en el botón Nuevo para registrarlo; de lo contrario, cierra la ventana. Ventana Movimiento En esta pestaña podrás seleccionar el Servicio a facturar, así como el precio, impuestos y descuentos. En la parte inferior de la ventana se mostará un resumen considerando el sutotal, el importe de desecuentos, impuestos y el total del movimiento. Pestaña General Pestaña Addenda Aquí podrás configurar los datos de la Addenda para el servicio que vas a facturar. Esta pestaña se hablitará siempre y cuando se haya asignado una Addenda al Cliente y ésta requiera datos del movimiento. Pestaña Usuario Aquí puedes agregar campos extras al movimiento. Consulta el tema Interfaz configurable que se localiza en la sección Procesos y Herramientas. Contabilización Procesos y Herramientas Extras Índice
- 22. 17 Operación diaria Pestaña Generales Ventana Factura Ve a la pestaña Generales para agregar una Referencia, Observaciones y el Destinatario del Documento. Pestaña Usuario Si lo requieres, en la pestaña Usuario puedes capturar los campos extras del documento. Pestaña Pagos En esta pestaña se muestran los abonos asociados a este documento. Consulta el tema "Cargos y Abonos" contenido en esta sección para saber cómo realizar pagos. Otras acciones que puedes realizar en facturas son: Pagar , Saldar e Imprimir Para comenzar a capturar honorarios puedes seleccionar de la barra vertical el acceso rápido a este tipo de documentos; o bien, seleccionar del menú Movimientos, submenú Cargos al Cliente la opción Honorarios. Honorarios del Cliente Contabilización Procesos y Herramientas Extras Índice
- 23. 18 Operación diaria 1 Captura los datos del encabezado del documento; entre ellos está: serie y folio, fecha, código del cliente e importe neto. Si lo deseas puedes indicar una referencia y capturar algunas observaciones del documento. 2 Haz clic en el botón Saldar para desplegar la ventana Saldar abonos del Cliente. Salda el documento deseado. Realiza cualquiera de las siguientes acciones: 3 • Haz doble clic en el campo “Cargo(Peso)” del renglón del movimiento a saldar • Presiona las teclas: - <Ctrl+S> para Saldar documentos partiendo del más antiguo. - <F8> para saldar el documento actual. - <F5> para actualizar documentos a pagar. - <F6> Consultar documento a saldar. Nota: Al finalizar, cierra la ventana Saldar abonos del Cliente y acepta los cambios en la ventana Honorarios. Contabilización Procesos y Herramientas Extras Índice
- 24. 19 Operación diaria Cargos / Abonos Los cargos al cliente en CONTPAQ i® FACTURA ELECTRÓNICA incrementan su saldo y pueden asociarse con documentos de abono. 1 Captura los datos de encabezado del documento; entre ellos está fecha, folio y código del cliente. Si lo deseas puedes capturar una referencia y notas adicionales que te permitan identificar bien la causa del cargo al cliente. Captura el importe del cargo. Si el cliente tiene saldo a favor o documentos de abono podrás asociar el saldo, de tal forma que el cargo queda pagado. 2 Una vez terminada la captura del documento de cargo puedes imprimirlo o guardarlo. 3 Para registrar cargos están disponibles las opciones que se muestran en el siguiente gráfico, pero podrás crear más conceptos de cargo, según lo requieras. Cargos Contabilización Procesos y Herramientas Extras Índice
- 25. 20 Operación diaria Abonos Los abonos del cliente en CONTPAQ i® FACTURA ELECTRÓNICA disminuyen su saldo y pueden asociarse con documentos de cargo, como facturas. Para registrar un abono puedes seleccionar de la barra vertical el acceso rápido a este tipo de documentos; o bien, seleccionar del menú Movimientos, submenú Abonos del Cliente la opción Pago del Cliente. Contabilización Procesos y Herramientas Extras Índice
- 26. 21 Operación diaria 1 2 3 Captura los datos de encabezado del documento: fecha, folio y código del cliente. Si lo deseas puedes capturar una referencia y notas adicionales que te permitan identificar el abono. Captura el importe del abono. Si el cliente tiene saldo pendiente de pago o documentos de cargo, podrás asociar el saldo, de tal forma que el abono queda saldado. Una vez terminada la captura del documento de abono puedes imprimirlo o guardarlo. Para registrar abonos están disponibles estas opciones, pero si lo deseas, podrás crear más conceptos de abono, según lo requieras. Contabilización Procesos y Herramientas Extras Índice
- 27. 22 Operación diaria Administrador Almacén digital A través del administrador, podrás realizar una serie de acciones con los Comprobantes Fiscales Digitales, como: • Importar los CFD y CFDi. • Asociar los comprobantes con documentos de CONTPAQ i® FACTURA ELECTRONICA y/o pólizas de CONTPAQ i® CONTABILIDAD y BANCOS. • Podrás administrar tanto los Comprobantes emitidos como los recibidos. • Así como recibir y validar CFD/CFDi emitidos por cualquier proveedor de CFD, sin necesidad de entrar a las páginas del SAT para comprobar si los documentos recibidos son correctos. Para ingresar ve al menú Empresas y selecciona la opción Administrador del Almacén Digital. Al desplegarse encontrarás cuatro secciones. XMLs en Revisión En esta sección se muestran los documentos XML leídos desde una carpeta, para posteriormente ser importados. 1. Haz clic en la sección XMLs en Revisión 2. Haz clic en el botón Analizar directorio para leer los archivos XML de una carpeta. 3. Haz clic en el botón Importar todos, para guardarlos en el almacén digital. Contabilización Procesos y Herramientas Extras Índice
- 28. 23 Operación diaria Importados por Asociar En la sección Importados por Asociar se muestran todos los CFD válidos guardados en el almacén digital y que están listos para ser asociados a documentos. 1. Para asociar el CFD a un documento, selecciona el ejercicio y el periodo donde se encuentra el CFD. 2. Selecciona el CFD 3. Haz clic en el botón Documento y selecciona el documento con el cuál lo asociarás. Importados Asociados En esta sección se muestran los CFD recibidos y asociados a un documento de la empresa activa. Además en todas las pestañas de esta sección encontrarás el botón Actualizar Almacén Digital con el cual se actualiza el estado de todos los CFD importados y asociados antes de la version 1.3.2 de CONTPAQ i® FACTURA ELECTRONICA. Al hacer clic derecho sobre el registro, podrás exportar el listado o el CFD a un archivo. Contabilización Procesos y Herramientas Extras Índice
- 29. 24 Operación diaria Emitidos En esta sección se muestran los CFD emitidos desde la empresa activa. Además, desde CONTPAQ i® FACTURA ELECTRONICA puedes importar archivos de los certificados y folios expedidos por el SAT para ser utilizados en la emisión y recepción de los CFD. Ve al menú Empresas y selecciona la opción Importación de archivos del SAT. Sólo debes especificar la dirección ftp o la ruta donde se localizan los archivos y hacer clic en el botón Procesar. Al finalizar el proceso los archivos importados (FoliosCFD.txt, CSD.txt) estarán disponibles en la siguiente ruta. <C:CompacwEmpresas> Contabilización Procesos y Herramientas Extras Índice
- 30. 25 Contabilización Extras Configuración Establecer la empresa de CONTPAQ i® CONTABILIDAD El primer paso para configurar la contabilización es asociar la empresa de CONTPAQ i® CONTABILIDAD donde se crearán las pólizas. Ve al menú Configuración y haz clic en la opción Redefinir empresa. Captura el nombre de la base de datos de la empresa de CONTPAQ i® CONTABILIDAD. 1 2 Haz clic en el botón Guardar. 3 Operación diaria Procesos y Herramientas Extras Índice
- 31. 26 Contabilización Extras Definir segmentos contables El siguiente paso es definir los segmentos contables, donde podrás capturar las cuentas contables asociadas a los catálogos. 1 Ve al menú Contabilización y selecciona la opción Definición de segmentos contables. En la sección Generales, podrás capturar cuentas contables generales o la parte inicial del segmento contable de los clientes, servicios y conceptos. 2 Por ejemplo, en el segmento general GE01 aparece el dato 103 que corresponde a la parte inicial del segmento contable de los clientes. En la sección Clientes podrás capturar las cuentas de IVA y en el renglón de IVA Tasa 16% puedes especificar la cuenta contable correspondiente a dicho impuesto. Utiliza los botones de la izquierda para definir las cuentas contables para los catálogos: clientes, servicios y conceptos. Operación diaria Procesos y Herramientas Extras Índice
- 32. 27 Contabilización Extras En esta ventana se define la cuenta contable del cliente. En el ejemplo se capturó sólo la parte final del segmento contable, ya que la parte inicial se definió en el segmento general. Segmentos por catálogo Clientes Definir asientos contables Enseguida, crea los asientos contables. Define qué movimientos tendrá la póliza y a qué cuentas contables se realizarán los movimientos. Ve al menú Contabilización y selecciona la opción Definición de asientos contables. Haz clic en el botón Nuevo. 1 2 3 Captura el número y el nombre del asiento. Operación diaria Procesos y Herramientas Extras Índice
- 33. 28 Contabilización Extras Selecciona la frecuencia con que se creará una póliza. 4 5 6 Establece los datos del encabezado de la póliza que se generará. Guarda los cambios. Después es necesario configurar los movimientos de la póliza. Presiona las teclas <Ctrl + Ins> para configurar los movimientos de la póliza. 1 Haz clic en el botón Nuevo. 2 Captura la Cuenta, en el ejemplo la cuenta del cliente se forma por la parte inicial del segmento general 1 y el segmento 1 del cliente, por lo que la fórmula quedará así. Selecciona el tipo de movimiento 3 4 5 6 Marca la casilla “Concentrar en un Movimiento Cuentas Similares” para que todos los movimientos que correspondan a la misma cuenta contable se agrupen en uno solo. Especifica de dónde se tomará el importe del movimiento y qué porcentaje lo compondrá. Especifica el tipo de moneda a utilizar. 9 Guarda los cambios. 7 8 Selecciona la Referencia, el Diario, el Concepto y el Segmento de negocio. Operación diaria Procesos y Herramientas Extras Índice
- 34. 29 Contabilización Extras Repite el procedimiento por cada movimiento de la póliza, al final haz clic en el botón Cerrar. Al finalizar verás la configuración de los movimientos de la póliza en esta sección. Asignar asiento contable al concepto El último paso en la configuración es asignar el asiento contable al concepto. Ve al menú Contabilización y selecciona la opción Asignación (Concepto >>Asiento contable). Asigna el asiento contable al concepto. Haz clic en el botón . 1 2 3 Haz clic en el botón Cerrar. Operación diaria Procesos y Herramientas Extras Índice
- 35. 30 Contabilización Extras Contabilización Elaboración de pólizas Ve al menú Contabilización y selecciona la opción Elaboración de pólizas. Haz clic en el botón Aceptar para cerrar la ventana de recomendación de respaldo. Captura el rango de fechas de los documentos que se contabilizarán. Es la generación de las pólizas en CONTPAQ i® FACTURA ELECTRÓNICA donde podrás confirmar si las pólizas se crearon correctamente antes de enviarlas al sistema contable. 1 2 3 Selecciona qué tipo de documentos se contabilizarán. Selecciona si generarás las pólizas de todos los documentos o sólo de los que no han sido contabilizados. Captura la fecha de contabilización, ésta aplicará sólo si así lo especificaste en el asiento contable. 4 5 6 9 7 8 Especifica los folios que tendrán las pólizas generadas. Captura el nombre y ruta de la bitácora o acepta el que se sugiere por omisión. Haz clic en el botón Procesar y si lo deseas visualiza el resultado en el bloc de notas o en Excel. Operación diaria Procesos y Herramientas Extras Índice
- 36. 31 Contabilización Extras Cargado de pólizas Es el envío de las pólizas de CONTPAQ i® FACTURA ELECTRÓNICA hacia CONTPAQ i® CONTABILIDAD donde se realizará la afectación contable. Ve al menú Contabilización y selecciona la opción Cargado de pólizas a CONTPAQ i® CONTABILIDAD. Haz clic en el botón Aceptar para cerrar la ventana de recomendación de respaldo. Captura el rango de fechas de las pólizas a generar. 1 2 3 Selecciona el tipo de pólizas a generar y captura el rango de folios. Captura la ruta de la bitácora. Haz clic en el botón Procesar y si lo deseas visualiza el resultado en el bloc de notas o en Excel. 4 5 6 Operación diaria Procesos y Herramientas Extras Índice
- 37. 32 Contabilización Extras Cargado de base gravable de IVA a CONTPAQ i® CONTABILIDAD Es el envío de las pólizas de CONTPAQ i® FACTURA ELECTRÓNICA hacia CONTPAQ i® CONTABILIDAD donde se realizará la afectación contable. Ve al menú Contabilización y selecciona la opción Cargado de base gravable de IVA a CONTPAQ i® CONTABILIDAD. Haz clic en el botón Aceptar para cerrar la ventana de recomendación de respaldo. Captura el rango de fechas, el tipo de póliza y el rango de folios. 1 2 3 Haz clic en el botón Procesar y si lo deseas visualiza el resultado en el bloc de notas o en Excel. 4 ¿Qué pasa si no está instalado CONTPAQ i® CONTABILIDAD y CONTPAQ i® FACTURA ELECTRÓNICA en la misma computadora? Podrás realizar la contabilización enviando las pólizas a un archivo TXT para después cargarlas en CONTPAQ i® CONTABILIDAD. 1. Ve al menú Contabilización y selecciona la opción Elaboración de pólizas a TXT. 2. Captura el rango de fechas el tipo de póliza y el rango de folios. 3. Marca la casilla “Incluir el Cálculo de la Base Gravable del IVA” para que se incluya dicho cálculo. 4. Haz clic en el botón Procesar. Nota: Toma nota de la ruta y el nombre del archivo generado ya que es el que cargarás en CONTPAQ i® CONTABILIDAD. 5. Cierra la ventana. Operación diaria Procesos y Herramientas Extras Índice
- 38. 33 Contabilización Extras Eliminar la contabilización Elimina las pólizas de CONTPAQ i® CONTABILIDAD y que fueron enviadas desde CONTPAQ i® FACTURA ELECTRÓNICA. Ve al menú Contabilización y selecciona la opción Eliminación de la contabilización. Selecciona el rango de fechas de las pólizas a eliminar, opcionalmente podrás seleccionar un concepto en particular o eliminar las pólizas de todos los conceptos. 1 2 3 Haz clic en el botón Procesar y si lo deseas visualiza el resultado en el bloc de notas o en Excel. 4 Cierra la ventana. Operación diaria Procesos y Herramientas Extras Índice
- 39. 34 Contabilización Extras Reportes de contabilización Dentro del menú Contabilización, encontrarás un grupo de reportes que te permitirán ver el estado de los documentos contabilizados. Listado de segmentos contables Muestra todos los segmentos contables asigandos a los Clientes, Productos, Servicios, Paquetes, Almacenes y Conceptos. Estado contable Muestra el listado de documentos por fecha y concepto e indica si ya fue contabilizado o no, así como la póliza con la que se contabilizó. Pólizas y documentos asociados Muestra el listado de pólizas de CONTPAQ i® CONTABILIDAD asociadas con los documentos en CONTPAQ i® FACTURA ELECTRÓNICA. Análisis de IVA (por factura / por documento de pago) Estos reportes muestran un listado de documentos (factura o pagos) con el desglose de las diferentes tasas de IVA. Conciliación CONTPAQ i® CONTABILIDAD Muestra una conciliación de los documentos en CONTPAQ i® FACTURA ELECTRÓNICA contra las pólizas en CONTPAQ i® CONTABILIDAD. Aquí verás cuáles documentos se encuentran en los dos sistemas y cuáles se encuentran en sólo uno de ellos. Índice Operación diaria Procesos y Herramientas Extras
- 40. 35 Procesos y Herramientas Procesos periódicos Respaldar y restaurar 1 El respaldo es una copia de seguridad de tu empresa que se genera en un archivo, mismo que posteriormente podrás quemar en un CD o copiar a un servidor. Haz clic en el botón Catálogo de empresas de la barra de herramientas. Selecciona la empresa deseada y haz clic en el botón Respaldar. 2 3 Haz clic en el botón Procesar. Terminado el proceso, se regresará nuevamente a la ventana "Abrir Empresa" con el listado de las empresas. Respaldar empresa Contabilización Operación diaria Extras Índice
- 41. 36 Procesos y Herramientas Restaurar empresa Restaurar es el procedimiento para recuperar los respaldos creados anteriormente. 1 Haz clic en el botón Catálogo de empresas de la barra de herramientas. Selecciona la empresa deseada y haz clic en el botón Restaurar. 2 4 Haz clic en el botón Procesar. 3 Selecciona el respaldo a restaurar. Observa que cada respaldo tiene la fecha en la que se realizó. Extras Contabilización Operación diaria Índice
- 42. 37 Procesos y Herramientas Reportes Los reportes permiten mostrar información almacenada en CONTPAQ i® FACTURA ELECTRONICA. Aquí podrás encontrar reportes de ventas, catálogos e informes al SAT. La mayoría de los reportes se encuentran en el menú Reportes, y algunos en el menú Contabilización. Para ejecutarlos, sólo selecciónalos de la lista. Una vez ejecutado el reporte selecciona los filtros y haz clic en el botón Continuar. Dependiendo del reporte que estés ejecutando serán los filtros que debas indicar. Selecciona la salida del reporte que puede ser: en disco, pantalla o impresora y haz clic en el botón Aceptar. Extras Contabilización Operación diaria Índice
- 43. 38 Procesos y Herramientas Así se verá el reporte si seleccionaste la salida en pantalla. Desde aquí puedes realizar diversas acciones: Con este botón imprimes el reporte. Con este botón cierras el reporte. Hoja Electrónica Con la información aquí presentada conocerás cómo crear modelos en Excel® utilizando la Hoja Electrónica. La Hoja Electrónica es un modelo en Excel® que extrae información del sistema para permitirte crear reportes a la medida. Extras Contabilización Operación diaria Índice
- 44. 39 Procesos y Herramientas 1 Ve al menú Reportes y selecciona la opción Hoja Electrónica. Haz clic en el botón Nuevo para crear un nuevo modelo. 2 4 Guarda los cambios. El modelo aparecerá en la lista de hojas electrónicas instaladas. 3 Captura una descripción y nombre del archivo. 6 Asegúrate de habililtar el uso de las macros en Excel. 5 Selecciona el modelo y haz clic en el botón Ejecutar. Al ingresar al modelo de Excel, realiza las siguientes acciones: 1. Haz clic en el botón Insertar empresa. 2. Selecciona de la lista la empresa que deseas y haz clic en el botón Insertar. Se mostrará la empresa en la lista. 3. Cierra la ventana Insertar empresa haciendo clic en el botón Cancelar. Extras Contabilización Operación diaria Índice
- 45. 40 Procesos y Herramientas Pestaña Funciones En esta pestaña encontrarás un listado de las funciones que podrás utilizar para extraer información del sistema. De igual forma se encuentran ejemplos y descripciones de cada una de ellas. Ejemplo: La función Dato_Documento extrae información de documentos. Los parámetros que recibe esta función son: • Num Docto que corresponde al folio del documento. • Num Serie que corresponde a la serie del documento. • Docto Modelo corresponde al tipo de documento. (Para esto consulta la tabla DOCUMENTO MODELO que se encuentra al final de la misma hoja Funciones). Por ejemplo el 4 corresponde a las Facturas. Extras Contabilización Operación diaria Índice
- 46. 41 Procesos y Herramientas • Dato Documento indica qué información extraerás del documento. (Para esto consulta la tabla DATOS DOCUMENTO que se encuentra al final de la misma hoja Funciones. Por ejemplo el 2 corresponde a la Razón Social del cliente al que se le facturó.) • El último dato indica el número de la empresa insertada en la hoja Parámetros. En este ejemplo, se extrae el Folio 1, con Serie C, tipo de documento 4 que corresponde a Facturas, el dato documento 2 correspondiente a la razón social, y la empresa número 1 que se insertó en la hoja parámetros. Como resultado se mostrará la Razón Social del cliente de esa factura. Utiliza diferentes funciones para extraer más información, incluso puedes combinarlo con funciones de Excel para obtener promedios, sumas, fórmulas, tablas dinámicas o incluso gráficas. 1 2 3 Selecciona la celda Nomeclatura y presiona las teclas <Ctrl + C> para copiarla al portapapeles. Selecciona la Hoja 1 y la celda donde pegarás los valores. Haz clic en el botón Pegar y selecciona la opción Pegar valores. Sustituye los parámetros por los valores requeridos. 4 Guarda los cambios y cierra el archivo de Excel. Cómo insertar la función 5 Extras Contabilización Operación diaria Índice
- 47. 42 Procesos y Herramientas Procesos especiales Timbrado / Emisión masiva Este proceso te permite timbrar y/o entregar los CFDI o bien, emitir y/o entregar los CFD considerando un rango de fechas o un rango de folios. Sólo debes capturar, en la pestaña 1. Emisión/Timbrado, la contraseña del certificado y la información de entrega, misma que puede ser tomada del catálogo de clientes. En la pestaña 2. Entrega el proceso te permite generarlos como copia e incluir los documentos cancelados. También puedes indicar los formatos para impresión, la ubicación en disco de los archivos a generar y el formato amigable a utilizar. Una vez que configuraste la emisión, haz clic en el botón "Emitir/Timbrar y Entregar" para ejecutar el proceso. Para ejecutar este proceso, ve al menú Empresas, submenú Procesos y selecciona Emisión/Timbrado masivo de CFD ‘s/CFDI’s. Extras Contabilización Operación diaria Índice
- 48. 43 Procesos y Herramientas Afectar saldos Este proceso actualiza las estadísticas, saldos de documentos y acumulados con base en los documentos capturados en la empresa y sólo debes indicar el rango de fechas en el que deseas realizar la afectación y hacer clic en el botón Procesar. Recálculo de acumulados Este proceso inicia en cero los saldos y estádisticas de todos los clientes o de los servicios, y vuelve a calcularlos reafectando todos los documentos existentes. Sólo debes indicar el ejercicio, periodo y rango de fechas en las que deseas se realice el recálculo, seleccionar si será para clientes o para servicios, indicar el rango de códigos que deseas considerar y hacer clic en el botón Procesar. Debido a que la Afectación de saldos y el Recálculo de acumulados son procesos irreversibles, el sistema te sugiere realices un respaldo antes de ejecutarlos. Para referencia el sistema genera una bitácora con los resultados de la ejecución de cada proceso. Extras Contabilización Operación diaria Índice
- 49. 44 Procesos y Herramientas Herramientas Vistas Las Vistas son un resumen de los registros de los catálogos y de los documentos que se registran en CONTPAQ i® FACTURA ELECTRONICA. Ambos módulos incluyen sus propias vistas y la información que reúnen puede variar, pues dependerá del catálogo o del documento al que corresponda. Estas vistas son configurables, de forma que puedes indicarle al sistema si deseas utilizarlas o no. Para lograrlo, ve al menú Configuración y selecciona la opción Redefinir empresa. Una vez activa la ventana haz clic en la pestaña Vistas; o bien presiona las teclas <Atl+7>. Por omisión, el sistema tiene marcado el uso de las vistas para los catálogos y documentos; sin embargo, las vistas pueden configurarse para que sólo aparezcan las que necesites. Para lograrlo, haz clic sobre la casilla del módulo que deseas que no utilice las vistas. Una vez realizada la configuración guarda los cambios. Extras Contabilización Operación diaria Índice
- 50. 45 Procesos y Herramientas Cuando se tiene configurado acceder a los catálogos o documentos por medio de una vista, podrás exportar la información, enviarla a Excel así como configurar filtros que te ayuden a localizar los datos de una manera más rápida y efectiva. Cada vista tiene una serie de pestañas predefinidas donde podrás consultar información específica ya filtrada. Dentro de las vistas también podrás realizar búsquedas incrementales de información por columnas. Hay pestañas que son comunes entre todos los catálogos asi como en los documentos; dependiendo de la información que contiene cada uno son las variantes que se presentan. Extras Contabilización Operación diaria Índice
- 51. 46 Procesos y Herramientas Interfaz configurable Dentro de la pestaña Usuario puedes agregar campos extras. Esta opción está disponible dentro de los catálogos Clientes y Servicios, también se encuentra en los documentos y movimientos. Presiona las teclas <Ctrl+F5> para habilitar el modo Interfaz Configurable y puedas agregar, modificar o eliminar campos extras y etiquetas. Haz clic derecho sobre el área donde desees agregar el dato y selecciona del menú flotante el tipo de campo que deseas incluir. Puedes agregar hasta un máximo de 3 campos de texto, 4 campos de importe y 1 campo de fecha. Puedes visualizar las propiedades del campo haciendo clic derecho sobre el objeto; del menú flotante debe seleccionar la opción Propiedades. Especifica las características del texto extra que estás insertando, así como la mascarilla que utilzará. Utiliza la información aquí presentada para que realices una configuración correcta de la mascarilla. Para continuar trabajando con CONTPAQ i® FACTURA ELECTRONICA es necesario salir del modo Interfaz Configurable presionando las teclas <Ctrl+F5>. Extras Contabilización Operación diaria Índice
- 52. 47 Procesos y Herramientas Otras herramientas — Barra de accesos directos Con la barra de accesos directos puedes ir rápidamente a los documentos, catálogos y reportes más utilizados en el sistema. Por omisión esta barra está habilitada pero si deseas dejar de utilizarla basta con que selecciones del menú Ver la opción Barra de Accesos Directos y esta desaparecerá. — Bitácora La bitácora de la empresa te permite conocer de forma rápida las operaciones que se han realizado en el día. Además, puedes configurar qué columnas inlcuir en esta vista, el orden de aparición; así como exportar los datos a un archivo texto o enviarlos directamente a Excel. Extras Contabilización Operación diaria Índice
- 53. 48 Procesos y Herramientas Asegúrate de realizar la siguiente configuración: 1 2 3 Marca la casilla para cada opción que quieras habilitar. Repite el proceso para cada una de las pestañas. Al terminar la configuración, haz clic en el botón Aceptar. De esta forma si el usuario, por ejemplo, borró un documento al consultar la bitácora de las operaciones del día se mostrará la acción efectuada. Para visualizar dicha información es necesario especificar algunos datos en la configuración de la bitácora de operaciones, que se localiza dentro del menú Configuración. Extras Contabilización Operación diaria Índice
- 54. 49 Procesos y Herramientas — Calculadora Cuando requieras realizar el cálculo de algún importe, no necesitas salir de la aplicación ni navegar por tu computadora para localizar la calculadora de Windows®. Desde el menú Ver tienes un acceso rápido a esta herramienta. — Calendario Y para consultar una fecha o una hora puedes desplegar fácilmente el calendario. Desde el menú Ver tienes un acceso rápido a esta herramienta. Extras Contabilización Operación diaria Índice
- 55. 50 Extras Utilerías Extras Í Las utilerías son procesos exclusivos, que te permiten darle mantenimiento correctivo y preventivo a la información de tu empresa. Antes de ejecutarlas verifica que ningún usuario esté trabajando en la empresa y realiza un respaldo de la información de la misma. Las utilerías de CONTPAQ i® FACTURA ELECTRÓNICA se localizan dentro del menú Empresas, submenú Utilerías. Para qué sirve • Calcular nuevamente los tota les del documento, considerando el neto, descuentos, impuestos y el total • Calcular nuevamente el saldo pendiente del documento. Cuándo utilizar Puedes ejecutarla cuando los importes de los documentos no coincidan o después de ejecutar otra de las utilerías disponibles. Qué hacer Basta con que especifiques los datos de la ventana y al finalizar haz clic en el botón Procesar. Verificación de documentos Contabilización Operación diaria Procesos y Herramientas Índice
- 56. 51 EExxttrraass Í Saldo cero Qué hacer Cuándo utilizar Para qué sirve Borrar todos los documentos de la empresa, pero conservando los catálogos. Utilízala cuando la base de datos ha crecido mucho y deseas reducirla; o bien quieres hacer una empresa nueva con los mismos catálogos. Basta con que hagas clic en el botón Procesar para ejecutarla. Reconstrucción de índices Para qué sirve Cuándo utilizar Qué hacer Generar los índices de las tablas de la base de datos • Después de haber ejecutado alguna utilería • Al presentarse un apagón de luz • Cuando exisitió una desconexión de la base de datos Selecciona la empresa en la cual deseas que se efectúe el proceso y haz clic en el botón Recuperar índices. Contabilización Operación diaria Procesos y Herramientas Índice
- 57. 52 EExxttrraass Í Los Catálogos Clientes y Servicios, así como los Documentos y Movimientos permiten utilizar 4 importes, 3 textos y 1 fecha extra., mismos que podrás asignarles el nombre que quieras y utilizarlos para almacenar la información que requieras. Para el caso de los Clientes, Servicios y Documentos podrás configurar los campos extras desde la pestaña Usuario y al presionar las teclas <Ctrl + F5> entrarás al modo Interfaz Configurable. Consulta el tema Interfaz Configurable de la Sección Procesos y Herramientas. Para el caso de los campos extras en movimientos ve al menú Configuración, submenú Conceptos y selecciona el tipo de concepto a editar. Ejemplo: Factura. Campos extra 2 1 Selecciona el código del concepto que deseas editar. 3 Selecciona la opción Escritura en los campos extra que deseas utilizar. Haz clic en el botón Guardar y cierra la ventana. Contabilización Operación diaria Procesos y Herramientas Índice
- 58. 53 EExxttrraass Í Editor de formas preimpresas En la sección Nombres de los textos extras podrás capturar el nombre de las etiquetas para los campos extras. Al finalizar acepta los cambios. Así, al crear los movimientos de una factura, podrás capturar el campo extra que configuraste Enseguida ve al menú Configuración y selecciona la opción Nombres de los campos extras de movimientos. El Editor de Formas es una Herramienta que te permite crear y editar plantillas para la impresión de tus documentos. Ve al menú Empresas y selecciona la opción Editor de Formas. La manera más sencilla de crear una forma es tomar como base una existente. Haz clic en el botón Nuevo. Selecciona la forma preimpresa deseada. 1 2 3 Haz clic en el botón Aceptar. Contabilización Operación diaria Procesos y Herramientas Índice
- 59. 54 EExxttrraass Í Observa que la forma está dividida en áreas. Identificarás el inicio de cada una con una franja amarilla. Encabezado La primera es el Encabezado que corresponde a los datos principales del documento, como la información del cliente, folio y fecha del documento entre otros. Enseguida está el detalle, donde se insertan los campos de los movimientos, como el código y nombre del producto, precio, cantidad, e importes del movimiento. Detalle En el subdetalle se incluye información extra de cada movimiento, como observaciones, referencias textos extras del movimiento. Subdetalle Pie En el pie de página se encuentran los totales del documento, la cantidad protegida y observaciones generales del documento. Qué hacer 1 Inserta una hoja en blanco en tu impresora, enseguida ve al menú Archivo y selecciona la opción Imprimir Cuadricula. 2 Pon una factura sobre la hoja cuadriculada y a contraluz observa la caída de los campos. Utiliza las reglas superior e inferior para ubicar la caída de los campos. Partes de la forma preimpresa Contabilización Operación diaria Procesos y Herramientas Índice
- 60. 55 EExxttrraass Í 3 Haz clic derecho sobre el campo que deseas mover y selecciona la opción Propiedades. 4 5 Captura el renglón y la columna inicial del campo, así como su longitud y justificación, si se trata de una etiqueta aquí podrás cambiar el texto de la misma. Haz clic en el botón Aceptar de la ventana Propiedades de Etiquetas. Utiliza estos botones para agregar etiquetas y campos nuevos. Utiliza este botón para probar la forma preimpresa que acabas de configurar. Asignar forma a un concepto 1 Ve al menú Configuración, submenú Conceptos y selecciona el tipo de concepto al que deseas asignarle la forma preimpresa. Haz clic en el botón F3 del campo “Código” y selecciona concepto al que le asignarás la forma. Haz clic en el campo “Forma preimpresa” y selecciona la forma que creaste. Guarda los cambios y cierra la ventana La próxima vez que imprimas un documento de este concepto, se utilizará por omisión esta forma preimpresa. 3 2 4 Contabilización Operación diaria Procesos y Herramientas Índice
