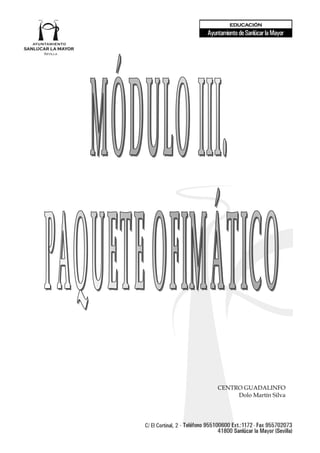
OpenOffice Writer guía
- 1. CENTRO GUADALINFO Dolo Martín Silva
- 2. ÍNDICE ÍNDICE ......................................................................................................................................................2 1. Introducción al paquete ofimático. OpenOffice. ......................................................................3 2. Introducción a Writer (procesador de textos de OpenOffice).................................................4 2.1. ¿Cómo entrar en Writer? ........................................................................................................4 2.2. HERRAMIENTAS, MENÚS Y BARRAS ..............................................................................4 2.2.1. MENÚ PRINCIPAL........................................................................................................4 2.2.2. BARRA DE HERRAMIENTAS ...................................................................................10 2.2.3. 3. BARRA DE FUNCIONES ........................................................................................11 2.2.4. 4. BARRA DE OBJETOS...............................................................................................13 2.2.5. 5 BARRA DE HIPERENLACES ..................................................................................13 2.2.6. 7. BARRA DE ESTADO................................................................................................14 2.3. ¿Cómo crear y guardar nuestro primer documento? .......................................................14 2.4. ¿Cómo dar formato a nuestro documento? .......................................................................18 2.5. ¿Cómo imprimir un documento? ........................................................................................20 2.6. ¿Cómo crear y manejar algunas propiedades de las tablas? ...........................................20 3. Introducción a Calc (hoja de cálculo de OpenOffice). ...........................................................22 3.1. ¿Cómo entrar en Calc? ..........................................................................................................22 3.2. Abrir un documento existente. ............................................................................................23 3.3. Acciones similares a las de Writer.......................................................................................23 3.4. Ordenación en Calc. ..............................................................................................................23 3.5. Gestionando hojas. ................................................................................................................24 3.6. Gestionando filas y columnas. .............................................................................................25 3.7. Fórmulas matemáticas en Calc ............................................................................................25 4. Introducción a Impress (Programa de presentaciones de OpenOffice). .............................27 4.1. Cómo entrar en Impress .......................................................................................................27 4.2. Modos de trabajo. ..................................................................................................................29 4.3. Diseñando nuestra diapositiva ............................................................................................29 Realizado por: Dolo Martín Silva Página 2 de 32
- 3. 1. INTRODUCCIÓN AL PAQUETE OFIMÁTICO. OPENOFFICE. El objetivo principal de esta unidad es el de introducir, de una forma muy breve, el manejo del paquete OpenOffice. Una vez se haya terminado la misma podremos crear archivos sencillos en OpenOffice (y en otros formatos, entre ellos MS Office) como textos, hojas de cálculo y pequeñas presentaciones. Otra de las pretensiones es convencernos de que el OpenOffice no es un paquete muy distinto al que podemos usar en nuestra casa si somos usuarios informáticos habituales. Tiene, digámoslo así, las mismas prestaciones, pero un pequeño dato lo diferencia de otros: ¡¡ES GRATIS!! En el mercado existen distintos modelos de programas similares, el más conocido es el paquete MsOffice de Microsoft (en sus distintas versiones). La mayoría de este software es propietario, es decir, lo comercializa una cierta empresa. Si una persona se plantea usar el paquete MsOffice, por ejemplo, debe prepararse para soltar 360 € (Corte Ingles, 20-08-2003) o incurrir en la ilegalidad de piratearlo. Esto a nivel de usuario pero, ¿qué ocurre en la Administración? ¿Y en los Centros de Enseñanza? Podemos definir OpenOffice como un conjunto de herramientas para la oficina (suite ofimática) que consta de 5 aplicaciones: • OpenOffice.org Writer. Herramienta para la edición de textos (equivale al Microsoft Word) • OpenOffice.org Calc. Realización de hojas de cálculo (equivale al Microsoft Excell) • OpenOffice.org Impress. Presentaciones y diapositivas (equivale al Microsoft PowerPoint) • OpenOffice.org Draw. Diagramas, dibujos y gráficos (no tiene equivalente) • OpenOffice.org Math. Edición de expresiones matemáticas (no tiene equivalente) Nosotros realizaremos una breve introducción de los tres primeros. Como hemos dicho, es una suite ofimática con licencia GPL, es decir, que podemos libremente bajarla de Internet, copiarla de un amigo, y además está disponible para muchos sistemas operativos, en particular para Linux y las distintas versiones de Windows 95/98/Me/2000/XP y, lo que es mejor, en todos estos sistemas operativos presenta exactamente el mismo aspecto. Realizado por: Dolo Martín Silva Página 3 de 32
- 4. 2. INTRODUCCIÓN A WRITER (PROCESADOR DE TEXTOS DE OPENOFFICE). Antes de entrar en el programa, avanzar que lo que vamos a encontrar dentro de un instante es un entorno que, aunque sea la primera vez que se visite, se nos hará bastante familiar si hemos manejado un procesador de textos en alguna ocasión; nos recordará mucho a otros programas similares (dígase MS Word, en cualquiera de sus versiones). 2.1. ¿Cómo entrar en Writer? Desde nuestro escritorio, tal y como marca la figura siguiente, accedemos a Aplicaciones- >Oficina->Procesador de Textos (OpenOffice.org2 Writer). El programa tardará un poco en aparecer: paciencia. Es un paquete extenso y carga bastantes elementos en memoria al ejecutarse por primera vez para después ir más rápido. Ya estamos dentro, ¿no?. Mis dos primeras preguntas deben ser sin duda: ¿qué?, ¿no ha sido difícil, verdad? 2.2. HERRAMIENTAS, MENÚS Y BARRAS La figura 2 muestra la localización del conjunto de herramientas, menús y barras de OpenOffice Writer, a continuación pasaremos a describir de forma general el conjunto de comando que cada una de ellas contiene, deteniéndonos en aquellos que hemos considerado más importantes y útiles para el usuario. 2.2.1. MENÚ PRINCIPAL El menú principal está compuesto por submenús que contienen todas las funciones que aparecen en las herramientas y barras de acceso directo (barra de funciones, objetos, etc.). En este menú principal aparecerán las funciones para un documento de texto activo, es decir, que aparecerán las funciones lógicas que puedan aplicarse en el momento. Ejemplo: Cuando le damos al menú EDITAR no nos aparece la opción de copiar. Si probamos a seleccionar un texto y le volvemos a dar a EDITAR la función copiar, cortar, nos aparecerán activa. Sin embargo, en HERRAMIENTAS - OPCIONES - OPENOFIFICE.ORG - VISUALIZACIÓN, se puede activar el campo ENTRADAS INACTIVAS DE MENÚ si queremos que se muestren en gris en el Menú principal. A) MENÚ ARCHIVO En este menú podemos crear, abrir, cerrar, imprimir, etc. documentos. Este menú esta compuesto de los siguientes submenús: Realizado por: Dolo Martín Silva Página 4 de 32
- 5. • NUEVO, esta opción permite elegir la creación de distintos tipos de documentos. • ABRIR, abre un archivo existente. • AUTOPILOTO, mediante un asistente podemos crear plantillas personalizadas para distintos tipos de documentos como cartas, fax, presentaciones, etc. • CERRAR, cierra el documento actual. • GUARDAR TODO, permite grabar los cambios efectuados en los distintos documentos que tenemos abiertos. Esta función solo puede ser activada cuando hayamos realizado modificaciones en al menos dos documentos. • VOLVER A CARGAR permite sustituir el documento actual por la última versión guardada. • VERSIONES, permite guardar varias versiones del documento actual. • ENVIAR, con esta opción se puede enviar por correo electrónico el documento actual, para ello hay que configurarse el correo electrónico, en el menú HERRAMIENTAS – OPCIONES - OPENOFFICE.ORG, en la ficha PROGRAMA DE AYUDA. También es posible crear documentos maestros y en html. • PROPIEDADES, en esta opción podemos encontrar información sobre el documento, tanto general (tipo, ubicación, tamaño, fecha de creación), como más específica como es el usuario, la descripción o estadística. • PLANTILLA, aquí podemos crear, guardar, modificar o convertir el documento actual en plantilla. • VISTA PRELIMINAR / IMPRESIÓN DE PÁGINA, esta función ofrece la posibilidad de ver en forma global las páginas que vamos a imprimir, para ver si la disposición de las páginas es la correcta. Durante la vista previa, no podremos hacer ninguna modificación en el documento. Al seleccionar esta opción nos aparecerán unos iconos que nos permitirán navegar por el documento: ir a la página anterior o siguiente, ir al comienzo o la final del documento. También podremos elegir que la visualización de las páginas sea de dos en dos, de cuatro en cuatro, a pantalla completa, además de imprimir, elegir la forma de impresión y cerrar la vista preliminar. • IMPRIMIR • CONFIGURACIÓN DE LA IMPRESORA • TERMINAR, nos cierra todas las aplicaciones que tengamos abiertas de OpenOffice.org. Por último, nos aparecerán, si hemos accedido a distintos documentos, varios accesos directos a los 4 últimos documentos que hayamos abierto. Desde aquí podremos acceder a ellos directamente sin tener que irnos al menú ARCHIVO / ABRIR o abrirlos desde la barra de funciones. B) MENÚ EDITAR Desde este menú podremos, entre otras cosas, seleccionar, cortar, pegar, deshacer y rehacer los últimos cambios efectuados en el documento. Las funciones que se pueden realizar desde este menú son las siguientes: • DESHACER, podemos deshacer los últimos cambios efectuados en el documento. • RESTAURAR, esta opción nos aparecerá si previamente hemos utilizado la función DESHACER, y sirve para restaurar lo que hemos cambiado al utilizar DESHACER. • ÚLTIMA ACCIÓN, esta acción, que aparece en la imagen como ÚLTIMO COMANDO, realiza nuevamente el último comando que hayamos ejecutado. • CORTAR, para cortar primero debemos seleccionar lo que queramos cortar, lo que hayamos cortado nos lo enviará al portapapeles para que podamos utilizarlo en cualquier programa. • COPIAR, copia al porta papeles aquello que hayamos seleccionado. • PEGAR, inserta el contenido del portapapeles en el documento. Realizado por: Dolo Martín Silva Página 5 de 32
- 6. • PEGAR ESPECIAL, podemos determinar con ello el formato en el que queremos que nos pegue el contenido del portapapeles. • SELECCIONAR TODO, selecciona el contenido del documento en el que nos encontremos trabajando. • MODIFICACIONES, al seleccionar esta opción nos sale una lista de tareas que podemos aplicar al documento: grabar (permite iniciar o terminar la grabación de una modificación); proteger grabación (con esta opción podremos proteger las modificaciones mediante una contraseña); mostrar (si mostrar aparece seleccionado y le hemos dado a la opción "grabar" nos aparecerá lo que estemos escribiendo en rojo y subrayado); aceptar o rechazar (nos aparecerá una lista de modificaciones realizadas y podremos ir seleccionando cada una de ellas confirmando o no las modificaciones); y unir documentos (abre un cuadro de diálogo donde podemos seleccionar un documento con el que podremos insertar en el documento actual (original) las modificaciones llevadas a cabo en una copia de un documento). • COMPARAR DOCUMENTO, al elegir esta opción se abre un cuadro de diálogo de selección de documento que nos compara el documento seleccionado con el actual y nos apunta las diferencias encontradas en este último a modo de modificaciones. (subrayado en rojo). • BUSCAR Y REEMPLAZAR, con esta opción podremos buscar y/o reemplazar textos y o formatos en el documento. • NAVEGADOR, contiene un menú que nos llevará de forma rápida a determinadas partes del documento, como encabezamientos, tablas, imágenes, etc. nos ayudará a organizar los capítulos e insertar objetos de otros documentos que tengamos abiertos. Además en el menú contextual aparecen otras funciones que nos permitirán navegar de una forma fácil por el documento, ir a la página anterior, a la siguiente, insertar marca, encabezamiento, pie de página, etc. • AUTOTEXTO, recoge los formalismos más utilizados en la red cción de cartas, avisos, facturas, etc. • INTERCAMBIAR BASE DE DATOS, con esta opción se puede intercambiar la base de datos que se está utilizando en el documento actual por otra. Esto solamente tendrá sentido si los campos de bases de datos que se han insertado en el documento tienen los mismos nombres de campo en las dos bases de datos. • PLUG-IN, activa o desactiva los plug-ins incluidos en el documento. C) MENÚ VER En este menú podremos seleccionar aquello que queremos que aparezca visible a la hora de trabajar en el documento, tales como la escala, barras de símbolos o de caracteres no imprimibles. • ESCALA, podremos seleccionar el tipo de escala a que queramos visualizar el documento, a tamaño completo, a tamaño reducido, todo el documento, etc. • FUENTES DE DATOS, con esta opción se visualizan las bases de datos. Nos aparecerá un menú donde podremos buscar, ordenar los datos y hacer cartas en serie. Para ocultar la fuente de datos, podemos irnos al menú VER y quitar la selección de FUENTES DE DATOS o también presionar sobre el triángulo que nos aparece en la parte inferior izquierda. • BARRA DE SÍMBOLO, nos aparecerá un menú desplegable donde podremos seleccionar las barras (de funciones, objetos, herramienta e hiperenlaces) que queramos que nos aparezcan o incluso personalizarlas. • REGLAS, permite ocultar o activar las reglas. • BARRA DE ESTADO, permite visualizar u ocultar la barra de estado. • LÍMITE DE TEXTO, oculta o visualiza la caja del límite del texto. Realizado por: Dolo Martín Silva Página 6 de 32
- 7. • MARCAS, Este comando activa o desactiva la visualización del sombreado de campos (marcas) en el texto. Los números de las notas al pie, las numeraciones, las entradas del índice, nos aparecerán en un fondo gris. • CAMPOS, con esta opción activa se podrá visualizar el nombre de los campos insertados en el documento, si no está activa solo se verá el contenido. • CARACTERES NO IMPRIMIBLES, con esta opción se visualizan o se ocultan los caracteres no imprimibles. • PÁRRAFOS OCULTOS, activa u oculta los párrafos ocultos. • DISEÑO EN LÍNEA , permite visualizar el documento como si se tratase de un documento html, este comando resulta muy útil cuando hacemos páginas webs. • TEXTO FUENTE HTML, esta opción nos aparecerá únicamente cuando tengamos abierto un documento en html y nos permite visualizar el código de la página web. • PANTALLA COMPLETA, con esta opción podremos ver el documento a pantalla completa, nos desaparecerán todas la barras y nos aparecerá un icono que simboliza la pantalla completa, si presionamos sobre él volveremos al estado normal. D) MENÚ INSERTAR Con este menú podremos realizar saltos de páginas, insertar símbolos, encabezamientos, notas a pie de página, imágenes, etc. • SALTO MANUAL, nos permite realizar un salto de línea, columna o página desde donde tengamos situado el cursor. • CAMPO, inserta en el documento códigos de tipo: fecha, hora, nº de páginas, contar páginas, tema, título y autor, entre otras. Se utiliza sobre todo para los documentos para Internet. • SÍMBOLOS, nos saldrá un mapa de caracteres donde podremos seleccionar el símbolo que queremos insertar en el documento. • ÁREA, Con esta función se puede insertar, en la posición del cursor, un área que se podrá tratar separada del texto normal. De esta manera se pueden ocultar pasajes de texto, trabajar con distintas distribuciones de columna por página o proteger párrafos de posibles modificaciones. • HIPERENLACE, abre un diálogo que permite insertar un enlace que puede ser a una página web, a un correo electrónico o noticia, a un documento o a una parte del documento. • ENCABEZAMIENTO, permite insertar un encabezamiento en el documento, al seleccionar esta opción nos aparece un submenú que permite elegir el estilo del encabezamiento, para definir un estilo distinto al predeterminado tendremos que utilizar el Estilista. También podremos eliminar el encabezamiento, deseleccionando esta opción. • PIE DE PÁGINA, permite insertar un pie de página en el documento, al seleccionar esta opción nos aparece un submenú que permite elegir el estilo del pie de página, para definir un estilo distinto al predeterminado tendremos que utilizar el Estilista. También podremos eliminar el pie de página, deseleccionando esta opción. • NOTA AL PIE, nos aparece un diálogo que nos permite elegir el número y el tipo de nota al pie que queremos realizar. • MARCA DE TEXTO, Con esta función podrá insertar una marca de texto en la posición del cursor actual. Las marcas de texto nos aparecerán en el NAVEGADOR por nombres y se podrá acceder a ellas desde ahí mismo con una simple pulsación. En los documentos HTML, las marcas se convierten en anclas, a las que podrá pasar mediante un hiperenlace. Con las marcas de texto se pueden también realizar enlaces dentro del mismo documento. Para más información ver el ejemplo de un enlace dentro del documento. Realizado por: Dolo Martín Silva Página 7 de 32
- 8. • REFERENCIAS, esta función sirve para insertar referencias o referencias cruzadas en el mismo documento, sería otra forma de realizar lo que explicamos en el ejemplo de enlace dentro de un documento , siendo la función de REFERENCIAS más específica para documentos de texto ya que la función de hiperenlace está más orientada a los documentos en html. Para hacer una referencia le daremos a INSERTAR REFERENCIA y seleccionamos ESTABLECER REFERENCIA, en NOMBRE pondremos la palabra destino de la referencia. Al hacerlo nos aparecerá en SELECCIÓN (columna central) la palabra insertada, después, nos iremos al punto del documento donde queremos que al pinchar sobre él nos vaya a la referencia y le damos a INSERTAR REFERENCIA y en SELECCIÓN seleccionamos la palabra que previamente hemos introducido. La palabra o texto destino nos aparecerá con fondo gris y al situarnos sobre ella nos aparecerá una mano (que indica que hay un enlace) y un recuadro con un texto "referencia: nombre de la referencia", la palabra de enlace no será visible a simple vista, a menos que nos situemos sobre ella. NOTA, con esta función se pueden introducir observaciones, aclaraciones relativas al texto en la posición actual del cursor. El símbolo de la nota es un pequeño rectángulo amarillo y al posicionarnos sobre él podremos leer la observación introducida. Para modificar la nota pulsamos con el ratón sobre ella dos veces seguidas. • SCRIPT, esta función permite crear un script en la posición actual del cursor y se utiliza para los documentos HTML. El símbolo del script es un pequeño rectángulo verde. • ÍNDICE, contiene unos submenús (Entrada, índice y entrada en bibliografía) que permiten la realización de las siguientes tareas: introducción de una entrada nueva para un índice, creación y estructuración de diferentes índices e introducción de una entrada para un índice bibliográfico. Los índices que podemos crear son de contenido, alfabéticos y del usuario. Con el submenú ENTRADA se puede ir seleccionando las entradas que queremos que aparezcan en el índice de forma manual, se abre un diálogo que nos permite ir moviéndonos por el texto hasta situarnos en los títulos que vamos a incluir, se le va a dando a insertar, cuando ya hayamos acabado de insertar entradas, nos vamos a INSERTAR ÍNDICE- ÍNDICE. Nos aparecerá un cuadro de diálogo donde podemos definir el formato del índice, el tipo de entrada, si queremos dividirlo en columnas y el fondo. • SOBRE, nos aparecerá un cuadro de diálogo donde podremos introducir manualmente los datos del destinatario y remitente para un sobre o bien seleccionar la fuente de los datos para distintos destinatarios, también podremos elegir el tamaño y la orientación de impresión del sobre. • MARCO, con esta opción se puede crear o editar un marco o un marco de varias columnas en el documento actual. • TABLA, nos permite la realización de tablas de forma manual o mediante autoformato. • LÍNEA HORIZONTAL, permite insertar líneas horizontales en la posición actual donde del cursor. • IMAGEN, a través de este submenú podremos escanear e insertar una imagen. • OBJETO, permite la inserción de distintos tipos de objetos: OLE, Plug-in, Applet, formulas y diagramas. • FRAME, utilizado para la edición de páginas web, permite la inserción de un frame. • ARCHIVO, podemos con esta opción unir documentos que se encuentran en distintos archivos. E) MENÚ FORMATO Realizado por: Dolo Martín Silva Página 8 de 32
- 9. En el menú formato encontramos las opciones necesarias para formatear un texto, tipo de letra, tamaño, página. Además nos aparecerán las opciones necesarias para modificar un objeto, tabla o imagen si previamente hemos seleccionado algunos de ellos. • PREDETERMINADO, con esta opción podremos cambiar el formato de un texto a los valores que tengamos predeterminados previamente. Así por ejemplo cuando escribimos una dirección de Internet nos aparecerá por defecto en forma de hiperenlaces, si seleccionamos esta opción nos aparecerá con el formato de texto normal. • CARÁCTER, nos aparecerá un cuadro de diálogo con varias fichas para la fuente, efecto de la fuente, posición, hiperenlaces y fondo. • PÁRRAFO, permite definir a través de un cuadro de diálogo, la sangría y espacios, la alineación, el flujo del texto, la numeración, tabuladores, iniciales, borde y fondo. • PÁGINA, se puede definir el estilo de la página, formato del papel, márgenes, fondo, encabezamiento y pie de página, borde, columna, notas al pie. • COLUMNA, con esta opción podremos dividir el texto en columnas. • MAYÚSCULAS/MINÚSCULAS, con esta opción podremos cambiar de mayúsculas a minúsculas o viceversa el texto. • NÚMERACIÓN Y VIÑETAS, nos aparecerá un cuadro de diálogo donde podremos seleccionar viñetas, tipo de numeración, esquemas, imágenes para viñetas, posición y opciones. • ESTILOS, desde este menú se accede a la administración de estilos y a la carga de estilos nuevos, podremos modificar y definir estilos nuevos. • ESTILISTA, muestra los estilos que pueden ser aplicados, desde aquí pueden ser modificados o crearse nuevos, situándonos sobre el mismo con el botón derecho del ratón. El estilista además contiene en la parte superior derecha las opciones de regadera que permite copiar formatos, para salirse de esta opción se vuelve a pulsar en el icono. • AUTOFORMATO, permite elaborar automáticamente documentos de texto, según determinadas reglas, éstas se definen en HERRAMIENTAS - AUTOCORRECCIÓN. F) MENÚ HERRAMIENTAS En este menú podremos realizar la revisión ortográfica, numeraciones, configurar la Apariencia de las barras de símbolo, etc. • ORTOGRAFÍA, desde aquí se puede comenzar o finalizar la revisión ortográfica del texto. • SEPARACIÓN SILÁBICA, con este comando se buscarán las sílabas al final de la frase que pueden ser separadas y se abrirá un diálogo que permitirá corregir y/o aceptar los cambios. • AUTOCORRECCIÓN/AUTOFORMATO, con este comando se puede ajustar la función de corrección automática a necesidades específicas. Así se puede ajustar el reemplazo de las palabras, excepciones, opciones, comillas tipográficas, completar palabras. Ejemplo: En OpenOffice.org puede ocurrir que cuando le damos a comillas no nos aparezcan, esto se soluciona de la siguiente forma: Nos vamos a HERRAMIENTAS AUTOCORRECCIÓN - AUTOFORMATO. A continuación nos saldrán unas fichas, seleccionamos la ficha COMILLAS TIPOGRÁFICAS. Pinchamos sobre el botón que aparece a continuación de "al comienzo de la palabra", nos aparecerá un mapa de caracteres con muchas interrogaciones, si le damos con el ratón a la barra de desplazamiento hacia arriba, aparecerá lo siguiente: A continuación seleccionamos el carácter de las comillas simples para comienzo de palabra y le damos a aceptar, repetimos la misma operación para "Al final de palabra" y para "Comillas Realizado por: Dolo Martín Silva Página 9 de 32
- 10. dobles", después le damos a aceptar para que nos guarde los cambios y ya nos funcionará la tecla de comillas. • NUMERACIÓN DE CAPÍTULOS, con esta opción podremos definir el aspecto y forma de numerar los capítulos para el documento actual. • NUMERACIÓN DE LÍNEAS , permite mostrar la numeración de las líneas. • NOTAS AL PIE, con esta función podemos definir las opciones de notas al pie que pueden utilizarse. • GALLERY, se accede a una galería de efectos 3D, sonidos, viñetas y fondos, también pueden incluirse nuevas imágenes y temas. • BASE DE DATOS BIBLIOGRÁFICA , permite modificar o introducir nuevos registros en la base de datos, existente. • FUENTE DE DATOS, se abre un diálogo que permite administrar las fuentes de datos pudiéndose incluir una nueva fuente o modificar las existentes. • ACTUALIZAR, permite formatear páginas manualmente o actualizar índices. • MACRO, con este comando se pueden administrar y modificar macros. • CONFIGURAR, con este comando se puede configurar el programa, el menú, el teclado, la barra de símbolos y barra de estado. • OPCIONES, permite adaptar el programa a las preferencias del usuario. G) MENÚ VENTANA En este menú aparecerá la lista de documentos que tengamos abiertos de Openoffice.org y también podemos crear nuevas ventanas. H) MENÚ AYUDA Contiene una amplia ayuda en español de las funciones que aparecen OpenOffice. 2.2.2. BARRA DE HERRAMIENTAS Está situada en la parte derecha de la pantalla. Los iconos que contienen un pequeño triángulo en verde dan acceso a un menú desplegable donde podemos elegir diferentes opciones de inserción en el documento, para ver las distintas opciones de los iconos se mantiene pulsado el botón izquierdo del ratón. Desde esta barra podemos realizar las siguientes tareas: • INSERTAR: Marco, imagen, tabla, nota al pie, nota al final del documento, símbolo, área e índice. • INSERTAR CÓDIGOS DE CAMPO: fecha, hora, nº de páginas, contar páginas, tema, título y autor, entre otras. Se utiliza sobre todo para los documentos para Internet. • INSERTAR OBJETO: de los cuales los más usuales son, diagrama, objeto del openOffice Math. • MOSTRAR FUNCIONES DE DIBUJO: Tales como líneas, elipses, rectángulo. • FORMULARIO: contiene todos los elementos necesarios para realizar un formulario: botones, casillas de verificación, campo de opciones, etc. • EDITAR AUTOTEXTO: recoge los formalismos más utilizados en la redacción de cartas, avisos, facturas, etc. • ACTIVAR/DESACTIVAR CURSOR: Con este símbolo podrá activar o desactivar el cursor directo. Con el Cursor directo podrá pulsar sobre cualquier lugar en el documento y empezar a escribir. Al abrir el diálogo para las opciones de inserción del cursor directo en HERRAMIENTAS - OPCIONES - DOCUMENTO TEXTO - CURSOR DIRECTO podrá determinar el modo y la posición de inserción en el texto. • REVISIÓN ORTOGRÁFICA: eligiendo esta opción se realiza una revisión ortográfica del texto y nos avisa de las palabras que están mal escritas. Si no nos aparecen subrayadas las palabras mal escritas, seguramente sea porque no tenemos instalado el revisor ortográfico. En la página de OpenOffice, podemos encontrar la solución. NOTA.- Para que el revisor ortográfico nos funcione es necesario irse a la página: Realizado por: Dolo Martín Silva Página 10 de 32
- 11. http://es.openoffice.org/about-spellcheck.html Aquí podremos encontrar las instrucciones necesarias para poder instalarnos el diccionario, de todas formas las reproducidos aquí. 1º Nos vamos a la página: http://es.openoffice.org/servlets/ProjectDownloadList Nos descargamos el fichero es_ES.tgz 2º descomprimimos el archivo. Para ello abrimos la consola y ponemos: tar -xvzf es_ES.tgz (si no nos deja, lo haremos como superusuario, poniendo primero: su root nos pedirá la password después ya ponemos: tar -xvzf es_ES.tgz A continuación nos saldrán descomprimidos los archivos. 3º Abrimos nuestro gestor de archivo (Almuzafar) y nos vamos a OpenOffice.org1.0/user/wordbook/ Ahí copiamos los archivos que hemos descomprimido. 4º desde ahí nos situamos en el archivo dictionary.lst y con el botón derecho nos saldrá un menú, elegimos ABRIR CON/GEDIT, nos vamos a la última línea le damos a "enter"y escribimos la siguiente línea: DICT es ES es_ES Después le damos a guardar. Con esto hemos conseguido registrar el idioma específico de español. Si se quiere añadir más diccionarios ver el archivo E jemplo_Dictionary.lst, que aparece también en este directorio. 5ª Ahora, se abre el OpenOffice.org 1.0 . Si estaba funcionando mientras hacías lo de arriba, cierra todos los ventanas y arráncalo de nuevo, para que lea el dictionary.lst. 6º Nos vamos al menú HERRAMIENTAS/OPCIONES/CONFIGURACIÓN DE IDIOMAS / LINGÜÍSTICA/EDITAR/ y seleccionamos en "IDIOMAS" el español (España) y seleccionamos la opción OpenOffice MySpell SpellChecker para el idioma español. Se pulsa CERRAR y ACEPTAR (para guardar los cambios y salir de la configuración de idiomas). 7º Salir completamente de OpenOffice.org y reiniciar para que los diccionarios añadidos se activen. Así ya hemos conseguido que el revisor ortográfico y el diccionario nos funcionen. • ACTIVAR Y DESACTIVAR BÚSQUEDA: Permite realizar búsquedas en el documento así como reemplazarla de forma automática. • CARACTERES NO IMPRIMIBLES: Esta opción permite ver los caracteres que luego al imprimir no se verán es útil por ejemplo para ver los saltos de líneas que se han hecho, las tabulaciones y los espacios entre palabras. • IMAGEN: Esta opción nos permite prescindir de las imágenes que hemos insertado en el documento, esto es muy útil cuando tenemos documentos muy largos con muchas imágenes y la carga de las mismas ralentiza la visualización del documento. En lugar de aparecer la imagen nos aparecerá un cuadro con un símbolo, que nos indica que en ese lugar hay una imagen. • DISEÑO EN LÍNEA: Nos muestra el documento como si se tratase de un documento en html, esto es interesante para crear documentos para Internet. 2.2.3. 3. BARRA DE FUNCIONES Esta barra permite el acceso directo a funciones muy importantes, en algunos momentos existirán funciones que no aparecerán activas, es decir, aparecerán en gris, y se debe a que en el momento actual carecen de sentido. Lo mismo ocurrirá si queremos localizar algunas de estas funciones en los menús contextuales, (Ej. EDITAR CORTAR) que no nos aparecerán, ni siquiera en gris, hasta que no realicemos una acción que nos permita realizar esa función. Realizado por: Dolo Martín Silva Página 11 de 32
- 12. Ejemplo, si abrimos un documento en blanco e inmediatamente queremos grabar, no tiene sentido que la función "guardar" esté activa porque en el documento no hemos hecho nada. Las opciones principales de la barra de herramienta nos podemos encontrar son las siguientes: • CARGAR URL, nos informa del lugar donde estamos guardando o desde donde hemos abierto el documento. • DETERNER EL PROCESO DE CARGA, nos aparecerá el icono en rojo y al pinchar sobre él nosde un documento que hayamos abierto o una dirección de una página web que hayamos metido en "cargar url" • EDITAR DOCUMENTO, para modicar un documento • DOCUMENTO NUEVO • ABRIR DOCUMENTO, para abrir un documento existente • GRABAR DOCUMENTO ACTUAL • IMPRIMIR • CORTAR • COPIAR • PEGAR • DESHACER / RESTAURAR los cambios efectuados • MOSTRAR U OCULTAR EL NAVEGADOR, que permitirá acceder con rapidez a determinados lugares y objetos en el documento, nos ayudará en la organización de capítulos y en la inserción de objetos de otros documentos abiertos. • ACTIVAR O DESACTIVAR ESTILISTA, que ofrece la posibilidad de asignar estilos a objetos y áreas de texto, modificar estilos ya existentes y crear nuevos. El Estilista toma nota del tipo de estilo seleccionado en una visualización determinada y restaura el estado tan pronto como se vuelva a la visualización en cuestión. • DIÁLOGO DE HIPERENLACE, esta función permite realizar y editar enlaces a páginas web, correo y noticias, enlaces dentro del propio documento y a documentos externos. La apariencia del texto cambiará, aparecerá subrayado y en un color distinto al texto que estemos escribiendo, y al situarnos sobre él nos aparecerá una mano, si pinchamos sobre el enlace nos llevará al él. Cuando escribamos una dirección o un correo electrónico nos aparecerá por defecto el enlace. Para modificarlo y darle la apariencia que deseemos tendremos que irnos a Diálogo de hiperenlaces, si no queremos que nos aparezca como un enlace o queremos eliminarlo, se selecciona el texto del hiperenlaces y nos vamos al menú FORMATO - PREDETERMINADO. Ejemplo, escribimos la dirección web de la Junta de Extremadura y nos aparece lo siguiente: http://www.juntaex.es. Si no queremos que nos aparezca así nos vamos al menú FORMATO - PREDETERMINADO quedando de esta manera http://www.juntaex.es Ejemplo: Realizar un enlace dentro de un mismo documento Queremos que cuando pinchemos en el texto "ACTIVAR Y DESACTIVAR ESTILISTA" nos lleve al párrafo donde se explica esta función. Para ello, nos vamos donde aparece desarrollada la explicación de "ACTIVAR Y DESACTIVAR ESTILISTA " (que sería la parte del documento destino) lo seleccionamos y nos vamos al menú INSERTAR - MARCA DE TEXTO. Le ponemos el nombre que queramos, aquí le hemos llamado "activar", a continuación nos vamos al lugar donde aparece el texto que queremos que al pinchar en él nos lleve al de más abajo, lo seleccionamos y le damos a "DIÁLOGO DE HIPERENLACE" y escribimos en "DESTINO" la palabra que habíamos puesto en la marca de texto, es decir, "activar" y le damos a aplicar, nos aparecerá el enlace, pinchando en él nos llevará al párrafo de más abajo. • GALLERY, activa o desactiva la galería de imágenes, sonidos, etc. Para incluir una imagen dentro de nuestro documento nos situamos con el botón derecho sobre la imagen que queramos insertar, nos sale la opción de AÑADIR o Realizado por: Dolo Martín Silva Página 12 de 32
- 13. PREVISUALIZACIÓN, le damos a AÑADIR COPIA y se nos insertará en nuestro documento. 2.2.4. 4. BARRA DE OBJETOS Existen distintos tipos de barra dependiendo del objeto que tengamos seleccionado, por ejemplo, si insertamos una imagen en nuestro texto y nos situamos sobre ella, nos aparecerán los elementos específicos que podemos aplicar a la imagen. En el caso del texto nos aparecerá una barra como la que aparece en la figura. Los elementos que aparecen en esta barra son los más utilizados, para aplicar algunos de los elementos que no aparecen en esta barra es necesario ir al menú FORMATO o presionar con el botón izquierdo sobre el texto donde nos aparecerán también distintas opciones. Las funciones de la barra de objeto son las siguientes: • NUMERACIÓN / VIÑETAS con estas dos opciones podremos asignar a un párrafo, en el primer caso número y en el segundo, viñetas. EJEMPLO: -Para seleccionar un tipo de numeración o viñeta distinto al que aparece por defecto podemos irnos al menú FORMATO - NUMERACIÓN/VIÑETAS. • NUMERACIÓN • VIÑETAS • REDUCIR O AUMENTAR SANGRÍA. La opción de aumentar sangría también puede realizarse con el tabulador. • COLOR DEL CARÁCTER, FONDO DEL CARÁCTER y FONDO DEL PÁRRAFO. Para seleccionar un color distinto al que aparece por defecto tenemos que mantener pulsado el botón izquierdo del ratón y nos aparecerá la gama de colores que podemos aplicar. 2.2.5. 5 BARRA DE HIPERENLACES En la barra de hiperenlaces podemos escribir las palabras que queremos buscar y nos localiza las páginas que contienen esa palabra en los motores de búsqueda que tiene configurados. También se pueden editar los hiperenlaces a otros documentos o a Internet que hayamos insertado en el documento. Las funciones que contiene la barra de hiperenlace son las siguientes: • NOMBRE DE URL en esta caja podemos bien, escribir la palabra que queremos que enlazar, o bien, nos aparecerá automáticamente cuando seleccionemos una palabra del texto que estemos escribiendo. También en esta caja escribiremos la palabra que queramos buscar en los motores de búsqueda que tiene configurado. • URL's DE INTERNET, en esta caja escribiremos la dirección de la página web con la que queremos enlazar la palabra que previamente hemos introducido en la caja NOMBRE DE URL o que hemos seleccionado. Con estas dos funciones podemos también realizar modificaciones en un enlace que previamente hayamos introducido seleccionando el enlace. • FRAME, esta función se emplea en la creación de páginas web. • HIPERENLACE, opción permite insertar un hiperenlace, para que aparezca activa es necesario escribir una palabra en la caja NOMBRE DE URL o una dirección en la caja de URL's DE INTERNET. El hiperenlace puede ser insertado de dos formas, bien como texto o bien como botón, para que aparezcan estas opciones será neceario mantener pulsado el botón derecho del ratón • BUSCAR, para que aparezca activa es necesario escribir una palabra en NOMBRE DE URL y te permite localizar información referida a la palabra en una serie de motores Realizado por: Dolo Martín Silva Página 13 de 32
- 14. de búsqueda que tiene configurado, para seleccionar un motor de búsqueda concreto es necesario mantener pulsado el botón derecho del ratón sobre el icono. 2.2.6. 7. BARRA DE ESTADO Esta barra está situada en el borde inferior del del documento y nos informa del estado de determinados procesos que hemos especificado en HERRAMIENTAS - CONFIGURAR - BARRA DE ESTADO o que nos han aparecido por defecto al instalar el programa. La información que aparece es la siguiente: • Nº DE PÁGINA, nos indica en el número de página en el que estamos dentro del documento. • ESTILO DE PÁGINA, nos indica el estilo que estamos empleando. En este caso, es el predeterminado • ESCALA, el tipo de escala a la que estamos viendo el documento, en esta imagen es el 100%. • MODO INSERTAR, nos aparecerá INSERT o SOBRE según queramos insertar texto o sobreescribir. Esta opción se activa bien pulsando la techa INSERT, o bien pulsando sobre la barra de herramientas. • MODO SELECCIÓN, aquí nos puede aparecer, STD, EXT o AGR, si pulsamos sobre ellas cambiamos de función, así STD informa que no hay nada seleccionado, EXT, sirve para extender selección, podremos seleccionar una palabra o frase y extender la selección sin necesidad de tener pulsado el botón izquierdo del ratón o mantener pulsada la tecla "SHIFT" con las fechas de desplazamiento. AGR permite realizar seleccionar texto de distintos párrafos. • ACTIVAR HIPERENLACES, es una forma rápida de activar o desactivar hiperenlaces para poder modificarlo. • DOCUMENTO MODIFICADO, con un asterisco nos informa que el documento ha sido modificado, una vez hayamos guardado el documento nos desaparecerá el asterisco. Otras opciones que pueden aparecernos en la barra de estado, activándolas previamente son, TAMAÑO, HORA ACTUAL, FECHA ACTUAL, CELDA DE LA TABLA. 2.3. ¿Cómo crear y guardar nuestro primer documento? Bien, como decíamos, el entorno no asusta mucho a quien esté acostumbrado/a a trabajar en un procesador de textos cualquiera. Podríamos realizar un pequeño análisis inicial de los componentes que aparecen en la pantalla: la barra de menús, la barra de funciones, la zona de trabajo, herramientas, barra de tareas del sistema operativo,... Eso sí, para nuestra comodidad, vamos a cerrar la ventana Estilos De Párrafo puesto que no la vamos a necesitar. Realizado por: Dolo Martín Silva Página 14 de 32
- 15. En estos primeros pasos por OpenOffice nos moveremos sobre todo por el menú principal y usaremos las opciones habituales; no obstante, la mayoría de estas funciones se encuentran como accesos directos en las distintas barras y/o tienen una combinación de teclas que las activa. Para nuestra tranquilidad debemos decir que muchas de las opciones del menú no las utilizaremos prácticamente nunca, así que no son tantas las que debemos recordar para manejarnos con cierta destreza. Antes de nada, una pequeña precaución que, ahora que empezamos, puede venirnos bien. Se da la circunstancia de que el programa en el que nos encontramos NO MUESTRA las opciones del menú principal que no pueden aplicarse en ese momento. Esto es lógico porque si no las puedes utilizar, para qué mostrarlas. Sin embargo, para alguien que está usando Writer por primera vez resultará un poco desconcertarte acceder en un momento dado a la opción Guardar en el menú y una décimas de segundo más tarde no encontrarla. Para evitar esto hay que acceder a: Herramientas->Opciones->OpenOffice.org->Ver y después asegurarnos de que el campo Entradas Inactivas de Menú está marcado. De esta forma las opciones no accesibles se mostrarán, aunque en gris. A lo que íbamos: nuestro propósito es crear un archivo y guardarlo. Nada más sencillo. Aprovechando que al abrir el programa, por defecto, entramos en un documento nuevo, podemos escribir directamente (en caso contrario, bastaría con acceder a Archivo->Nuevo). Podemos escribir, por ejemplo, el texto que aparece aquí, sin preocuparnos por el momento de su formato. Sólo copiamos lo siguiente (si nuestro número de pulsaciones por minuto es inferior a 3 podemos copiar sólo algunas líneas del texto, claro): Consejos para escribir textos con un procesador de textos. Para comenzar una obviedad: no podemos confundir el contenido con su formato. Cuando hablamos de formato nos estamos refiriendo a la apariencia del texto escrito, su color, su forma, su tamaño... Realizado por: Dolo Martín Silva Página 15 de 32
- 16. A las reglas ortográficas propias de cada lengua debemos añadir unas pocas que son propias del medio electrónico en el que estamos escribiendo. A la vez que vas tecleando este texto puedes ir observando algunas de estas reglas: no se pulsa intro al llegar al final de una línea: sólo cuando acaba un párrafo, los signos de puntuación (puntos, comas, punto y coma) no dejan espacio en blanco con el carácter que les precede pero sí con el siguiente, los paréntesis se comportan al revés (dejan el espacio con el carácter anterior). Sólo debe ponerse un espacio entre dos caracteres, si por alguna razón necesitamos más debemos buscar herramientas de formato que lo hagan: tabuladores, sangrías, etc. Si ya hemos utilizado previamente un procesador de textos estas reglas (y algunas otras) ya las tendremos asimiladas pero si no lo hemos hecho nunca conviene empezar a habituarse a ellas. Una vez que hemos escrito nuestro primer documento con OpenOffice.org Writer guardaremos este maravilloso trabajo. Para ello, vamos a acceder a la opción del menú Archivo->Guardar y nos aparecerá una ventana donde rellenar algunos datos. Es bueno desmenuzar un poco esta información porque se trata de algo importante. Ya sabemos cómo funciona el sistema de carpetas en GuadaLinex. Como es lógico, la carpeta destinada por defecto a guardar el archivo es la nuestra (usuario aparece en la figura Realizado por: Dolo Martín Silva Página 16 de 32
- 17. porque este es el nombre con el que hemos entrado en el sistema), pero podemos indicar otra subcarpeta de esta haciendo doble click sobre ella, crear una nueva con , subir un nivel utilizando el botón o intentar alojar el fichero en otra cualquiera (siempre que tengamos permiso de escritura sobre ella, porque ya sabéis que Linux es intransigente con esto de los permisos). Estas opciones se aprecian en la figura anterior o podemos pasear el ratón por la ventana para que los cuadros de ayuda que se abren nos informen. Algo que es mejor no olvidar, obviamente, es el nombre del fichero. Para ello hay que rellenar el campo destinado a ese fin y que aparece como Nombre de Archivo (cuidado con minúsculas y mayúsculas), que podría ser, por ejemplo, PrimerDocumentoWriter. Por último, queremos hacer referencia al menú desplegable Tipo de Archivo porque aquí podemos indicar al programa si queremos guardar este fichero como si fuera un archivo de Writer (extensión .sxw) o, por ejemplo, un archivo de MS Word, con extensión .doc (si trabajamos con este último procesador de textos, esta opción puede sernos de ayuda hasta que tengamos cierta soltura con el Writer). Observemos que también el programa nos permite guardar el archivo con una contraseña, aunque eso lo dejaremos para otro momento. Finalmente, sólo tenemos que hacer click en la opción Guardar. Algunas observaciones más: • Si quisiéramos guardar el fichero en un disquete, habrá que montarlo antes (ya se ha visto cómo a lo largo del curso) y a la hora de especificar una carpeta donde guardar el fichero está será: /floppy • Es conveniente, para evitar males mayores, guardar de vez en cuando el documento; es decir, cuando hayamos mejorado un poco el texto y tengamos una versión más actualizada de lo que queremos debemos acudir al menú y seleccionar Archivo->Guardar • Tampoco debe olvidarse la revisión ortográfica del documento para enmendar cualquier descuido que hayamos tenido. Para ello, hay que acceder a Herramientas- >Ortografía->Revisar. También se puede activar, si no lo está ya, la revisión ortográfica del documento de forma automática accediendo a Herramientas->Ortografía->Revisión Automática. Supongo que hemos acabado sanos y salvos nuestra primera misión en Writer, aunque con el ánimo de ir un poco más lejos podríamos escuchar ahora una pregunta habitual en estos momentos: ¿Para qué sirve entonces la opción Archivo->Guardar Como? Supongo que a lo largo de nuestra carrera profesional, en muchas ocasiones hemos querido realizar un documento (llamémosle Documento2) "muy parecido" a otro (Documento1) ya elaborado anteriormente. La opción Guardar Como es entonces la que debemos elegir. Esta opción permite hacer una copia del archivo Documento1 con un nombre, una ubicación y/o un formato distintos (el Documento2). Sin embargo la opción Guardar lo que hace es guardar el archivo que hemos abierto con el mismo nombre que tenía, como si de una versión más actual del mismo documento se tratase y, por lo tanto, sobreescribiendo el antiguo documento y perdiéndolo "por siempre jamás". Hay que manejar con cuidado las dos opciones y aun así estamos convencidos de que más de un disgusto nos costarán. Todo esto no sirve de mucho en este caso, porque como el documento es nuevo las dos opciones Guardar y Guardar Como simplemente crean el documento, que es lo que nosotros queremos. Ahora podemos pasar a lo que es seguro que haríamos alguna vez si creamos un documento. En algún momento habrá que abandonar la aplicación o cerrar el documento (no vamos a estar mirándolo toda la vida por muy interesante que sea) y eso se hace en el menú Archivo->Cerrar, con lo que abandonaremos la aplicación (si tuviéramos otro documento abierto, no abandonaríamos la aplicación y pasaríamos al mismo). Realizado por: Dolo Martín Silva Página 17 de 32
- 18. Claro que nuestro propósito no es en absoluto este, así que vamos a volver a abrir este documento (no quiero marear al personal, pero era necesario) y para ello volvemos a entrar en el programa Writer (Aplicaciones->Oficina->Procesador de Textos de OpenOffice.org) y vamos a buscar el documento. ¿Cómo?. Muy sencillo: en la opción del menú Archivo?Abrir, con la que nos aparece una ventana como la que aquí tenemos. Con un poco de suerte tendremos la subcarpeta que creamos para albergar allí nuestro fichero y veremos su nombre (PrimerDocumentoWriter.sxw), seleccionamos el archivo para que aparezca en el menú Nombre de archivo y después hacemos click en Abrir. En otro caso, tendremos que buscar el archivo recordando la ubicación que le dimos. Una vez hecho esto, tendremos nuevamente en pantalla el documento. No resistimos la tentación de proponer aquí dos pequeños ejercicios: • E.6.1.- Crea un pequeño documento, de unas 5 ó 10 líneas, que se llame Ejercicio1 y guárdalo en una carpeta nueva, llamada MiCarpetaWriter, que vas a crear en tu carpeta por defecto. • E.6.2.- Utilizando la opción Guardar Como de Writer, guarda una copia del documento Ejercicio1, que se llame Ejercicio2, pero con formato MS Word. De esta forma disponemos del mismo archivo tanto en formato OpenOffice Writer como en MS Word ("¿quién da más por menos?"). 2.4. ¿Cómo dar formato a nuestro documento? Ya tenemos un archivo creado, llamado PrimerDocumentoWriter.sxw y que, por el momento, no es gran cosa. Sin embargo, cuando hayamos mejorado su aspecto cambiándole el formato nos sentiremos más o menos como el cirujano plástico de Sara Montiel. ¿Qué podemos hacer con un documento para mejorar su presentación? Veamos las opciones principales para realizar esta labor tan importante; pero antes una constante si queremos jugar con el formato de una letra, palabra, párrafo o documento completo. Es muy aconsejable saber cómo seleccionar partes concretas del texto para luego realizar distintas funciones sobre ellas; hay varias formas, pero la que nos va a sacar del apuro ahora será la más cómoda. Se trata únicamente de localizar con la vista el inicio de la parte a seleccionar, con el ratón hacemos click ahí (botón izquierdo) y sin soltar arrastramos hasta llegar al final de la parte que Realizado por: Dolo Martín Silva Página 18 de 32
- 19. queremos seleccionar, donde ya soltaremos. Cuidado con volver a hacer click en algún lugar de la zona de trabajo porque desaparece la selección del texto y hay que empezar otra vez. También son útiles los botones Deshacer y Rehacer la última acción y que podemos encontrar en la barra de funciones. Botón Botón Deshacer Rehacer 1. Para empezar, quizá queramos cambiar las fuentes, es decir, el tipo de letra que la máquina ha empleado, posiblemente por defecto. Para ello no hay más que seleccionar el texto que nos interesa, acceder a Formato->Carácter y se abre una pantalla con múltiples opciones: el tipo de fuente, el tamaño (podemos marcar, por ejemplo, la letra que estamos leyendo ahora, una Arial de tamaño 11), el estilo (que se puede modificar directamente como veremos después), y otras muchas que ahora no interesan. 2. Otra opción muy útil es Formato->Párrafo, donde en la pestaña Sangrías y espacios podremos especificar, si queremos, una sangría de primera línea, o el interlineado (simple, doble, 1,5 líneas...). Las demás pestañas, o son accesibles desde las barras del programa o no nos interesan por el momento. Sería bueno que hiciéramos, sin miedo, algunas pruebas con los párrafos que tenemos ya escritos. 3. Podemos modificar otras características del formato en las barras del programa. Por ejemplo, en la Barra de Objetos tenemos los botones de alineación, donde podemos especificar si un párrafo debe estar centrado, alineado a un lado, o justificado. De la misma manera, en la barra de funciones encontraremos por un lado las de Cortar, Copiar o Pegar, para eliminar y guardarlo en "memoria" (en el portapapeles), copiar un texto en el portapapeles o pegar el último objeto guardado en el portapapeles respectivamente; por otro lado tenemos los botones Negrita, Cursiva y Subrayado, que nos permiten realizar las funciones que sus nombres indican en un texto cualquiera. Centrar Alinear a la derecha Justificar Alinear a la izquierda Cortar Copiar Pegar Negrita Cursiva Subrayado 4. Determinadas opciones no van a ser específicas de un párrafo o una palabra, sino que se refieren a todo el documento: como el tamaño de las páginas o los márgenes que se van a emplear. Estas características se pueden encontrar en Formato->Página, donde las opciones más usadas están en la pestaña Página y son: el Formato (A4, por ejemplo), la Orientación (horizontal o vertical) y los Márgenes superior, inferior y laterales. Podríamos en los próximos minutos hacer algunos experimentos cambiando estos parámetros en nuestro documento para ver los resultados. 5. Con esto nuestro texto habrá modificado bastante su aspecto, pero podemos hacer algo más: "darle color". Nuevamente en la barra de objetos tenemos tres botones que resuelven el asunto: Color de Carácter, Fondo de Carácter y Fondo de Párrafo. Para poder elegir cualquiera de los colores hay que mantener pulsado el botón izquierdo del ratón sobre el Realizado por: Dolo Martín Silva Página 19 de 32
- 20. icono hasta que se despliegue la lista de colores y seleccionar uno. Deberíamos dedicar algunos minutos más a hacer nuestras pruebas. Fondo de Color de carácter Fondo Carácter 2.5. ¿Cómo imprimir un documento? Es también fácil. Hay que acceder a Archivo->Imprimir, con lo que se abre la ventana siguiente y en ella marcaremos las opciones principales, que son: una impresora (si hay varias conectadas en la red elegimos una), el área de impresión (todo el documento, unas páginas concretas o una zona previamente seleccionada) y el número de copias que queremos. Después pinchamos en Aceptar y ya está. 2.6. ¿Cómo crear y manejar algunas propiedades de las tablas? Las tablas constituyen un elemento muy recurrido en los documentos de un profesor/a: distribuciones de las aulas, estadísticas, horarios, informes por asignaturas,... Explicaremos algunas funciones relacionadas con tablas en este apartado: 1. Para crear una tabla, en el menú principal iremos a Insertar->Tabla y se nos abrirá la ventana que aparece bajo este texto. Podemos especificar allí un nombre de la tabla o el programa asignará uno por defecto, el número de columnas, el de filas y por el momento no seleccionaremos un campo: Encabezado. Esto último tengámoslo en cuenta porque por defecto el campo está marcado. Realizado por: Dolo Martín Silva Página 20 de 32
- 21. 2. Para eliminar una tabla existen varias posibilidades; nos quedamos con la siguiente: nos posicionamos con el ratón en una de las celdas vacías (si hace falta se elimina su contenido), seleccionamos toda la tabla pulsando CTRL-A y pinchamos en el botón Eliminar fila o Eliminar columna que aparecen en la barra de objetos y que en ese momento se ha convertido en la barra de objetos para tablas. Eliminar Eliminar fila columna 3. Para eliminar filas o columnas de una tabla nos posicionamos en una celda que pertenezca a esa fila o columna y hacemos click en la función correspondiente vista en el apartado anterior. 4. Para insertar filas o columnas nos posicionamos en una celda que pertenezca a la fila o columna detrás de la cual queremos crear otra y hacemos click en el botón correspondiente de la barra de objetos. Es decir, para insertar filas y para columnas. 5. Las propiedades de una tabla que se suelen modificar, tales como el ancho, alto, bordes,... de filas, columnas y celdas se pueden encontrar en distintas opciones del menú: Formato->Celda, Formato->Columna, Formato->Fila. Es conveniente realizar varias pruebas con todos los submenús que se abren en cada una de las opciones. Las posibilidades que nos proporciona el programa Writer son mucho más amplias y ricas, pero aquí podría concluir una breve introducción al mismo. Realizado por: Dolo Martín Silva Página 21 de 32
- 22. 3. INTRODUCCIÓN A CALC (HOJA DE CÁLCULO DE OPENOFFICE). Una vez se ha presentado el procesador de textos Writer será más sencilla la adaptación al resto de los componentes de OpenOffice. Muchas herramientas son las mismas y se encuentran en el mismo lugar dentro del menú principal o en las barras. Para introducir el programa Calc deberíamos comenzar por definir lo que es una hoja de cálculo y podríamos decir que se trata de un programa que intenta aprovechar las ventajas informáticas y matemáticas para manejar y realizar cálculos sobre datos con bastante eficacia si éstos han sido previamente organizados. Una hoja de cálculo no utiliza exclusivamente fórmulas matemáticas; son también muchas las funciones que usan texto y las posibilidades que tiene para un docente son inmensas: calcular calificaciones de manera casi inmediata pudiendo variar los datos según nuestro criterio, imprimir etiquetas para sobres, realizar cálculos de los informes de asistencia a clase, estudios sobre las calificaciones de nuestra tutoría, ... Realizaremos también aquí una pequeña introducción al manejo de Calc, la hoja de cálculo que incorpora OpenOffice, pero aclaramos antes que las funciones que se van a presentar son una minúscula muestra de lo que podemos hacer realmente (es difícil encontrar limitaciones). 3.1. ¿Cómo entrar en Calc? Entrar en Calc es igual de fácil que entrar en Writer. En el escritorio de GuadaLinex hay que acceder a Aplicaciones->Oficina->Hoja de cálculo de OpenOffice.org, con lo que nos encontraremos con el panorama que muestra la siguiente imagen. Una vez dentro comprobamos la similitud del entorno de Calc con Writer. Las distintas barras son muy parecidas: también encontramos aquí la barra de menú, la barra de funciones, la barra de objetos, la barra de herramientas y muchos iconos son iguales a los Realizado por: Dolo Martín Silva Página 22 de 32
- 23. que teníamos en Writer (ni que decir tiene que además realizan las mismas funciones). Otras cosas cambian un poco y vamos a aclarar algunos detalles antes de comenzar: Encontramos, además de las señaladas, una barra de fórmulas (marcada en la imagen con una flecha), destinada a introducir las fórmulas con las que trabajaremos: medias, sumas, porcentajes,... A lo largo de este apartado leeremos algunos términos habituales cuando se maneja una hoja de cálculo y que es útil conocer. Los más importantes son: • Libro: es el archivo que creamos, es decir, el conjunto de todos los datos y fórmulas. Por ejemplo, un libro podría ser el archivo que contiene todos los datos de nuestra tutoría. • Hoja de cálculo: es cada una de las hojas que componen el libro (aparecen en la parte inferior izquierda). En nuestro caso, podríamos tener, en el mismo libro, diferentes hojas; una para los datos personales, tres para los datos de cada evaluación, otra para los datos de asistencia, ... • Celda: es la intersección entre una fila y una columna. • Rango: es el conjunto de celdas que se usan para utilizar cierta función. Cuando abrimos Calc, como hemos visto en la imagen anterior, se nos muestra un archivo nuevo, que si nos interesa podemos empezar a rellenar y guardar con el nombre que deseemos (el procedimiento de guardar es como en el procesador de textos). Sin embargo nosotros ya tenemos creado un archivo en una subcarpeta (llamada CarpetaDeCalc) de la que por defecto nos asigna GuadaLinex; el archivo se llama EjemploDeClase.sxc (.sxc es la extensión por defecto con la que Calc crea sus ficheros). Con él trabajaremos en este apartado. 3.2. Abrir un documento existente. El procedimiento es igual que en Writer. Para ello iremos a Archivo->Abrir y después señalaremos el nombre del archivo que nos interesa (EjemploDeClase.sxc) y pincharemos en Abrir (recordad cómo es el sistema de carpetas y archivos en GuadaLinex para localizar el fichero, que se encuentra en la carpeta CarpetaDeCalc). 3.3. Acciones similares a las de Writer. Ya hemos comentado que muchas funciones de Writer las encontramos también en Calc. Mencionemos algunas de ellas, que nos interesan especialmente: • No olvidemos, cada cierto tiempo, Guardar el documento en el que trabajamos. Esto se hace como en Writer, con la opción Archivo->Guardar. • Los botones Cortar, Copiar, Pegar son los mismos: , y . • La revisión ortográfica se realiza de la misma forma, es decir, accediendo a Herramientas->Ortografía->Revisar. • Para imprimir el documento ya habréis adivinado lo que hay que hacer: Archivo- >Imprimir y conocéis también las acciones que hay que realizar en la ventana que aparece. 3.4. Ordenación en Calc. Una herramienta importante cuando trabajamos con un archivo como este, es el mantenerlo ordenado o modificar un orden ya establecido para realizar cualquier tipo de comparación. El archivo EjemploDeClase.sxc es un archivo en el que aparece una supuesta clase de alumnos/as y en él hay tres hojas como se puede apreciar en la parte inferior: una para los datos de los alumnos/as, otra para las calificaciones de la primera evaluación y otra para las de la segunda (la tercera evaluación la crearemos nosotros). Realizado por: Dolo Martín Silva Página 23 de 32
- 24. Por el momento, vamos a posicionarnos, si no lo estamos ya, en la hoja llamada Datos Alumnos y supongamos que queremos ordenar los datos alfabéticamente por el campo Apellidos. Nada más simple: tenemos que seleccionar todos los datos, es decir, el rango A1:G6 y después acceder a Datos->Ordenar, con lo que se abrirá la ventana que aparece a continuación. En la pestaña Criterios, en el menú desplegable Ordenar según marcaremos APELLIDOS y Ascendente si no lo está ya (con esto aseguramos que el orden se aplicará según la columna APELLIDOS y en orden alfabético de menor a mayor). Por otro lado, en la pestaña Opciones marcaremos Área contiene encabezamientos de columnas puesto que la primera fila no debe tenerse en cuenta en la ordenación por ser los títulos de los datos (el encabezamiento). Pulsamos Aceptar y ya tendremos el orden que pretendíamos. CUIDADO: para realizar la operación anterior hemos de asegurarnos primero de seleccionar el rango adecuado. Podríamos obtener el mismo resultado seleccionando únicamente el rango A2:G6, indicar en el menú desplegable Ordenar según Columna B y después dejar sin marcar la opción Area contiene encabezamientos de columnas de la pestaña Opciones. Podéis hacer la prueba desordenando otra vez los datos con la opción Deshacer . 3.5. Gestionando hojas. En un archivo de Calc, teóricamente usar varias hojas no es necesario pues podríamos tener todos los datos en la misma hoja, pero sería el desorden total. Nosotros tenemos tres hojas en el documento que hemos abierto y podríamos tener otras muchas (una para la 3ª Evaluación, otra para contabilizar las faltas de asistencia, otra para realizar una estadística por asignaturas, otra para las recuperaciones de pendientes, ...). Añadir, seleccionar, cambiar el nombre o lugar y eliminar hojas de un libro es una tarea bastante fácil. Se puede hacer de varias formas, pero vamos a explicar la que consideramos más fácil y es utilizando el botón derecho del ratón. Vamos a ello: • Seleccionar una hoja: se realiza pinchando en ella (en su pestaña) con el ratón. Con ello veremos el contenido de la hoja seleccionada (por ejemplo, la de los datos referentes a la 1ª Evaluación). • Insertar una hoja: seleccionamos una hoja contigua a la que vamos a crear y hacemos click con el botón derecho del ratón sobre su nombre. Después elegimos Insertar y en la ventana que aparece indicamos si insertaremos Delante de la hoja actual o Detrás de la hoja Realizado por: Dolo Martín Silva Página 24 de 32
- 25. actual, según corresponda; podemos poner un Nombre a la nueva hoja y pinchamos en Aceptar. • Cambiar el nombre de una hoja: se realiza seleccionando la hoja cuyo nombre queremos cambiar, pulsando el botón derecho del ratón y seleccionando Cambiar nombre para después, en la ventana que se abre, rellenar el campo Nombre. • Eliminar una hoja: se hace como antes, pero eligiendo Eliminar y contestando Si a la pregunta de ¿Desea eliminar las hojas seleccionadas?. • Cambiar de lugar una hoja: se realiza seleccionando la hoja en cuestión, luego hacemos click sobre su nombre y arrastramos sin soltar hasta el lugar, de entre las hojas que existan, que hayamos elegido. Otros diminutos ejercicios "voluntarios": • E.6.3.- Crea una hoja en nuestro documento que se llame "3 Evaluación". • E.6.4.- Utilizando las opciones Copiar y Pegar, incorpora a la nueva hoja los nombres y apellidos de los alumnos/as de esta supuesta clase. 3.6. Gestionando filas y columnas. A veces, al trabajar con una hoja de cálculo, será preciso que insertemos o eliminemos determinadas filas o columnas. Veamos cómo se hace esto: • Insertar fila: primero seleccionamos la fila que ocupará el lugar inmediatamente posterior a la que deseamos insertar; para ello hacemos click en el botón con el número de la fila (donde marca la flecha de la imagen que aquí aparece). Luego, desde ese mismo lugar pulsamos el botón derecho del ratón y seleccionamos Insertar filas. • Insertar columna: primero seleccionamos la columna que ocupará el lugar inmediatamente posterior a la que deseamos insertar; para ello hacemos click en el botón con la letra de la columna (en gris). Luego, desde ese mismo lugar pulsamos el botón derecho del ratón y seleccionamos Insertar columnas. • Eliminar fila: procedemos de la misma forma seleccionando la fila que vamos a eliminar y seleccionamos Eliminar filas. • Eliminar columnas: de la misma manera y seleccionando Eliminar columnas. 3.7. Fórmulas matemáticas en Calc Otro aspecto fundamental en las hojas de cálculo es la utilización de fórmulas, habitualmente matemáticas (pero no necesariamente). Nosotros, por ejemplo, realizaremos algunos cálculos con las calificaciones de las dos evaluaciones. Vamos a proponer un ejemplo sencillo, que podría ser mucho más rico asignando determinados porcentajes a cada nota; pero supongamos que nos basta con calcular la media aritmética de los datos que aparecen. Para realizar esta operación con Calc seguimos estos pasos: Realizado por: Dolo Martín Silva Página 25 de 32
- 26. Nos posicionamos en la celda I3 de la hoja "1 Evaluación" e introducimos la fórmula adecuada para hacer el cálculo de la media aritmética de las calificaciones de nuestro querido Carmelo. La media aritmética se consigue con la función PROMEDIO y todas las funciones se insertan precedidas del signo "=" . Escribimos en I3 lo siguiente: =PROMEDIO(C3:H3) Eso le indica al programa que queremos calcular la media aritmética del rango C3:H3 y lo hace ignorando las celdas en blanco. Esto último es importante, porque no sería lo mismo que las tomase como valores cero. En otras palabras, si un alumno/a no ha realizado una prueba de las que aparecen (el control, por ejemplo), su media será sobre cinco notas y no sobre seis. Pero si tuviéramos que repetir esto con todos los alumnos/as no sería muy distinto a calcular a mano las medias. La ventaja de una hoja de cálculo es que sólo tenemos que realizar los cálculos una vez y esto podemos hacer que el ordenador lo repita para los demás alumnos/as. Para ello podemos, por ejemplo, hacer lo siguiente: seleccionamos la celda I3 en la que hemos calculado la media y movemos el cursor hasta la esquina inferior derecha de la misma, hasta que se transforme en una cruz como en la figura. Entonces hacemos click y arrastramos (sin soltar el click) el cursor hasta la celda I7. Observad no sólo el resultado (el que queríamos), sino la interpretación que hace el programa: las celdas que se han rellenado, han calculado la media de los seis datos que tenían a su izquierda y esa es precisamente la orden que le hemos dado y la que deseamos dar al resto de las celdas de la columna I; esto es debido a que el rango C3:H3 es "relativo" e indica eso, una posición relativa. El mismo resultado se obtiene cuando se copia una fórmula de este tipo y después se pega en otro lugar . Cuando tengamos un mayor dominio de Calc, podremos asignar un porcentaje de la nota final a cada una de las 6 calificaciones del alumno/a, o variar estos porcentajes hasta que veamos el resultado esperado, o calcular promedios de cada una de las pruebas que hemos hecho para compararlos... En lo que se refiere a este asunto, te será muy útil conocer la sintaxis de bastantes funciones que Calc tiene incorporadas. Puedes verlas en Insertar->Función, donde aparecen, si lo deseas, por categorías y con una breve explicación de su cometido. Realizado por: Dolo Martín Silva Página 26 de 32
- 27. 4. INTRODUCCIÓN A IMPRESS (PROGRAMA DE PRESENTACIONES DE OPENOFFICE). Básicamente Impress es un programa de presentaciones proyectadas a través de diapositivas (pantallas completas) que un orador o ponente puede utilizar para presentar imágenes y textos juntos en un formato atractivo e interesante, aunque existe la posibilidad de incluir vídeos, animaciones, sonidos, etc. Igualmente, permite realizar acciones interactivas, es decir, en las que el usuario puede decidir qué camino sigue en la exploración de una serie de diapositivas (navegar ante un menú de opciones, por ejemplo). Sin embargo, puede ser utilizado para más cosas, en función de las necesidades y aplicaciones que queramos realizar: transparencias, composiciones de textos e imágenes para imprimir, etc. Incluso se pueden crear páginas web que después pueden ser traducidas automáticamente a lenguaje HTML para su publicación en la red. Su manejo es sencillo e intuitivo, ofreciendo muchas posibilidades, tanto de diseño como de manejo. Nuestro propósito por el momento es mucho más modesto y lo que pretendemos en esta introducción a OpenOffice es acercarnos también al programa Impress intentando, mediante las actividades que realicemos, proporcionar ideas para elaborar nuestras propias presentaciones a nuestros alumnos/as. Veamos pues algunos apartados interesantes para completar la última parte de esta Unidad. 4.1. Cómo entrar en Impress El menú de entrada en el programa Impress es algo distinto a los de Writer y Calc. Por eso lo haremos más detalladamente. Lo primero es encontrar el programa en el menú, y esto es en Aplicaciones->Oficina->Editor de presentaciones de OpenOffice.org. Aquí nos aparecerán tres posibilidades: la primera de ellas (Presentación vacía) indica la posibilidad de crear una presentación partiendo de cero, siendo totalmente diseñada por nosotros. La segunda opción (De plantilla) puede ser usada como referencia las primeras veces; nos ofrece la posibilidad de elegir un formato de presentación de entre un amplio menú de diseños. Finalmente, si deseamos abrir una publicación ya creada y guardada en algún soporte, deberemos pinchar en la 3ª opción (Abrir una presentación existente). Nosotros seleccionamos la primera (Presentación vacía) para aprender a usar el programa desde cero. Seguidamente, tenemos la posibilidad de seguir una guía tutorada para dar formato a nuestra presentación (pulsando el botón Siguiente). Nosotros obviaremos estos aspectos y pinchamos directamente sobre el botón Crear. Nos aparecerá un nuevo menú emergente; lo que nos muestra son las distintas posibilidades que nos ofrece el programa para crear una o varias Realizado por: Dolo Martín Silva Página 27 de 32
- 28. diapositivas, ya sea sólo texto, texto e imágenes, texto y gráficos, etc. Nosotros elegiremos la diapositiva completamente en blanco (Diapositiva vacía) tal y como muestra la figura y presionamos el botón Aceptar . Siguiendo estos pasos estaremos en el programa y la vista que tendremos es la que aparece en la figura; es algo distinta (lógico en un programa de presentaciones) a la de los programas estudiados, pero igual de "amistosa". No obstante, y como de costumbre, hay muchas funciones ya conocidas. En primer lugar, si está activa, podemos cerrar la ventana Presentación; aunque sea útil, por el momento no la usaremos y sus opciones se pueden encontrar en el menú principal. Realizado por: Dolo Martín Silva Página 28 de 32
- 29. 4.2. Modos de trabajo. En la parte derecha de la pantalla, sobre la barra de desplazamiento, encontraréis distintos botones y presionándolos podréis cambiar el modo de trabajo con Impress. De entre ellos destacamos dos, por ser los más usados en el trabajo habitual de quien diseña presentaciones: • Modo Dibujo: es con el que se abre por defecto Impress. En él podréis trabajar con una diapositiva, ocupando toda la pantalla y en las pestañas de la parte inferior tenéis la posibilidad de moveros por las distintas diapositivas (en Impress páginas). • Modo Diapositivas: este es muy interesante. Si en un momento dado queréis tener una vista general de todas las diapositivas incluidas en vuestra presentación, deberíais pasar al Modo Diapositivas. Además, os da la opción de seleccionar todas las diapositivas (haciendo click sobre ellas manteniendo pulsada la tecla Mayúsculas) y realizar cambios sobre todas o parte de ellas. Modo Dibujo Modo Diapositiva Modos de trabajo 4.3. Diseñando nuestra diapositiva Está claro lo que pretendemos: diseñar una presentación que haga más "agradable" la exposición de un tema concreto, o un ejercicio, o lo que se tercie. Antes de comenzar, deseamos indicar que si pretendemos aplicar una misma configuración (sea la que sea) a parte o la totalidad de las diapositivas creadas, deberíamos trabajar en Modo Diapositivas y seleccionar las que nos interesan para luego realizar los cambios oportunos en el menú principal. Siguiendo con nuestro epígrafe, el primer paso que proponemos puede ser el dar color al fondo de la diapositiva. Se realiza mediante la siguiente acción Formato->Página En la ventana que se nos abre, en la pestaña Página tenemos la posibilidad de elegir entre distintos formatos de papel, márgenes, orientación de la página; y en la pestaña Fondo (la que nos interesa especialmente ahora) podemos elegir la opción Color y al hacer esto se nos abre un menú de colores de fondo disponibles (una diapositiva con fondo blanco es un poco sosa, aunque no sé lo que diría Pocholo de esta afirmación). Particularmente siento especial predilección por el turquesa, así que podemos elegir ese color. Al seleccionarlo y pinchar en Aceptar se nos abre una ventana que nos pregunta si el color elegido va a ser el de todas las diapositivas, a lo que podemos responder Si o No, según veamos nosotros. Realizado por: Dolo Martín Silva Página 29 de 32
- 30. La cosa cambia un poco con el colorido y, aunque no tengamos realmente nada hecho todavía, ya empieza a parecer una presentación. Ahora toca diseñar las diapositivas que van a formar la presentación. Ya que estamos en una introducción a Impress, diseñemos, por ejemplo, algo que tenga que ver con nuestra opinión de este programa. Podemos ver el ejemplo que tenéis en la carpeta llamada Impress (ejemplo impress.sxi) e intentad realizar vosotros esta presentación u otra, que seguramente será más original. Para ello necesitáis algunas indicaciones y conocer determinadas funciones importantes. Veámoslas: a) ¿Cómo insertar imágenes y texto? Una vez que hemos realizado estos pasos previos podemos comenzar a insertar los objetos que queramos en nuestra diapositiva. Normalmente se usa la combinación de imágenes y textos. Para crear un cuadro de texto, basta con que seleccionemos en la barra de herramientas izquierda la opción de Cuadro de texto; automáticamente la flecha del ratón cambiará por un cursor que podremos colocar en el lugar que queramos de nuestra dispositiva y crear, de esta manera, un cuadro de texto a nuestro gusto. De la misma forma podemos insertar todo tipo de figuras geométricas o tridimensionales, líneas o conectores, a las que podremos cambiar de aspecto de la manera habitual en cualquier programa, pinchando siempre sobre el botón específico y dándole luego el formato deseado con los botones de color, línea, giro, etc. de la barra de herramientas. Herramientas de Herramienta Dibujo Insertar Cuadro de Giro Texto Realizado por: Dolo Martín Silva Página 30 de 32
- 31. b) ¿Cómo dar formato al texto? Para dar formato al texto disponemos, como hemos visto ya en los demás componentes de OpenOffice, de las funciones Formato->Párrafo y Formato->Carácter, con los que podremos modificar las opciones que queramos del texto. c) ¿Cómo insertar o eliminar diapositivas? Cuando una página está completamente diseñada y lo que deseamos es limpiar la pantalla para continuar con nuestra presentación e incorporar elementos nuevos, lo que debemos hacer es insertar otra diapositiva (Impress llama páginas a las diapositivas). Esto se puede realizar de varias formas y una de ellas puede ser Insertar->Página, aunque el tratamiento es equivalente al de las hojas de Calc (mirad las pestañas con los números de página en la barra inferior, exactamente igual a lo que ocurría con las hojas de Calc). Otra posibilidad distinta y muy interesante es la del menú principal Insertar->Duplicar página, porque su función es crear detrás de la página actual otra con los mismos elementos y la misma configuración y esto, en muchas ocasiones, ahorra bastante trabajo. Para eliminar una página existente hay que ir a Editar->Eliminar página y dar nuestro consentimiento cuando nos pida confirmación. d) Para ver cómo está quedando nuestra presentación. Basta con ir a Presentación->Presentación, o pulsar el botón al efecto que hay en la barra de herramientas: , o con la combinación de teclas CTRL-F2. e) Transición entre diapositivas. Si queremos que la transición entre diapositivas sea diferente al simple cambio automático entre una y otra cuando pulsamos ENTER o cliqueamos con el ratón, se pueden insertar transiciones entre diapositivas más interesantes. Esto se realiza mediante la acción Presentación->Transición de Diapositiva. Aparecerá una cuadro emergente (el de la figura) en el que podemos elegir la que más nos guste. Si pulsáis sobre Aceptar y de nuevo CTRL-F2 podrás ver cómo se realizan las transiciones entre pantalla y pantalla ahora. Pero podemos ir más allá; si queremos que la transición entre diapositiva y diapositiva se realice de manera automática, sin que el usuario tenga que pulsar o cliquear, podemos hacerlo de la siguiente manera: Abrimos de nuevo la opción transición de Realizado por: Dolo Martín Silva Página 31 de 32
- 32. diapositiva según se explicó antes y el botón Extras permite realizar una transición automática, semiautomática o manual, dependiendo de nuestras necesidades. f) Insertar animaciones en los objetos. Podemos animar los objetos que hemos incluido en cada una de las diapositivas de manera que aparezcan realizando efectos animados por la pantalla. Es relativamente sencillo. Para ello tenemos que seleccionar el objeto que queremos animar haciendo un click con el ratón sobre él y realizar la acción: Presentación->Efecto o bien pulsar el botón correspondiente de la barra de herramientas . Aparecerá un menú emergente similar al de Transición de Diapositiva y con él podemos realizar todos los efectos que nos ofrecen, así como asignarles una velocidad. Y esto es todo por el momento. Si no habéis tenido bastante OpenOffice no os perdáis el próximo capítulo sobre este paquete, porque en él se profundizará en las posibilidades que nos ofrece. Realizado por: Dolo Martín Silva Página 32 de 32
