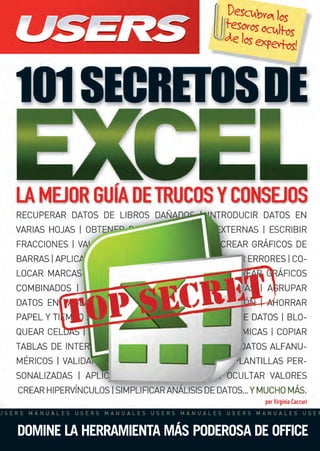
101 Secretos de Excel.pdf
- 1. por Virginia Caccuri Una obra absolutamente increíble, con los mejores 101 secretos para dominar el programa más importante de Office. En sus páginas encontraremos un material sin desperdicios que nos permitirá realizar las tareas más complejas de manera sencilla y sacar todo el provecho de este maravilloso programa. Recibiremos los mejores consejos para optimizar nuestro tra- bajo a la hora de usar fórmulas, funciones y tablas, y de dar un mejor aspecto a nuestras planillas. Un contenido sorprendente, tanto para quienes recién dan sus primeros pasos en el uso de Excel, como también para los que suponen dominarlo. En síntesis, un libro imperdible para todos los que buscan convertirse en verdaderos expertos en el uso de este programa que se convirtió en mucho más que una simple planilla de cálculo. DOMINE LA HERRAMIENTA MÁS PODEROSA DE OFFICE En este sitio encontrará una gran variedad de recursos y software relaciona- do, que le servirán como complemento al contenido del libro. Además, ten- drá la posibilidad de estar en contacto con los editores, y de participar del foro de lectores, en donde podrá intercambiar opiniones y experiencias. In this book you will find the necessary skills to master Excel 2007. The best tips and tricks compilation for those who seek to take the usage of this tool to the fullest. 101 EXCEL SECRETS N I V E L D E U S U A R I O PRINCIPIANTE INTERMEDIO AVANZADO EXPERTO Para obtener más información sobre el libro comuníquese con nuestro Servicio de Atención al Lector usershop@redusers.com ARGENTINA ✆ (11) 4110 8700 CHILE ✆ (2) 335 7477 ESPAÑA ✆ (93) 635 4120 redusers.com 101 excel.qxp 28/07/2009 11:52 Página 1
- 2. POWERUSR UNA NUEVA DIMENSIÓN MATERIAL ADICIONAL Ejemplos, código fuente, planillas y otros elementos para descargar. Mejoran su experiencia de lectura y le ahorran tiempo de tipeado. GUÍA Una completa guía con sitios web, para acceder a más información y recursos útiles que le permitirán profundizar sus conocimientos. SOFTWARE Las mejores aplicaciones, relacionadas con el contenido del libro, comentadas y listas para bajar. FOROS Le permitirán realizar intercambios de dudas, respuestas y opciones con otros lectores y estar en contacto con especialistas de la editorial. CAPÍTULO GRATIS No compre a ciegas. De cada título, ponemos un capítulo para descarga gratuita. Evalúe nuestros libros antes de decidir su compra. redusers.com RedUSERS_par_ByN.qxd 9/10/08 4:45 PM Page 1
- 3. Optimizar la estructura de los libros Personalizar la Barra de herramientas de acceso rápido 14 Limitar el rango de desplazamiento de la hoja de cálculo 16 Insertar o eliminar varias hojas de cálculo simultáneamente 17 Crear un área de trabajo 19 Cambiar la fuente predeterminada 21 Crear plantillas personalizadas 22 Ver el contenido de un libro antes de abrirlo 26 Copiar una hoja de cálculo 27 Abrir Excel en un libro determinado 28 Crear un índice de hojas en el libro 31 Crear un hipervínculo a una celda específica 35 Crear hipervínculos a sitios web o a direcciones de correo electrónico 38 Algunas opciones avanzadas de edición 41 Modificar opciones de almacenamiento predeterminadas 42 Recuperar datos de un libro dañado 44 Resumen 55 Actividades 56 Capítulo 1 Una buena manera de comenzar nuestro trabajo en Excel 2007 es optimizando la estructura de los libros que vamos a utilizar, organizando tanto los aspectos relacionados con el entorno de trabajo como con las acciones específicas que podemos realizar con las hojas de cálculo que forman parte de un libro. 101 Secretos Excel SERVICIO DE ATENCIÓN AL LECTOR: usershop@redusers.com 013-056_01_101Secretos.qxd 03/08/2009 18:35 PÆgina 13
- 4. Personalizar la Barra de herramientas de acceso rápido Cuando comenzamos cualquier tipo de trabajo o proyecto, lo prime- ro que tenemos que hacer es preparar las herramientas que utilizaremos. Es de- cir que, en primer lugar, tendremos que buscar y ubicar los elementos que vamos a requerir, y quitar los que no necesitamos. Esto es válido tanto para elaborar una rica comida, para planificar una reunión de la oficina y, por supuesto, tam- bién para trabajar con Microsoft Excel. Lo primero que debemos identificar cuando implementamos planillas de cálculo en Excel son los comandos que necesitamos tener a mano; es decir, aquellos coman- dos que vamos a usar de forma habitual, para poder acceder a ellos con un simple clic del mouse, sin necesidad de buscarlos entre las fichas y grupos que forman par- te de la Cinta de opciones. Excel 2007 contiene una Barra de herramientas de acce- so rápido (generalmente, está ubicada en la parte superior de la pantalla, a la dere- cha del Botón de Office), que es una barra de herramientas personalizable en la que podemos incluir o quitar los comandos que deseemos. En forma predetermi- nada, esta barra muestra los comandos Guardar, Deshacer y Rehacer. Los comandos que coloquemos en la Barra de herramientas de acceso rápido actuarán en forma independiente de la ficha que activemos. Esta particularidad nos permite hacer una agrupación de comandos personalizada, agregando los que utilizamos con mayor frecuencia para evitar tener que buscar cada uno de ellos, en sus ubicaciones originales, cada vez que tenemos que aplicarlos. Para agregar comandos a la Barra de herramientas de acceso rápido debemos des- plegar el menú Personalizar barra de herramientas de acceso rápido y tildar las op- ciones que queremos que se muestren en la barra. Figura 1. En la Barra de herramientas de acceso rápido sólo se mostrarán los comandos que hayamos seleccionado. 1. OPTIMIZAR LA ESTRUCTURA DE LOS LIBROS 14 013-056_01_101Secretos.qxd 03/08/2009 18:35 PÆgina 14
- 5. Si el comando que necesitamos incorporar no aparece en la lista del menú desple- gable Personalizar barra de herramientas de acceso rápido, debemos acceder a la op- ción Más comandos… de ese menú, desde donde podremos seleccionar otras opcio- nes. Para ver todos los comandos que es posible agregar tendremos que extender el menú correspondiente a Comandos disponibles en y elegir alguna de las opciones, ta- les como Todos los comandos, Menú de Office o el nombre de la ficha que contiene los comandos que nos interese mostrar. También podemos acceder a esta ventana de opciones desde Botón de Office/Opciones de Excel/Personalizar. Figura 2. Si no confiamos en la capacidad de cálculo que tiene Excel, podemos agregar una calculadora a la Barra de herramientas de acceso rápido para verificar las operaciones. También es posible cambiar la ubicación de la Barra de herramientas de acceso rápido. En forma predeterminada, esta barra aparecerá ubicada a la derecha del Botón de Office, por encima de la Cinta de opciones. Pero si nos resulta más cómodo te- nerla cerca del área de trabajo, podemos acceder al menú desplegable Personalizar barra de herramientas de acceso rápido y tildar la opción Mostrar debajo de la cinta de opciones. Si en algún momento la queremos de nuevo en su ubicación original, nuevamente accedemos al menú desplegable de esta barra de herramientas y tilda- mos la opción Mostrar encima de la cinta de opciones. Personalizar la Barra de herramientas de acceso rápido 15 013-056_01_101Secretos.qxd 03/08/2009 18:36 PÆgina 15
- 6. Figura 3. Podemos agregar los comandos que necesitemos con frecuencia para evitar recorrer las fichas. Algunos son desplegables tal como en su ubicación original. Limitar el rango de desplazamiento de la hoja de cálculo Las hojas de cálculo disponen de un número elevado de filas y colum- nas. En el caso de Excel 2007, cada hoja de cálculo posee exactamente 1.048.576 filas y 16.384 columnas. Sin ninguna duda, son muchísimas celdas, tal vez mu- chas más de las que necesitamos para mostrar una determinada información. Si queremos que nuestra hoja de cálculo exponga un rango de celdas determinado, ya sea porque deseamos que sólo se presente el área que contiene datos o porque no queremos que se vea una determinada información, debemos limitar el desplaza- miento ocultando las filas y las columnas que no deseamos mostrar. Para eso, en primer lugar debemos seleccionar las columnas o las filas que vamos a esconder. En este caso, tendremos que marcar una gran cantidad de filas o colum- nas, que abarca desde un punto indicado (una fila o una columna) hasta el final de la hoja de cálculo. Este procedimiento puede resultar muy tedioso si lo hacemos a través de los métodos de selección convencionales. Para hacerlo en forma rápida y sencilla seleccionamos la primera columna que deseamos ocultar y luego presiona- mos simultáneamente las teclas Ctrl, Shift y flecha derecha. Una vez que marcamos las columnas y las filas que queremos esconder, hacemos clic con el botón secundario del mouse sobre la selección realizada y en el menú contextual elegimos la opción Ocultar. A continuación, repetimos los pasos anterio- res con aquello que todavía nos falta ocultar (si en primer lugar nos ocupamos de las columnas, luego seleccionaremos las filas, o viceversa). 1. OPTIMIZAR LA ESTRUCTURA DE LOS LIBROS 16 013-056_01_101Secretos.qxd 03/08/2009 18:36 PÆgina 16
- 7. Figura 4. De forma muy rápida, podemos limitar el desplazamiento por la hoja de cálculo ocultando las filas y las columnas que no queremos mostrar. Es importante tener en cuenta que si las celdas que ocultamos contienen datos, es- tos no se perderán, sólo permanecerán escondidos hasta que volvamos a mostrar las filas o las columnas. Para volver a exponer las filas y columnas ocultas, debemos se- leccionar la última fila (o columna) que queda visible en la hoja y arrastrar la selec- ción hacia afuera de sus límites. Luego, hacemos clic con el botón secundario del mouse sobre la selección y, desde el menú contextual, elegimos la opción Mostrar. Insertar o eliminar varias hojas de cálculo simultáneamente En forma predeterminada, los libros de Excel 2007 presentan tres hojas de cálculo. Si esta cantidad no nos resulta suficiente para organizar la información en nues- tro libro, podemos agregar nuevas hojas de cálculo. La cantidad de hojas que podemos incorporar tiene como único límite la capacidad de memoria de nuestro sistema. Si sólo necesitamos añadir una hoja de cálculo, simplemente hacemos clic con el botón secundario del mouse sobre la etiqueta de una de las hojas y elegimos la opción Inser- tar en el menú contextual. La nueva hoja se colocará a la izquierda de la que seleccio- namos previamente. Pero si queremos insertar varias hojas de cálculo, podemos agre- garlas rápidamente y en forma simultánea, sin necesidad de repetir el procedimiento con cada una de ellas. Veamos cómo hacerlo en el siguiente Paso a paso. Insertar o eliminar varias hojas de cálculo simultáneamente 17 013-056_01_101Secretos.qxd 03/08/2009 18:36 PÆgina 17
- 8. ■ Insertar varias hojas de cálculo simultáneamente PASO A PASO Mantenga presionada la tecla Shift mientras selecciona cada una de las etiquetas de las hojas de cálculo del libro. Luego, haga clic con el botón secundario del mouse sobre alguna de las etiquetas seleccionadas y elija la opción Insertar… del menú contextual. Se abrirá la ventana Insertar, donde deberá seleccionar la opción Hoja de cálculo. Luego, presione Aceptar. 1. OPTIMIZAR LA ESTRUCTURA DE LOS LIBROS 18 013-056_01_101Secretos.qxd 03/08/2009 18:36 PÆgina 18
- 9. Las nuevas hojas de cálculo que ha agregado se insertarán a la izquierda de la hoja sobre la que haya realizado el clic para acceder al menú contextual. Podemos repetir el procedimiento del Paso a paso anterior tantas veces como necesitemos, seleccionando previamente y en forma simultánea la cantidad de hojas que deseamos insertar en cada oportunidad. Para eliminar varias hojas de cálculo en forma simultánea debemos repetir el pri- mer paso, pero, en el menú contextual, elegiremos la opción Eliminar. Las hojas se- leccionadas desaparecerán automáticamente. Sólo debemos tener presente que un libro debe tener, por lo menos, una hoja de cálculo. Crear un área de trabajo Si tenemos información relacionada en distintos libros de Excel y que- remos guardarla como una unidad, podemos utilizar el comando Guardar área de trabajo, que se encuentra en la ficha Vista, dentro del grupo Venta- na. Para Microsoft Excel 2007, un área de trabajo no es exactamente un libro si- no un archivo que guarda información de visualización sobre todos los libros abier- tos, de manera que podamos reanudar el trabajo más adelante con los mismos ta- maños de ventana, áreas de impresión, ampliaciones de pantalla y configuraciones de visualización. Esto evita que tengamos que reconfigurar esos aspectos. Dado que un área de trabajo no es un libro de Excel, la extensión de estos archivos no es la habitual (.xlsx) sino .xlw. Como una de las funciones principales de este comando es permitirnos retomar el trabajo con los libros que consideramos como Crear un área de trabajo 19 ❘❘❘ Si presionamos el controlador de relleno de la celda a partir de la cual necesitamos insertar nuevas celdas adyacentes, y mantenemos presionada la tecla Shift mientras arrastramos con el mouse la selección, podemos insertar nuevas celdas de forma muy sencilla. Las celdas con datos se desplazarán para dar lugar a las celdas agregadas. INSERTAR CELDAS RÁPIDAMENTE 013-056_01_101Secretos.qxd 03/08/2009 18:36 PÆgina 19
- 10. una unidad, de manera predeterminada el nombre de archivo sugerido por el pro- grama es reanudar.xlw, aunque podemos cambiarlo por la denominación de nues- tra preferencia. Para crear un área de trabajo debemos: 1) Abrir todos los libros que deseamos incluir en el área. 2) Organizar las ventanas de cada uno de los libros tal como queremos que apa- rezcan al abrir el área de trabajo. 3) Luego, ir a Vista/Ventana/Guardar área de trabajo. 4) En el cuadro Nombre de archivo, escribimos un nuevo nombre para guardar el archivo de área de trabajo o, simplemente, dejamos el que nos propone el pro- grama de forma predeterminada. Figura 5. Una vez que abrimos el archivo de área de trabajo, podemos hacer todas las modificaciones que necesitemos en cada uno de los libros que lo integran. Este sencillo procedimiento nos permitirá agilizar el trabajo si siempre utilizamos los mismos libros. Una vez que tenemos creada el área de trabajo, podemos recurrir a este archivo cada vez que necesitemos trabajar con esos libros. El área de trabajo nos devolverá todos los libros que guardamos en ella, con la misma distribución que definimos en el momento en el que fueron guardados. Si sólo queremos realizar modificaciones en alguno de los libros que incluimos en el área de trabajo, simplemente debemos abrir ese libro específico en la for- 1. OPTIMIZAR LA ESTRUCTURA DE LOS LIBROS 20 013-056_01_101Secretos.qxd 03/08/2009 18:36 PÆgina 20
- 11. ma habitual, es decir, a través del comando Abrir y buscando el archivo con ex- tensión .xlsx. Las modificaciones que realicemos en cada libro en forma indivi- dual no se guardarán en el área de trabajo. Pero si abrimos el archivo del área de trabajo (*.xlw), cualquier modificación que realicemos en alguno de los libros que forman parte del área de trabajo, se guardará automáticamente cuando ce- rremos el área de trabajo como unidad. Cambiar la fuente predeterminada De forma predeterminada, Excel 2007 utiliza la fuente Calibri de ta- maño 11 para escribir datos en una hoja de cálculo, en el encabezado, en el pie de página y en los cuadros de texto de cada nuevo libro que abrimos. Si esta fuente o su tamaño no nos satisfacen y en forma habitual los modificamos lue- go de crear nuestras planillas, podemos establecer estos cambios como predetermi- nados para todos los nuevos libros que creemos a continuación. Para cambiar la fuente predeterminada debemos acceder a las Opciones de Excel des- de el Botón de Office. En el panel izquierdo de la ventana seleccionamos Más fre- cuentes y, en el panel derecho, vamos a la sección Al crear nuevos libros, donde po- demos cambiar la fuente y su tamaño desde los menús desplegables Usar esta fuen- te y Tamaño de fuente, respectivamente. Figura 6. Si compartimos planillas con otros equipos, es conveniente elegir una de las tipografías existentes en Windows y no alguna que hayamos instalado porque, al faltar en otras PC, se verá mal nuestro trabajo. Cambiar la fuente predeterminada 21 013-056_01_101Secretos.qxd 03/08/2009 18:36 PÆgina 21
- 12. Es importante tener en cuenta que la fuente y el tamaño que hemos predeterminado sólo se aplicarán en los nuevos libros de Excel, es decir, los que creemos luego de rei- niciar el programa. Por lo tanto, para comenzar a aplicar los cambios tipográficos por defecto, debemos cerrar y volver a abrir Excel. La nueva fuente y el nuevo tamaño pre- determinados no tendrán efecto sobre los libros generados anteriormente. Crear plantillas personalizadas Una plantilla de Excel 2007 es un libro que incluye contenido, forma- to u objetos de ejemplo que se pueden utilizar para crear, de forma rá- pida y sencilla, nuevos libros que apliquen esos contenidos y formatos. El programa viene provisto de una gran cantidad de plantillas, agrupadas por cate- gorías, y se pueden descargar aún más desde el sitio oficial de Microsoft Office On- line en español, http://office.microsoft.com/es-hn/, desde la solapa Plantillas. Pero si ninguna de estas opciones nos satisface, podemos crear nuestras propias plan- tillas, aplicando los formatos que nos permitan adecuarlas a nuestras necesidades. Por ejemplo, podemos generar una plantilla personalizada que contenga los datos de nuestra empresa o su logotipo. De este modo, no tendremos que incluir estos elementos en cada uno de los nuevos libros de Excel que creemos, ya que podremos aplicar esta plantilla con esos elementos preconfigurados. Crear una plantilla Para crear una plantilla, en primer lugar debemos abrir el libro que deseamos utili- zar como plantilla o bien diseñar un nuevo libro con todas las opciones de formatos, contenido, vistas, etcétera, que necesitemos para adecuarlo a nuestros propósitos. Una vez que hemos definido el formato, los objetos, los elementos y el conteni- do de base que tendrá nuestra plantilla, desde el Botón de Office accedemos al co- mando Guardar como y, en el cuadro Nombre de archivo, escribimos el nombre que deseamos utilizar para almacenar nuestra plantilla. Antes de presionar el botón Guardar, debemos asegurarnos de elegir el formato adecuado para que nuestro trabajo sea reconocido y almacenado como una plan- tilla de Excel. Para ello, en el desplegable Tipo seleccionaremos la opción Planti- 1. OPTIMIZAR LA ESTRUCTURA DE LOS LIBROS 22 ❘❘❘ Una forma rápida de organizar los libros abiertos que incluiremos en un área de trabajo, es uti- lizar el comando Organizar todo, que se encuentra en el grupo Ventana de la ficha Vista. A través de este comando podemos elegir entre las opciones Mosaico, Horizontal, Vertical o Cascada, pa- ra distribuir los libros que tenemos abiertos en el espacio de trabajo. ORGANIZAR LOS LIBROS ANTES DE GUARDAR UN ÁREA 013-056_01_101Secretos.qxd 03/08/2009 18:36 PÆgina 22
- 13. lla de Excel (o Plantilla de Excel habilitada para macros, si el libro contiene macros que necesitamos que estén disponibles en la plantilla). Finalmente, hacemos clic en Guardar y la plantilla que acabamos de crear se al- macenará automáticamente en la carpeta Plantillas. De este modo, estará dispo- nible cada vez que necesitemos utilizarla para crear nuevos libros basados en los formatos y contenidos que definimos. Figura 7. Al crear nuestras propias plantillas de Excel podemos agilizar nuestro trabajo, asegurándonos de tener siempre disponibles los formatos y contenidos que definimos. Cómo aplicamos la plantilla creada Una vez que creamos y guardamos nuestra propia plantilla, llega el momento de aplicarla en situaciones de trabajo cotidianas. En el siguiente Paso a paso veremos cómo podemos aplicar a un nuevo libro de Excel la plantilla que creamos. Crear plantillas personalizadas 23 ❘❘❘ Desde Botón de Office/Opciones de Excel accedemos a la categoría Más frecuentes y allí, en la sección Al crear nuevos libros, encontraremos las opciones Vista predeterminada para hojas nue- vas, que nos permite elegir la vista en la que se abrirán los nuevos libros; e Incluir este número de hojas, donde podemos especificar la cantidad de hojas para nuestros libros. OTRAS CONFIGURACIONES PREDETERMINADAS 013-056_01_101Secretos.qxd 03/08/2009 18:36 PÆgina 23
- 14. ■ Aplicar una plantilla personalizada PASO A PASO Haga clic en el Botón de Office y luego presione Nuevo. Se mostrará la ventana Nuevo libro. En el panel izquierdo de esta ventana, debajo de Plantillas, seleccione Mis plantillas... 1. OPTIMIZAR LA ESTRUCTURA DE LOS LIBROS 24 013-056_01_101Secretos.qxd 03/08/2009 18:36 PÆgina 24
- 15. Aparecerá la ventana Nueva, que contiene la solapa Mis plantillas. En esta solapa, seleccione la plantilla que creó y haga clic en Aceptar. La plantilla creada aparecerá en la ventana de Excel para que pueda utilizarla, modificarla, agregar datos, etcétera. Crear plantillas personalizadas 25 013-056_01_101Secretos.qxd 03/08/2009 18:36 PÆgina 25
- 16. Si la plantilla personalizada que deseamos utilizar fue creada recientemente, tam- bién podemos acceder a ella desde un camino más rápido. Desde Botón de Office/ Nuevo, buscamos nuestra plantilla en la parte central de la ventana Nuevo libro, en la sección Plantillas utilizadas recientemente. Una vez que creamos un nuevo libro a partir de una plantilla personalizada, podemos guardarlo como un Libro de Excel (*.xlsx) o nuevamente como Plantilla de Excel (*.xltx). Figura 8. En forma rápida podemos acceder a las plantillas personalizadas que acabamos de crear. Ver el contenido de un libro antes de abrirlo Del mismo modo que podemos obtener una vista previa de los di- versos archivos de imagen que tenemos almacenados en nuestro sis- tema, también es posible previsualizar los archivos de Microsoft Excel, de modo tal de poder conocer su contenido incluso antes de abrirlos. 1. OPTIMIZAR LA ESTRUCTURA DE LOS LIBROS 26 ❘❘❘ Podemos compartir las plantillas que hemos creado con la comunidad de Microsoft Office Online. Para enviar una plantilla debemos ingresar a http://office.microsoft.com/es-es/templates/ FX102395223082.aspx y, siguiendo las indicaciones de la página, podemos publicar nuestra plan- tilla para que pueda ser utilizada por otros usuarios de la comunidad. COMPARTIR PLANTILLAS PERSONALIZADAS 013-056_01_101Secretos.qxd 03/08/2009 18:36 PÆgina 26
- 17. Para ello debemos ir a Botón de Office/Preparar/Propiedades. Se abrirá el panel de información del documento, donde podemos completar los datos sobre los detalles del libro que estamos editando. En este caso, nos interesa específicamente acceder a la opción Propiedades avanzadas… desde el menú desplegable de Propiedades del documento. En el cuadro de diálogo que aparece, ingresamos a la solapa Resumen y tildamos la opción Guardar vista previa. Luego, para obtener una vista previa de los libros de Excel, debemos activar la opción que deseemos en el comando Vistas de la carpeta en la que hayamos almacenado nuestro libro. Figura 9. Desde aquí accedemos a un cuadro similar al que obtenemos al abrir las propiedades de los archivos en el Explorador de Windows. Copiar una hoja de cálculo Si necesitamos obtener una copia de la hoja activa en otra hoja del mis- mo libro o incluso en otro libro, podemos hacerlo sin necesidad de uti- lizar los comandos Copiar y Pegar. Con un sencillo procedimiento que combina el uso simultáneo del teclado y el mouse, podemos obtener un duplicado exacto de la hoja que seleccionemos. Para copiar una hoja dentro del mismo libro, seleccio- namos con el mouse la hoja que queremos reproducir y la arrastramos en forma horizontal sobre las etiquetas de las hojas mientras mantenemos presionada la te- cla Ctrl. Podemos realizar este procedimiento para duplicar una hoja de cálculo cuantas veces necesitemos. Cada copia obtenida de la hoja de cálculo tomará el nombre de la hoja original seguido por el número que identifica la cantidad de co- Copiar una hoja de cálculo 27 013-056_01_101Secretos.qxd 03/08/2009 18:36 PÆgina 27
- 18. pias que estamos realizando. Por ejemplo, si estamos copiando la Hoja1, la prime- ra copia tomará el nombre de Hoja1 (2), la segunda copia será Hoja1 (3), y así su- cesivamente con cada copia que realicemos. Figura 10. Cuando presionamos la tecla Ctrl al seleccionar una hoja de cálculo, veremos que junto al puntero del mouse aparece un signo +, que es el indicador que utiliza Excel cuando se está realizando una copia automática de la hoja. También podemos reproducir en forma rápida una hoja de cálculo en otro libro, uti- lizando este mismo procedimiento. Pero en este caso, tendremos que preparar previa- mente la ventana de trabajo. En primer lugar, debemos tener abiertos los dos libros: el que contiene la hoja de cálculo que queremos reproducir y el que recibirá la copia. Pa- ra facilitarnos el trabajo, organizaremos la ventana de trabajo con los dos libros abier- tos a través de Vista/Ventana/Organizar todo y elegiremos la opción Mosaico o la opción Vertical, ya que cualquiera de ellas nos permitirá obtener una disposición paralela de ambas hojas de cálculo, facilitándonos el procedimiento que sigue a continuación. Una vez que tenemos organizada la vista de ambos libros, repetimos el procedimiento para copiar rápidamente, pero arrastramos desde el libro de origen hasta la nueva ubicación en el libro de destino. Si el libro de destino ya contiene una hoja con el mismo nom- bre que la que estamos copiando, la numerará con el mismo criterio que vimos antes. Abrir Excel en un libro determinado Si habitualmente iniciamos nuestra tarea en Excel 2007 en un libro determinado, podemos hacer que el programa empiece siempre en es- te libro específico. Para ello, en lugar de guardar nuestro libro en una carpeta de usuario como lo hacemos en forma habitual, deberemos almacenarlo en una car- peta específica denominada XLSTART o podemos utilizar una carpeta de inicio 1. OPTIMIZAR LA ESTRUCTURA DE LOS LIBROS 28 ❘❘❘ Otra forma rápida de crear una copia de una hoja de cálculo o moverla dentro de su libro o a uno nuevo es hacer clic con el botón secundario del mouse sobre su etiqueta y elegir la opción Mo- ver o copiar… del menú contextual. Desde el cuadro de diálogo Mover o copiar, elegimos la po- sición a la que moveremos la hoja o, si tildamos la opción Crear una copia, donde se copiará. COPIAR O MOVER UNA HOJA 013-056_01_101Secretos.qxd 03/08/2009 18:36 PÆgina 28
- 19. alternativa, que, además de la carpeta XLSTART, contiene libros u otros archivos que deseamos abrir automáticamente cuando iniciamos Excel. Guardar un libro de Excel en la carpeta XLStart Cualquier libro, plantilla o archivo de área de trabajo que coloquemos en la carpe- ta XLSTART se abrirá directamente cuando iniciemos Excel 2007. Esta carpeta se crea de forma automática cuando instalamos Excel en nuestro sistema. Para conocer su ubicación exacta debemos hacer clic en Botón de Office/Opciones de Excel/Centro de confianza. En la categoría Centro de confianza de Microsoft Office Excel presionamos el botón Configuración del Centro de confianza… y allí buscamos Ubicaciones de con- fianza. En la parte derecha de la ventana veremos un listado de rutas de acceso en el que buscaremos la ruta que contenga XLSTART. Figura 11. Una vez que identificamos la ruta de acceso a la carpeta XLSTART, procedemos en la forma habitual para guardar un archivo y lo almacenamos en XLSTART. Debemos tener en cuenta que cuando accedamos a Ubicaciones de confianza, vere- mos que aparecen dos carpetas XLSTART en diferentes rutas de acceso. Una corres- ponde a C:Documents and Settings1Datos de programaMicrosoftExcelXLSTART (o a la ruta de acceso a Mis documentos o Documentos según la versión de Windows que estemos utilizando), es decir, a los archivos creados por el usuario del equipo. La otra ruta es C:Archivos de programaMicrosoft OfficeOffice12XLSTART, que per- tenece al inicio de Excel. Si bien podemos utilizar cualquiera de las dos rutas de ac- Abrir Excel en un libro determinado 29 013-056_01_101Secretos.qxd 03/08/2009 18:36 PÆgina 29
- 20. ceso a la carpeta XLSTART, es recomendable que tomemos la segunda para mayor seguridad. Si usamos la primera ruta, la que corresponde a los archivos de usuario, estamos convirtiendo una parte de esta carpeta en una ubicación confiable, y dis- minuimos las barreras de protección contra la piratería informática. Guardar un libro de Excel en una carpeta de inicio alternativa Como vimos, una carpeta de inicio alternativa es una carpeta creada con el fin de contener aquellos archivos que deseamos que se abran automáticamente al iniciar el programa (además de la carpeta XLStart). Para guardar un libro de Excel en una carpeta de inicio alternativa, debemos acceder al Botón de Office/Opciones de Excel y, en el panel izquierdo de la ventana Opciones de Excel, elegimos la categoría Avanzadas. En el panel derecho buscamos la categoría General y, dentro de esta sec- ción, ubicamos la opción Al inicio, abrir todos los archivos en:. En el rectángulo de la derecha escribimos la ruta de acceso completa de la carpeta que deseamos utili- zar como carpeta de inicio alternativa. Por ejemplo, C:Carpeta de inicio de Excel. Figura 12. Debido a que Excel intentará abrir todos los archivos que contenga la carpeta de inicio alternativa, tenemos que asegurarnos de guardar en ella sólo archivos que Excel pueda abrir. También deberemos tener en cuenta que si guardamos un libro de Excel 2007 con el mismo nombre tanto en la carpeta XLSTART como en la carpeta de inicio alter- nativa que definimos, el archivo se abrirá desde la carpeta XLSTART. 1. OPTIMIZAR LA ESTRUCTURA DE LOS LIBROS 30 013-056_01_101Secretos.qxd 03/08/2009 18:36 PÆgina 30
- 21. Crear un índice de hojas en el libro Cuando trabajamos con libros de Excel que contienen muchas hojas de cálculo puede resultarnos incómodo utilizar los botones de despla- zamiento, ya que algunas hojas suelen quedar tapadas y tenemos que hacer varios movimientos para poder acceder a ellas. En estos casos, tal vez sea de gran utilidad destinar la primera hoja del libro (Hoja1) para crear un práctico índice, que nos permitirá desplazarnos por el resto de las ho- jas con un simple clic del mouse. Para crear de forma rápida y sencilla un índice que nos posibilite acceder a las diferentes hojas de cálculo del libro utilizaremos hi- pervínculos. Un hipervínculo es un enlace que generamos a partir de un elemen- to de la hoja de cálculo (que puede ser texto, imágenes, objetos, etcétera) y que, al hacer clic sobre él, nos llevará hacia el destino definido a ese efecto. En el siguiente Paso a paso veremos cómo hacer un índice utilizando hipervínculos. ■ Crear un índice utilizando hipervínculos PASO A PASO Abra el libro en el que desea crear un índice e inserte una hoja delante de la primera hoja del libro. Para ello, haga clic con el botón secundario del mouse sobre la etiqueta de la primera hoja de cálculo y, en el menú que aparece, elija la opción Insertar…. Luego, en la ventana Insertar y desde la solapa General, elija Hoja de cálculo y presione Aceptar. Crear un índice de hojas en el libro 31 013-056_01_101Secretos.qxd 03/08/2009 18:36 PÆgina 31
- 22. Para que el trabajo quede más prolijo, cambie el nombre de la hoja que acaba de insertar por ÍNDICE. Para lograrlo puede hacer doble clic sobre la etiqueta de la hoja que va a renombrar o hacer clic con el botón secundario del mouse sobre ella y elegir, del menú contextual que aparece, la opción Cambiar nombre. Con cualquiera de los dos procedimientos se habilitará el cursor que le permitirá escribir el nuevo nombre en la etiqueta de la hoja. En esta hoja vacía con el nombre ÍNDICE, escriba los nombres de las hojas de cálculo que forman parte de su libro. Aunque puede variar, es recomendable que ingrese los nombres en el mismo orden en el que aparecen las hojas. 1. OPTIMIZAR LA ESTRUCTURA DE LOS LIBROS 32 ❘❘❘ Si ya no necesitamos que Excel se inicie con la apertura de un libro específico, que previa- mente almacenamos en la carpeta XLSTART o en una carpeta de inicio alternativa, simple- mente debemos quitarlo de estas ubicaciones, ya sea eliminándolo por completo o movién- dolo a una ubicación diferente. Así, Excel dejará de abrirlo al arrancar. EVITAR QUE UN LIBRO SE ABRA AL INICIAR EXCEL 013-056_01_101Secretos.qxd 03/08/2009 18:37 PÆgina 32
- 23. Haga clic con el botón derecho sobre la celda que contiene el primer nombre y elija Hipervínculo… o selecciónela con el botón principal y vaya a Insertar/Vínculos/ Hipervínculos. De las dos formas accederá al cuadro Insertar hipervínculo. Crear un índice de hojas en el libro 33 013-056_01_101Secretos.qxd 03/08/2009 18:37 PÆgina 33
- 24. En la sección izquierda del cuadro de diálogo Insertar hipervínculo, debajo de Vincular a:, haga clic en Lugar de este documento. Luego, en la parte central de la ventana seleccione la hoja de cálculo que será el destino del enlace, es decir, la hoja a la que se debe ir desde el índice. Por último, presione Aceptar. Repita el procedimiento con cada uno de los ítems que definió para el índice, vinculando cada uno de ellos a la hoja respectiva. Al terminar de hacerlo, al pasar sobre el elemento, el puntero del mouse se convertirá en una mano y podrá hacer clic para dirigirse al destino. 1. OPTIMIZAR LA ESTRUCTURA DE LOS LIBROS 34 013-056_01_101Secretos.qxd 03/08/2009 18:37 PÆgina 34
- 25. Como adicional, en cada hoja podemos crear un hipervínculo que nos permita re- gresar a la hoja ÍNDICE o, incluso, dirigirnos a cualquiera de las hojas del libro. Si bien este procedimiento requiere de un cierto tiempo para su realización, una vez que creamos los hipervínculos ahorraremos mucho tiempo en el trabajo con las ho- jas del libro, ya que podremos desplazarnos por ellas en forma fácil y rápida. Crear un hipervínculo a una celda específica Cuando creamos un hipervínculo a una hoja de cálculo, en forma pre- determinada ésta se abrirá con la celda A1 seleccionada, a menos que le indiquemos otra posición. A través del cuadro de diálogo Insertar hipervínculo po- demos indicar a qué celda específica de la hoja de cálculo de destino queremos que nos lleve nuestro hipervínculo. Este procedimiento puede resultarnos de gran utili- dad cuando tenemos una planilla de cálculo muy extensa y debemos posicionar- nos rápidamente en otro lugar de la misma hoja, sin necesidad de realizar des- plazamientos horizontales o verticales para encontrar la celda que buscamos. Tam- bién es válido para crear hipervínculos a una celda específica que se encuentra ubi- cada en otra hoja de cálculo del mismo libro o, incluso, de otro libro. Crear un hipervínculo a una celda dentro de la misma hoja En este ejemplo hemos creado una planilla con los datos de nuestros clientes y pro- veedores en una misma hoja de cálculo y, a través de un índice, queremos ir direc- tamente al Listado de clientes o al Listado de proveedores, de acuerdo a los datos a los que necesitamos acceder. La forma más rápida de ir al cuadro de diálogo Inser- tar hipervínculo es seleccionando con el botón secundario del mouse la celda que actuará como enlace y, desde el menú contextual, elegir la opción Hipervínculo…. Se abrirá el cuadro de diálogo Insertar hipervínculo, desde donde seleccionaremos Vincular a/Lugar de este documento y luego, en el cuadro de texto Escriba la refe- rencia de celda, ingresamos el nombre de la celda de destino, por ejemplo, B17. A través de este procedimiento, cada vez que hagamos clic en el hipervínculo iremos directamente a la celda que hemos especificado. Crear un hipervínculo a una celda de otra hoja del mismo libro Comenzaremos del mismo modo que procedimos en el caso anterior, es decir, se- leccionando con el botón secundario del mouse la celda que actuará como enlace y eligiendo la opción Hipervínculo…. En el cuadro de diálogo Insertar hipervínculo seleccionamos Vincular a/Lugar de este documento y completamos el procedimien- to con los siguientes datos: en el cuadro de texto Escriba la referencia de celda in- gresamos el nombre de la celda de destino, por ejemplo, B14, y en las opciones que aparecen debajo (o seleccione un lugar de este documento) elegimos la hoja que con- tiene la información que queremos vincular, por ejemplo, Hoja2. Crear un hipervínculo a una celda específica 35 013-056_01_101Secretos.qxd 03/08/2009 18:37 PÆgina 35
- 26. Figura 13. A través de este procedimiento, cuando hagamos clic en el hipervínculo creado en la hoja Índice llegaremos directamente a la celda B14 de la hoja Listado de clientes. Crear un hipervínculo a una celda de una hoja de otro libro También podemos crear un hipervínculo a otro libro de Excel para que éste se abra con una celda específica seleccionada como celda activa. Para ello, procedemos de un modo similar al de los casos anteriores, pero agregando lo siguiente. ■ Hipervínculo a una celda específica de una hoja de otro libro PASO A PASO Con el botón secundario del mouse seleccione la celda que actuará como enlace y, desde el menú contextual, elija la opción Hipervínculo…. 1. OPTIMIZAR LA ESTRUCTURA DE LOS LIBROS 36 013-056_01_101Secretos.qxd 03/08/2009 18:37 PÆgina 36
- 27. En el cuadro Insertar hipervínculo seleccione Vincular a/Archivo o página Web existente. En Buscar en localice, entre las carpetas de su disco, el archivo que necesita vincular y selecciónelo con un clic del mouse. Luego, presione Marcador…. Se abrirá el cuadro de diálogo Seleccionar lugar del documento. En Escriba la referencia de celda ingrese la celda que desea que aparezca como celda activa cuando se abra el libro, por ejemplo, B14. En la sección o seleccione un lugar de este documento marque la hoja de cálculo que contiene a la celda de destino. Crear un hipervínculo a una celda específica 37 ❘❘❘ Una forma sencilla de vincular información entre celdas es utilizando el signo igual (=). Por ejem- plo, si necesitamos que en la celda J14 se repita el contenido de la celda B2, simplemente es- cribimos =B2 en la celda J14. De esta manera, se reproducirá el contenido de la celda de origen y todos los cambios que realicemos en la celda B2 se reflejarán en la celda J14. OTRA FORMA DE VINCULAR 013-056_01_101Secretos.qxd 03/08/2009 18:37 PÆgina 37
- 28. Presione Aceptar para volver al cuadro de diálogo Insertar hipervínculo. En esta ventana, en el cuadro Dirección aparecerá la ruta al enlace creado. Para finalizar el procedimiento, presione nuevamente Aceptar. Crear hipervínculos a sitios web o a direcciones de correo electrónico En nuestra hoja de cálculo también tenemos la posibilidad de crear hipervínculos que nos lleven directamente a un sitio de Internet o a enviar un correo electrónico a una determinada dirección de e-mail. 1. OPTIMIZAR LA ESTRUCTURA DE LOS LIBROS 38 ❘❘❘ Para ocultar filas o volver a mostrarlas podemos utilizar en forma rápida el teclado. Si presionamos simultáneamente las teclas Ctrl + 9 se ocultará la fila de la celda que se encuentre seleccionada. Para volver a mostrarla, deberemos presionar Ctrl + Shift + 8. Para este truco debemos utilizar los números del teclado alfanumérico porque no funcionará con los de la calculadora del teclado. OCULTAR Y MOSTRAR RÁPIDAMENTE LAS FILAS 013-056_01_101Secretos.qxd 03/08/2009 18:37 PÆgina 38
- 29. El camino más corto: escribir las direcciones en la hoja de Excel Si escribimos directamente en una celda la dirección de un sitio de Internet, au- tomáticamente se creará el enlace a dicho sitio. Luego, al acercar el mouse a la celda que contiene el hipervínculo, aparecerá un cartel que nos indica que con sólo un clic del mouse podemos acceder al sitio. Del mismo modo, si en una celda escribimos una dirección de correo electrónico, al hacer clic sobre ella se iniciará automáticamente el programa de correo electróni- co que tengamos instalado en nuestro equipo. Figura 14. El hipervínculo que creamos a una dirección de correo electrónico nos lleva a un nuevo mensaje en el que aparecerá automáticamente la dirección del destinatario. Utilizar el cuadro de diálogo Insertar hipervínculo También podemos crear un hipervínculo a un sitio web utilizando el cuadro de diá- logo Insertar hipervínculo. Para ello, debemos seleccionar una celda en blanco y aplicar alguno de estos dos procedimientos: 1. Con el botón secundario del mouse abrimos el menú contextual y en él se- leccionamos la opción Hipervínculo…. 2. Vamos a Insertar/Vínculos/Hipervínculo. A través de cualquiera de estos dos caminos abriremos el cuadro de diálogo In- sertar hipervínculo. En Vincular a seleccionamos Archivo o página Web existente, que Crear hipervínculos a sitios web o a direcciones de correo electrónico 39 013-056_01_101Secretos.qxd 03/08/2009 18:37 PÆgina 39
- 30. habilitará las opciones de búsqueda en la parte central de la ventana. Si el sitio de In- ternet al cual deseamos aplicar un hipervínculo ya fue visitado desde el equipo en el que estamos trabajando, hacemos clic en Páginas consultadas y, a continuación, se- leccionamos directamente la página web con la que deseamos establecer el vínculo. Figura 15. Desde el cuadro de diálogo Insertar hipervínculo podemos crear directamente un vínculo a una dirección de Internet que ya fue visitada en nuestro equipo. Si el sitio de Internet al cual deseamos aplicar un hipervínculo no fue aún visitado desde el equipo en el que estamos trabajando, podemos utilizar alguno de estos dos procedimientos: escribimos la dirección del sitio en el cuadro Dirección o usamos el icono Explorar el Web, identificado con un mundo y una lupa. A través de este botón accedemos al navegador de Internet instalado en nuestro equipo y, desde él, ingresamos a la página que queremos vincular. Luego, volvemos a Excel sin cerrar el navegador y veremos que el cuadro Dirección se completó automáticamente. Estos procedimientos pueden resultarnos de gran utilidad si el hipervínculo que crearemos no será establecido escribiendo la dirección de Internet sino a través de un texto de identificación u otro tipo de objeto, como una imagen o un ítem de un gráfico, o cualquier otro elemento que deseemos utilizar para representar un hipervínculo en nuestra hoja de cálculo. De un modo similar, podemos crear un hipervínculo a una dirección de correo electró- nico desde el cuadro de diálogo Insertar hipervínculo. Para ello, debemos seleccionar una celda en blanco y acceder a este cuadro de diálogo a través del menú contextual, opción Hipervínculo, o desde Insertar/Vínculos/Hipervínculo. Una vez que abrimos es- te cuadro de diálogo seleccionamos en la sección Vincular a la opción Dirección de co- rreo electrónico en el panel de la derecha. Se nos pedirá que completemos los cuadros de texto correspondientes a Dirección de correo electrónico y Asunto. Una vez que in- gresamos estos datos, presionamos Aceptar. Veremos que en la celda seleccionada pre- viamente aparecerá la dirección y el asunto que escribimos anteriormente. Por ejem- plo: mailto:virginiacaccuri@westmail.com.ar?subject=hipervínculos en Excel 2007. Cada vez que hagamos clic sobre esta celda se abrirá el programa de correo electró- nico que tengamos instalado en nuestro equipo. El nuevo mensaje contendrá la di- 1. OPTIMIZAR LA ESTRUCTURA DE LOS LIBROS 40 013-056_01_101Secretos.qxd 03/08/2009 18:37 PÆgina 40
- 31. rección especificada como destinatario en el cuadro Para y en Asunto aparecerá el texto que hayamos definido en los pasos anteriores. Figura 16. Al completar los datos, en el cuadro Texto aparece el texto del hipervínculo que veremos en la hoja de cálculo. Podemos modificarlo si deseamos que no se vea el enlace. Algunas opciones avanzadas de edición Microsoft Office Excel 2007 tiene muchas opciones predeterminadas para facilitar la edición y el ingreso de datos. Pero a veces, estas funcio- nes, en lugar de ayudarnos en nuestro trabajo cotidiano con las hojas de cálculo, pueden convertirse en una molestia. A continuación, veremos cómo podemos so- lucionar algunas situaciones puntuales a través de las Opciones de edición. Modificar la dirección de desplazamiento de la celda activa Cada vez que presionamos la tecla Enter para indicar que hemos finalizado el in- greso o la edición de datos en una celda, la celda activa se desplaza hacia abajo, a una celda adyacente. Para cambiar esta opción predeterminada debemos modificar los parámetros de Dirección, de acuerdo a nuestras necesidades o preferencias. Esto nos permitirá habilitar una nueva dirección de desplazamiento de la celda activa. Para cambiar el sentido de desplazamiento de la celda activa debemos acceder a las Op- ciones de Excel desde el Botón de Office. En el panel izquierdo de la ventana seleccio- namos Avanzadas y, en el sector derecho, debajo de Opciones de Edición, desplegamos el menú correspondiente a Dirección, desde donde podemos elegir la dirección desea- da entre las opciones disponibles (Hacia abajo, Derecha, Arriba o Izquierda). Evitar la edición directa de las celdas Otra interesante opción avanzada de edición es la que nos permite modificar la edi- ción directa del contenido de las celdas. De forma predeterminada, podemos variar el contenido de una celda haciendo doble clic sobre ella. Pero si estamos trabajan- do con fórmulas o funciones complejas dentro de una planilla que contiene una gran cantidad de datos, puede resultar confuso o incómodo editar la celda in situ. Algunas opciones avanzadas de edición 41 013-056_01_101Secretos.qxd 03/08/2009 18:37 PÆgina 41
- 32. En esos casos, podemos desactivar la edición directa para que el contenido de las celdas sólo pueda ser editado desde la Barra de fórmulas. Para ello, vamos a Botón de Office/Opciones de Excel y, en el panel izquierdo, seleccionamos Avanzadas. A la derecha, debajo de Opciones de edición, desactivamos la casilla Permitir editar di- rectamente en las celdas. Para recuperar la edición directa, reactivamos esta opción. Desactivar la opción Autocompletar Microsoft Excel 2007 completa automáticamente el ingreso de datos repetidos en una misma columna. Gracias a esto, cuando introducimos los primeros carac- teres de una entrada ingresada anteriormente en la misma columna, Excel inser- ta los caracteres restantes de manera autónoma. Esta funcionalidad, que puede resultar muy útil para agilizar la entrada de datos, muchas veces se vuelve molesta al encontrarnos frente a la situación de ingresar ele- mentos que comienzan con los mismos caracteres, pero que no son exactamente iguales, lo que hará que tengamos que detenernos para borrar el contenido que no corresponda al dato que estamos ingresando. Para desactivar la función Autocompletar debemos acceder a Botón de Office/Opcio- nes de Excel/Avanzadas/Opciones de edición y allí quitamos la marca de la opción Habilitar Autocompletar para valores de celda. Si queremos recuperar esta funciona- lidad, volveremos a activar esta casilla con el tilde de verificación. Modificar opciones de almacenamiento predeterminadas También es posible optimizar nuestro trabajo con los libros de Excel mo- dificando algunas opciones predeterminadas para el almacenamiento de los archivos de este programa. Por ejemplo, podemos cambiar la ubicación por defecto donde guar- damos los libros o almacenarlos en otro formato de archivo predeterminado. Cambiar la ubicación predeterminada para guardar los archivos de Excel Cuando queremos guardar un libro de Excel 2007, tanto desde los comandos Guar- dar o Guardar como del Botón de Office o desde el icono Guardar que se encuentra 1. OPTIMIZAR LA ESTRUCTURA DE LOS LIBROS 42 ❘❘❘ Si hacemos clic con el botón secundario del mouse sobre la etiqueta que identifica a una hoja de cálculo, no sólo podemos cambiar el nombre predeterminado sino también modificarles el color a través de la opción Color de etiqueta del menú contextual. Con esta opción se desplegará una paleta de colores desde la que podemos elegir el color que queremos aplicar a las etiquetas. PERSONALIZAR LAS ETIQUETAS DE LAS HOJAS DE CÁLCULO 013-056_01_101Secretos.qxd 03/08/2009 18:37 PÆgina 42
- 33. ubicado en la Barra de herramientas de acceso rápido, el programa nos llevará au- tomáticamente a la carpeta Documentos, que es la ubicación predeterminada para al- macenar los nuevos documentos (Mis documentos en Windows XP). Podemos modificar esta opción cambiando la carpeta que recibirá a los nuevos li- bros de Excel. Esta funcionalidad puede resultarnos muy útil si queremos organizar mejor el almacenamiento de nuestros libros de trabajo, asegurándonos de que serán archivados en una carpeta específica. De este modo, cada vez que creemos un nue- vo libro de Excel, con sólo presionar alguno de los comandos para guardar el ar- chivo, se ubicará automáticamente en esta carpeta. En primer lugar, debemos generar la carpeta que queremos utilizar para este propó- sito en alguna ubicación que determinaremos de acuerdo a nuestras preferencias o necesidades. Podemos guardar esta nueva carpeta dentro de la carpeta Documentos, en alguna subcarpeta de usuario o directamente en el disco raíz C:. Una vez que tenemos creada la carpeta, procederemos a modificar la ubicación predetermi- nada para almacenar los nuevos libros de Excel. Para eso, debemos acceder a las Opciones de Excel desde el Botón Office. En el panel izquierdo de la ventana Opcio- nes de Excel elegiremos Guardar. En el panel derecho se mostrarán las opciones co- rrespondientes a Personalizar la forma en que se guardan los libros; en la primera parte de este panel encontramos la sección Guardar libros, desde donde accedere- mos al cuadro de texto Ubicación de archivo predeterminada. Borramos todo el con- tenido de este cuadro de texto y lo reemplazamos escribiendo la ruta completa de acceso a nuestra carpeta, como por ejemplo, C:Mi propia carpeta de Excel. Final- mente, presionamos Aceptar. Figura 17. Modificando la ruta y la carpeta predeterminadas por Excel podemos guardar automáticamente nuestros libros en una nueva ubicación. Modificar opciones de almacenamiento predeterminadas 43 013-056_01_101Secretos.qxd 03/08/2009 18:37 PÆgina 43
- 34. Guardar los archivos de Excel automáticamente en versiones anteriores Si tenemos que intercambiar libros de Excel con otros usuarios u otros equipos que quizás no tengan instalado Excel 2007, debemos guardar nuestros archivos en el formato .xls (Libro de Excel 97-2003) en lugar de utilizar el formato .xlsx, que es el propio de la versión 2007 de Excel. En estos casos, antes de guardar nuestros libros de Excel 2007, debemos recordar cuál será su uso posterior. Si en forma habitual necesitamos guardar los libros de Excel 2007 para que puedan ser abiertos en versiones anteriores, podemos evitar tener que apelar a nuestra memoria, predeterminando que el formato en el que se guardarán nuestros libros sea .xls (o cualquier otro formato que especifiquemos) en lugar de .xlsx. Para predeterminar el almacenamiento en otro formato, debemos acceder a las Opcio- nes de Excel desde el Botón de Office y seleccionar Guardar en el panel izquierdo de es- ta ventana. En el panel derecho, en la sección Guardar libros, desplegamos el menú Guar- dar archivos en formato y, desde las opciones de formato disponibles, elegimos Libro de Excel 97-2003 (*.xls). Finalmente, presionamos Aceptar. Figura 18. Al predeterminar el formato .xls evitamos tener que recordar que debemos guardar el archivo de Excel 2007 para que pueda ser utilizado en versiones anteriores. Recuperar datos de un libro dañado Los temas que abordaremos en este caso constituyen una serie de ac- ciones que podemos realizar si tenemos que superar la difícil situación de intentar recuperar datos de un archivo dañado. Uno de los peores escenarios al 1. OPTIMIZAR LA ESTRUCTURA DE LOS LIBROS 44 013-056_01_101Secretos.qxd 03/08/2009 18:37 PÆgina 44
- 35. que nos podemos enfrentar cuando queremos abrir un libro de Excel en el que he- mos guardado datos muy valiosos para nosotros y en el que hemos, además, tra- bajado durante mucho tiempo, es que aparezca algún mensaje de error advirtién- donos que el libro no se puede abrir porque está dañado. Pasados los primeros ins- tantes (en los que nuestros sentimientos irán desde el asombro hasta la ira, atrave- sando por todas las etapas intermedias que nos podamos imaginar), intentaremos recuperar la calma y procederemos a aplicar alguna de las acciones de reparación y recuperación que Excel 2007 nos proporciona. La mejor solución: la prevención La mejor forma de evitar los problemas es prevenirlos. Una saludable medida de prevención consiste en especificar la creación automática de un archivo de re- cuperación, en un intervalo de tiempo determinado. Es decir, podemos esta- blecer cada cuántos minutos deseamos que Excel guarde automáticamente una copia del libro en el que estamos trabajando. De esta manera, en el caso de que el libro original resulte dañado, podremos tener acceso a una copia en buen es- tado de nuestro libro de trabajo. De forma predeterminada, Excel guarda una copia cada 10 minutos. Para modificar esta configuración, debemos dirigirnos a Botón de Office/Opciones de Excel/Guardar. Allí, en la sección Guardar libros, den- tro del recuadro Guardar información de Autorrecuperación cada ingresamos cada cuántos minutos queremos que se realice una copia. Figura 19. Podemos determinar cada cuántos minutos queremos que se guarde un archivo de autorrecuperación desde las Opciones de Excel. Recuperar datos de un libro dañado 45 013-056_01_101Secretos.qxd 03/08/2009 18:37 PÆgina 45
- 36. Otra medida de prevención que podemos considerar es tomar la precaución de guar- dar automáticamente una copia de seguridad de nuestros libros de trabajo. Para ello, debemos acceder al cuadro de diálogo Guardar como y, desde el menú desplegable He- rramientas que se encuentra a la izquierda del botón Guardar, seleccionaremos Opcio- nes generales… y luego activaremos la casilla Crear siempre una copia de seguridad. Si no hemos configurado estas opciones o no podemos abrir el archivo de auto- rrecuperación o la copia de seguridad, probaremos con otros métodos. Cuando intentamos abrir un libro de Excel que está dañado, se iniciará automáticamente el modo de recuperación de archivos y el programa tratará de abrir y reparar el libro al mismo tiempo. Sin embargo, algunas veces Excel no puede iniciar au- tomáticamente el modo de recuperación de archivos y, en esos casos, podemos in- tentar reparar el archivo en forma manual. Siempre debemos tener en cuenta que, antes de desesperarnos, podemos probar con otros caminos alternativos para recuperar los datos de un libro, en el caso que éste no pueda ser reparado. A continuación, veremos algunos métodos que pueden ayu- darnos en el proceso de recuperar datos de libros dañados. Reparar manualmente un libro dañado El método más sencillo para intentar recuperar los datos de un libro dañado es a través de las opciones del comando Abrir. Si cuando queremos abrir un libro de Excel de la forma tradicional aparece un mensaje que nos advierte que esta- mos frente a un libro dañado, podemos tratar de repararlo en forma manual co- mo veremos en el siguiente Paso a paso. ■ Reparar manualmente un libro dañado PASO A PASO Acceda al cuadro de diálogo Abrir y seleccione el libro dañado que desea abrir. 1. OPTIMIZAR LA ESTRUCTURA DE LOS LIBROS 46 013-056_01_101Secretos.qxd 03/08/2009 18:37 PÆgina 46
- 37. Despliegue el menú del botón Abrir y seleccione la opción Abrir y reparar…. Se abrirá una ventana de mensaje en la que puede seleccionar entre las opciones Reparar, Extraer datos o Cancelar. Si elige Reparar, Excel intentará recuperar todos los datos posibles del libro. Se abrirá una nueva ventana, que le informará sobre los resultados de la acción. Si elige Extraer datos, Excel intentará extraer los valores y las fórmulas del libro. En este caso, aparecerá una ventana en la que puede elegir entre Convertir en valores o Recuperar fórmulas. Recuperar datos de un libro dañado 47 013-056_01_101Secretos.qxd 03/08/2009 18:37 PÆgina 47
- 38. La opción Reparar intentará recuperar, si es posible, la mayor cantidad de datos del libro dañado. Pero si el daño del libro hace imposible la recuperación de informa- ción, podemos probar con la opción Extraer datos para recuperar, por lo menos, los valores y las fórmulas que se utilizaron en el libro dañado. Si tenemos éxito con alguna de las acciones de la reparación manual, sólo habremos perdido los formatos aplicados al libro original, pero tendremos todos o casi todos los datos, ya sea solamente los valores o también las fórmulas correspondientes. En cambio, si no hemos obtenido buenos resultados con la reparación manual, pode- mos utilizar otros procedimientos que nos permitirán recuperar los datos de un li- bro dañado. En este caso, debemos distinguir entre dos posibles situaciones que se nos presentan: si podemos abrir el libro en Excel o si es imposible abrirlo. Recuperar datos de un libro dañado que podemos abrir en Excel Para recuperar datos cuando es posible abrir en Excel el libro dañado, podemos aplicar alguno de estos procedimientos: • Recuperar la última versión guardada del libro Si estamos editando una hoja de cálculo y el libro resulta dañado antes de que po- damos guardar estos cambios, intentaremos recuperar la hoja original restaurándola a la última versión guardada. Para ello, con el libro abierto, vamos al comando Abrir y seleccionamos, haciendo doble clic con el botón principal del mouse, el mismo ar- chivo que tenemos abierto. Aparecerá un mensaje de advertencia indicándonos que el libro ya está abierto, donde seleccionaremos la opción Sí para volver a abrirlo. Figura 20. Al recuperar la última versión guardada del libro se descartarán todos los cambios que hayan podido causar daños en el archivo. 1. OPTIMIZAR LA ESTRUCTURA DE LOS LIBROS 48 013-056_01_101Secretos.qxd 03/08/2009 18:37 PÆgina 48
- 39. • Guardar el libro en el formato SYLK Si cuando estamos editando una hoja de cálculo el libro resulta dañado antes de que guardemos los cambios que realizamos, otra opción que tenemos es la de intentar guardarlo en formato SYLK. Este formato nos permitirá filtrar los elementos con problemas. Para almacenar nuestro libro dañado en formato SYLK, debemos acce- der al cuadro de diálogo Guardar como y, en la lista Guardar como tipo, selecciona- remos SYLK (vínculo simbólico) (*.slk); finalmente, luego de elegir el nombre y la ubicación, presionamos el botón Guardar. Figura 21. El formato SYLK guarda únicamente los valores y las fórmulas de la hoja de cálculo activa y un formato de celda limitado. Debido a que el formato SYLK sólo guardará los valores y las fórmulas de una hoja de cálculo activa, tenemos que asegurarnos de que se encuentre activa la ho- ja de cálculo con los elementos que necesitamos recuperar. Si queremos restau- rar los datos de distintas hojas de cálculo del mismo libro, guardaremos cada una de ellas por separado en formato SYLK. Recuperar datos de un libro dañado 49 ✱ Un error físico, es decir, un daño del hardware, no puede afectar la estructura lógica de los ar- chivos. Si detectamos que no podemos abrir un libro de Excel a causa de un error físico en la uni- dad de disco o en la red, simplemente debemos mover el libro a otra unidad de almacenamien- to antes de intentar alguna de las opciones de recuperación de libros dañados. ¿DAÑOS FÍSICOS O LÓGICOS? 013-056_01_101Secretos.qxd 03/08/2009 18:37 PÆgina 49
- 40. Figura 22. Si el libro dañado que intentamos guardar en formato SYLK contiene más de una hoja, aparecerá un mensaje de advertencia indicándonos que el formato no admite múltiples hojas. Si el libro que intentamos guardar en formato SYLK tiene características que pue- dan resultar incompatibles con este tipo de formato, aparecerá un mensaje advir- tiéndonos sobre esta incompatibilidad. Ignoraremos esta advertencia haciendo clic en Sí, ya que lo que más nos interesa en esta circunstancia es poder salvar la mayor cantidad de datos posibles de modo de evitar la pérdida total de nuestro trabajo. Una vez que completamos estos procedimientos, abrimos el libro que hemos guardado en formato SYLK y volvemos a guardarlo como libro de Excel, escri- biendo un nuevo nombre para el libro de modo tal de crear una copia, sin re- emplazar el libro original que se había dañado. Recuperar datos de un libro dañado que no podemos abrir desde Excel Si nuestro problema es que no podemos abrir el libro dañado desde Excel, po- demos intentar alguno de estos procedimientos: • Establecer la opción de cálculo manual en Excel De forma predeterminada, la opción de cálculo de Excel está establecida en cálcu- lo automático. Si modificamos esta opción a cálculo manual, es posible que po- damos abrir el libro ya que Excel no tendrá que volver a calcular los datos. Para es- tablecer la opción de cálculo manual, debemos abrir un nuevo libro en blanco en Excel y desplegar el menú del Botón de Office para acceder a las Opciones de Excel. Desde el panel izquierdo de la ventana de Opciones de Excel seleccionaremos la ca- tegoría Fórmulas. En el panel derecho, elegimos la opción Manual, dentro de la sec- 1. OPTIMIZAR LA ESTRUCTURA DE LOS LIBROS 50 013-056_01_101Secretos.qxd 03/08/2009 18:38 PÆgina 50
- 41. ción Opciones de cálculo. Una vez completado este procedimiento, cerramos Excel para que se apliquen los cambios e intentamos abrir nuevamente el libro dañado. Figura 23. La opción de cálculo Manual inhabilita las opciones automáticas de cálculo y hará que tengamos que recalcular nuevamente todas las fórmulas. • Utilizar referencias externas para vincularlas al libro dañado Otro recurso que podemos utilizar cuando es imposible abrir un libro dañado des- de Excel es crear referencias externas para vincularlas al libro, como, por ejemplo, generar un hipervínculo a una parte específica de éste. Debemos tener en cuenta que, a través de este procedimiento, podremos recuperar los datos, pero no las fór- mulas que les dieron origen. En el siguiente Paso a paso veremos cómo aplicar re- ferencias externas para crear un hipervínculo al libro dañado. ■ Utilizar referencias externas para vincularlas al libro dañado PASO A PASO Abra un nuevo libro de Excel en blanco (puede hacerlo desde la Barra de herramientas de acceso rápido, si ha agregado el icono correspondiente, o desde Botón de Office/Nuevo/En blanco y reciente/Libro en blanco). En la celda A1 escriba =Nombre de archivo!A1, donde Nombre de archivo representa el nombre del libro dañado, por ejemplo, =PRACTICO8!A1. Es importante que tenga en cuenta que sólo debe escribir el nombre del archivo, sin su extensión. Luego, presione Enter. Recuperar datos de un libro dañado 51 013-056_01_101Secretos.qxd 03/08/2009 18:38 PÆgina 51
- 42. Se abrirá una ventana similar a la ventana Abrir, pero, si observa la barra de título, verá que esta ventana recibe el nombre de Actualizar valores: Nombre de archivo. Seleccione el archivo dañado para el cual necesita crear una referencia externa y presione Aceptar. 1. OPTIMIZAR LA ESTRUCTURA DE LOS LIBROS 52 013-056_01_101Secretos.qxd 03/08/2009 18:38 PÆgina 52
- 43. Aparecerá una pequeña ventana desde donde podrá seleccionar la hoja del libro dañado que le interesa recuperar. Una vez que haya seleccionado la hoja de cálculo que corresponde, presione Aceptar. Seleccione la celda A1 y cópiela (con la combinación de teclas CTRL + C o utilizando el comando Copiar). A continuación, seleccione un rango de celdas que tenga aproximadamente el mismo tamaño que el rango de celdas que contiene los datos de la hoja del libro dañado. Presione Ctrl + V o haga clic en el comando Pegar. Se volverá a abrir la ventana Actualizar valores:Nombre de archivo, desde donde elegirá nuevamente el archivo que quiere recuperar. Luego, haga clic en Aceptar. Recuperar datos de un libro dañado 53 013-056_01_101Secretos.qxd 03/08/2009 18:38 PÆgina 53
- 44. Al pegar los valores, se quitarán los vínculos al libro dañado, conservando sólo los datos de la hoja de cálculo que recuperó. Como vemos, el resultado obtenido no se ve muy prolijo. Sin embargo, lo impor- tante es que a través de este procedimiento hemos podido recuperar, en parte, los datos de una hoja de cálculo que integra un libro dañado. • Intentar abrir el libro dañado de Excel en otro programa Un último recurso del que todavía disponemos si nos han fallado los anteriores es intentar abrir el archivo dañado de Excel en otro programa, como Word o Word- Pad. Si en nuestro equipo tenemos instalado el Convertidor de Microsoft Office Excel, es probable que podamos abrir el libro en Word y recuperar algunos datos. A través de este método no podremos recuperar hojas de gráficos ni gráficos in- 1. OPTIMIZAR LA ESTRUCTURA DE LOS LIBROS 54 ❘❘❘ Si no podemos recuperar nuestros datos con los métodos que ofrece Excel, podemos probar solu- ciones de otros fabricantes de software, como RecoveryToolboxparaExcel2007. Esta herramienta nos permitirá recuperar archivos dañados con formatos .xls, .xlt, .xlsx, .xlsm, .xltm, .xltx o .xlam. Podemos descargar una versión de prueba desde www.recoverytoolbox.com/excel.html. RECOVERY TOOLBOX PARA EXCEL 2007 013-056_01_101Secretos.qxd 03/08/2009 18:38 PÆgina 54
- 45. crustados, tampoco las fórmulas que dieron origen a los datos; sólo restauraremos los resultados de esas fórmulas que se muestran en las celdas del libro dañado. Si no es posible abrir el libro dañado en Word, podemos hacer un último intento a través de WordPad. Desde el botón de Inicio de Windows, vamos a Todos los pro- gramas/Accesorios/WordPad. Una vez que abrimos esta aplicación, desde el menú Ar- chivo/Abrir accedemos al cuadro de diálogo Abrir para buscar el libro dañado de Ex- cel que estamos intentando recuperar. Para encontrarlo, primero debemos elegir la opción Todos los documentos (*.*) en el desplegable Tipo de la ventana de apertura. Éste es, quizás, el método más seguro para recuperar los datos, ya que WordPad siem- pre abrirá el archivo. Aunque hayamos perdido parte de la información, podemos re- cuperar ciertos datos para su posterior reconstrucción en un nuevo libro de Excel. Es importante tener en cuenta que, afortunadamente, disponemos de distintos mé- todos para solucionar la situación de tener un libro dañado. Podemos probarlos to- dos, hasta encontrar el que resuelva nuestro problema. Figura 24. Libro de Excel 2007 abierto en WordPad. Recuperar datos de un libro dañado 55 … RESUMEN En este capítulo exploramos algunos trucos que nos facilitan la tarea de optimización de los li- bros de Excel 2007. Vimos cómo personalizar la Barra de herramientas de acceso rápido, inser- tar y eliminar varias hojas de cálculo simultáneamente, abrir el programa en un libro predeter- minado o recuperar los datos de un libro dañado. Entre otras cosas, también aprendimos a cre- ar hipervínculos y a modificar las opciones predeterminadas para guardar nuestros libros. 013-056_01_101Secretos.qxd 03/08/2009 18:38 PÆgina 55
- 46. 56 ✔ TEST DE AUTOEVALUACIÓN 1. Un área de trabajo es: a) Un archivo que guarda libros de Excel incluidos en el área. b) Un archivo que guarda información de visualización sobre libros de Excel incluidos en el área. c) Un archivo que guarda información de visualización sobre libros de Excel. 2. Para hacer una copia de una hoja de forma rápida debemos: a) Mantener presionada la tecla Ctrl mientras arrastramos la etiqueta de la hoja hasta una nueva posición. b) Mantener presionada la tecla Shift mientras arrastramos la etiqueta de la hoja hasta una nueva posición. c) Mantener presionadas las teclas Ctrl y Shift mientras arrastramos la etiqueta de la hoja hasta una nueva posición. 3. Para que Excel se inicie siempre en un libro determinado debemos: a) Guardar el libro en una carpeta de inicio alternativa. b) Guardar el libro en la carpeta que contiene el archivo ejecutable de Excel. c) Guardar el libro en la carpeta XLSTART. 4. ¿Qué es un hipervínculo? ACTIVIDADES 5. Sólo se puede crear un hipervínculo a una celda específica si esta celda se encuentra dentro de la misma hoja de cálculo: a) Verdadero b) Falso 6. ¿Cuál es el camino más corto para insertar un hipervínculo a una dirección de correo electrónico? 7. ¿Para qué sirve la opción Autocompletar? ¿Cómo podemos desactivarla? 8. ¿Cómo podemos modificar la ubicación predeterminada en la que se guardan los nuevos archivos de Excel? 9. ¿Para predeterminar que el formato con el que se guardan los libros de Excel 2007 sea .xls debemos: a) Ir a Botón de Office/Guardar como/Libro de Excel 97-2003. b) Ir a Botón de Office/Opciones de Excel/Guardar/Guardar libros/ Guardar archivos en formato. c) Ir a Botón de Office/Guardar como/Otros formatos. 10. ¿Cuántos métodos de recuperación de datos de libros dañados nos ofrece Excel 2007? 013-056_01_101Secretos.qxd 03/08/2009 18:38 PÆgina 56
- 48. REDISEÑO BOMBOS LIBROS - ISSU - Base Editable - Sep 10.indd 1 REDISEÑO BOMBOS LIBROS - ISSU - Base Editable - Sep 10.indd 1 08/09/2010 15:54:03 08/09/2010 15:54:03