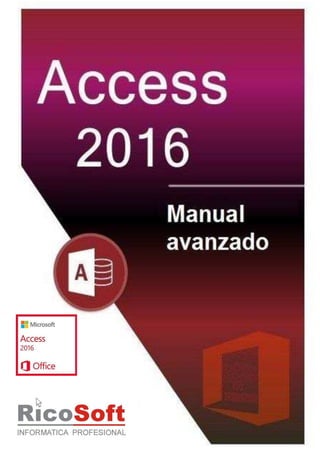
Manual_Avanzado_Access_2016_RicoSoft.pdf
- 2. MANUAL AVANZADO ACCESS 2016 – ALFREDO RICO - RICOSOFT 1
- 3. MANUAL AVANZADO ACCESS 2016 – ALFREDO RICO - RICOSOFT 2 Este manual ha sido elaborado recopilando los temas que han sido renovados o modificados en la nueva versión de Access 2016 por Microsoft y que suponen un importante avance en la gestión de base de datos más famosa a nivel de escritorio.
- 4. MANUAL AVANZADO ACCESS 2016 – ALFREDO RICO - RICOSOFT 3 Í di e Introducción Novedades de Access 2016 Métodos abreviados de teclado de Access ¿Debo crear una aplicación o una base de datos de escritorio de Access? Tareas básicas para una base de datos de escritorio de Access Administrar objetos de base de datos en el panel de navegación Trabajar con aplicaciones web de Access Buscar una ubicación web para la aplicación web de Access Crear una aplicación de Access Crear una relación Tareas básicas para una aplicación de Access Tipos de datos para aplicaciones de Access Usar una Vista de lista en una aplicación de Access Usar una vista Hoja de datos web en una aplicación de Access Crear una vista de resumen Trabajar con botones de acción en una aplicación Access Personalizar una vista mediante la creación de una macro de interfaz de usuario Diseñar tablas Introducción a las tablas Instrucciones de nomenclatura de campos, controles y objetos Guiar la entrada de datos mediante máscaras de entrada Normalizar los datos con el analizador de tablas Agregar o cambiar la clave principal de una tabla Restringir la entrada de datos mediante una regla de validación Guía de relaciones de tablas Agregar un campo calculado a una tabla Tipos de datos para bases de datos de escritorio de Access Crear un índice y usarlo para mejorar el rendimiento Comprender las consultas Introducción a las consultas Ejemplos de uso de fechas como criterios en consultas de Access Ejemplos de criterios de consulta Crear y ejecutar una consulta de actualización Actualizar datos mediante una consulta Usar parámetros para pedir información al iniciar una consulta Crear una consulta de selección Crear una consulta de creación de tabla Crear y ejecutar una consulta de eliminación Usar una consulta de datos anexados para agregar registros a una tabla
- 5. MANUAL AVANZADO ACCESS 2016 – ALFREDO RICO - RICOSOFT 4 Crear formularios. Crear un formulario de Access Crear una lista de opciones con un cuadro de lista o un cuadro combinado Agregar un subformulario Establecer valores predeterminados para campos o controles Crear un formulario de navegación Sumar o contar valores en una hoja de datos con una fila de totales Filtrar datos en una base de datos de escritorio Crear un formulario mediante el Asistente para formularios Crear un formulario mediante la herramienta Formulario ¿Por qué Access me pide que escriba un valor de parámetro? Crear informes Introducción a los informes en Access Crear un informe agrupado o un informe de resumen Configurar opciones de impresión Insertar un control de salto de página en un informe de Access Vídeo: Usar el formato condicional en informes Definir el origen de registros de un informe Filtrar datos de un informe Imprimir un informe Usar expresiones Usar el Generador de expresiones Crear una expresión Funciones de cadena y cómo usarlas Funciones de Access (por categoría) Trabajar con datos externos Importar datos a una base de datos de Access Importar o vincular a datos de un libro de Excel Vincular a datos de SQL Server Importar o vincular datos a una lista de SharePoint Importar datos de un archivo de texto Exportar datos a Excel Usar Combinar correspondencia para enviar datos a Word
- 6. MANUAL AVANZADO ACCESS 2016 – ALFREDO RICO - RICOSOFT 5 Establecer opciones globales Decidir si se debe confiar en una base de datos Proteger los datos con procesos de copia de seguridad y restauración Personalizar y bloquear el panel de navegación Configurar opciones de usuario para la base de datos activa Establecer opciones de Autocorrección de nombres Cifrar una base de datos con una contraseña de base de datos Dividir una base de datos de Access Mostrar u ocultar el panel de navegación en Access Compactar y reparar archivos de base de datos Establecer las opciones de formato predeterminadas para hojas de datos
- 7. MANUAL AVANZADO ACCESS 2016 – ALFREDO RICO - RICOSOFT 6 Introducción
- 8. MANUAL AVANZADO ACCESS 2016 – ALFREDO RICO - RICOSOFT 7 Novedades de Access 2016 Access 2016 tiene todas las funciones y características a las que está acostumbrado, además de algunas mejoras y las mejores características nuevas de Office 2016. Estas son las principales características nuevas que encontrará en Access 2016: NOTA Para esta versión de Access 2016, ninguna de las características o funcionalidades existentes en versiones previas están obsoletas. Actualización de la versión de 2013 Si va a actualizar desde Access 2016 a Access 2016, seguirá teniendo todas las características a las que está acostumbrado, además de observar algunas nuevas. Lo primero que verá al abrir Access 2016 es que tiene la misma apariencia de 2013 con un borde más colorido. Hacer las cosas de forma rápida con Información Verá un cuadro de texto en la cinta de Access 2016 llamado ¿Qué desea hacer? Es un campo de texto donde puede escribir palabras y frases relacionadas con lo que desee hacer a continuación para acceder rápidamente a las características que quiera usar o a las acciones que desee realizar. También puede elegir obtener ayuda relacionada con su búsqueda. ¿No encuentra un botón? Haga clic en el cuadro Más información (es el cuadro situado en la parte superior, con la bombilla). Escriba un botón o comando, como "filtrar", y verá una lista de todas las opciones relacionadas con el filtro. NOTA El cuadro Más información no está disponible en la cinta de opciones al diseñar aplicaciones web de Access.
- 9. MANUAL AVANZADO ACCESS 2016 – ALFREDO RICO - RICOSOFT 8 Nuevos temas para el programa de Access Ahora hay dos temas de Office que puede aplicar al programa de Access: multicolor y blanco. Para obtener acceso a estos temas, vaya a Archivo > Opciones > General y haga clic en el menú desplegable situado junto a Tema de Office. Exportar información de un origen de datos vinculado a Excel ¿Alguna vez ha querido obtener una lista de todos los orígenes de datos vinculados de la base de datos de Access en Excel? Si está trabajando en una aplicación de Access compleja, por ejemplo, que incluye vínculos a varios orígenes de datos diferentes, puede ser útil tener una lista de todos los diversos orígenes de datos y sus tipos. Esta lista exportada puede resultar especialmente útil si se está trabajando en una aplicación de Access que no ha diseñado usted originalmente. Ahora con Access 2016, encontrará esta tarea mucho más fácil gracias a la nueva funcionalidad integrada en el cuadro de diálogo Administrador de tablas vinculadas. Abra el cuadro de diálogo Administrador de tablas vinculadas haciendo clic en Datos externos > Administrador de tablas vinculadas. Seleccione los orígenes de datos vinculados que desea añadir a la lista y, a continuación, haga clic en Exportar a Excel. Access le pedirá una ubicación para guardar el libro de Excel. Al proporcionar una ubicación segura, Access mostrará la información de orígenes de datos vinculados en el nuevo libro de trabajo. Verá el nombre del origen de datos vinculado, su información de fuente y el tipo de origen de datos.
- 10. MANUAL AVANZADO ACCESS 2016 – ALFREDO RICO - RICOSOFT 9 NOTA El cuadro de diálogo Administrador de tablas vinculadas no está disponible al diseñar aplicaciones web de Access. Las plantillas tienen un aspecto más moderno Si desea organizar y administrar sus datos con Access, pero le gustaría tener alguna ayuda para empezar con el diseño de la base de datos, intente utilizar una plantilla de base de datos de escritorio. En Access de 2016, cinco de las plantillas más utilizadas de la base de datos se ha rediseñado para que tenga un aspecto más moderno. Para probar estas plantillas uno mismo, vaya a archivo > nuevo y, a continuación, búsqueda de seguimiento de activos, contactos, administración de eventos, estudiantes o Administración de tareas. También puede revisar los siguientes vídeos que muestran cómo utilizar estas plantillas de ejemplo revisado. Administración de bienes Contactos Gestión de eventos Alumnos Tareas de administración Cada una de estas plantillas incluye un nuevo formulario de introducción con vínculos a artículos, vídeos y otros recursos de la comunidad.
- 11. MANUAL AVANZADO ACCESS 2016 – ALFREDO RICO - RICOSOFT 10 A continuación, puede echar un rápido vistazo a la primera entrada de datos en cada una de estas plantillas revisadas:
- 12. MANUAL AVANZADO ACCESS 2016 – ALFREDO RICO - RICOSOFT 11 Para obtener más información sobre plantillas de escritorio de Access, consulte Uso de una plantilla para crear una base de datos de escritorio de Access. Uso de una plantilla para crear una base de datos de escritorio de Access Si desea organizar y administrar sus datos con Access pero no quiere perder tiempo creando una base de datos desde el principio, pruebe a usar una plantilla de base de datos de escritorio. Para crear una base de datos de Access para la web con una plantilla, vea Crear una aplicación de Access a partir de una plantilla.
- 13. MANUAL AVANZADO ACCESS 2016 – ALFREDO RICO - RICOSOFT 12 ¿Qué es una plantilla de Access? Una plantilla de Access es un archivo que, al abrirla, crea una aplicación de base de datos completa. La base de datos está preparada para usarse y contiene todas las tablas, formularios, informes, consultas, macros y relaciones que necesita para empezar a trabajar. Debido a que las plantillas están diseñadas como soluciones de base de datos completas de principio a fin, ahorran tiempo y esfuerzo, y permiten comenzar a usar directamente la base de datos. Después de crear una base de datos mediante una plantilla, puede personalizarla para adaptarla a sus necesidades, como si la hubiera creado desde cero. Seleccionar una plantilla Cada plantilla está diseñada para satisfacer necesidades específicas de administración de datos y puede usar una de las plantillas incluidas en Access o buscar una en línea. Comience con una plantilla de su PC 1. En la pantalla de inicio de Access, haga clic en Sugerencias de búsqueda: bases de datos de Access. SUGERENCIA Haga clic en Categoría en el panel Filtrar por para plantillas filtradas por categorías específicas. 1. Haga clic en un icono para seleccionar una plantilla y escriba un Nombre de archivo. 2. Para cambiar la ubicación del archivo de base de datos predeterminado, haga clic en el icono de carpeta junto al Nombre de archivo >Crear. Comience con una plantilla en línea Si está conectado a Internet, puede buscar plantillas en línea: 1. En la pantalla de inicio de Access, especifique el tipo de plantilla que desea en el cuadro de Búsqueda. 2. Access le muestra las plantillas en línea disponibles. 3. Haga clic en el icono para seleccionar una plantilla y agregue un Nombre de archivo. 4. Para cambiar la ubicación del archivo de base de datos predeterminada, haga clic en el icono de carpeta junto al Nombre de archivo >Crear.
- 14. MANUAL AVANZADO ACCESS 2016 – ALFREDO RICO - RICOSOFT 13 Antes de empezar a usar algunas plantillas Según la plantilla que use, si ve alguno de los siguientes mensajes, debe hacer lo siguiente: Si ve Haga esto Mensaje de ADVERTENCIA DE SEGURIDAD en la barra de mensajes Si confía en el origen de la plantilla, haga clic en Habilitar contenido. Diálogo Iniciar sesión con una lista vacía de usuarios 1. Haga clic en Nuevo usuario y complete el formulario Detalles del usuario. 2. Haga clic en Guardar y cerrar. 3. Seleccione el nombre de usuario que acaba de escribir y haga clic en Iniciar sesión. Página Introducción Haga clic en esa página para más información sobre la base de datos o haga clic en otros botones y pestañas para explorar la base de datos. Pasos siguientes Si no encuentra una plantilla que satisfaga sus necesidades, haga clic en Nueva > Base de datos de escritorio en blanco para crear una nueva base de datos desde el principio.
- 15. MANUAL AVANZADO ACCESS 2016 – ALFREDO RICO - RICOSOFT 14 Cómo crear una aplicación de Access de una plantilla Organizar sus datos con una aplicación de Access es rápido, especialmente si usa una plantilla para comenzar. Cuando selecciona una plantilla, Access ensambla una aplicación que contiene las tablas que probablemente usted mismo hubiese agregado, si hubiese construido la aplicación desde el principio. NOTA Siempre puede personalizar las aplicaciones que crea, sin importar si las crea usando una plantilla o haciendo clic en el botón Aplicación web personalizada en la pantalla de inicio. 1. En la pantalla de inicio de Access, desplace hacia abajo para ver las plantillas incluidas. Las aplicaciones más populares, como Administración de proyectos, Administración de bienes y Contactos, están primero en la lista. NOTA Las pla tillas ue o te ga la pala a Es ito io ea á u a ase de datos de lie te de es ito io no compatible con Servicios de Access. Busque el icono de la aplicación para asegurarse de que es una plantilla de aplicación de Access.
- 16. MANUAL AVANZADO ACCESS 2016 – ALFREDO RICO - RICOSOFT 15 2. Haga clic en la plantilla y escriba un nombre en el cuadro Nombre de aplicación. 3. Seleccione una ubicación para la aplicación de la lista o escriba una ubicación en el cuadro Ubicación web. Esta tiene que ser una ubicación equipada con Servicios de Access, como un sitio Office 365 o un servidor que use Microsoft SharePoint Server. 4. Haga clic en Crear. Access crea la aplicación y la muestra en el programa Access. Para comenzar a usar la aplicación inmediatamente en su navegador, haga clic en Inicio > Iniciar aplicación. ¿Ahora qué? En el explorador, comience a escribir datos en una aplicación. Coloque algunos elementos en cada tabla y luego explore las diferentes vistas. Seleccione valores de las listas desplegables o controles de autocompletar y vea cómo puede hacer clic en datos relacionados sin tener que agregar macros o controles nuevos. Si ya tiene datos en una hoja de cálculo, puede copiarlos y pegarlos en una de las vistas de hoja de cálculo en su nueva aplicación, siempre y cuando tenga las columnas de la hoja de cálculo acomodadas en el mismo orden que el de la hoja de cálculo de la aplicación y los tipos de datos de cada columna sean compatibles con los de la aplicación. Puede ser necesario que escriba un valor en algunas columnas de la hoja de cálculo de la aplicación antes de poder guardar el elemento. Esto puede significar una limpieza adicional de la hoja de cálculo, pero una vez que tiene todo listo, los datos se pueden pegar en la aplicación. También puede importar datos a una aplicación. Esto crea una nueva tabla que no se integra automáticamente con las otras tablas de la aplicación, aunque puede agregar campos de búsqueda para crear relaciones entre tablas. Por ejemplo, si crea una tabla Empleados importando datos de empleados a una aplicación que ya tiene una tabla Tareas, agregue un campo de búsqueda en la tabla Tareas para poder asignar tareas a las personas de la nueva tabla Empleados. Obtenga información sobre cómo crear relaciones en aplicaciones de Access en crear una relación.
- 17. MANUAL AVANZADO ACCESS 2016 – ALFREDO RICO - RICOSOFT 16 Cuadro de diálogo Mostrar tabla más grande Hemos escuchado los comentarios de los clientes sobre el cuadro de diálogo Mostrar tabla. En Access 2016, la altura predeterminada del cuadro de diálogo Mostrar tabla ha aumentado para que pueda ver fácilmente más tabla y nombres de consulta en la base de datos. Para ver el cuadro de diálogo Mostrar tabla en las consultas, haga clic en Crear > Diseño de la consulta. El cuadro de diálogo Mostrar tabla se abre de forma predeterminada. También puede abrir este cuadro de diálogo en las consultas haciendo clic en Diseño > Mostrar tabla. Para ver el cuadro de diálogo Mostrar tabla en la ventana Relaciones, haga clic en Herramientas para bases de datos > Relaciones. El cuadro de diálogo Mostrar tabla se abre de forma predeterminada. También puede abrir este cuadro de diálogo en la ventana Relaciones haciendo clic en Diseño > Mostrar tabla. NOTA La ventana Relaciones no está disponible en las aplicaciones web de Access. Las características de la aplicación web de Access entrando en SharePoint en clientes locales
- 18. MANUAL AVANZADO ACCESS 2016 – ALFREDO RICO - RICOSOFT 17 Con la próxima versión de SharePoint 2016, los clientes con SharePoint 2016 con servicios de Access dentro de sus organizaciones verán características adicionales y sacarán provecho de las mejoras de servicio. A continuación, encontrará una lista de las características de la aplicación web de Access en servicios de Access para SharePoint 2016: Controles en cascada Mejoras del filtro de hoja de datos Mejoras de Control de elemento relacionadas Mejoras de rendimiento y almacenamiento de imagen Integración de complementos de Office con aplicaciones de web Access Empaquetado adicional y funcionalidad de actualización para los paquetes de la aplicación web de Access Acción de macro En implementación para escenarios de actualización Tablas de bloqueo de edición Característica Descargar en Excel para vistas de hojas de datos
- 19. MANUAL AVANZADO ACCESS 2016 – ALFREDO RICO - RICOSOFT 18 ¿De o ea u a apli a ió de A ess 6 o u a ase de datos de es ito io de A ess? La elección depende de qué herramientas tiene disponibles y de sus objetivos específicos. A continuación se indican las principales diferencias, seguidas por las diferencias detalladas entre las dos opciones. Cómo identificar los dos tipos de plantillas de Access Plantilla de aplicación de Access 2016 Plantilla de base de datos del escritorio de Access La imagen incluye el icono del globo terráqueo. El título no contiene "escritorio". Por ejemplo, "Seguimiento de activos" o "Aplicación web personalizada". No hay ningún icono del globo terráqueo en la imagen. El título de la aplicación contiene "escritorio". Por ejemplo, "Escritorio seguimiento de activos" o "Base de datos del escritorio en blanco". Comparar las aplicaciones y bases de datos de escritorio de Access 2016 Use una aplicación de Access 2016 si... Use una base de datos de escritorio de Access si... Su organización está utilizando una de las opciones siguientes: Office 365 con SharePoint Online SharePoint Server 2016 local con Servicios de Access y SQL Server 2012 Su organización no está usando SharePoint o su plan de Office 365 no incluye SharePoint Online. Le gusta el aspecto sencillo e intuitivo de la interfaz de usuario de las aplicaciones de Access. Desea un control completo sobre el aspecto de la experiencia del usuario de la base de datos. Desea la confiabilidad, seguridad y capacidad de almacenar los datos en una base de datos SQL de Microsoft Azure o en SQL Server. Necesita una base de datos local para almacenar los datos o necesita consolidar datos de diferentes orígenes de datos locales. Cualquier persona que tenga permiso puede ver y modificar los datos, incluso si no tiene Access. Está dispuesto a asegurarse de que cada usuario de la base de datos tenga Access o tenga instalado el motor en tiempo de ejecución de Access.
- 20. MANUAL AVANZADO ACCESS 2016 – ALFREDO RICO - RICOSOFT 19 Use una aplicación de Access 2016 si... Use una base de datos de escritorio de Access si... Los usuarios de dentro y fuera de la organización necesitan tener acceso a datos desde cualquier ubicación y desde muchos dispositivos distintos. Todos los usuarios pueden conectarse al equipo en el que está almacenada la base de datos de Access y lo más probable es que usen la base de datos desde un equipo de escritorio o portátil en red. Desea que los cambios de diseño estén disponibles inmediatamente. Está dispuesto a redistribuir el front-end de la base de datos cada vez que realice un cambio en el diseño. Desea las características más recientes de Servicios de Access en cuanto estén disponibles. No le importa esperar a la próxima versión de Access para usar las características más recientes. Todas las personas que necesiten crear o modificar una aplicación de Access tienen Access 2016. Tiene personas que crean y modifican bases de datos que están usando versiones diferentes de Access. El problema que intenta solucionar no requiere características avanzadas de la base de datos. Necesita características avanzadas, como, por ejemplo: Visual Basic para Aplicaciones (VBA) Vinculación a datos externos, no solo listas de SharePoint de solo lectura Utilización de consultas de tabla de referencias cruzadas o actualizaciones Importación de datos desde XML, Servicios de datos, documentos HTML o carpetas de Outlook Los informes que necesita son sencillos, o está de acuerdo con utilizar una base de datos de escritorio para vincular a los datos en la aplicación de Access para obtener informes más complejos. Necesita informes complejos, más allá de los informes de resumen simples proporcionados en las aplicaciones de Access; por ejemplo, necesita integrar otras bases de datos en un informe, o dar formato al informe. Diferencias detalladas entre las aplicaciones de Access 2016 y la base de datos de escritorio de Access En las siguientes tablas se resaltan muchas diferencias entre las aplicaciones de Access 2016 y las bases de datos de escritorio de Access. Introducción Almacenamiento de datos Entrada de datos Estructura de la base de datos Herramientas Introducción Característica Aplicación de Access 2016 Access base de datos de escritorio Plantillas Las plantillas de aplicaciones están disponibles a través de la Tienda Office y en Access 2016 cuando se crea una aplicación de Access. Las plantillas de la base de datos están disponibles en Office.com y en Access 2016 cuando se crea una base de datos de escritorio. Los elementos de la aplicación, las plantillas que contienen varios objetos
- 21. MANUAL AVANZADO ACCESS 2016 – ALFREDO RICO - RICOSOFT 20 Característica Aplicación de Access 2016 Access base de datos de escritorio Las plantillas de tablas están disponibles a medida que cree las tablas. de base de datos, están disponibles en la galería de los elementos de la aplicación. Los elementos de tipo de datos están disponibles para los campos. Especificar los permisos No directamente en la aplicación: los permisos se heredan del sitio de SharePoint donde se crea la aplicación. Puede establecer permisos para personas basados en los permisos de archivo del sistema. También puede cifrar la base de datos con una contraseña. Herramientas necesarias para introducir datos, ver datos, y modificar la estructura de la base de datos Para introducir y ver datos no se necesita ningún software cliente distinto de un explorador web. Para crear o modificar una aplicación se necesita Access 2016. Para introducir y ver datos se necesita Access o el motor en tiempo de ejecución de Access (disponible como parte de Access o como descarga gratuita). Para crear o modificar una base de datos se necesita Access. Almacenamiento de datos Área Aplicación de Access 2016 Access base de datos de escritorio Donde se almacenan los datos Si utiliza Office 365 con SharePoint Online, los datos se almacenan en una base de datos SQL de Microsoft Azure. Si utiliza su propia implementación local de SharePoint Server 2013, los datos se almacenan localmente en SQL Server. Base de datos local de Access SQL Server obligatorio No, si utiliza Office 365 con SharePoint Online, Microsoft aloja las bases de datos SQL en Microsoft Azure. Sí, si utiliza su propia implementación de SharePoint Server 2013 y SQL Server 2012. No Tamaño de la base de datos Si utiliza SharePoint Online, el límite es 1 gigabyte (GB). Si utiliza SharePoint Server 2013 y SQL Server 2012 en local, el tamaño de la base de datos está controlado mediante SQL Server 2012. En cualquier caso, si tiene previsto realizar una copia de seguridad de sus datos guardando un paquete de la aplicación, los datos comprimidos deben ser menores que 100 MB. 2 Gigabytes (GB) para datos y objetos
- 22. MANUAL AVANZADO ACCESS 2016 – ALFREDO RICO - RICOSOFT 21 Entrada de datos Tarea Aplicación de Access 2016 Access base de datos de escritorio Copiar y pegar desde Excel, Word u otros orígenes Sí Sí Importar datos de: Excel Access Bases de datos ODBC, tales como SQL Server Archivos de valores separados por comas (CSV) o de texto Lista de SharePoint Excel Access Bases de datos ODBC, tales como SQL Server Archivos de valores separados por comas (CSV) o de texto Lista de SharePoint XML Servicios de datos Documento HTML Carpeta de Outlook Anexar datos a una tabla mediante el asistente para importación No Sí Vincular a datos en: Lista de SharePoint (solo lectura) Excel Access Bases de datos ODBC, tales como SQL Server Archivos de valores separados por comas (CSV) o de texto Lista de SharePoint Documento HTML Carpeta de Outlook Estructura de la base de datos Área Aplicación de Access 2016 Access base de datos de escritorio Tablas Plantillas de tablas disponibles. Puede ocultar las tablas. Están disponibles las plantillas del elemento de la aplicación. Relaciones entre tablas La creación del tipo de datos Búsqueda establece una relación. La información sobre la relación se visualiza seleccionando el campo Búsqueda y haciendo clic en el icono Modificar búsquedas. Se puede ver en la ventana de relaciones Consultas Sin consultas de acción. Consultas de acción
- 23. MANUAL AVANZADO ACCESS 2016 – ALFREDO RICO - RICOSOFT 22 Área Aplicación de Access 2016 Access base de datos de escritorio Las macros de datos se utilizan para realizar actualizaciones, anexiones y eliminaciones. Consultas de tabla de referencias cruzadas Formularios, vistas "Vistas" llamadas en las aplicaciones de Access Diseñador de vista interactiva Puede mostrar miniaturas Tipos: Detalles de lista Hoja de datos En blanco (para paneles de control personalizados, ventanas emergentes que contienen un único registro, etc.) Resumen (grupo basado en un campo, calcular suma, promedio, las ventanas emergentes permiten explorar en profundidad) Asistente para formularios Tipos: Varios elementos Hoja de datos Formularios divididos Diálogos modales Diseño del formulario Ajustar a la cuadrícula Los controles se pueden volver a organizar y modificar hasta cierto punto Barra de acciones personalizable Control píxel por píxel, formularios divididos, subformularios, controles de pestaña, diálogos modales Controles de entrada de datos Todos los controles básicos, entre los que se incluyen: Controles en cascada (solo Office 365) Elementos relacionados Autocompletar Controles de web, navegación y gráficos adicionales Buscar datos Vistas emergentes Filtrar listas Ordenar o filtrar vistas de hoja de datos Opciones disponibles a través de la interfaz de usuario y diseño personalizado Informes Se incluyen vistas de agrupación y resumen simple. Para los informes tradicionales de Access, utilice una base de datos del escritorio independiente de Access y conéctela a la base de datos SQL de Microsoft Azure que almacena los datos de la aplicación de Access. Puede crear informes de Access según sea necesario. Macros Utilice las macros proporcionadas para automatizar las operaciones de datos e interfaz de usuario. Puede utilizar macros o VBA para automatizar las operaciones de datos e interfaz de usuario. Controles ActiveX y objetos de datos No Sí
- 24. MANUAL AVANZADO ACCESS 2016 – ALFREDO RICO - RICOSOFT 23 Área Aplicación de Access 2016 Access base de datos de escritorio Notificaciones de correo electrónico No. Se pueden crear al conectar una base de datos de escritorio a la base de datos SQL de Microsoft Azure. Sí, mediante el uso de macros Herramientas Herramienta Aplicación de Access 2016 Access base de datos de escritorio Asistente para analizar tablas para identificar datos redundantes No Sí Compactar y reparar No Sí Documentador de base de datos No Sí Analizar el rendimiento No Sí
- 25. MANUAL AVANZADO ACCESS 2016 – ALFREDO RICO - RICOSOFT 24 Ta eas ási as pa a u a ase de datos de es ito io de A ess Bases de datos de Access desktop pueden ayudarle a almacenar y realizar un seguimiento de cualquier tipo de información, tales como inventario, contactos o procesos empresariales. Vamos a dar un paseo por las rutas de acceso que puede seguir para crear una base de datos de escritorio de Access, agregar datos y, obtenga información sobre los próximos pasos hacia la personalización y el uso de la nueva base de datos. Nota Si está más interesado en las aplicaciones de Access diseñadas para el web, eche un vistazo cómo crear una aplicación de Access y Obtenga información sobre las tareas básicas de una aplicación de Access. En este artículo Elegir una plantilla Creación de una base de datos desde cero Agregación de una tabla Copiado y pegado de datos Cómo importar o vincular a datos Organización de datos con el Analizador de tablas Pasos siguientes Selección de una plantilla Las plantillas de Access tienen tablas, consultas, formularios e informes integrados que están preparados para utilizarse. Al iniciar Access, lo primero que verá es una selección de plantillas y podrá buscar más en línea. 1. En Access, haga clic en Archivo > Nuevo. 2. Seleccione una plantilla de base de datos de escritorio y escriba un nombre para la base de datos en Nombre de archivo. (Si no encuentra una plantilla que se adapte a usted, use el cuadro Buscar plantillas en línea). 3. Puede usar la ubicación predeterminada que Access muestra debajo del cuadro Nombre de archivo o puede hacer clic en el icono de carpeta para elegir una. 4. Haga clic en Crear.
- 26. MANUAL AVANZADO ACCESS 2016 – ALFREDO RICO - RICOSOFT 25 Según la plantilla que elija, puede que tenga que hacer una de las acciones siguientes para empezar a trabajar: Si en Access se muestra un cuadro de diálogo de Inicio de sesión con una lista de usuarios vacía: a. Haga clic en Nuevo usuario. b. Rellene el formulario Detalles del usuario. c. Haga clic en Guardar y cerrar. d. Seleccione el nombre de usuario que acaba de indicar y, después, haga clic en Iniciar la sesión. Si en Access se muestra un mensaje de Advertencia de seguridad en la barra de mensajes y confía en el origen de la plantilla, haga clic en Habilitar contenido. Si la base de datos solicita que inicie la sesión, vuelva a iniciarla. Para más información, vea creación de una base de datos de escritorio de Access a partir de una plantilla. Creación de una base de datos desde cero Si ninguna de las plantillas se ajusta a sus necesidades, puede iniciar una base de datos de escritorio en blanco. 1. En Access, haga clic en Nuevo > Base de datos de escritorio en blanco. 2. Escriba un nombre para la base de datos en el cuadro Nombre de archivo. 3. Puede usar la ubicación predeterminada que Access muestra debajo del cuadro Nombre de archivo o puede hacer clic en el icono de carpeta para elegir una. 4. Haga clic en Crear.
- 27. MANUAL AVANZADO ACCESS 2016 – ALFREDO RICO - RICOSOFT 26 Agregación de una tabla En una base de datos, la información se almacena en varias tablas relacionadas. Para crear una tabla: 1. Al abrir la base de datos por primera vez, verá una tabla en blanco en la vista Hoja de datos donde se pueden agregar datos. Para agregar otra tabla, haga clic en la ficha crear > tabla. Puede empezar a introducir datos en el campo vacío (celda), o bien, pegue datos de otro origen, como un libro de Excel. 2. Para cambiar el nombre de una columna (campo), haga doble clic en el encabezado de la columna y, después, escriba el nuevo nombre. Sugerencia Los nombres con sentido le ayudarán a reconocer lo que contiene cada campo sin ver su contenido. 1. Haga clic en Archivo > Guardar. Para agregar más campos, escriba en la columna Haga clic para agregar. Para desplazar una columna, haga clic en el encabezado correspondiente para seleccionarla y, después, arrástrela donde quiera. También puede seleccionar columnas contiguas y arrastrarlas todas a una ubicación nueva. Para más información, vea Introducción a las tablas. Copiado y pegado de datos Puede copiar y pegar datos de otro programa, como Excel o Word a una tabla de Access. Esta acción funciona mejor si los datos se separan en columnas. Si los datos se encuentran en un programa de procesamiento de textos, como Word, use etiquetas para separar las columnas o conviértalos a un formato de tabla antes de copiarlos. 1. Si los datos se tienen que editar, como separar los nombres completos en nombres y apellidos, hágalo primero en el programa de origen. 2. Abra el origen y copie (Ctrl + C) los datos. 3. Abra la tabla de Access en el lugar en el que desea agregar los datos de la vista Hoja de datos y péguelos (Ctrl + V). 4. Haga doble clic en cada encabezado de columna y escriba un nombre con sentido. 5. Haga clic en archivo > Guardar y asigne un nombre a la nueva tabla. Nota Access define el tipo de datos de cada campo en función de la información que copie en la primera fila de cada columna, así que asegúrese de que la información de las filas siguientes coincida con la primera fila.
- 28. MANUAL AVANZADO ACCESS 2016 – ALFREDO RICO - RICOSOFT 27 Importación o vinculación a datos Puede importar datos de otros orígenes o puede vincular los datos desde Access sin mover la información del lugar en el que está almacenada. La vinculación puede ser una buena opción si existen varios usuarios que actualizan los datos y desea asegurarse de que está viendo la versión más reciente o si desea ahorrar espacio de almacenamiento. También puede elegir si desea vincular o importar los datos para la mayoría de los formatos. El proceso varía ligeramente en función del origen de datos, pero estas instrucciones le ayudarán a empezar a trabajar: 1. En la pestaña Datos externos, haga clic en el formato de datos desde el que importará o se vinculará. Si no ve el formato correcto, haga clic en Más. Nota Si aún no encuentra el formato correcto, es posible que necesite exportar los datos primero a un formato de archivo que sea compatible con Access (como un archivo de texto delimitado). 1. Siga las instrucciones del cuadro de diálogo Obtener datos externos. Al vincular, algunos formatos estarán disponibles como solo lectura. Aquí tiene los orígenes externos desde los que puede importar o vincular datos:
- 29. MANUAL AVANZADO ACCESS 2016 – ALFREDO RICO - RICOSOFT 28 Importar Vínculo Microsoft Excel Sí Sí (solo de lectura) Microsoft Access Sí Sí ODBC Databases, such as SQL Server Sí Sí Text or comma-separated value (CSV) files Sí Sí (solo agregar registros nuevos) Lista de SharePoint Sí Sí XML Sí Data Services Sí (solo de lectura) Documento HTML Sí Sí Outlook folder Sí Sí Para más información, vea Importación de datos a una base de datos de Access e Importación de datos desde una base de datos de Access. Organización de datos con el Analizador de tablas Puede utilizar el Analizador de tablas para identificar rápidamente los datos redundantes. Después, el asistente proporciona una forma sencilla de organizar los datos en tablas diferentes. Access conserva la tabla original como copia de seguridad. 1. Abra la base de datos de Access que contenga la tabla que quiera analizar. 2. Haga clic en Herramientas para bases de datos > Analizar tabla. Las dos primeras páginas del asistente contienen un breve tutorial con ejemplos. Si ve una casilla titulada ¿Desea mostrar las páginas de introducción?, selecciónela y haga clic en Atrás dos veces para ver la introducción. Si no desea volver a ver las páginas de introducción, anule la selección de ¿Desea mostrar las páginas de introducción? Pasos siguientes El resto del proceso de diseño varía en función de lo que desee hacer, pero puede ser buena idea crear consultas, formularios, informes y macros. Estos artículos pueden ser de ayuda: Introducción a las tablas Introducción a las consultas Crear un formulario de Access Introducción a los informes en Access Proteger los datos con procesos de copia de seguridad y restauración
- 30. MANUAL AVANZADO ACCESS 2016 – ALFREDO RICO - RICOSOFT 29 Ad i ist a o jetos de ase de datos de A ess e el pa el de explo a ió Sugerencia Presione F11 para mostrar u ocultar el panel de navegación. Todos los objetos de una base de datos de escritorio de Access aparecen en el panel de exploración, una característica que se introdujo por primera vez en Access 2007. La ventana Base de datos de versiones anteriores de Access no está disponible. Las categorías y grupos de objetos se pueden personalizar en el panel de navegación. También se pueden ocultar objetos, grupos e, incluso, todo el panel de navegación. Access proporciona varias categorías que se pueden usar inmediatamente y permite crear categorías y grupos personalizados. Nota El panel de exploración no está disponible cuando se utiliza una aplicación web de access o una base de datos web en un explorador. Aunque puede utilizar el panel de exploración en una aplicación web de access abierta en Access, tiene una característica limitada de conjunto: mostrar, ordenar y buscar los objetos de base de datos. En este artículo Información general Seleccione una categoría en el panel de exploración Mostrar y clasificar objetos en el panel de exploración Buscar objetos en una base de datos en el panel de exploración Crear y modificar categorías personalizadas y grupos en el panel de exploración Agregar objetos a un grupo personalizado en el panel de exploración Quitar y restaurar los accesos directos en grupos personalizados en el panel de exploración Ocultar objetos y grupos en el panel de exploración Ocultar objetos y grupos en el panel de exploración
- 31. MANUAL AVANZADO ACCESS 2016 – ALFREDO RICO - RICOSOFT 30 Información general El panel de navegación es la forma principal en que se pueden ver todos los objetos de base de datos y obtener acceso a ellos. Cuando se abre una base de datos en Access, el panel de navegación aparece de manera predeterminada a la izquierda del área de trabajo. Ajustar el panel de navegación Puede ajustar la apariencia del panel de navegación de las siguientes formas: Para Realice este procedimiento Cambiar el ancho del panel de navegación Coloque el puntero sobre el borde derecho del panel de navegación y, a continuación, cuando cambie a una flecha de doble cara, arrastre el borde para aumentar o disminuir el ancho. Abrir y cerrar el panel de navegación Haga clic en el Botón para abrir o cerrar la barra Tamaño del panel o presione F11 para abrir y cerrar el panel de navegación. Mediante los objetos de base de datos en el panel de exploración Haga doble clic en cualquier objeto del panel de navegación para usarlo. Si hace clic con el botón secundario del mouse en un objeto, verá un menú contextual que le permitirá hacer varias cosas, como abrir un objeto en la vista Diseño.
- 32. MANUAL AVANZADO ACCESS 2016 – ALFREDO RICO - RICOSOFT 31 Categorías y grupos en el panel de exploración Los objetos de una base de datos se pueden organizar en grupos y categorías. Los grupos permiten organizar y asociar los objetos en el panel de navegación, mientras que las categorías hacen lo propio con los grupos. Por ejemplo, en la imagen anterior, Navegación de tareas es la categoría y Tareas, Contactos y Objetos auxiliares son los grupos. Cuando se selecciona una categoría, los elementos se organizan en los grupos que contiene la categoría. Por ejemplo, si se elige la categoría Tablas y vistas relacionadas, los elementos se organizan en un grupo por tabla, y cada grupo contiene los accesos directos a todos los objetos que usan la tabla (consultas, formularios, informes, etc.). Si un objeto usa más de una tabla, aparece en todos los grupos pertinentes. Seleccione una categoría en el panel de exploración Al crear una nueva base de datos, la categoría que se muestra de manera predeterminada es Tablas y vistas relacionadas, y el grupo es Todas las tablas. Todas las bases de datos también tienen una categoría llamada Personalizada que se puede usar para crear una vista personalizada de los objetos. Además, Access proporciona dos categorías predefinidas más entre las que se puede seleccionar, en función de la forma en que se desee que se muestren los objetos: Categoría Descripción Tipo de objeto Permite ver todos los objetos de la base de datos, ordenados por tipo. Fecha de creación y Permite ubicar los objetos creados o modificados en una fecha específica o en un intervalo de fechas. Puede filtrar por Hoy o Todas las fechas. Estas categorías muestran los objetos en un orden descendente desde el momento en que se crearon o modificaron por última vez.
- 33. MANUAL AVANZADO ACCESS 2016 – ALFREDO RICO - RICOSOFT 32 Categoría Descripción Fecha de modificación Cada categoría predefinida incluye un grupo global que contiene todos los objetos de la base de datos. Encontrará fácilmente el grupo global de una categoría si busca la palabra Todos en el nombre del grupo. Por ejemplo, si selecciona la categoría Tablas y vistas relacionadas, el grupo global se denomina Todas las tablas. Mostrar y clasificar objetos en el panel de exploración Puede seleccionar la forma en que se muestran los objetos de la base de datos en el panel de navegación. Por ejemplo, puede incluir las fechas de creación o modificación, o mostrar objetos como iconos o listas. De forma predeterminada, Access ordena los objetos en el panel de navegación por tipo de objeto en orden alfabético ascendente, pero también puede cambiar el orden para adaptarlo a sus necesidades. Para especificar la manera en que se muestran y ordenan los objetos, haga lo siguiente: Haga clic con el botón secundario en la parte superior del panel de navegación para mostrar el menú contextual y, a continuación, realice cualquiera de las siguientes acciones: Para cambiar la forma en que se muestran los objetos, seleccione Vista por y, a continuación, haga clic en Detalles, Icono o Lista. Para ver todos los grupos de la base de datos, haga clic en Mostrar todos los grupos. Para cambiar el criterio de ordenación del panel de navegación, seleccione Ordenar por y, después, seleccione una opción de ordenación. Para ordenar manualmente y personalizar el orden de presentación, haga clic en Ordenar por y, a continuación, en Quitar ordenaciones automáticas. Buscar objetos en una base de datos en el panel de exploración A medida que escribe texto en el cuadro Buscar, Access busca dentro de la categoría los grupos que contienen un objeto o acceso directo de objeto que coincida con el término de búsqueda. Todos los grupos que no contengan una coincidencia se contraen.
- 34. MANUAL AVANZADO ACCESS 2016 – ALFREDO RICO - RICOSOFT 33 Nota Access busca objetos solo en las categorías y los grupos que se muestran actualmente en el panel de navegación. Sugerencia Para buscar en toda la base de datos un objeto específico, seleccione una de las categorías predefinidas en el panel de navegación, como Tablas y vistas relacionadas o Tipo de objeto. Esto ayuda a asegurarse de que todos los grupos están visibles en el panel de navegación. Usar el cuadro Buscar para buscar objetos o accesos directos de la base de datos 1. Si el cuadro Buscar no está visible en la parte superior del panel de navegación, haga clic con el botón secundario en la barra de menús de la parte superior del panel de navegación y, a continuación, haga clic en Barra de búsqueda. 2. Escriba una parte o el nombre completo del objeto o acceso directo en el cuadro Barra de búsqueda. A medida que escribe los caracteres, Access busca y elimina todos los títulos de grupo que no contengan coincidencias. 3. Para realizar otra búsqueda, haga clic en Borrar cadena de búsqueda o presione la tecla RETROCESO para eliminar los caracteres y, a continuación, escriba el nuevo texto que desea buscar. Nota Cuando borre el contenido del cuadro Barra de búsqueda, el panel de navegación muestra nuevamente todos los objetos disponibles. Crear y modificar categorías personalizadas y grupos en el panel de exploración Nota En esta sección no se aplica en una aplicación web de access. Al crear una nueva base de datos sin usar una plantilla, de manera predeterminada, la base de datos contiene la categoría Personalizada, que muestra un grupo que contiene todos los objetos definidos en la base de datos. Puede cambiar el nombre de la categoría personalizada, crear más grupos personalizados en ella y asignar objetos a esos grupos. La opción de ordenación predeterminada para los grupos es Todas las tablas. Al ver las categorías y los grupos personalizados desde el panel de navegación, siempre se ven los accesos directos a los objetos. Los accesos directos pueden identificarse mediante una pequeña flecha situada junto a la esquina inferior izquierda del icono del objeto. Al abrir un acceso directo, se abre su objeto de destino correspondiente. Sin embargo, si elimina un acceso directo, Access no elimina el objeto de la base de datos al que apunta el acceso directo. También puede ocultar y cambiar los nombres de los accesos directos sin cambiar los datos a los que los accesos directos apuntan en la base de datos.
- 35. MANUAL AVANZADO ACCESS 2016 – ALFREDO RICO - RICOSOFT 34 Una forma de personalizar los objetos de una base de datos es crear categorías personalizadas. Por ejemplo, puede crear una categoría personalizada cuando desea crear un formulario con tipos específicos de botones o vínculos que puede usar para navegar por la base de datos. Cuando crea una categoría personalizada, se aplica únicamente a la base de datos actual. No se pueden transferir categorías y grupos personalizados a otras bases de datos. Para crear una categoría personalizada, cambie el nombre de la categoría Personalizada predeterminada que Access proporciona o cree una nueva categoría personalizada. Limitar el número de categorías y grupos personalizados en la base de datos facilita la ubicación de datos. Nota, Aunque puede quitar los objetos de una categoría o un grupo personalizado, no puede quitar los objetos de una categoría o un grupo predefinido. Para crear y administrar categorías y grupos personalizados, use el cuadro de diálogo Opciones de navegación. El cuadro de diálogo muestra una lista de todas las categorías que se han definido en la base de datos y muestra los grupos de una categoría seleccionada. Crear una categoría personalizada Al crear una nueva categoría personalizada, se crean los grupos Objetos sin asignar y Grupo personalizado 1 para dicha categoría. De forma predeterminada, Access no coloca ningún objeto en el grupo Objetos sin asignar. En su lugar, todos los objetos de una categoría que no estén asignados a un grupo se muestran en el grupo Objetos sin asignar en el panel de navegación. 1. Para crear una nueva categoría, haga clic con el botón secundario en el menú de la parte superior del panel de navegación y, a continuación, haga clic en Opciones de navegación. 2. En Categorías, haga clic en Agregar elemento. Aparece una categoría nueva en Categorías, en el cuadro de diálogo Opciones de navegación. 3. Escriba un nombre para la nueva categoría y presione ENTRAR. Cambiar el nombre de una categoría personalizada en el panel de exploración Si hay una categoría personalizada que no se usa, puede cambiarle el nombre en lugar de agregar una nueva categoría personalizada. 1. Para cambiar el nombre de una categoría personalizada, haga clic con el botón secundario en el menú de la parte superior del panel de navegación y, a continuación, haga clic en Opciones de navegación. 2. En Categorías, haga clic en Personalizar y, a continuación, haga clic en Cambiar nombre de elemento. 3. Escriba un nuevo nombre para la categoría y presione ENTRAR. Después de crear o cambiar el nombre de una categoría personalizada, tiene que crear grupos personalizados en cada categoría personalizada. Access crea automáticamente un grupo Grupo personalizado 1 y un grupo Objetos sin asignar en cada categoría nueva. Los objetos que no están asignados a grupos se colocan automáticamente en el grupo Objetos sin asignar. Puede crear un nuevo grupo personalizado o cambiar el nombre del grupo Grupo personalizado 1 por el nombre que elija. Crear un grupo personalizado en el panel de exploración 1. Para crear un nuevo grupo personalizado, haga clic con el botón secundario en el menú de la parte superior del panel de navegación y, a continuación, haga clic en Opciones de navegación.
- 36. MANUAL AVANZADO ACCESS 2016 – ALFREDO RICO - RICOSOFT 35 2. En Grupos de nombre de categoría, haga clic en Agregar grupo. 3. Escriba un nombre para el nuevo grupo y presione ENTRAR. Cambiar el nombre de un grupo personalizado en el panel de exploración 1. Para cambiar el nombre de un grupo personalizado, haga clic con el botón secundario en el menú de la parte superior del panel de navegación y, a continuación, haga clic en Opciones de navegación. 2. En Grupos de nombre de categoría, haga clic en el grupo personalizado y, a continuación, haga clic en Cambiar nombre de grupo. 3. Escriba un nuevo nombre del grupo y presione ENTRAR. Después de haber creado un grupo personalizado en una categoría personalizada, agregue o mueva objetos, como tablas, en el grupo personalizado. Agregar objetos a un grupo personalizado en el panel de exploración Nota En esta sección no se aplica en una aplicación web de access. Puede agregar objetos a un grupo personalizado de varias formas diferentes, como arrastrar un objeto para crear un acceso directo, copiar y pegar, e importar objetos desde orígenes externos. Sin embargo, si elige cortar un objeto de un grupo, tenga en cuenta que esto puede causar problemas. No se recomienda cortar un objeto porque una base de datos es un conjunto de componentes que funcionan juntos, y si se elimina un objeto de ese conjunto de componentes, puede dejar de funcionar parte o toda la funcionalidad de la base de datos. Para agregar o mover objetos de la base de datos a un grupo personalizado, haga clic en la flecha desplegable de la parte superior del panel de navegación y, a continuación, haga clic en el grupo personalizado que creó. En Objetos sin asignar, haga clic con el botón secundario en el objeto que desea agregar o mover. Haga clic en Agregar al grupo en el menú contextual y, a continuación, haga clic en el grupo personalizado al que desea agregar el objeto. Copiar y pegar objetos En el panel de navegación, haga clic con el botón secundario en el objeto que desee copiar, y, a continuación, haga clic en Copiar. Haga clic con el botón secundario en el grupo del panel de navegación donde quiera pegar el objeto y, después, haga clic en Pegar. También puede pegar el objeto en el panel de navegación de otra base de datos que esté abierta en Access. Importar tablas desde otras bases de datos o datos de otros programas (como archivos de texto y libros de Microsoft Office Excel) es otra forma de agregar objetos a la base de datos. Para obtener más información sobre cómo importar datos externos, vea los vínculos de la sección Vea también de este artículo. Quitar y restaurar los accesos directos en grupos personalizados en el panel de exploración Nota En esta sección no se aplica en una aplicación web de access. Al ver objetos personalizados en el panel de navegación, en realidad está viendo los accesos directos a esos objetos. Un icono de objeto con una pequeña flecha ubicada junto a la esquina inferior izquierda indica que es un acceso directo o un puntero al propio objeto.
- 37. MANUAL AVANZADO ACCESS 2016 – ALFREDO RICO - RICOSOFT 36 Si quita o elimina un acceso directo del panel de navegación, no estará quitándolo de la base de datos, sino que solo está quitando el puntero hacia ese objeto. Cuando el acceso directo de un objeto se quita de un grupo personalizado en el panel de navegación, la referencia al objeto se quita del grupo personalizado y el objeto aparece en el grupo Objetos sin asignar del panel de navegación. Para quitar un acceso directo, haga clic con el botón secundario en el objeto en el panel de navegación y, a continuación, haga clic en Quitar. Para restaurar el acceso directo para el objeto, arrastre el objeto del grupo Objetos sin asignar del panel de navegación al grupo personalizado. Importante, Aunque puede eliminar (es decir, quitar de forma permanente) los grupos personalizados y predefinidos, no se recomienda hacerlo porque puede causar problemas en la base de datos. Las bases de datos son grupos de componentes que funcionan juntos, y si se borra un objeto de ese grupo de componentes, puede dejar de funcionar parte o toda la funcionalidad de la base de datos. Ocultar objetos y grupos en el panel de exploración Nota En esta sección no se aplica en una aplicación web de access. Ocultar un objeto o grupo puede ser una mejor opción que eliminarlo cuando el objeto o grupo no se usa o se desea restringir el acceso a él. Ocultar un objeto no cambia la base de datos, mientras que eliminar un objeto o grupo (aunque parezca ser un duplicado) puede hacer que la base de datos deje de funcionar completamente o en parte. Para ocultar un objeto o grupo en el panel de navegación, realice una de las siguientes acciones: Para ocultar un objeto, haga clic con el botón secundario en el objeto y, a continuación, haga clic en Ocultar en este grupo. Para ocultar un grupo entero, haga clic con botón secundario en el grupo y, a continuación, haga clic en Ocultar. Para ocultar un objeto o grupo que aparece atenuado en el panel de navegación, realice una de las siguientes acciones: 1. Haga clic con el botón secundario en la barra de menús de la parte superior del panel de navegación y, a continuación, haga clic en Opciones de navegación. 2. En el cuadro de dialogo Opciones de navegación, desactive la casilla Mostrar objetos ocultos y, a continuación, haga clic en Aceptar.
- 38. MANUAL AVANZADO ACCESS 2016 – ALFREDO RICO - RICOSOFT 37 Ocultar objetos y grupos en el panel de exploración Nota En esta sección no se aplica en una aplicación web de access. Para mostrar los objetos o grupos ocultos sin proporcionarles acceso, haga lo siguiente: Haga clic con el botón secundario en la barra de menús de la parte superior del panel de navegación y, a continuación, haga clic en Opciones de navegación. En el cuadro de dialogo Opciones de navegación, active la casilla Mostrar objetos ocultos y, a continuación, haga clic en Aceptar. Si los objetos y grupos ocultos aparecen atenuados en el panel de navegación, no están habilitados. Para que estén disponibles estos objetos o grupos atenuados desde el panel de navegación, haga lo siguiente: Para habilitar un objeto, haga clic con el botón secundario en él y, a continuación, haga clic en Mostrar en este grupo. Para mostrar un grupo, haga clic con el botón secundario en él y, a continuación, haga clic en Mostrar.
- 39. MANUAL AVANZADO ACCESS 2016 – ALFREDO RICO - RICOSOFT 38 Trabajar con aplicaciones web de Access
- 40. MANUAL AVANZADO ACCESS 2016 – ALFREDO RICO - RICOSOFT 39 Bus a u a u i a ió e pa a la apli a ió e de A ess Al crear una aplicación web desde la pantalla Inicio de Access, debe seleccionar una ubicación web para la aplicación. Este es el sitio al que irán los usuarios cuando usen la aplicación. Importante Para poder crear una aplicación web de Access, debe tener un sitio de SharePoint en el que pueda alojar la aplicación, ya sea a través de una suscripción de Office 365 que incluya sitios o de una implementación local de SharePoint. Las aplicaciones de Access no funcionan con Office 365 Hogar. ¿Qué es SharePoint? Si está registrado en un plan de Office 365 que incluye sitios o en un sitio de SharePoint local que tiene Servicios de Access habilitado, debería ver una o más opciones en la lista Ubicaciones disponibles. Si no puede ver la ubicación que desea en la lista Ubicaciones disponibles, introduzca una dirección web alternativa en el cuadro Ubicación web. Si copia y pega la dirección URL de su sitio abierto en el explorador web, omita "_layouts" y todo lo que va después. Por ejemplo, escriba: https://contoso.sharepoint.com/sites/sales/ Una vez que haya seleccionado o escrito una ubicación y rellenado el cuadro Nombre de aplicación, haga clic en Crear. Nota Si ve: "Error en el cliente mientras se intentaba comunicar con el servidor http://", es posible que haya dejado el cuadro Ubicación web en blanco o que Access no pueda reconocer la ubicación web que está intentando usar. Si usa Office 365, debe usar https:// en la ubicación. Además, deberá tener permisos de "Control total" para su sitio para crear una aplicación de Access. Si tiene problemas para crear una aplicación, póngase en contacto con el administrador del sitio. Usar un sitio de Office 365 Si está registrado en un sitio de Office 365, la lista Ubicaciones disponibles y el cuadro Ubicación web muestran las ubicaciones web en las que puede crear la aplicación. Si selecciona una ubicación de sitio pe so al ue i lu e pe so al e el o e o e la URL, la apli a ió esta á dispo i le en la página Suministro de noticias, pero no podrán acceder a ella otros miembros del sitio de Office 365. Si selecciona u a u i a ió u o o e i lu e “itio de g upo , la apli a ió esta á dispo i le pa a los de ás usua ios que usan el sitio.
- 41. MANUAL AVANZADO ACCESS 2016 – ALFREDO RICO - RICOSOFT 40 Usar un servidor de SharePoint local Si tiene acceso a un sitio de SharePoint en la organización y está habilitado Servicios de Access, la lista Ubicaciones disponibles y el cuadro Ubicación web mostrarán la carpeta raíz del sitio. Si el administrador del sitio de la organización ha designado distintas ubicaciones para las aplicaciones, entonces las verá enumeradas en la lista. ¿Desea crear una base de datos de escritorio de Access? Si simplemente desea crear una base de datos de Access en su PC, vuelva atrás y elija una plantilla de base de datos de escritorio en lugar de una plantilla de aplicación de Access. Así, no tendrá que seleccionar una ubicación web. Las plantillas de base de datos de escritorio contienen "escritorio" en el nombre y no incluyen el icono del mundo. Por ejemplo, "Base de datos de escritorio en blanco" o "Contactos de escritorio". Para ver más plantillas, use el cuadro de búsqueda de encima de las plantillas en la pantalla de inicio.
- 42. MANUAL AVANZADO ACCESS 2016 – ALFREDO RICO - RICOSOFT 41 C ea u a apli a ió de A ess Una aplicación Access es una base de datos que puede utilizarse en un explorador web estándar, pero que se diseña y modifica en Access 2013. Los objetos de base de datos y los datos se almacenan en la base de datos de SQL Server o de Microsoft Azure SQL para que puedan compartirse en su organización con aplicaciones locales de SharePoint 2013 o Office 365 para empresas. Puede crear una aplicación a partir una plantilla o desde cero. Para crear una aplicación personalizada: 1. Abra Access 2013 y haga clic en Personalizar aplicación web. 2. Introduzca un nombre y la ubicación de la aplicación (también puede seleccionar una ubicación de la lista Ubicaciones) y haga clic en Crear. Sugerencia Para comprobar la ubicación del servidor o el nombre de la base de datos, haga clic en la pestaña Archivo > Información. A continuación, necesitará algunas tablas para su nueva aplicación. Puede añadir tablas predefinidas, que son como plantillas y que en algunos casos incluyen tablas relacionadas previamente diseñadas, o simplemente empezar con tablas en blanco.
- 43. MANUAL AVANZADO ACCESS 2016 – ALFREDO RICO - RICOSOFT 42 Para añadir una plantilla de tabla, haga lo siguiente: En el cuadro Buscar, escriba el tipo de información que almacenará, como tareas o personas. Haga clic en el botón de búsqueda y seleccione una tabla adecuada de la lista. Si la plantilla contiene tablas relacionadas, verá el icono de varias tablas. Por ejemplo, al agregar la tabla Activos, Access también agrega la tabla relacionada Empleados. Para añadir una tabla en blanco: Haga clic en Agregar nueva tabla en blanco. Puede ver las tablas agregadas recientemente en el panel de la izquierda. Trabajar con vistas Access crea automáticamente las vistas Lista y Hoja de datos para cada tabla. En función del tipo de plantilla de tabla que elija, puede que también vea la vista Resumen, que permite agrupar elementos por campos específicos. Puede añadir una vista haciendo clic en el signo más. Para editar el diseño de una vista, haga lo siguiente: 1. Seleccione una tabla. 2. Seleccione una vista. 3. Haga clic en el botón Configuración/Acciones y seleccione la acción que desea llevar a cabo. Nota La eliminación de vistas (o de controles de vistas) no supone la eliminación de los datos subyacentes. Añadir datos Para especificar o modificar datos de las tablas, en la pestaña Inicio, haga clic en Abrir en el explorador y abra la tabla en la vista Lista u Hoja de datos. También puede importar los datos de un origen externo, como una base de datos de escritorio de Access, un archivo de Microsoft Excel, un origen de ODBC, un archivo de texto o una lista de SharePoint. Los datos se incorporarán en una tabla nueva
- 44. MANUAL AVANZADO ACCESS 2016 – ALFREDO RICO - RICOSOFT 43 Nota Si dispone de una base de datos web de Access 2010, puede editarla en Access 2013, pero no podrá actualizarla en una aplicación de Access. En su lugar, cree una nueva aplicación web personalizada e importe las tablas desde la base de datos web de Access 2010. Las vistas predeterminadas se crearán automáticamente y podrá agregar sus propias vistas personalizadas. Guardar la aplicación Al hacer clic en Guardar en la Barra de herramientas de acceso rápido se cargarán los cambios en el servidor de SharePoint o en el sitio de Office 365, con lo que no es necesario llevar a cabo ningún paso de pu li a ió adi io al. Para realizar copias de seguridad o mover su aplicación, guárdela como paquete de aplicaciones de SharePoint. Para ello, haga clic en Archivo > Guardar como > Guardar como paquete. Escriba un título y seleccione si desea guardar solamente el diseño de la aplicación o si desea incluir los datos en un paquete. Para obtener información general sobre más opciones, consulte Novedades de Access 2013. Pasos siguientes Los pasos siguientes dependen de lo que desee hacer con la aplicación. Aquí tiene algunos artículos que le pueden ayudar: Tareas básicas para una aplicación de Access Modificar una aplicación de Access Trabajar con botones de acción Buscar datos agregando un formulario emergente Mostrar los elementos relacionados en una vista de aplicaciones Crear un paquete de la aplicación de Access
- 45. MANUAL AVANZADO ACCESS 2016 – ALFREDO RICO - RICOSOFT 44 C ea u a ela ió Una relación permite combinar datos de dos tablas distintas. En una base de datos de escritorio de Access, puede crear una relación en la ventana Relaciones. La creación de una relación en una aplicación de Access implica un proceso diferente, tal y como se explicará más adelante en Crear una relación en una aplicación de Access. 1. En la pestaña Herramientas de base de datos, en el grupo Relaciones, haga clic en Relaciones. 1. Si aún no definió ninguna relación, aparece automáticamente el cuadro de diálogo Mostrar tabla. Si no aparece, en la pestaña Diseño, en el grupo Relaciones, haga clic en Mostrar tabla. En el cuadro de diálogo Mostrar tabla se muestran todas las tablas y las consultas de la base de datos. Para ver únicamente las tablas, haga clic en Tablas. 1. Seleccione una o varias tablas y luego haga clic en Agregar. Cuando termine de agregar tablas, haga clic en Cerrar. 2. Arrastre un campo (normalmente, la clave principal) de una tabla al campo común (clave externa) de la otra tabla. Para arrastrar varios campos, presione la tecla Ctrl, haga clic en cada uno de los campos y luego arrástrelos. Aparece el cuadro de diálogo Modificar relaciones. 1. Compruebe que los nombres de campo que se muestran sean de los campos comunes de la relación. Si un nombre de campo es incorrecto, haga clic en él y seleccione el campo apropiado en la lista. 2. Para exigir la integridad referencial para esta relación, active la casilla Exigir integridad referencial. 3. Haga clic en Crear.
- 46. MANUAL AVANZADO ACCESS 2016 – ALFREDO RICO - RICOSOFT 45 Access dibuja una línea de relación entre las dos tablas. Si activó la casilla Exigir integridad referencial, la línea aparece más gruesa en los extremos. Además, solo si activó la casilla Exigir integridad referencial, aparece el número 1 en la parte gruesa de un extremo de la línea de relación y el símbolo de infinito (∞) en la parte gruesa del otro extremo de la línea. Notas Para crear una relación uno a uno Ambos campos comunes (por lo general, los campos de clave principal y clave externa) deben tener un índice único. Esto significa que la propiedad Indexado de estos campos debe estar establecida en Sí (Sin duplicados). Si ambos campos tienen un índice único, Access crea una relación uno a uno. Para crear una relación uno a varios El campo de un lado (por lo general, la clave principal) de la relación debe tener un índice único. Esto significa que la propiedad Indexado de este campo debe estar establecida en Sí (Sin duplicados). El campo ubicado en el lado varios de la relación no deben tener un índice único. Puede tener un índice, pero debe permitir los duplicados. Esto significa que la propiedad Indexado de este campo debe estar establecida en No o Sí (Con duplicados). Cuando un campo tiene un índice único y el otro no, Access crea una relación uno a varios. Crear una relación en una aplicación de Access La ventana Relaciones no está disponible en una aplicación de Access. En lugar de crear una relación en una aplicación de Access, puede crear un campo de búsqueda que obtiene los valores de un campo relacionado de otra tabla. Por ejemplo, supongamos que tiene una tabla Empleados y desea agregar una búsqueda en una tabla Regiones para poder mostrar en qué región trabaja cada empleado. Nota El campo que la búsqueda usará como fuente para los valores ya debe existir antes de crear un campo de búsqueda. Aquí se muestra cómo crear un campo de búsqueda: 1. Abra la tabla en la que desea crear un nuevo campo de búsqueda haciendo doble clic en la navegación. (Sugerencia: es posible que tenga que hacer clic en Inicio > Panel de navegación para ver las tablas disponibles.) En el ejemplo anterior, haga clic en la tabla Empleados. 2. Haga clic en la columna Nombre de campo debajo del último campo de la tabla y escriba un nombre para el nuevo campo de búsqueda. En el ejemplo, escriba Región como el nombre del campo. 3. En la columna Tipo de datos, haga clic en la flecha y seleccione Búsqueda.
- 47. MANUAL AVANZADO ACCESS 2016 – ALFREDO RICO - RICOSOFT 46 Se inicia el Asistente para búsquedas. 4. En la primera página del Asistente para búsquedas, seleccione Deseo que el campo de búsqueda obtenga los valores de otra tabla o consulta. Aparecerán más opciones en el cuadro de diálogo. 5. Seleccione el nombre de la tabla o consulta que deben proporcionar los valores para la búsqueda. En el ejemplo, seleccione Tabla: regiones. (Los nombres de las tablas de la imagen se corresponden con el ejemplo que usaremos.) 6. Después de seleccionar la tabla, use la lista Qué valor desea que se muestre en la búsqueda para seleccionar el campo que desee usar como un valor de visualización del campo de búsqueda. De
- 48. MANUAL AVANZADO ACCESS 2016 – ALFREDO RICO - RICOSOFT 47 forma predeterminada, Access selecciona el primer campo de texto que se puede encontrar en la tabla seleccionada. En el ejemplo, debería dejar el campo seleccionado, Título, como el valor para mostrar. 7. Use la lista Desea ordenar los elementos en la búsqueda para establecer la ordenación, si lo desea. 1. En Qué debe ocurrir cuando se elimine un registro de la tabla "Regiones", establezca el tipo de relación que desea entre las dos tablas y si desea aplicar integridad referencial. (El nombre de la tabla de esta cuestión varía dependiendo de la tabla que haya seleccionado en el paso 5.) El Asistente para búsquedas toma como valor predeterminado Evitar la eliminación si hay registros correspondientes en la tabla "Empleados", porque es la opción más segura en la mayoría de los casos. En el ejemplo, esta opción significa que no puede eliminar un valor de la tabla Regiones si esa región está siendo usada en los registros de la tabla Empleados. Por lo tanto, si los registros de empleados están usando una región, como "Oeste", e intenta eliminar "Oeste" de la tabla Regiones, Access le impedirá eliminarla. En este caso, tendrá que restablecer todos los registros de empleados usando ese valor u otro parecido, antes de poder eliminar "Oeste" de la tabla Regiones. La última opción podría funcionar en este ejemplo, ya que le permitiría eliminar "Oeste" de la tabla Regiones. El valor de la región se suprime automáticamente de los registros de Empleados que se establecieron en "Oeste", y se deja el valor en blanco. Si elige la segunda opción eliminará todos los registros de empleado de la tabla Empleados que tienen la región establecida en "Oeste". Esto se conoce como una eliminación en cascada y eliminará muchos más datos de los que desea en el ejemplo. Tenga cuidado al elegir esa opción. Para más información sobre los pormenores de las relaciones, vea el artículo Crear, modificar o eliminar una relación. ¿Solo quiere conocer conceptos básicos para modificar o eliminar relaciones? Vea estos artículos: Modificar una relación Eliminar una relación
- 49. MANUAL AVANZADO ACCESS 2016 – ALFREDO RICO - RICOSOFT 48 Modifi a u a ela ió Si el diseño de la base de datos cambia, es posible que deba cambiar la relación entre las tablas. Para ello, en una base de datos de Access, seleccione la relación en la ventana Relaciones y luego modifíquela. Cambiar una relación en una aplicación de Access implica un proceso diferente, tal como se explica más adelante, en la sección Modificar una relación en una aplicación de Access. Para más información sobre los pormenores de las relaciones, vea el artículo Crear, modificar o eliminar una relación. 1. Para ver todas las relaciones entre las tablas de una base de datos, en la pestaña Herramientas de base de datos, haga clic en Relaciones. 2. Haga clic en Mostrar todas las relaciones. Se muestran todas las tablas que tengan relaciones y las líneas de relación. 3. Coloque el cursor cuidadosamente de modo que apunte a la línea de relación que quiere modificar y luego haga clic en la línea para seleccionarla. La línea de relación aparece con mayor grosor cuando está seleccionada. 4. Con la línea de relación seleccionada, haga doble clic en ella. Aparece el cuadro de diálogo Modificar relaciones.
- 50. MANUAL AVANZADO ACCESS 2016 – ALFREDO RICO - RICOSOFT 49 1. Realice los cambios y luego haga clic en Aceptar. El cuadro de diálogo Modificar relaciones permite cambiar una relación de tabla. En concreto, se pueden cambiar las tablas, las consultas o los campos en ambos lados de la relación. También se puede definir el tipo de combinación, o exigir la integridad referencial y elegir una opción en cascada.
- 51. MANUAL AVANZADO ACCESS 2016 – ALFREDO RICO - RICOSOFT 50 Modificar una relación en una aplicación de Access La ventana Relaciones no está disponible en una aplicación de Access. Use un campo de una tabla como origen (campo de búsqueda) para los valores del campo relacionado de la otra tabla. 1. Haga clic en Modificar tabla para abrir la tabla que contiene la búsqueda que quiere cambiar. 1. Seleccione el campo que obtiene sus valores de otra tabla. 2. En la pestaña Diseño, en Herramientas de tabla, haga clic en Modificar búsquedas. 3. Siga los pasos del asistente para realizar los cambios que quiera. Puede cambiar lo siguiente: o El campo que es fuente de los valores o El criterio de ordenación de los valores o El ancho del campo, y si ocultar la columna de clave o La etiqueta del campo de búsqueda o Si la integridad de datos está habilitada o Si la integridad de datos está habilitada y si la eliminación es en cascada o está restringida
- 52. MANUAL AVANZADO ACCESS 2016 – ALFREDO RICO - RICOSOFT 51 Eli i a u a ela ió Puede haber ocasiones cuando desea eliminar una relación entre tablas. Por ejemplo, una relación que ya no sea válida o que está eliminando un campo en una tabla. El proceso de eliminación de una relación en bases de datos de escritorio de Access es diferente de la eliminación de una relación en aplicaciones de Access web. Este artículo cubre ambos procesos. Para más información sobre los pormenores de las relaciones, vea el artículo Crear, modificar o eliminar una relación. Contenido Eliminar una relación en una base de datos de escritorio de Access Eliminar una relación en una aplicación web de Access. Eliminar una relación en una base de datos de escritorio de Access. Importante Cuando se quita una relación en una base de datos de escritorio, quite también soporte de integridad referencial para esa relación si está habilitada. Como resultado, Access se ya no evitará automáticamente la creación de registros huérfanos en el lado "varios" de una relación. Para quitar una relación de tabla en una base de datos de escritorio, elimine la línea de relación en la ventana relaciones. Coloque el cursor de modo que apunte a la línea de relación y, a continuación, haga clic en la línea. La línea de relación aparece más gruesa cuando está seleccionado. Con la línea de relación seleccionada, presione SUPRIMIR. 1. En la pestaña Herramientas de base de datos, en el grupo Relaciones, haga clic en Relaciones. 2. En el grupo Relaciones de la pestaña Diseño, haga clic en Todas las relaciones. 3. Haga clic en la línea de relación correspondiente a la relación que desee eliminar. La línea de relación aparece con mayor grosor cuando está seleccionada. Se muestran todas las tablas que tengan relaciones y las líneas de relación. 4. Presione la tecla Suprimir. 5. Es posible que Access muestre el mensaje ¿Confirma que desea eliminar de forma permanente la relación seleccionada de la base de datos? Si aparece este mensaje de confirmación, haga clic en Sí. 6. Cuando haya terminado de utilizar la ventana Relaciones, haga clic en Guardar para guardar los cambios de diseño de la relación.
- 53. MANUAL AVANZADO ACCESS 2016 – ALFREDO RICO - RICOSOFT 52 Nota Si alguna de las tablas empleadas en la relación de tabla está abierta (la abrió otro usuario o hay un objeto abierto de la base de datos, como un formulario o una vista) , no podrá eliminar la relación. Deberá cerrar todos los objetos abiertos que usan estas tablas antes de intentar quitar la relación. Eliminar una relación en una aplicación web de Access La ventana Relaciones no está disponible en una aplicación web de Access. Utilice un campo de una tabla como origen (campo de búsqueda) para los valores en el campo relacionado de la otra tabla. Para eliminar una relación entre dos tablas en una aplicación web de Access, debe eliminar el campo de búsqueda y sus datos asociados. 1. Abra la tabla que contiene el campo de búsqueda que desee eliminar haciendo clic en Editar tabla. 2. Seleccione el campo de búsqueda que obtiene sus valores de otra tabla en la aplicación web. 3. En la ficha Diseño, en Herramientas de tabla, haga clic en Eliminar campos. 4. Access muestra el mensaje ¿desea eliminar permanentemente todos los datos de los campos y de los campos seleccionados (s)? Haga clic en Sí para confirmar la eliminación del campo de búsqueda y sus datos. Nota Se puede también pedirá por Access para eliminar uno o más índices al eliminar el campo de búsqueda. Si aparece este mensaje de confirmación, haga clic en Sí. 5. Haga clic en Guardar para guardar los cambios de diseño de tabla.
- 54. MANUAL AVANZADO ACCESS 2016 – ALFREDO RICO - RICOSOFT 53 Ta eas ási as pa a u a apli a ió de A ess Las aplicaciones de Access están creadas para que sea más sencillo compartir y colaborar en exploradores. Para crear y usar una aplicación de Access necesitará Access 2013 o posterior y un sitio de Office 365 para empresas o de SharePoint Server 2013 o posterior. Aquí encontrará más información sobre la creación de una aplicación de Access. Veamos rápidamente cómo crear una aplicación, agregar datos a ella y más pasos para personalizarla y usarla. Si está más interesado en trabajar con una base de datos de escritorio de Access, consulte Tareas básicas para bases de datos de escritorio en Access. Cómo crear una aplicación de una plantilla Es más rápido empezar con una de las plantillas de aplicaciones de Access. 1. En la pantalla de inicio de Access, desplace hacia abajo para ver las plantillas destacadas. Las aplicaciones más populares como, por ejemplo, Seguimiento de activos, Contactos y Seguimiento de asuntos aparecen primero en la lista. Las aplicaciones que aparecen con el icono de bola del mundo son las que crearán aplicaciones de Access: Las plantillas que incluyan la palabra "escritorio" en el título crearán bases de datos de escritorio de Access tradicionales. 2. Haga clic en una plantilla y escriba un nombre en el cuadro Nombre de aplicación. 3. Seleccione una ubicación web para la aplicación y haga clic en Crear. Obtener más información sobre a partir de la base de datos desde una plantilla de la aplicación Access. Para obtener más información acerca de cómo buscar la ubicación de web para usar en el cuadro Nombre de la aplicación, vea Buscar una ubicación web para su web Access App. Si en su lugar diseñaría una aplicación por su cuenta, continúe con la sección siguiente.
- 55. MANUAL AVANZADO ACCESS 2016 – ALFREDO RICO - RICOSOFT 54 Crear una aplicación de Access personalizada Si ninguna plantilla se ajusta a sus necesidades, puede crear una aplicación desde el principio. 1. Abra Access y haga clic en Personalizar aplicación web. 2. Escriba un nombre y la ubicación web de su aplicación (o seleccione una ubicación de la lista Ubicaciones) y haga clic en Crear. Para obtener más detalles, consulte crear una aplicación web personalizada. Independientemente de si ha empezado con una plantilla o con una aplicación en blanco, siempre puede personalizar una aplicación de Access. Cómo importar o vincular a datos Después de crear la aplicación, deseará agregar datos. Puede importar datos de otros orígenes. Aquí encontrará instrucciones para empezar: 1. Abra su aplicación en Access (o desde el explorador, haga clic en Configuración > Personalizar en Access) y haga clic en Inicio > Tabla. 2. En la página Agregar tablas, elija su origen de Crear una tabla de un origen existente y siga los pasos del asistente Obtener datos externos.
- 56. MANUAL AVANZADO ACCESS 2016 – ALFREDO RICO - RICOSOFT 55 Para crear relaciones para la nueva tabla, puede agregar campos de búsqueda. Pasos siguientes El resto del proceso de diseño de una aplicación varía dependiendo de lo que desee hacer a continuación con la aplicación. Estos son algunos artículos que pueden ayudarle a obtener más información: Modificar una aplicación de Access Buscar datos agregando un formulario emergente Trabajar con botones de acción en una aplicación de Access Agregar acciones personalizadas a la Barra de acciones Personalizar una vista mediante la creación de una macro de interfaz de usuario
- 57. MANUAL AVANZADO ACCESS 2016 – ALFREDO RICO - RICOSOFT 56 Modifi a u a apli a ió de A ess Al crear una aplicación de Access a partir de una plantilla, o simplemente mediante la importación de tablas, la aplicación puede utilizar inmediatamente. Pero eso no quiere decir que es perfecto para el trabajo que está intentando hacer. Probablemente deseará hacer algunos cambios en su aplicación, como agregar más controles o mover controles a diferentes posiciones. Nota En este artículo no se aplica a bases de datos de escritorio de Access. Para obtener más información acerca de cómo crear formularios en bases de datos de escritorio, consulte crear un formulario de Access. Mientras utiliza la aplicación en el explorador, realice algunas notas acerca de los cambios que le gustaría ver en las vistas, entonces: 1. Haga clic en configuración > Personalizar en Access, en la esquina superior derecha de la ventana del explorador. Nota Si no ve Personalizar en Access, es posible que no tenga permiso para personalizar la aplicación, o bien, la aplicación se ha bloqueado. 2. Haga clic en Abrir cuando se le pida el explorador. Si tiene Access instalado, abrirá y mostrar el entorno de diseño. 3. En el lado izquierdo de la pantalla, haga clic en el nombre del título de tabla en el Selector de tablas cuya vista desee cambiar y, a continuación, haga clic en la vista que necesita el cambio. 4. Haga clic en el botón Editar situado en el centro de la vista.
- 58. MANUAL AVANZADO ACCESS 2016 – ALFREDO RICO - RICOSOFT 57 Ahora ya puede comenzar a cambiar el diseño de la vista. Estas son algunas de las acciones que puede llevar a cabo aquí: Mover, cambiar el tamaño o eliminar controles. (Tenga en cuenta que la eliminación de un control no supone la eliminación de los datos subyacentes, solo se trata de un elemento mostrado en esta vista). Agregar controles de la cinta de opciones: haga clic en un control en la Galería de controles y Access coloca el nuevo control en la vista. Agregar controles de la Lista de campos: haga doble clic o arrastre un campo a la vista. Cambiar las propiedades de un control seleccionando y haciendo clic en los botones Datos o Formato que aparecen junto al control. Agregar una macro a un control seleccionándolo y haciendo clic en el botón Acciones.
- 59. MANUAL AVANZADO ACCESS 2016 – ALFREDO RICO - RICOSOFT 58 Agregar botones de acción personalizada a la barra de acción en la parte superior de la vista. Una vez que haya terminado de realizar los cambios, haga clic en Guardar y, a continuación, Inicio > Lanzamiento de la aplicación para ver los cambios de diseño en el explorador. Cambios de nivel de aplicación Cambiar el nombre de título de una vista, duplicar o eliminar una vista haciendo clic en su nombre en el Selector de vistas, a continuación, haga clic en el botón Configuración y medidas que aparece: Agregar una nueva vista haciendo clic en el botón Agregar (+) situado a la derecha del Selector de vista.
- 60. MANUAL AVANZADO ACCESS 2016 – ALFREDO RICO - RICOSOFT 59 Importar datos a una aplicación haciendo clic en Inicio > Tabla para, a continuación, hacer clic en el tipo de datos que desea importar en Crear una tabla desde un origen de datos existente.
- 61. MANUAL AVANZADO ACCESS 2016 – ALFREDO RICO - RICOSOFT 60 Bus a datos ag ega do u fo ula io e e ge te Buscar los datos en las aplicaciones web de Access no tiene que ser complicado. Vistas de Popup (anteriormente denominados formularios emergentes) en las aplicaciones web de Access Obtén la información que necesita en un solo clic. Nota En este artículo no se aplica a bases de datos de escritorio de Access. Para obtener más información acerca de cómo crear formularios en bases de datos de escritorio, vea crear un formulario de Access. Si está viendo tareas del empleado, por ejemplo y desea saber más acerca de un empleado en particular, puede designar una vista del menú emergente del control Asignado a . Access convierte el nombre del empleado en un vínculo: Haga clic en el nombre para ver y editar los detalles del empleado: Puede agregar vistas emergentes a cualquier control que muestre datos procedentes de tablas o consultas relacionadas. Esto incluye cuadros combinados, controles de Autocompletar y controles de Elementos relacionados. Nota Para la opción de vista emergente (PopUp) esté disponible, el control debe estar enlazado a un origen de fila (tabla o consulta), no sólo obtener sus valores de una lista de valores que especificó manualmente. Para agregar una vista emergente: 1. En Access, abra la aplicación web. Si se está viendo en un explorador, haga clic en configuración > Personalizar en Access. 2. Haga clic en el nombre del título de tabla para la vista que desee cambiar en el Selector de tablas en el panel izquierdo y, a continuación, haga clic en el nombre de la vista.
- 62. MANUAL AVANZADO ACCESS 2016 – ALFREDO RICO - RICOSOFT 61 3. Haga clic en Editar para abrir la vista en modo de diseño y, a continuación, haga clic en el control que desee agregar a la vista del menú emergente para. 4. Haga clic en el botón Datos que aparece al lado del control. 5. Si el control está vinculado a un origen de fila de tabla o de consulta, verá un desplegable de Vista emergente junto a la parte inferior de las propiedades de Datos. La lista desplegable muestra vistas que tienen el mismo origen de fila que el control. Seleccione la vista que desea que aparezca cuando haga clic en el botón emergente.
- 63. MANUAL AVANZADO ACCESS 2016 – ALFREDO RICO - RICOSOFT 62 Sugerencia Si no hay ninguna vista adecuada disponible, cierre el cuadro de configuración de Datos y cree una vista nueva. Seleccione la tabla que contiene la información que quiere ver y después haga clic en el botón del signo más a la derecha del Selector de vista. 6. Guarde la vista y después haga clic en Inicio > Iniciar aplicación para ver cómo funciona.
- 64. MANUAL AVANZADO ACCESS 2016 – ALFREDO RICO - RICOSOFT 63 T a aja o oto es de a ió e u a apli a ió A ess Al crear o utilizar una aplicación de Microsoft Access, utilice los botones de acción en la barra de acción para realizar diversas tareas, como agregar, modificar o eliminar registros. Botones de acción son similares a los controles de una vista. Algunos botones de acción predefinidos que no se puede cambiar, pero puede agregar botones de acción personalizada a la barra de acción para sus necesidades de la aplicación. Cada vista en una aplicación de Access muestra botones de acción predefinidos específicos en la barra de acciones que se pueden realizar desde esa vista. Este artículo ofrece una visión general de los botones de acción predefinidos y explica cómo puede agregar botones de acción personalizados a una vista. Si está oculta la barra de acción por el desarrollador de la aplicación, los botones de acción no son visibles. Si el origen de registros de la vista se establece como de sólo lectura, los botones de acción también no estarán disponibles como sólo podrá ver los datos. Para obtener más información, vea crear una aplicación de Access. En este artículo no se aplica a bases de datos de escritorio de Access. Para obtener información sobre la navegación en bases de datos de escritorio y formularios, vea crear un formulario de Access. ¿Qué acción desea realizar? Información general Vistas y acciones Acciones predefinidas Usar acciones predefinidas Agregar un registro Eliminar un registro Modificar un registro Guardar un registro Cancelar los cambios de un registro Descargar en Excel Mover y ocultar las acciones Mostrar y ocultar la barra de acciones Crear y usar acciones personalizadas Agregar una acción personalizada Edite una acción personalizada
- 65. MANUAL AVANZADO ACCESS 2016 – ALFREDO RICO - RICOSOFT 64 Elimine una acción personalizada Deshaga la eliminación de una acción personalizada Mover un botón de acción en la Barra de acciones Información general El tipo de botones de acción que se muestra en la barra de acción dependen de la vista que está utilizando. Las acciones predefinidas automáticamente realizan tareas específicas. Si pasa el ratón sobre un botón de acción, se muestra su funcionalidad. La imagen siguiente es un ejemplo de acciones en una barra de acciones y sus respectivas funciones: Acciones Funcionalidad: Agregar Eliminar Editar Guardar Cancelar Acciones como agregar, eliminar y guardar están predefinidas por el Access y éstos se pueden realizar en el contexto en que aparecen. Si quita una acción predefinida de una vista, no se puede agregar de nuevo. No se puede modificar acciones predefinidas de cualquiera de los tipos de vista. Puede agregar acciones personalizadas a la mayoría de las vistas y veremos cómo más adelante en este artículo. En la siguiente sección, echemos un vistazo a cómo puede utilizar las acciones predefinidas. Nota Las vistas Hoja de datos incluyen una descarga en botón de acción de Excel. Vistas y acciones Access muestra los botones de acción predefinidos específicos en la barra de acción con vistas basadas en las tareas que puede realizar desde esa vista. La tabla siguiente muestra la disponibilidad de los botones de acción predefinidos para diversas vistas y cuando están habilitados. Lista: esta vista muestra el mayor número de acciones. Agregar, eliminar, editar, guardar, y cancelar los botones de acción están disponibles en la vista de lista. Condición Acciones habilitadas Al agregar el primer registro Guardar y Cancelar When adding records when other records already exist Guardar y Cancelar Al leer datos actualizables Agregar, Eliminar y Editar Al leer datos no actualizables Ninguna Al editar un registro, pero no han realizado cambios en el registros Cancelar
- 66. MANUAL AVANZADO ACCESS 2016 – ALFREDO RICO - RICOSOFT 65 Condición Acciones habilitadas Al editar un registro y tiene cambios sin confirmar Guardar y Cancelar Vista Hoja de datos: agregar, eliminar y descargar en los botones de acción de Excel están disponibles en la vista Hoja de datos. Agregar y eliminar están habilitadas en todo momento excepto al introducir datos en un registro nuevo. La descarga de un botón de acción de Excel está habilitada en todo momento en las vistas Hoja de datos. Vista de resumen: ninguno de los botones de acción está disponible en la vista de resumen. Vista en blanco: botones de acción sólo aparecen en la barra de acciones para las vistas en blanco cuando se establece la propiedad origen de registros. Los botones de acción que aparecen vistas en blanco se heredan de la vista de lista. Nota Botones de acción predefinidos no están habilitados para ver si la vista se abre como una ventana emergente a través de una vista de resumen. Cuando se abre una vista como un elemento emergente de una vista de resumen, Access establece los datos como no actualizable. Acciones predefinidas Acceso a aplicaciones proporcionan seis botones de acción predefinidos que se muestran en la barra de acción basan en el tipo de vista que seleccione. El número de acciones predefinidas que se muestra depende del tipo de vista. Aunque no puede editar los botones de acción predefinidos, puede cambiar el orden en que aparecen en la barra de acción u ocultar la barra de acción todo en una vista. Nota Ocultar la barra de acción no es recomendable a menos que proporcione opciones de navegación alternativa para la aplicación. La tabla siguiente incluye los botones de acción predefinidos, sus funciones y métodos abreviados de teclado: Botón Acción Método abreviado de teclado Agregar nuevo registro N o Alt + N Eliminar registro Supr Editar registro E o Alt + E Guardar registro Ctrl + G Cancelar los cambios Escape Descargar en Excel Nota Cuando se crea una nueva vista en blanco en una aplicación de Access, no se muestran los botones de acción predefinidos hasta que defina un origen de registros para la vista.
- 67. MANUAL AVANZADO ACCESS 2016 – ALFREDO RICO - RICOSOFT 66 Usar acciones predefinidas Agregar un registro El botón Agregar nueva acción de registro está disponible en las vistas lista y hoja de datos si la vista tiene un origen de registros es actualizable. El botón Agregar nueva acción de registro también está disponible en las vistas en blanco si la vista tiene un origen de registros definido y es actualizable. Utilice el botón de la acción de agregar para agregar un nuevo registro a una tabla. Para utilizar la acción, complete los siguientes pasos desde una aplicación de Access abierto: 1. Haga clic en la vista de lista. (También puede agregar los registros de la hoja de datos y las vistas en blanco.) 2. Haga clic en el botón de propiedad y, después, en Abrir en el explorador. 3. Después de la vista de lista se abre en el explorador web, haga clic en Agregar y los campos que se muestran. Nota Sólo las Guardar y Cancelar las acciones están disponibles en este momento.
- 68. MANUAL AVANZADO ACCESS 2016 – ALFREDO RICO - RICOSOFT 67 4. Especifique la información del nuevo registro y haga clic en Guardar . Repita los pasos 3 y 4 para agregar más registros.
- 69. MANUAL AVANZADO ACCESS 2016 – ALFREDO RICO - RICOSOFT 68 Eliminar un registro El botón de acción de registro eliminar está disponible en las vistas de lista, en blanco y hoja de datos si la vista tiene un origen de registros es actualizable. 1. Para eliminar un registro, abra la tabla en la vista Hoja de datos, espacio en blanco o lista. 2. Seleccione el registro y haga clic en la acción Eliminar . 3. Cuando Access le pida que confirme la eliminación, realice una de las siguientes opciones: o Para cancelar la acción de eliminación, haga clic en No. o Para continuar con la acción de eliminación, haga clic en Sí. Cuando un registro se elimina, deja de aparecer en la vista y se apreciarán los siguientes cambios: El registro que va justo detrás del registro eliminado aparece resaltado. Si ha eliminado el último registro de la tabla, se resalta el registro anterior al registro eliminado. El registro que queda en la tabla (si solo hay uno) se muestra y la vista cambia para mostrar una vista sin registros. Modificar un registro El botón Editar de acción de registro de está disponible sólo en las vistas de lista y en blanco cuando la vista tiene un origen de registros es actualizable. Cuando se abra la lista o la vista en blanco, la edición, agregar y eliminar botones de acción están disponibles. 1. Para editar un registro existente, abra la tabla en la vista de lista en el explorador web y haga clic en el botón de acción de registro Editar. 2. Realice los cambios necesarios y, a continuación, haga clic en el botón de acción de Guardar. Nota Cuando empiece a modificar los datos de un campo, las acciones Cancelar y Guardar pasan a estar disponibles. Guardar un registro El botón de guardar registro acción estará disponible después de modificar la información de registro en una lista o una vista en blanco. Al hacer clic en el botón de guardar registro de acción en una aplicación de Access, los datos modificados se envían al servidor. Si hay un proceso de guardar conflictos, Access muestra un mensaje de error. Nota El botón de registro de acción de guardar no está disponible cuando el registro está en modo de lectura o si la vista tiene un origen de registros no es actualizable. Nota Vistas Hoja de datos incluye un botón de acción de registro de guardar porque Access automáticamente intenta guardar los cambios en los registros cuando se mueva a un registro diferente.
- 70. MANUAL AVANZADO ACCESS 2016 – ALFREDO RICO - RICOSOFT 69 Cancelar los cambios de un registro Puede cancelar cualquier modificación de los datos de lista y vistas en blanco si un registro no ha guardado los cambios, y si la vista tiene un origen de registros es actualizable. Para cancelar los cambios de un registro justo después de haberlos realizado: Haga clic en el botón de acción Cancelar. Los campos modificados recientemente muestran los valores almacenados en la base de datos. Nota Guardar y cancelar los botones de acción dejan de estar disponibles después de realizar una acción de cancelar y cambian los campos para el modo de sólo lectura. Descargar en Excel Puede descargar registros desde su aplicación de Access en Excel de las vistas Hoja de datos. Para descargar los registros a Excel: 1. Al ver la aplicación en el explorador web, haga clic en la vista hoja de datos. 2. Haga clic en el botón de acción descargar en Excel. 3. Haga clic en Abrir para abrir la hoja de cálculo de Excel, haga clic en Guardar para guardar la hoja de cálculo en una carpeta o haga clic en Cancelar para cancelar la descarga de los registros en Excel. 4. Excel muestra los registros en la vista Hoja de datos. Sugerencia Si utiliza las opciones de filtro para restringir los registros que se muestran a un conjunto más pequeño de registros antes de hacer clic en la descarga de un botón de acción de Excel en la vista Hoja de datos, Access descarga todavía todos los registros de la vista origen de registros en Excel. Si desea descargar un conjunto más pequeño de registros, puede abrir una vista Hoja de datos desde una vista diferente mediante la acción de macro OpenPopup y utilizar Where argumento cláusula para filtrar los registros a un subconjunto más pequeño. Si hace clic en este caso la descarga en el botón de acción de Excel en la vista Hoja de datos, Access descarga el subconjunto más pequeño de registros en Excel.