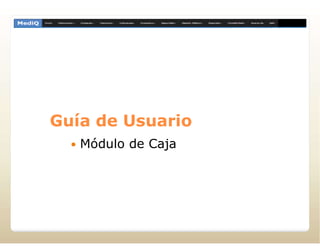
MediQ Guia de Usuario Modulo Caja
- 1. Guía de Usuario Módulo de Caja
- 2. Funciones: ◦ Apertura de Caja ◦ Movimiento de Caja Consulta de Movimiento Cobros Factura Imprimir Recibos Anticipos Ingreso/Egreso ◦ Facturar Consultas ◦ Cierre de Caja
- 3. => Entre al menú “Tesorería”
- 4. => Seleccione “Apertura de Caja”.
- 6. El Sistema ya tiene identificado a la Caja por la dirección IP y al Cajero por la definición de Usuario. => Presione “ACEPTAR”
- 8. Movimientos de Caja y Facturación Consulta
- 9. => Seleccione Movimiento de Caja
- 10. Pantalla principal de Caja donde se muestran en la barra superior las operaciones de Caja disponibles. - Movimientos; Cobros; Anticipos; Ingres/Egreso; Facturar; Imprimir Recibo Esta primera pantalla muestra los Movimientos de caja. => Vamos a Facturar una Consulta…
- 11. => Seleccione el módulo de “Gestión Médica”
- 12. => Seleccionar “Control de Sala de Espera”
- 13. => Se selecciona al Paciente a Facturar, el cual deberá estar en Estatus EN CONSULTA
- 14. => Al Seleccionarlo presionamos botón “CAMBIAR”, para cambiarle el Estatus a EGRESADO
- 15. El Sistema identifica que estas en una Caja y te trae pre-llenada La Factura en el modulo de Caja. => Presionamos “FACTURAR”
- 17. El Sistema te pide la Forma de Pago
- 18. => Colocamos la Forma de Pago La cual puede ser en EFECTIVO y Hasta 3 formas de pago adicional. Cheque, T. Debito o Crédito, etc. => Presione “PROCESAR”
- 19. => Presione “CONFIRMAR PROCESAR”
- 20. El Sistema le muestra el Nro. de Factura generado y el Nro. de Control fiscal, el cual puede corregir en caso que no sea el Correcto. => Para Imprimir Factura presione botón “IMPRIMIR”
- 21. Allí se muestra la Factura en formato PDF para ser impresa en Impresora local.
- 22. En la Pantalla de Caja, vemos como se muestra los movimientos Generados por el cobro de la Factura. => Esta es la opción MOVIMIENTOS
- 23. => La opción COBROS permite realizar cobranzas de facturas pendientes o que hayan sido abonadas parcialmente
- 24. => Buscamos al Cliente deudor por Cedula o Nombre, colocamos El Nro. Cedula y presionamos ENTER
- 25. Si el Cliente tiene deuda aparecerá en la pantalla para ser cobrado o abonado. - Puede seleccionar la Factura que va ser abonada. - Sino especifica la Factura el Sistema toma el abono para la factura con mas antigüedad. => Coloque la forma de Pago del abono.
- 26. Al seleccionar el Sistema muestra solo esa Factura. => Vamos a realizar un Abono de 5.000,oo. (efectivo) => Presione botón “PROCESAR”
- 27. => Presione “CONFIRMAR PROCESAR”
- 28. Dado que es un abono el Sistema te lleva directamente a la opción IMPRIMIR RECIBO. => Presione IMPRIMIR
- 29. El sistema me trae un PDF para ser impreso en impresora local
- 30. => La opción FACTURAR permite al usuario realizar una factura de Servicios como Radiología, Laboratorio, Ecos, y otros.
- 31. Se busca Paciente por Cedula. => Escribir Cedula y presionar ENTER
- 32. Allí me trae el nombre del paciente si el mismo está registrado
- 33. Para buscar por Nombre escriba una o varias partes del nombre y presione ENTER
- 34. Allí se muestran los que coinciden. => Seleccione
- 35. Allí se muestra. Si el Paciente no existe entonces presione El botón NUEVO que esta a la derecha
- 36. => Llene la información y presione botón “ACEPTAR”
- 37. => Para el Medico igualmente se busca por Código o Nombre
- 38. => Coloca el Código y Presione ENTER
- 39. Responsable de Pago PARTICULAR es de Código 0. => Coloque y presione ENTER. Si desea que la Factura salga a nombre distinto al Paciente entonces busque por cedula o por Nombre. Si no existe => Haga click en “NUEVO-RESP.PARTICULAR”
- 40. => Si se va a facturar una Consulta seleccione la Especialidad Este caso se refiere a la Consulta cuando no está previamente registrada en el sistema de “Cita”
- 41. => Seleccione la Consulta
- 42. Hacer Click en link “Agregar” => El sistema Agrega los Ítems.
- 43. Si se desea adicionar otro servicio distinto a consulta, entonces Busque por código o por nombre. En este caso buscamos por nombre y presione ENTER
- 44. El sistema trae el servicio adicional a facturar. => Presione FACTURAR
- 46. El Sistema muestra todas las deudas del paciente. Se pueden Cobrar todas o seleccionar la que se desea abonar.
- 47. => Seleccionamos la ultima
- 48. Nótese que al seleccionar el sistema solo muestra la misma. => Coloque la forma de pago y presione PROCESAR
- 49. => presione CONFIRMAR PROCESAR
- 50. => Para imprimir presione botón IMPRIMIR
- 51. Allí se muestra la Factura en formato PDF para ser impresa en Impresora local.
- 52. Note en la pantalla de Caja los movimientos realizados en el día
- 53. Factura a partir de un PRESUPUESTO => Colocar el número de Presupuesto ó <hacer click> en el botón “BUSCAR PRESUPUESTO”
- 54. => Seleccionar el Presupuesto Puede realizar la búsqueda por: Presupuesto ; Unidad de Negocio; Cedula; Paciente; Medico
- 55. El sistema trae la información del presupuesto. => Presione FACTURAR
- 57. El Sistema te pide la Forma de Pago
- 58. => Colocamos la Forma de Pago La cual puede ser en EFECTIVO y Hasta 3 formas de pago adicional. Cheque, T. Debito o Crédito, etc. => Presione “PROCESAR”
- 59. => Presione “CONFIRMAR PROCESAR”
- 60. El Sistema le muestra el Nro. de Factura generado y el Nro. de Control fiscal, el cual puede corregir en caso que no sea el Correcto. => Para Imprimir Factura presione botón “IMPRIMIR”
- 61. Allí se muestra la Factura en formato PDF para ser impresa en Impresora local.
- 62. En la Pantalla de Caja, vemos como se muestra los movimientos Generados por el cobro de la Factura.
- 63. => En la opción IMPRIMIR RECIBO Se muestra el ultimo recibo del Movimiento generado. O sea, toda operación de Caja genera un Recibo Se imprima o no.
- 64. => Aquí se puede seleccionar cualquier de los movimientos generados e imprimir su recibo
- 65. Aquí se muestra el Recibo seleccionado
- 66. => La opción ANTICIPOS permite registrar los anticipos a los Presupuestos de Procedimientos admitidos o no. También permite hacer DEVOLUCIONES de Anticipos.
- 67. Para realizar un “Anticipo” => Seleccionar el Presupuesto Puede buscar presupuesto filtrando por nombre. Coloque el numero de presupuesto en la Caja de texto (filtrar)
- 68. Puede colocar el Nro. De Presupuesto en la Caja de texto Y presionar el botón FILTRAR
- 69. La Pantalla muestra la información del presupuesto - El Sistema pide la Forma de Pago
- 70. => Colocamos la Forma de Pago La cual puede ser en EFECTIVO y Hasta 3 formas de pago adicional. Cheque, T. Debito o Crédito, etc. => Presione “PROCESAR”
- 71. => Presione “CONFIRMAR PROCESAR”
- 72. El Sistema te lleva directamente a la opción IMPRIMIR RECIBO. => Presione IMPRIMIR
- 73. Para realizar una “Devolución de Anticipo” => Seleccionar el Presupuesto
- 74. La Pantalla muestra el monto registrado como Anticipo en el presupuesto. Ver monto en la Caja de texto “ANTICIPO”
- 75. => Tildar la casilla “DEVOLUCION DE ANTICIPO”
- 76. => Colocar el monto o instrumento a devolver. Si es en Efectivo. Coloque el monto en la Caja de Texto “EFECTIVO” y <hacer click> en “PROCESAR”
- 77. => Presionar “CONFIRMAR PROCESAR”
- 78. El Sistema te lleva directamente a la opción IMPRIMIR RECIBO. => Presione IMPRIMIR
- 79. Allí se muestra el Movimiento de Caja
- 80. => La opción INGRESO/EGRESO permite registrar los movimientos de caja que no están relacionados con la facturación.
- 81. => Seleccionamos el “Tipo de Movimiento”
- 82. => Seleccionamos la “Clasificación” del movimiento
- 83. => Colocamos los Datos del “Beneficiario” => Colocamos la “Descripción” del movimiento => Colocamos la Forma de Pago La cual puede ser en Efectivo, Cheque, T. Debito o Crédito, etc. => Presione “PROCESAR”
- 84. => Presione “CONFIRMAR PROCESAR”
- 85. el Sistema te lleva directamente a la opción IMPRIMIR RECIBO. => Presione IMPRIMIR
- 86. Note en la pantalla de Caja los movimientos realizados en el día
- 87. Cierre de Caja
- 88. => Seleccione Cierre de Caja
- 89. Lo primero a realizar es la Impresión de los reportes de caja. => Presione botón IMPRIMIR
- 90. Tenemos 3 reportes los cuales deben ser seleccionados para Imprimir. => seleccione y presione botón IMPRIMIR
- 91. Aquí se muestran los movimientos realizados en Caja
- 92. => Seleccione Facturas Emitidas, presione IMPRIMIR
- 93. Aquí se muestran las Facturas emitidas por este cajero y su forma De pago.
- 94. => Seleccione Facturas anuladas y presione IMPRIMIR
- 95. Aquí se muestran las Facturas emitidas y anuladas por este cajero
- 96. Regresamos a la pantalla de Cierre de Caja y colocamos los montos Correspondientes a las formas de pago. Aunque Esta información se puede ver en los reportes de cierre se recomienda que se coloque la misma basado en lo que se tiene en mano. Así el sistema confirma o no la información. => Presione botón ACEPTAR
- 98. Al cerrar la caja el Sistema desconecta al usuario a la espera del próximo cajero