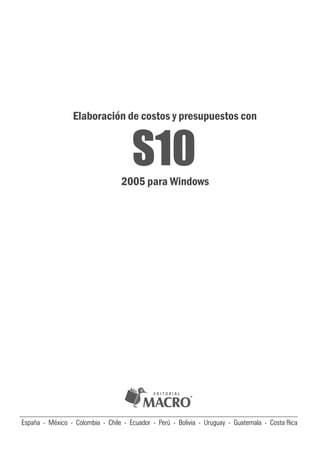
Elaboración de costos y presupuestos conS10.pdf
- 1. E D I T O R I A L España - México - Colombia - Chile - Ecuador - Perú - Bolivia - Uruguay - Guatemala - Costa Rica Elaboración de costos y presupuestos con S10 2005 para Windows
- 2. Elaboración de Costos y Presupuestos con S10 2005 para Windows Autor: Olger Ugarte Contreras © Derechos de autor registrados: Empresa Editora Macro EIRL © Derechos de edición, arte gráfico y diagramación reservados: Empresa Editora Macro EIRL Coordinación de edición: Cynthia Arestegui Baca Diseño de portada: Alejandro Marcas León Edición a cargo de: © Empresa Editora Macro EIRL Av. Paseo de la República N.° 5613, Miraflores, Lima, Perú Teléfono: (511) 748 0560 E-mail: proyecto@editorialmacro.com Página web: www.editorialmacro.com Segunda edición: diciembre de 2009 Primera reimpresión: diciembre de 2014 Tiraje: 1000 ejemplares Impresión Talleres gráficos de la Empresa Editora Macro EIRL Jr. San Agusơn N.° 612-624, Surquillo, Lima, Perú ISBN N.° 978-612-4034-42-8 Hecho el depósito legal en la Biblioteca Nacional del Perú N.° 2014-12688 Prohibida la reproducción parcial o total, por cualquier medio o método, de este libro sin previa autorización de la Empresa Editora Macro EIRL.
- 3. Olger Ugarte Contreras Docente de la Facultad de Ingeniería Civil de la UNI: Departamento Académico de Ciencias Básicas - Pre Grado CCFIC-UNI - Extensión Profesional Especialista en Desarrollo de Soluciones Empresariales: .NET ApplicaƟon Developer Java2 Developer Business Intelligence ApplicaƟon Developer Experto CerƟficado por Autodesk: Professional AutoCAD Designer Specialist CAD/AEC Architectural Design 3D Digital Professional Designer Advanced Mechanical Designer 2D/3D Autodesk GIS SoluƟons CerƟfied Specialist Autodesk CerƟfied SoluƟon Developer
- 4. Dedicatoria Este libro se lo dedico a mis padres por su valioso impulso durante mis primeros años de formación profesional. Agradecimientos A la jefa del Departamento Académico de Ciencias Básicas (FIC- UNI) Duani Mosquera Maguiña por su apoyo y comprensión en el desarrollo del presente libro y al jefe del Centro de Cómputo (FIC-UNI) José Zapata Samata por su aporte en el desarrollo del presente libro.
- 5. Prólogo Esta segunda edición revisada y aumentada le guiará en forma clara a lo largo de cada uno de los procesos requeridos para la elaboración de un presupuesto perteneciente al rubro de edificaciones. Se han incluido temas concernientes al costeo de los procesos además de muchas imágenes que le guiarán mejor en el manejo del presente programa. El programa S10 Presupuestos es un programa hecho a la medida, lo cual le servirá de mucha ayuda para uniformizar sus reportes entre sus clientes y de esta manera poder normalizar su entorno de trabajo.
- 7. Introducción El S10 2005 para Windows es una aplicación creada en lenguaje de programación Visual Basic y T-SQL diseñada para poder automaƟzar muchos de los procesos realizados al crear un presupuesto. La base de datos del S10 almacena toda la información correspondiente al presupuesto como: parƟdas, ơtulos y subơtulos, recursos, etc. por lo que esta información podría ser reuƟlizada con mucha facilidad en la creación de otros presupuestos. El S10 se presenta en 3 ediciones: Edición corporaƟva (Trabajo en redes) Edición empresarial (Trabajo en redes) Edición profesional (Trabajo en monousuarios) La edición usada para la redacción de este libro es la profesional por lo que el tema corresponde a los diferentes niveles de usuarios será omiƟda y sólo me enfocaré a la elaboración de presupuestos propiamente dicho. Algo más que nos ofrece esta versión del S10 es su entorno de desarrollo compuesta de muchas herramientas disponibles en barras de menús, barra de vista y menús contextuales que facilitará en gran escala el proceso de la elaboración de presupuestos por lo que deseo que este texto le ayude a sacarle mayor parƟdo de sus habilidades en el uso de éste sistema de información. Requerimos del sistema: Edición Profesional Mínimo: Sistema operaƟvo Windows 95/98/200/XP,PC PenƟum Intel III 500 MHZ, Memoria 128 RAM, HD 1.0 Gb. Recomendable: Sistema operaƟvo Windows XP/2000/NT/2003, PC PenƟum Intel III 500 MHZ, o superior, Memoria 256 RAM o mayor, HD 2.0 Gb.
- 9. Contenido Capítulo 1 Configuración e Instalación............................................................................................................15 1.1 Configuración del sistema operaƟvo para empezar a trabajar con el S10 Presupuestos 2005 ....15 1.1.1 Configuración Regional y de Idioma .....................................................................................15 1.2 Instalación del módulo S10 Presupuestos 2005 ...........................................................................19 Capítulo 2 Ingreso al S10 Presupuestos 2005.................................................................................................27 2.1 Ingreso al S10 Presupuestos 2005.................................................................................................27 Barra de Título.....................................................................................................................................30 Barra de Menús...................................................................................................................................30 Capítulo 3 Creación de un Presupuesto..........................................................................................................37 3.1 Escenario de Datos Generales.......................................................................................................37 3.1.1 Registro de un nuevo presupuesto .......................................................................................37 3.1.2 Registro de los Subpresupuestos..........................................................................................48 3.3 Escenario de la Hoja del Presupuesto ...........................................................................................49 3.3.1 Inserción de los ơtulos del presupuesto...............................................................................51 3.3.2 Generación de ítems.............................................................................................................55 3.3.3 Establecimiendo las jerarquías en la hoja de presupuesto ..................................................56 Capítulo 4 Implementación de un Presupuesto - Parte 1 ............................................................................57 4.1 ParƟdas EsƟmadas.........................................................................................................................57 4.1.2 Implementación de parƟdas esƟmadas................................................................................57 Panel A (Árbol de parƟdas)...................................................................................................58 Panel B (Registros de parƟdas) .............................................................................................59
- 10. Panel C (Detalle de parƟda)..................................................................................................61 Panel D (Lista de registros seleccionados) ............................................................................63 Creación de la parƟda Almacenes, guardiania y comedores................................................65 4.2 ParƟdas Básicas .............................................................................................................................70 Aportes ..........................................................................................................................................70 Rendimientos.................................................................................................................................70 Mano de obra ................................................................................................................................71 4.2.1 Búsqueda mediante el Filtro.................................................................................................72 4.2.2 Creando parƟdas directamente en el catálogo desde el escenario......................................73 4.2.3 Duplicar una parƟda .............................................................................................................77 4.2.4 Creando parƟdas que conƟenen subparƟdas.......................................................................80 4.2.5 Copiar un análisis de precios unitarios .................................................................................89 4.2.6 Implementación de las parƟdas anteriormente creadas......................................................91 Capítulo 5 Implementación de un Presupuesto - Parte 2 ............................................................................95 5.1 ParƟdas Propias.............................................................................................................................95 5.2 Descripción propia y reasignación de recurso...............................................................................99 5.3 Adicionar Favoritos........................................................................................................................101 Capítulo 6 Procesamiento e ingreso de los precios uƟlitarios de un presupuesto..................................107 6.1 Procesamiento del presupuesto....................................................................................................107 6.2 Catálogo de Precios por Presupuesto............................................................................................112 Capítulo 7 Diseño del Pie de Presupuesto y Análisis de Gastos Generales ..............................................115 7.1 Pie de Presupuesto........................................................................................................................115 7.2 Modelos de Pie de Presupuesto....................................................................................................117 7.3 Cálculo AnalíƟco de Gastos Generales ..........................................................................................119
- 11. Capítulo 8 Fórmula Polinómica y Reportes ....................................................................................................123 8.1 Publicación del diario "El Peruano" respecto a los índices unificados del INEI .............................123 8.2 Elaboración de la fórmula polinómica...........................................................................................126 8.3 Fórmula Polinómica.......................................................................................................................130 8.3.1 Estructura básica de la fórmula polinómica..........................................................................130 8.3.2 Publicación del diario el "Peruano" en relacion al factor de reajuste...................................133 8.4 Diseño de Cabeceras para Reportes..............................................................................................137 8.5 Inserción de una imagen en el encabezado...................................................................................143 8.6 Presupuesto Descompuesto..........................................................................................................147 8.7 Tiempos para Programación..........................................................................................................148 Capítulo 9 UƟlitarios y Transportabilidad.......................................................................................................149 9.1 Exportar presupuestos ..................................................................................................................149 9.2 Transporte de la base de datos de una PC a otra ..........................................................................154 9.3 Restauración de una base de datos...............................................................................................154 9.4 Creación de una copia de seguridad .............................................................................................156 9.5 Importación de bases de datos Access de las versiones 1.x y 2.x del S10 para Windows.............159 Capítulo 10 Desarrollo de un presupuesto para Carretera ............................................................................165 10.1 Registrar el presupuesto..............................................................................................................165 10.2 Creación de parƟdas y recursos ..................................................................................................167 10.2.1 Creación de la parƟda básica EQUIPO TRANSPORTADO.....................................................167 10.2.2 Creación de la parƟda EQUIPO AUTOPROPULSADO...........................................................170 10.2.3 Creación de la parƟda esƟmada CARTEL DE OBRA.............................................................173 10.2.4 Creación de la parƟda básica IMPRIMACIÓN......................................................................174 10.2.5 Creación de la parƟda básica CARPETA ASFÁLTICA E=0.075M............................................177
- 12. 10.3 Procesamiento provisional del presupuesto rehabilitación y/o mejoramiento de carretera......184 10.4 Solución para la propagación de error por redondeo .................................................................187 10.5 Visualización del Ítem alterno en la hoja del presupuesto..........................................................189 Capítulo 11 Interacción con MicrosoŌ Excel & Project...................................................................................191 11.1 Exportar detalles de parƟdas a MicrosoŌ Excel ..........................................................................191 11.2 Vincular metrados con MicrosoŌ Excel.......................................................................................192 11.3 Exportar hoja del presupuesto al MicrosoŌ Excel.......................................................................195 11.4 Exportar hoja de presupuesto al MicrosoŌ Project.....................................................................197 11.5 Mantenimiento del catálogo de parƟdas ....................................................................................197 11.5.1 Creando nuevas ramas en el árbol de parƟdas...................................................................197 11.5.2 Eliminando ramas y bloques de ramas del árbol de parƟdas .............................................199 11.5.3 Acceso a los diferentes árboles del catálogo de parƟdas ...................................................200 11.5.3.1 Árbol de ParƟdas Propias........................................................................................200 11.5.3.2 Árbol de Recursos...................................................................................................201 11.5.3.3 Árbol de Especialidades..........................................................................................201 11.5.3.4 Árbol de Estados.....................................................................................................201 Capítulo 12 Preguntas Frecuentes......................................................................................................................203 ¿Cómo modifico el membrete del encabezado?.................................................................................203 ¿Cómo puedo proteger el análisis de costos de una parƟda para que no pueda ser modificada por otro usuario?.................................................................................................................................203 ¿Cómo puedo modificar los márgenes de los reportes dentro del S10?.............................................204 ¿Cómo puedo llevar mis reportes a MicrosoŌ Word?.........................................................................205 ¿Cómo puedo crear un presupuesto consolidado?.............................................................................205 ¿Puedo modificar la fecha y/o lugar del proyecto conservando los precios? .....................................207 ¿Cómo puedo ingresar rendimientos disƟntos para la mano de obra y equipos?..............................208
- 13. Glosario............................................................................................................................................281 Bases legales para licitación de obras públicas ...................................................................................283 Requisitos para ser postor...................................................................................................................284 Impedimentos para ser postor y/o contraƟsta....................................................................................284 Prohibición de prácƟcas restricƟvas....................................................................................................286 Ofertas en consorcio ...........................................................................................................................286 Bases y proforma de contrato .............................................................................................................287 Expediente técnico..............................................................................................................................287
- 15. 1.1 Configuración del sistema operativo para empezar a trabajar con el S10 Presupuestos 2005 El S10 Presupuestos es un producto elaborado en base a algunos estándares que deben ser precisados en las opciones regionales del sistema operativo para asegurar su correcto funcionamiento, es por eso que en este capìtulo nos concentraremos en aclarar estos puntos. 1.1.1 Configuración Regional y de Idioma Cada país expresa su propio valor numérico de fecha, hora, moneda, decimales, etc. en formatos distintos, así que para poder trabajar con este programa será necesario configurarlo de acuerdo a dos posibles situaciones: Para un país como el Perú, siga los siguientes pasos: 1. Presione el botón Inicio y luego Panel de control 2. Dentro de la ventana del panel de control haga doble clic sobre Opciones regionales, de idioma, y de fecha y hora 3. Luego haga clic sobre Configuración regional y de idioma Configuración e Instalación Capítulo 1
- 16. 4. En el cuadro de diálogo Configuración regional y de idioma seleccione Español (Perú) de la lista desplegable y de esta forma se establecerán todos los parámetros de configuración necesarios para que el programa pueda ejecutarse. Si se encuentra trabajando en otro país de Sudamérica: Entonces deberá seguir los siguientes pasos para asegurarse de que los parámetros de configuración se encuentren en el siguiente estado: 1. Haga clic en el botón Personalizar para su correspondiente opción regional que se encuentre activo, entonces deberá visualizar el cuadro de diálogo Personalizar la configuración regional en la ficha Números, donde deberá establecer los siguientes cambios en caso de ser necesario (ver figura): 16 S10
- 17. 17 Capítulo 1: Configuración e Instalación 2. Luego pase a la ficha llamada Moneda, donde deberá verificar el contenido de los campos: Símbolo de moneda, Símbolo decimal y Símbolo de separación de miles. Verifique que sea Punto Verifique que sea Coma Verifique que sea Punto Verifique que sea Coma
- 18. 3. Haga clic el la ficha Hora y asegúrese de que el separador de Horas, minutos y segundos sea el símbolo (:) 4. Haga clic en la ficha Fecha y verfique lo siguiente: Finalmente acepte los cambios realizados al mismo tiempo que cierra el cuadro de diálogo haciendo clic en el botón Aceptar. Nota: La fecha corta es usada por el programa para asociarlas a los múltiples reportes reportes que son generados luego de procesar el presupuesto. 18 S10 Verifique que sea dos puntos (:) Verifique que sea dd/MM/aaaa
- 19. 19 Capítulo 1: Configuración e Instalación 1.2 Instalación del módulo S10 Presupuestos 2005 Inserte el CD de instalación del programa y luego siga a través del siguiente asistente: 1. Primero se le sugerirá que cierre todas las aplicaciones que se encuentren abiertas al momento de la instalación, puesto que puede crear conflictos al momento de reconfigurar el sistema operativo. 2. Luego de aceptar el cuadro de diálogo anterior, aparecerá una ventana del cual podrá seleccionar la tarea a llevar a cabo (en este caso de instalación) con el apoyo de un asistente. Seleccione la opción Instalar la versión 2005 como nuevo. 3. Luego deberá elegir el tipo de instalación a realizar. En el caso de la versión S10 Presupuestos 2005 Profesional deberá seleccionar la opción Monousuario, pero en el caso de poseer la licencia corporativa, entonces deberá seleccionar la opción Multiusuario (Redes).
- 20. En nuestro caso seleccionaremos la opción Monousuario, la cual es la más difundida: 4. El siguiente cuadro de diálogo asume que usted pudo haber adquirido cualquiera de los módulos ofrecidos por Sistema 10, pero en nuestro caso sólo realizaremos la instalación del mód ulo de S10 Presupuestos 2005. 20 S10
- 21. 21 Capítulo 1: Configuración e Instalación 5. El siguiente paso será ser guiado por el asistente de instalación, para lo cual haga clic en siguiente: 6. Acepte el siguiente contrato de licencia haciendo clic en Sí.
- 22. 7. A continuación haga clic en Siguiente si se encuentra seguro de la carpeta destino para la instalación del programa: 8. Haga clic en Siguiente para aceptar la creación de la carpeta S102005 que será el destino del icono del programa que servirá de acceso directo cada vez que desee iniciar el programa: S10 22
- 23. Lo siguiente será la instalción de los componentes del S10 2005: 9. Haga clic en Finalizar. Capítulo 1: Configuración e Instalación 23
- 24. 10. Se iniciará la instalación del motor SQL Server 2000 11. Finalizado el proceso de instalación, se mostrará el siguiente cuadro de diálogo que le sugerirá que ya debe tener conectado el HardLock en el puerto de la impresora, para fines de levantar el programa. Haga clic en Aceptar: 12. Si se ha asegurado de conectar el HardLock entonces deberá hacer clic en Aceptar, para iniciar el reconocimiento de su HardLock: 13. Luego del cual se habrá culminado satisfactoriamente con el proceso de instalación del programa: 24 S10
- 25. 25 Capítulo 1: Configuración e Instalación 14. El último paso de la instalación será el registro del programa, para lo cual se le solicitará que ingrese el disco adjunto al CD de instalación y luego haga clic en Sí: 15. El paso siguiente será registrar el producto generando la consulta haciendo clic en el botón tal como se muestra en la siguiente figura: Luego el usuario deberá solicitar vía telefónica la licencia correspondiente a dicha consulta, para terminar con la instalación definitiva del producto, para lo cual debería mostrarse el siguiente mensaje luego de ingresar la licencia: Nota: Lo que deberá tener en cuenta el usuario es que cada vez que desee volver a instalar el producto, ya sea por motivos de formateo de disco, ataques de virus, etc. usted tendrá que nuevamente seguir los pasos hasta ahora descritos, incluyendo la obtención de la licencia.
- 26. Hasta aquí todo se encuentra preparado para empezar a usar el programa, pero hasta este punto el usuario todavía tiene opción de cambiar la configuración regional, en el caso de no haberlo hecho. Así el programa podrá ser ejecutado sin problemas evitando cerrarse automáticamente mostrando el siguiente cuadro de diálogo: 26 S10 26
- 27. Ingreso al S10 Presupuestos 2005 Capítulo 2 2.1 Ingreso al S10 Presupuestos 2005 Al Iniciar una sesión con el S10 presupuestos 2005 se le solicita que ingrese el nombre del usuario con su correspondiente clave, para lo cual en nuestro caso usaremos el usuario predeterminado sa (system administrator) y la clave la dejamos en blanco. Antes de presionar el botón Aceptar presione el botón Detalles para ver lo siguiente:
- 28. 28 S10 El servidor en este caso es MIEQUIPO y la base de datos activa es S10. Nota: En una instalación limpia del S10 Presupuestos la única base de datos disponible que aparecerá será la del S10. En el ejemplo anterior aparecen las bases de datos Northwind y pubs debido a que ya se poseía anteriormente una instalación de una instancia SQL Server 2000. Estas bases de datos están como ejemplos y no pueden ser usadas por ningún motivo por el programa S10 Presupuestos. Ahora haga clic en Aceptar y verá la siguiente ventana, la cual aparecerá sólo la primera vez que ejecute el programa. Luego de efectuarse la actualización mediante los Servicios de Actualizaciones, se creará una copia de seguridad en el archivo S10.s2k de todos los presupuestos encontrados en la BD, lo que generalmente ocurre cada cierto tiempo cada vez que empezamos a trabajar con una nueva base de datos o también cada que alternamos entre bases de datos. El tema de copias de seguridad lo veremos más adelante, así que todavía nos queda mucho por hacer.
- 29. 29 Capítulo 2: Ingreso al S10 - Presupuestos 2005 Una vez finalizado los procesos anteriores usted se encontrará habilitado para trabajar con el programa, así que para empezar haga clic en el botón Datos Generales que se encuentra en el panel de vistas. Vea la siguiente figura: A continuación se detallará cada una de las partes que forman parte del sistema de elaboración de presupuestos: 1.Barra de Título 2.Barra de Menús 3.Barras de Herramientas 4.Panel de Vistas 5.Barra de Estado 6.Árbol de Presupuestos 7.Escenario
- 30. 30 S10 Barra de Título Muestra el nombre del presupuesto actualmente seleccionado y contiene los botones minimizar , maximizar y cerrar . Barra de Menús Muestra un conjunto de menús que se encontrarán presentes a lo largo de todos los escenarios del programa. Algunas de las opciones de la barra de menús tienen su equivalente en la barra de botones. Veamos cada uno de los menús: Archivo: Permite efectuar las siguientes operaciones: - Imprimir: Permite imprimir el contenido del escenario actual. Las opciones de impresión presentadas cambiarán de acuerdo al escenario en el cual sea invocado. - Vista Preliminar: Muestra una vista previa de todos los reportes antes de ser impresos. - Iniciar sesión como usuario distinto: Permite iniciar una nueva sesión de trabajo sin necesidad de salir del sistema y volver a ingresar. Esta opción también puede ser accesada haciendo doble clic en el icono que se encuentra disponible en la barra de estado. El cuadro de diálogo mostrado le solicitará por un Nombre de Usuario y Clave. - Salir: Permite salir del entorno de presupuesto. Antes de salir le pedirá su confirmación para abandonar el sistema. Catálogos: Permite acceder a todos los catálogos (tablas) de la base de datos S10 a fin de poder realizar transacciones (crear, modificar y eliminar), en otras palabras permite realizar el mantenimiento de las tablas de la base de datos. A continuación se muestran todos los catálogos disponibles: - Recursos: Este catálogo contiene todos los recursos clasificados según su tipo (mano de obra, materiales, equipos, subcontratos y otros) - Unidades: Todas las unidades de medida incluidos en los recursos y a su vez en los análisis de costos unitarios se encuentran disponibles en este catálogo. Aquí podemos encontrar de muchos tipos como por ejemplo: decimales, longitud, masa, tiempo, superficie, volumen, comodín, velocidad y varios.
- 31. 31 Capítulo 2: Ingreso al S10 - Presupuestos 2005 - Partidas: Todas las partidas de este catálogo pueden ser accedidas por todos los presupuestos, así que usted puede ingresar a este catálogo para realizar mantenimiento periódicamente. - Títulos: Este catálogo posee todos los rótulos que pueden ser usados para formatear el presupuesto. Los títulos no tienen funcionalidad asociada, pero brindan una mejor presentación a la hoja del presupuesto. - Plantillas: Son conjunto de recursos agrupados bajo un nombre, los cuales pueden ser usados para agilizar el proceso de creación de los detalles de partida. - Mis Favoritos: Conjunto de partidas agrupadas que pueden ser usadas para crear presupuestos cuyos grupos de partidas sean típicas. En cada tipo de presupuesto ya sea de edificaciones, viales, etc en muchos casos existen grupos de partidas frecuentemente utilizadas que pueden ser agrupadas y almacenadas en Mis Favoritos para su posterior reutilización. - Identificadores: Este catálogo almacena la información de todas las personas o entidades que tienen relación con los proyectos como: clientes, proveedores, empleados, obreros, etc. - Lugares: Contiene la relación de todos los distritos asociados a su correspondiente provincia y departamento en todo el Perú. Esta clasificado en tres niveles, el nivel 1 de departamentos, el nivel 2 de provincias y el nivel 3 de distritos. - Índices Unificados: Este catálogo alberga la información de todos los índices unificados del INEI (Instituto Nacional de Estadística e Informática) que son asociados a todos los recursos, lo cual será necesario para obtener la cantidad aportada por estos al momento de elaborar la fórmula polinómica. Herramientas: Contiene un conjunto de opciones propias para personalizar el sistema.
- 32. 32 S10 - Definir Estructura ?Item: Permite establecer diversas características como tamaño de letra, color para los títulos y subtítulos mediante un cuadro de diálogo. Si hace clic derecho en una fila específica de éste cuadro de diálogo se mostrará el siguiente menú contextual que le permitirá acceder a la paleta de colores o a la ventana de Fuentes. La ficha Subpartida del cuadro de diálogo Estructuras permite también establecer una estructura jerárquica para todas las subpartidas del presupuesto. - Definir Horario Base: El horario de trabajo definido por esta opción es tomado por el MS Project cuando se exporta la información cuando es realizado el planeamiento. En la versión profesional del S10 Presupuestos no se dispone del escenario Planeamiento. - Configuración Shift+F1: Permite visualizar la ventana de configuración del S10 en la cual podrá establecer propiedades para las fichas: General, procesamiento de presupuesto, análisis de precios unitarios, fórmula
- 33. 33 Capítulo 2: Ingreso al S10 - Presupuestos 2005 polinómica, impresión, planeamiento, del supervisor y de la hoja del presupuesto. El uso de sus opciones lo veremos a lo largo del presente libro. - Correo interno: Permite enviar mensajes entre los diferentes equipos conectados al servidor en un entorno corporativo siempre que la base de datos sea compartida por un mismo grupo de trabajo. - Calculadora Shift+F2: Visualiza la calculadora del Windows. - Calendario Shift+F3: Visualiza el calendario de Windows. - Limpiar registro de control: Por muchos motivos el sistema puede fallar, estos quedan grabados en el editor de registros; esta opción los borra, permitiendo el acceso al escenario donde viene trabajando el usuario. Barra de herramientas General: Esta barra contiene el conjunto de botones necesarios para realizar operaciones básicas en el primer escenario de Datos Generales. Grabar Ctrl+S: Permite grabar los datos registrados en el escenario de Datos Generales (sólo disponible en dicho escenario). Imprimir: Permite imprimir cualquiera de los reportes presentados en cada uno de los escenarios disponibles del programa. Vista Preliminar: Es el complemento de la opción Imprimir, ya que permite ver la apariencia de los reportes antes de que estos sean enviados a la cola de impresión. Las opciones de vista preliminar presentadas al hacer clic en este botón dependerán del escenario donde se encuentre trabajando. Retroceder: Permite recorrer en orden inverso a lo largo del árbol de presupuestos. Avanzar: Permite recorrer en forma secuencial cada uno de los presupuestos del árbol. Notas: Este botón activa una ventana donde permite registrar todo tipo de notas sobre cada uno de los objetos del presupuesto como: partidas, recursos, actividades, calendarios, etc.
- 34. Este campo es similar al campo memo disponible para los registros en Access porque acepta hasta imágenes y archivos de muchas aplicaciones (como AutoCAD). En los paneles de la parte inferior el usuario puede escribir textos y adjuntar imágenes. Panel de Vistas: Esta barra contiene un conjunto de etiquetas de grupo (Presupuestos, Precios, Transportabilidad y Utilitarios) de las cuales cada uno de ellos contienen los iconos de acceso directo a los diversos escenarios del programa. Este panel será comúnmente usado para S10 34
- 35. Árbol de presupuestos: Esta sección de la ventana aplicación muestra las distintas posiciones que pueden tener los proyectos en la base de datos, lo cual implica un determinado estado dependiendo a que rama del árbol pertenezca (Escritorio, obras ganadas, bandeja, archivo central y papelera de reciclaje). Ahora haga clic derecho sobre cualquiera de las ramas principales del árbol para visualizar el siguiente menú contextual: A continuación se detallará cada uno de los elementos del árbol de presupuestos: - Escritorio: En esta rama se encuentran todos los presupuestos que se están implementando y como podrá observar al lado izquierdo del nombre de cada presupuesto se encuentra un icono con la imagen de un pequeño libro el cual podrá visualizarse en 3 colores: - Verde.- significa que el presupuesto se encuentra en proceso de elaboración (por ejemplo cuando los análisis, metrados y precios no están terminados). - Ámbar.- Indica que el presupuesto ha sido procesado, lo cual no necesariamente implica que esté terminado puesto que mediante las opciones de configuración se puede desactivar las opciones de verificación de los análisis, metrados , precios, etc que puedan impedir que el presupuesto sea procesado (tema que se tocará más adelante). Capítulo 2: Ingreso al S10 - Presupuestos 2005 35
- 36. - Rojo.- Indica que el presupuesto está terminado incluyendo la fórmula polinómica. Nota: Las opciones de edición de presupuestos sólo se encuentran disponibles para los presupuestos que se encuentren en la rama Escritorio del árbol de presupuestos. Si cualquier presupuesto quisiera ser modificado tendría que ser arrastrado dentro de la carpeta Escritorio del árbol. Usted podrá notar que al momento de seleccionar un prespuesto y lo arrastra manteniendo presionado el botón izquierdo aparece una figura de una mano, lo cual será indicador de que el prespuesto puede ser desplazado a cualquier nueva ubicación. S10 36
- 37. Creación de un Presupuesto Capítulo 3 3.1 Escenario de Datos Generales Antes que todo asegúrese de seleccionar el icono de Datos Generales del panel de vistas. 3.1.1 Registro de un nuevo presupuesto Luego estando seleccionado el icono Escritorio del árbol de presupuestos haga clic derecho para visualizar un menú contextual y luego seleccione Nuevo. Nota: Algo que deberá tener en cuenta es que el menú contextual variará dependiendo de qué rama del árbol se encuentre seleccionada, así que deberá ser más observador para no perder de vista el estado de selección de cualquier elemento en el árbol de presupuestos. Para aclarar mejor el tema acerca del estado de selección, realizaremos otro ejemplo, ahora asegúrese de seleccionar el presupuesto VIVIENDA UNIFAMILIAR tal que la apariencia del árbol de presupuesto sea el siguiente:
- 38. 38 Ahora encontrándonos en tal estado de selección haga clic derecho y observará el siguiente menú contextual: En este caso particular si selecciona la opción Nuevo al igual que en el caso anterior se mostrará el Catálogo de Presupuestos: Observación: Si usted ha usado el Explorador de Windows (árbol de carpetas), habrá notado que cada vez que hace clic derecho sobre una carpeta o archivo para efectuar cualquier operación sobre tal elemento, justo antes de aparecer el menú contextual el cursor seleccionador siempre se sitúa sobre tal elemento. Cabe mencionar que esto no sucede en el S10 Presupuestos, por lo que deberá estar pendiente del estado de selección de sus elementos en el árbol. S10
- 39. 39 A continuación crearemos un nuevo presupuesto llamado MODULO DE VIVIENDA, para el cual deberá primero clasificarlo en el árbol y luego hacer clic derecho sobre el icono , el cual representa el último nivel en el árbol y luego en el menú contextual mostrado seleccione Nuevo SubItem: Otra forma válida sería hacer el clic derecho en el panel gris del lado derecho (observe el estado de selección en el árbol). Veamos: Capítulo 3: Creación de un Presupuesto
- 40. 40 S10 En cualquiera de los dos casos anteriores se mostrará el cuadro de diálogo Presupuesto en donde deberá ingresar la siguiente información: Los siguientes pasos le mostrarán en forma secuencial la forma como usted podrá ingresar los datos en el orden indicado por cada una de las letras mayúsculas: aA: Código generado automáticamente por el programa. Usted sólo podrá modificar este código para ocupar espacios vacíos en el catálogo (por ejemplo al eliminar un presupuesto éste deja su código libre para ser usado por otro presupuesto). aB: El botón Datos Generales es usado para establecer algunas configuraciones por presupuesto. (Vea la siguiente figura) Las partes mostradas por esta figura son explicadas a continuación: aB.1: Permite establecer el número de decimales con el cual se cotizarán los precios unitarios pudiendo llegar a un máximo de 4 decimales. aB.2: Permite establecer el número de decimales con el cual se mostrarán las incidencias de los recursos en los análisis de costos unitarios pudiendo ser como máximo hasta 9 decimales. aB.3: Establece el número de decimales a usar para los metrados.
- 41. 41 Capítulo 3: Creación de un Presupuesto aB.4: Este cuadro de verificación cuando se encuentra seleccionado visualiza el el libro del árbol de proyectos de color amarillo en caso de faltar la fórmula polinómica luego del procesamiento del presupuesto. aB.5: Este cuadro de verificación cuando se encuentra desmarcado permite utilizar el análisis de costos unitarios clásico del S10 Presupuestos para los análisis de costos unitarios en proyectos de edificaciones. Sólo se marcará esta casilla cuando se requiera utilizar análisis de precios unitarios correspondiente a proyectos de carreteras en los que generalmente existen partidas con rendimientos elevados (lo cual puede incurrir en propagación de error por redondeo al momento de calcular la cantidad de HH y HM para la mano de obra y equipo) aB.6: En esta casilla se deberá ingresar el factor a ser utlizado para transformar la cantidad de soles a dólares americanos. El factor será igual a 1/tipo de cambio. Para que este factor sea aplicado en el presupuesto será necesario marcar la opción con factor de cambio en el cuadro de diálogo Configuración Presupuestos dentro de la ficha Impresión. aB.7: Permite establecer el tipo de moneda a usar haciendo clic sobre el botón el cual le mostrará el siguiente catálogo:
- 42. 42 S10 Nota: Tenga en cuenta que cada vez que desee seleccionar algún elemento del catálogo sólo bastará con hacer doble clic para que este elemento sea llevado a la ventana que lo invocó. En la ventana anterior haga doble clic sobre DOLARES AMERICANOS. Finalmente haga clic en Aceptar. aC: En esta casilla deberá escribir el nombre del proyecto del cual se está realizando su presupuesto. aD: Aquí deberá hacer presionar el botón para visualizar el catálogo de clientes registrados: En el catálogo anterior deberá registrar un nuevo cliente, para esto haga clic sobre el botón Adicionar o haga clic derecho sobre cualquiera de los registros del catálogo para ver un menú contextual y seleccione la opción Adicionar:
- 43. 43 Capítulo 3: Creación de un Presupuesto Luego podrá visualizar el cuadro de diálogo Identificador en el cual por fines didácticos registraré mis datos como nuevo cliente, para lo cual deberá asegurarse de seleccionar de la lista desplegable la opción Persona Natural. Habrá notado que la configuración de casillas cambia automáticamente luego de seleccionar el tipo de persona a la que va asociado el cliente, asegúrese de ingresar los datos según lo que se indica en la siguiente tabla: Para indicar el Tipo de Identificador deberá hacer clic derecho en el fondo blanco y en el menú contextual seleccione Agregar, veamos:
- 44. Esto le llevará al catálogo de Tipo de Identificadores donde deberá seleccionar el tipo de identificador Cliente según los pasos indicados a continuación: Finalmente el cuadro de diálogo Identificador deberá lucir como lo mostrado en la siguiente figura: S10 44
- 45. Probablemente este cuadro de diálogo solicite más información de la que realmente se necesita registrar para el nuevo cliente, por lo que sólo será necesario que ingrese información básica (vea figura anterior). Una vez creado el cliente éste se agregará en el catálogo de clientes y a continuación haga doble clic sobre él para volver al cuadro Presupuesto. aE: Permite seleccionar el Departamento-Provincia-Distrito en el cual está ubicado el proyecto. Presione el botón para visualizar el catálogo de Ubicación Geográfica. Presione el botón de la barra de herramientas para establecer el estado de selección del árbol en Todos los Registros que corresponde a un nivel de búsqueda global. Ahora escriba INDEPENDENCIA y notará desde luego que por cada dígito presionado el grupo de registros se va actualizando, visualizándose finalmente el siguiente grupo de registros: Capítulo 3: Creación de un Presupuesto 45
- 46. Como pudo apreciar sólo fue suficiente escribir INDE para mostrar el grupo de registros con el nombre de distrito INDEPENDENCIA esto nos hace comprender que en un nivel de búsqueda global sin importar en que provincia y departamento del Perú se encuentre este tipo de búsqueda selecciona todos los registros que tengan el nombre solicitado. Entonces como puede notar desde luego una búsqueda global en éste caso no nos sirve de mucha ayuda si se trata de buscar un departamento- provincia-distrito específico por ejemplo ICA-PISCO-INDEPENDENCIA, para lo cual iniciamos una búsqueda local. Para esto haga clic sobre ICA en el árbol del panel izquierdo para visualizar en el panel derecho sólo los distritos correspondientes al departamento de ICA. Luego haga clic sobre cualquier registro del panel derecho para luego escribir INDEPENDENCIA y notará que la búsqueda no mostrará más redundancias. Finalmente haga doble clic en el registro seleccionado para cerrar el catálogo y volver al cuadro de diálogo Presupuesto. Nota: Es preciso hacer notar que cuando se realiza una búsqueda ésta puede ser en el panel izquierdo (árbol) o en panel derecho (registros), para lo cual deberá asegurarse de activar el cursor seleccionador de acuerdo a la ventana que quiera consultar para evitar obtener resultados inesperados. aF: Permite visualizar el calendario electrónico de Windows en el cual deberá seleccionar la fecha de elaboración del presupuesto, teniendo en cuenta que los precios unitarios son cotizados de acuerdo a la fecha y lugar. S10 46
- 47. aG: En esta casilla escriba la el plazo en días calendarios de la obra. La duración final se determinará a partir del diagrama de Gantt en el MS Project. aH: Permite establecer la moneda base del presupuesto. aI: Permite establecer el número de horas por jornada diaria de trabajo. aJ: Marque esta casilla cuando esté seguro de realizar un presupuesto de doble moneda (soles y dólares). aK: Esta sección contiene casillas donde podrá escribir el costo directo, indirecto y el total de presupuesto en la modalidad de referencial o base. aL: Esta casilla sólo esta disponible para el sistema y es donde se almacenará el costo directo, cosnto indirecto y el total de presupuesto calculado por el sistema. Luego haga clic en el botón Adicionar y podrá visualizar el nuevo registro en el catálogo de presupuestos (vea la siguiente figura): Luego de hacer doble clic sobre MODULO DE VIVIENDA aparecerá el siguiente mensaje indicándole que debe refrescar el árbol: Capítulo 3: Creación de un Presupuesto 47
- 48. Haga clic en Aceptar. Nota: El mensaje anterior se basa en el hecho de que algunas veces será necesario hacer clic derecho sobre el icono Escritorio del árbol de presupuestos y escoger la opción Refrescar para poder recién visualizar el presupuesto en dicho árbol. Finalmente el presupuesto MODULO DE VIVIENDA es visualizado en el árbol de presupuestos. Luego asegúrese de seleccionar el presupuesto tal como se ve en la siguiente figura: 3.1.2 Registro de los Subpresupuestos Cada vez que se crea un nuevo presupuesto, por defecto se crea un subpresupuesto con el mismo nombre, lo que se hará en este punto será cambiarlo. La siguiente figura muestra el punto donde debemos cambiar: S10 48
- 49. 49 Capítulo 3: Creación de un Presupuesto Haga clic sobre la descripción MODULO DE VIVIENDA que se encuentra en la parte inferior de la ficha de datos generales para seleccionar esa celda. Luego presione F2 o haga otro clic sobre la celda para poder editar el texto y cambiarlo a ESTRUCTURAS. Note que mientras está escribiendo aparece un lápiz en el lado izquierdo que es un indicador de que se está modificando un texto. Repita el procedimiento para las tres siguientes filas de tal forma que obtenga finalmente ESTRUCTURAS, ARQUITECTURA, INSTALACIONES ELECTRICAS e INSTALACIONES SANITARIAS. Luego seleccione ESTRUCTURAS lo cual debe visualizarse como se muestra a continuación. 3.3 Escenario de la Hoja del Presupuesto A continuación haga clic en el acceso directo Hoja del Presupuesto que se encuentra en el panel de vistas para así acceder al siguiente escenario:
- 50. En el árbol de presupuestos despliegue el nodo MODULO DE VIVIENDA y seleccione el subpresupuesto ESTRUCTURAS (vea la siguiente figura) Para visualizar el panel de análisis de costos unitarios haga clic en la lista desplegable Modo Ver que se encuentra en la barra de herramientas General y seleccione lo siguiente: S10 50
- 51. Ahora ya podemos ver el escenario completo correspondiente a la Hoja del Presupuesto: Como ha podido notar hemos dividido el escenario en dos paneles: - Panel Superior.- Es el que mostrará todos los títulos y nombres de partidas del presupuesto. - Panel Inferior.- Es la que mostrará los detalles de partida (análsis de precios unitarios) de todos los ítems seleccionados en el panel superior. 3.3.1 Inserción de los títulos del presupuesto Ahora haga clic derecho sobre el panel superior del escenario de la hoja de presupuestos para visualizar el siguiente menú contextual que nos permitirá registrar los títulos y subtítulos del presupuesto. A continuación seleccione la opción Adicionar Título…para visualizar el catálogo de títulos. Entonces continuando con el proceso de insertar Títulos y Subtítulos al presupuesto nos encontramos con la ventana Catálogo de títulos la cual muestra todos los registros disponibles en el catálogo. Capítulo 3: Creación de un Presupuesto 51
- 52. Por ejemplo ahora escriba OBRAS PROVISIONALES dígito por dígito para seleccionar del catálogo el ítem solicitado y notará que mientras va presionando los dígitos correspondientes la lista del catálogo se va reduciendo mostrando a cada momento todos los registros que hasta el momento coincidan con la cadena hasta ese momento ingresada. Nota: Las letras mayúsculas parcialmente en negritas le indicarán que usted sólo necesita escribir la parte en negritas para lograr seleccionar un registro. Ahora haga doble clic sobre OBRAS PROVISIONALES para seleccionar el registro y llevarlo al panel de registros seleccionados. Nota: Note que al momento de realizar el doble clic sobre el registro, la zona donde se aparece la búsqueda realizada se limpia, permitiendo así que usted pueda realizar una búsqueda nueva. S10 52
- 53. Repita el procedimiento para seleccionar: - OBRAS PRELIMINARES - MOVIMIENTO DE TIERRAS - OBRAS DE CONCRETO SIMPLE En este último registro se dará cuenta de que no existe, para lo cual deberá crearlo. Para lograr esto primero despliegue la rama Títulos del árbol de registros y seleccione TITULOS PARA DETALLES DE SUBPRESUPUESTOS y haga clic derecho para visualizar un menú contextual del cual deberá seleccionar Nuevo SubItem o también podría hacer clic derecho en el panel derecho para seleccionar la opción Adicionar del menú contextual (vea la siguiente figura) Con cualquiera de los dos mecanismos anteriores se visualizará un cuadro de diálogo en el cual se procederá a ingresar el nombre del nuevo título: Capítulo 3: Creación de un Presupuesto 53
- 54. Haga clic en el botón Adicionar y luego también selecciónelo con doble clic para así pueda formar parte del panel donde se encuentran los registros seleccionados y de esta manera tambièn repita el procedimiento para crear OBRAS DE CONCRETO ARMADO. Continúe seleccionando: - CIMIENTOS Y SOBRECIMIENTOS - COLUMNAS - VIGAS - CIELORRASOS Este último no pertenece al presupuesto de ESTRUCTURAS por lo que deberá ser removido del panel de registros seleccionados y luego deberá hacer clic en el botón para llevar los títulos restantes (registros) al escenario de la hoja del presupuesto. Siga el orden indicado en la siguiente figura: S10 54
- 55. Finalmente los tìtulos deberán ahora aparecer en el escenario de la hoja del presupuesto MODULO DE VIVIENDA: 3.3.2 Generación de ìtems El siguiente paso será generar los Ítems, para lo cual deberá presionar el botón para generar los códigos en forma correlativa (en este caso del 01 al 08) como se muestra en la figura: Capítulo 3: Creación de un Presupuesto 55
- 56. 3.3.3 Estableciendo jerarquìas en la hoja del presupuesto Utilice los botones y de la barra de herramientas siempre que tenga que establecer una jerarquía en el proceso constructivo conjuntamente con el botón para generar los ítems. También puede usar los botones y para reordenar los ítems en la hoja del prespuesto. Continuando con nuestro presupuesto ahora seleccione CIMIENTOS Y SOBRECIMIENTOS y presione el botón y luego el botón para generar la siguiente jerarquía: Luego realice la selección por bloque de los títulos COLUMNAS y VIGAS, vea la siguiente figura: Luego presione el botón y finalmente el botón para volver a generar los ítems. Veamos la apariencia final de nuestra hoja del presupuesto: S10 56
- 57. Implementación de un Presupuesto - Parte 1 Capítulo 4 4.1 Partidas Estimadas Son partidas de análisis aproximado que no tienen un detalle exacto debido a que no se conoce con certeza la cantidad de recursos necesarios para su desarrollo por ejemplo cuando se subcontrata todo un proceso y por muchos motivos no se tiene acceso a dichos análisis es necesario utilizar una partida cuyos recursos sean directamente los índices unificados del INEI los cuales tendrán un determinado peso teniendo como base el 100%. Nota: Las partidas del tipo estimada son las menos usadas en la práctica, así que se recomienda evitar su uso en lo posible 4.1.2 Implementación de partidas estimadas Sitúe el cursor de celda sobre OBRAS PRELIMINARES y haga clic derecho para visualizar un menú contextual y seleccione Adicionar Partida… tal como se muestra en la figura:
- 58. Luego visualizará el catálogo de partidas el cual dividiremos en 4 paneles como se muestra a continuación: Panel A (Árbol de partidas): En este lugar se encuentran clasificadas todas las partidas según cada una de sus ramas principales. Para visualizar estas ramas haga clic en el símbolo + al lado izquierdo de PARTIDAS BASICAS Luego de realizar el paso anterior usted podrá ver la siguiente relación de partidas: - PARTIDAS DE EDIFICACION DE CAPECO - PARTIDAS DE SEDAPAL - PARTIDAS DE IRRIGACION - PARTIDAS DE PAVIMENTACION - PARTIDAS DE CARRETERAS - PARTIDAS DE OBRAS DE ARTE De las cuales cada una de estas ramas o carpetas tiene a su vez un conjunto de subcarpetas las cuales usted tendrá que recorrer hasta llegar a la última rama que es donde finalmente podrá registrar su partida, cosa que veremos en breve. S10 58
- 59. Panel B (Registros de partidas): Es donde se localizan los nombres de todas las partidas. Si el cursor seleccionador en el árbol de partidas se encuentra en la raíz como se ve en la figura siguiente; mostrará todos los registros del catálogo de partidas a lo que denominaremos un estado de búsqueda global. Despliegue la rama PARTIDAS DE EDIFICACION DE CAPECO y seleccione TRABAJOS PRELIMINARES (ver figura) Como pudo notar en la figura anterior el panel de registros sólo muestra las partidas relacionadas con TRABAJOS PRELIMINARES, a este tipo de recorrido a través de las ramas lo denominaremos una búsqueda local porque permite buscar por registros en categorías específicas del árbol de partidas. Capítulo 4: Implementación de un Presupuesto - Parte 1 59
- 60. Finalmente despliegue la carpeta TRABAJOS PRELIMINARES luego despliegue la rama LIMPIEZA DEL TERRENO y haga clic derecho sobre para seleccionar la opción Nuevo SubItem tal como se muestra en la figura: Nota: El lector debe tener en cuentra que el icono representa el último nivel de la jeraquía en el árbol, por lo tanto es aquí donde se podrán registrar todas las partidas del presupuesto. Cualquiera sea la secuencia elegida en el paso anterior, usted deberá visualizar el siguiente cuadro de diálogo e ingrese los datos que aquí se muestran: S10 60
- 61. Panel C (Detalle de partida): En este panel del catálogo de partidas se muestran todos los análisis de costos unitarios (Detalles de partidas) de cada una de las partidas seleccionadas en el panel de registros de partidas (panel B). Seleccione la partida creada y notará que inmediatamente se mostrará el panel C vacío (puesto que es una partida recientemente creada). Luego haga clic derecho en el panel C y seleccione la opción Adicionar Recurso… como se muestra en la siguiente figura: Capítulo 4: Implementación de un Presupuesto - Parte 1 61
- 62. Después visualizará el catálogo de recursos en el cual deberá seleccionar los siguientes índices unificados MANO DE OBRA INC. LEYES SOCIALES y MAQUINARIA Y EQUIPO NACIONAL Nota: Supongamos que usted por error escribió MALLA DE ACERO en lugar de MAQUINARIA Y EQUIPO NACIONAL, entonces la forma de corregir esto es a través de la tecla de borrado en retroceso (backspace) siempre observando la casilla al costado del icono con forma de embudo Veamos a continuación en la siguiente figura el procedimiento a seguir: El detalle de la partida debe lucir tal como se indica en la siguiente figura: S10 62
- 63. Como puede ver la columna Und. muestra las unidades sólo en %PU, para lo cual en la columna Cantidad para MANO DE OBRAS INC. LEYES SOCIALES escribiremos 25 y luego para MAQUINARIA Y EQUIPO NACIONAL escribiremos 75 que sumados representan el 100% del costo total de la partida estimada. Panel D (Lista de registros seleccionados): Este panel aparece en todos los catálogos vistos anteriormente, así que no nos sorprenda verlo nuevamente en el catálogo de partidas, así que el siguiente paso será hacer doble clic en el nombre de la partida LIMPIEZA DEL TERRENO para que aparezca seleccionado en el panel D como se muestra en la figura más abajo. Algo más que cabe resaltar mientras se está elaborando esta partida es que mientras no sea jalada a la hoja del presupuesto ésta no será convertida automáticamente en "Propia" (tema que veremos más adelante) lo cual se puede verificar por la falta del símbolo en el lado izquierdo del nombre de partida. Capítulo 4: Implementación de un Presupuesto - Parte 1 63
- 64. Luego estando en la hoja del presupuesto presione el botón para generar su número de ítem. En la columna Metrado escriba 1 y en la columna Precio(S/.) escriba 1800. Nota: Sólo para el caso de partidas estimadas usted será capaz de poder escribir el precio unitario directamente en la columna Precio(S/.), porque para el caso de partidas básicas que veremos más adelante el precio unitario será calculado por el sistema en base a un análisis más detallado que generalmente incluye un rendimiento unitario. A continuación se muestra un pequeño reporte para que verifique sus datos: Nota: Es importante haber comprendido cada paso y como llamar por su nombre cada uno de los paneles del catálogo de partidas: - Panel A: Árbol de Partidas - Panel B: Registros de Partidas - Panel C: Detalles de Partidas - Panel D: Registros seleccionados Si no tiene claro esta parte le recomendamos vuelva a revisar desde el inicio del capítulo para una mejor comprensión del resto del libro. S10 64
- 65. Creación de la partida ALMACENES, GUARDIANIA Y COMEDORES Siga los siguientes pasos: 1. Haga clic sobre el título OBRAS PROVISIONALES para seleccionarlo 2. Luego haga clic derecho sobre el título seleccionado para visualizar el menú contextual en el cual deberá seleccionar Adicionar Partida… para visualizar el catálogo de partidas. Creación de una nueva rama en el árbol de partidas 3. En el árbol de partidas seleccione y luego haga clic derecho sobre el grupo PARTIDAS DE EDIFICACION DE CAPECO y en el menú contextual seleccione Nuevo SubItem. 4. En el cuadro de diálogo mostrado escriba TRABAJOS PROVISIONALES en la casilla Descripción y luego haga clic en el botón Adicionar (verifique que se haya creado al final del grupo) 5. Luego seleccione y haga clic derecho sobre TRABAJOS PROVISIONALES para seleccionar la opción Nuevo SubItem del menún contextual. 6. En el cuadro de diálogo mostrado escriba PARA ALMACEN Y GUARDIANIA en la casilla Descripción y luego haga clic en el botón Adicionar (despliegue la rama TRABAJOS PROVISIONALES y verifique que se haya creado esta rama) Capítulo 4: Implementación de un Presupuesto - Parte 1 65
- 66. 7. Finalmente, seleccione y haga clic derecho sobre la rama PARA ALMACEN Y GUARDIANIA y del menú contextual seleccione Nuevo SubItem. 8. En el cuadro de diálogo mostrado escriba PARTIDAS MACRO PERU en la casilla Descripción y luego haga clic en el botón Adicionar (despliegue la rama PARA ALMACEN Y GUARDIANIA y verifique que se haya creado esta rama) A continuación se muesra el árbol con las ramas recientemente creadas: S10 66
- 67. 9. Finalmente haga clic derecho sobre la última rama creada y seleccione la opción Nuevo SubItem del menú contextual para visualizar el siguiente cuadro de diálogo e ingrese la información que allí se presenta: 10.Haga clic en el botón Adicionar y luego seleccione la partida creada, para luego hacer clic derecho en su correspondiente detalle de partida y seleccione la opción Adicionar Recurso… del menú contextual presentado para visualizar el catálogo de recursos. 11. Del catálogo seleccione los índices unificados: a.MANO DE OBRA INC. LEYES SOCIALES b.MADERA NACIONAL PARA ENCOF. Y CARPINT. c. PLANCHA DE ACERO LAC d.MAQUINARIA Y EQUIPO NACIONAL 12.Una vez seleccionados todos los registros haga clic sobre para retornar al detalle de partida con todo el grupo de registros seleccionados. 13.Luego ubique el cursor en la columna cantidad dentro del detalle de partida e ingrese como cantidades 30, 50, 5 y 15 que son los porcentajes de participación de cada uno de los recursos seleccionados en la partida estimada. (vea la siguiente figura) 14.Estando en el catálogo de partidas haga doble clic sobre el nombre de la partida en el grupo de registros (panel B) para seleccionarlo y luego presione para que la partida seleccionada sea llevada a la hoja del presupuesto. 15.En la hoja de presupuesto haga clic sobre el botón para generar su número de ítem. 16.Ingrese como metrado 1 y como Precio (S/.) 2500 Capítulo 4: Implementación de un Presupuesto - Parte 1 67
- 68. Asegúrese de verificar sus datos con el siguiente reporte: Nota: La diferencia en la forma de crear la partida LIMPIEZA DEL TERRENO con la anterior partida llamada ALMACENES, GUARDIANIA Y COMEDORES es sólo que en éste último caso hemos creado carpetas, similar a lo que se haría en el explorador de Windows cuando se quiere almacenar un archivo en una ruta específica que identifique y clasifique dicho archivo. Ejercicio: Desarrolle la partida estimada mostrada en el siguiente cuadro: SOLUCIÓN: Es importante recordar que cada vez que desee insertar una partida a la hoja de presupuestos tiene que ubicar el cursor un ítem antes de la posición donde será insertada la partida para luego hacer clic derecho y en el menú contextual seleccionar Insertar Partida… para luego seleccionar la partida que se desea y finalmente vuelva a generar su correspondiente número de ítem con el botón . Si por algún motivo olvida esta indicación no se preocupe, porque esto fácilmente se soluciona utilizando las flechas de la barra de botones de la hoja del presupuesto con los cuales podrá desplazar la partida en la hoja del presupuesto y cuando esté seguro de su lugar adecuado volver a generar los números de ítems con el botón . En el desarrollo de ésta última partida estimada aprovecharé hacer uso de estos botones. Siga los siguientes pasos: S10 68
- 69. 1. Estando en la hoja del presupuesto seleccione la primera fila (OBRAS PROVISIONALES) y luego haga clic derecho sobre ella. 2. En el menú contextual seleccione Adicionar Partida… para visualizar el catálogo de partidas. 3. En el árbol de partidas recorra la siguiente ruta PARTIDAS DE EDIFICACION DE CAPECO/TRABAJOS PRELIMINARES/SERVICIOS y asegúrese de que el cursor seleccionador esté sobre SERVICIOS para luego hacer clic derecho sobre él. 4. En el menú contextual seleccione Nuevo SubItem y en la casilla Descripción del cuadro de diálogo escriba AGUA Y FLUIDO ELECTRICO y luego presione el botón Adicionar. 5. Luego seleccione y haga un clic derecho sobre AGUA Y FLUIDO ELECTRICO 6. En el menú contextual seleccione Nuevo SubItem y en la casilla Descripción del cuadro de diálogo escriba AGUA Y FLUIDO ELECTRICO PARA LA OBRA, en la casilla Unidad establezca la unidad est y finalmente en la lista desplegable Grupo seleccione Estimada y finalmente presione el botón Adicionar. 7. Haga clic derecho en el detalle de partida de AGUA Y FLUIDO ELECTRICO PARA LA OBRA y seleccione Adicionar Recurso… para visualizar el catálogo de índices unificados del INEI. 8. Haga clic sobre cualquier recurso del grupo de registros y escriba INDICE GENERAL DE PRECIOS AL CONSUMIDOR. 9. Una vez seleccionado haga doble clic sobre el registro y haga clic sobre el botón para llevarlo al detalle de partida. 10.Una vez de vuelta al catálogo de partidas haga doble clic sobre el nombre de la partida en el grupo de registros para que pase a formar parte del grupo de registros seleccionados. 11. En la columna Cantidad dentro en el detalle de partida escriba 100 12.Finalmente haga clic sobre para llevarlo a la hoja del presupuesto. 13.En la hoja del presupuesto presione 3 veces el botón para ubicarlo en la posición correcta y luego presione el botón para volver a generar los números de ítems. 14.Para terminar ingrese metrado 1 y precio 1200. Capítulo 4: Implementación de un Presupuesto - Parte 1 69
- 70. 4.2 Partidas Básicas Una partida es una actividad o proceso que se requieren realizar en la obra por lo cual está formado por 4 partes: Mano de Obra, Materiales, Materiales y Subcontratos, donde el ritmo de producción es llamado rendimiento y de acuerdo a este valor podemos determinar la cantidad aportada por la mano de obra y los equipos en cada proceso. Costo Unitario = Mano de Obra + Materiales + Equipo/Herramientas Aportes La cantidad aportada de los recursos (mano de obra, material y equipo) que se necesitan para ejecutar una unidad de producción (m3, m2, kg, m, etc.) Rendimientos El término correcto que debe ser atribuido es "producción" que es la cantidad de obra (m3, m2, kg, m, etc.) que se puede desarrollar en una jornada de 8 horas diarias de trabajo, pero para no confundir al lector se seguirá considerando el término rendimiento a lo largo de todo este libro. Por ejemplo: Para una partida llamada SOLADOS DE CONCRETO f'c=100 kg/cm2 h=2" (unidad en m3) tenemos la siguiente cuadrilla y equipo por jornada: (1 Operador de equipo liviano + 1 Operario +1 Oficial + 1 Peon + Mezcladora de concreto de tambor) … 120 m2 / 8 horas Además de los materiales que se pueden ver en el siguiente análisis de precios unitarios: S10 70
- 71. MANO DE OBRA El costo de la mano de obra está definido por dos parámetros: - El costo del obrero por hora o también llamado hora hombre - El rendimiento de un obrero o cuadrilla de obreros para producir una unidad de producción. Esto es subjetivo a cada analista que según su experiencia determinará el mejor valor para este rendimiento según las condiciones de obra. Costo de hh = Ganacia del Obrero + Aportaciones del Empleador Cabe mencionar que el costo de la hora hombre esta en función del área geográfica en la que se desenvuelve, tipo de obra, etc. Aporte Unitario de la Mano de Obra Aporte M.O. = (No. Obreros * 8 horas)/Rendimiento Cálculo del aporte unitario (A, B, y C): La determinación del aporte unitario será lo mismo para OPERADOR DE EQUIPO LIVIANO, OPERARIO y OFICIAL. A = B = C = (1 * 8)/120 = 0.0667 hh Cálculo del aporte unitario (D): D = (8 * 8)/120 = 0.5333 hh Cálculo del aporte unitario (E): E = (1 * 8)/120 = 0.0667 hm Cálculo del total de Mano de Obra (F): F = (A * 8.00 + B * 7.50 + C * 6.00 + D * 5.00) = 4.10 Determinación del precio unitario: Corresponde a la suma de todos los parciales del análisis: P.U. = (A * 8.00 + B * 7.50 + C * 6.00 + D * 5.00 + 0.48 + 2.20 + 0.03*F + E * 15.00) P.U. = 7.90 Las celdas sombreadas en la tabla anterior corresponden a todos los valores que serían ingresados por el usuario si se tratará de una partida básica. Nota: El ejemplo anterior sólo es para familiarizarlo con la forma de trabajo de las paritdas básicas en el S10 Presupuestos, en ningún momento se supone que el lector deba desarrollarlo como parte del presupuesto MODULO DE VIVIENDA. Capítulo 4: Implementación de un Presupuesto - Parte 1 71
- 72. 4.2.1Búsqueda mediante el Filtro Ahora insertaremos una partida directamente desde el catálogo (sin crearlo) para resaltar otro tipo de búsqueda, para eso siga los siguientes pasos 1. En la hoja del presupuesto seleccione MOVIMIENTO DE TIERRAS y luego haga clic derecho sobre él. 2. En el menú contextual seleccione Adicionar Partida… para visualizar el catálogo de partidas básicas. 3. En el catálogo ubique el cursor seleccionador sobre la raíz del árbol de partidas para realizar una búsqueda global. Nota: Cuando no esté seguro en que rama del árbol realizar la búsqueda de un registro (búsqueda local) es recomendable hacer una búsqueda global. 4. Haga clic en el botón que se encuentra en la barra de herramientas para visualizar un cuadro de diálogo con tres casillas en donde deberá escribir tres palabras: Luego haga clic en Aceptar. En ese momento usted debe poder visualizar los elementos filtrados (vea la siguiente figura) 5. Ahora haga doble clic sobre la partida seleccionada para llevarla al grupo de registros seleccionados. S10 72
- 73. 6. luego presione el botón para llevar la partida a la hoja de presupuesto. 7. Haga clic sobre el botón para volver a generar los ítems. 8. Ingrese sólo el metrado 75.6 4.2.2 Creando Partidas directamente en el catálogo desde el escenario Para crear un conjunto de partidas directamente del catálogo siga cuidadosamente cada uno de los siguientes pasos: 1. Desde cualquiera de los escenarios del presupuesto (por ejemplo: Datos generales, hoja del presupuesto, etc.) en la barra de menús seleccione Catálogos y luego la opción Partidas (vea la siguiente figura) 2. En el catálogo de partidas recorra las siguientes carpetas del árbol PARTIDAS BASICAS/PARTIDAS DE EDIFICACION DE CAPECO/MOVIMIENTO DE TIERRAS/ELIMINACION DE MATERIAL EXCEDENTE/ELIMINACION DE MATERIAL EXCEDENTE Capítulo 4: Implementación de un Presupuesto - Parte 1 73
- 74. 3. Luego haga clic derecho sobre ELIMINACION DE MATERIAL EXCEDENTE y seleccione la opción Nuevo SubItem del menú contextual. 4. En el cuadro de diálogo Partida asegúrese de ingresar todos los datos que se muestran en la siguiente figura y luego haga clic en Adicionar 5. Haga clic sobre la partida ELIMINACION DE MATERIAL EXCEDENTE en el grupo de registros de partidas. 6. Luego haga clic derecho en su correspondiente detalle de partida. 7. En el menú contextual seleccione Adicionar Recurso… 8. En el catálogo de recursos seleccione CAPATAZ, PEON, HERRAMIENTAS MANUALES y CAMION VOLQUETE 4x2 140-210HP 6M3. 9. En el caso de éste último puede escribir CAMION y luego presione el botón para realizar un filtrado. (Vea la siguiente figura) S10 74
- 75. Luego seleccione el recurso cuya unidad sea en hm: Capítulo 4: Implementación de un Presupuesto - Parte 1 75
- 76. 10.Luego en el detalle de partidas haga clic en el botón Rendimiento para que luego en el cuadro de diálogo Rendimientos en la casilla Rendimiento (MO) escriba 30 y notará que en la segunda casilla Rendimiento (EQ) también cambia al mismo valor (Esta versión del S10 permite asignar diferente rendimiento a MO y EQ, pero inicialmente por defecto son iguales). Haga clic en Aceptar. para los recursos OPERARIO, PEON Y CAMION VOLQUETE 4X2 140-210HP 6M3 escriba en la columna cuadrilla 0.1, 4 y 1. Finalmente para el caso de HERRAMIENTAS MANUALES escriba 3 en la casilla cantidad (3% de la mano de obra) (Vea la siguiente figura) Nota: Habrá notado que cuando escribe el valor del rendimiento en la casilla Rendimiento (MO) este valor es replicado automáticamente en la casilla Rendimiento (EQ). Si usted necesitará por alguna razón tener rendimientos distintos para la MO y EQ, entonces deberá seleccionar Herramientas?Configuración y en la ficha Análisis de Precios Unitarios marcar la casilla Rendimiento de Mano de Obra y Equipo diferentes. S10 76
- 77. 77 Capítulo 4: Implementación de un Presupuesto - Parte 1 Verifique sus datos según el siguiente reporte: Usted ha creado su primera partida de forma directa en el catálogo de partidas básicas. Las partidas creadas aquí estarán disponibles a todos los presupuestos que utilicen esta base de datos, pero no podrá por el momento llevarlas a la hoja del presupuesto sino hasta que haga clic derecho y seleccione la opción Adicionar Partida… desde la hoja de presupuesto MODULO DE VIVIENDA. 4.2.3 Duplicar una partida En muchos de los casos usted requerirá acelerar el proceso de creación de una partida ya sea estimada o básica mediante el duplicado de otra partida que tenga aproximadamente las mismas características. Las partidas creadas a partir de otras generalmente son modificadas en el Rendimiento, en algunos casos implementados con nuevo recursos o depuradas para obtener finalmente la partida deseada. Hay que tener en cuenta que cuando usted duplica una partida el código de registro de la partida duplicada está asociado a una determinada ubicación en el árbol de partidas, por eso sería recomendable duplicar partidas que se encuentren en un mismo nivel de jerarquía en el árbol de partidas de dicho catálogo. Por ejemplo no sería recomendable duplicar la partida CONCRETO PARA COLUMNAS para crear a partir de ella CONCRETO PARA VIGAS porque el S10 Presupuestos crearía la partida duplicada en la misma rama o carpeta de la partida original y por cuestiones de preservar una coherencia en el almacenamiento de información no sería recomendable. A continuación siga los siguientes pasos para crear la partida ENCOFRADO Y DESENCOFRADO DE SOBRECIMIENTO HASTA 0.5 m: 1. Estando en cualquiera de los escenarios del presupuesto (por ejemplo: Datos generales, hoja del presupuesto, etc.) en la barra de menús seleccione Catálogos y luego la opción Partidas.
- 78. 2. En el catálogo de partidas recorra las siguientes ramas del árbol de partidas: PARTIDAS DE EDIFICACION DE CAPECO/OBRAS DE CONCRETO SIMPLE/SOBRECIMIENTOS/ENCOFRADO Y DESENCOFRADO DE SOBRECIMIENTO. 3. Una vez que haya seleccionado la última rama (tal como se ve en la figura anterior) podrá visualizar en el grupo de registros de partidas la partida ENCOFRADO Y DESENCOFRADO NORMAL PARA SOBRECIMIENTOS HASTA 0.30 m, para lo cual deberá seleccionarla y hacer clic derecho sobre dicha partida para seleccionar del mençu contextual la opción Duplicar?Partidas y análisis de precios unitarios. S10 78
- 79. 4. El siguiente cuadro de diálogo muestra la información por defecto que se le atribuye a una partida duplicada, para lo cual usted tendrá que hacer un pequeño cambio en la casilla Descripción reemplazando 0.3 por 0.5. 5. En la partida modificaremos el rendimiento de 16 a 17 presionando el botón del panel de detalle de partidas (Vea la siguiente figura) Luego de aceptar notará que se recalcula automáticamente la columna cantidad para la cuadrilla básica. 6. Luego en el análisis de precios unitarios modifique la cantidad de peones de 0.75 a 2. Capítulo 4: Implementación de un Presupuesto - Parte 1 79
- 80. Esta herramienta le permite incrementar la productividad en el trabajo de crear partidas debido a que como pudo usted notar le evita de estar recorriendo las carpetas del árbol de partidas para registrar la partida y no sólo eso también le permite tener un análisis ya preestablecido sobre el cual realizar las modificaciones del caso ajustados a las condiciones de trabajo y de la mano de obra disponible. Verifique sus datos con el siguiente reporte: Nota: Recuerde que sólo estamos registrando las partidas directamente a la base de datos, pero todavía no las estamos implementando a la hoja del presupuesto, por lo que los reportes que se muestran aunque ya tengan un número de ítem sólo serán usados para verificar sus datos ingresados. 4.2.4 Creando partidas que contienen subpartidas La subpartidas al igual que las partidas tienen un análisis de costos unitarios que pueden estar conformados por los bloques de recursos: Mano de obra, materiales, equipos, subcontratos y a su vez dependiendo del grado de detalle que necesite puede contener más subpartidas esto es lo que en las primeras versiones del S10 para Windows se conocía como insumos partida, porque forman parte de los recursos en un análisis de costos unitarios, pero a su vez presentan un detalle de partida. Ahora empezaremos creando la partida CONCRETO PARA COLUMNAS f'c=175 kg/cm2 a continuación se muestra la estructura de esta partida con sus correspondientes subpartidas. S10 80
- 81. Ahora siga los siguientes pasos: Creación de la partida COLOCACION DEL CONCRETO: 1. Seleccione el menú Catálogos y luego la opción Partidas para visualizar el catálogo de Partidas. 2. Ahora en el árbol de partidas asegúrese de recorrer las carpetas del árbol hasta llegar a CONCRETO tal y como se muestra en la figura: Capítulo 4: Implementación de un Presupuesto - Parte 1 81
- 82. 3. Luego haga clic derecho y seleccione Nuevo SubItem para visualizar el cuadro de diálogo Partida. A continuación deberá ingresar los datos tal y como se muestra en la figura: 4. Haga clic en Adicionar para luego hacer clic derecho sobre su correspondiente Detalle de Partida y así visualizar un menú contextual en el cual seleccione la opción Adicionar Recurso… 5. En el catálogo de recursos seleccione utilizando cualquiera de los métodos de búsqueda anteriormente utilizados: - OPERADOR DE EQUIPO LIVIANO - CAPATAZ - OFICIAL - PEON - HERRAMIENTAS MANUALES - VIBRADOR DE CONCRETO 4 HP CAP.=1.50" Tal como se muestra en la figura: S10 82
- 83. 6. Luego haga clic en el botón para llevar los recursos seleccionados a su correspondiente detalle de partida. 7. Presione el botón para ingresar el rendimiento tal y como se muestra a continuación y luego haga clic en Aceptar: 8. Ingrese los datos según se indican en el siguiente reporte: Nota: Si usted ya está diestro en la creación de partidas le recomiendo que se remita a los reportes mostrados al final de cada procedimiento para crear partidas. Tomando estos reportes como referencia usted podrá crearlas sin seguir procedimiento alguno. Capítulo 4: Implementación de un Presupuesto - Parte 1 83
- 84. Creación de la partida FABRICACION DEL CONCRETO f'c=175 kg/cm2: 1. Repita los pasos 1 y 2 de la partida anteriormente creada. 2. Luego haga clic derecho y seleccione Nuevo SubItem para visualizar el cuadro de diálogo Partida. A continuación deberá ingresar los datos tal y como se muestra en la figura: 3. Haga clic en Adicionar para luego hacer clic derecho sobre su correspondiente Detalle de Partida para visualizar un menú contextual en el cual seleccione Adicionar Recurso… 4. En el catálogo de recursos seleccione utilizando cualquiera de los métodos de búsqueda anteriormente utilizados: - OPERADOR DE EQUIPO LIVIANO - CAPATAZ - PEON - ARENA GRUESA - PIEDRA CHANCADA DE 1" - CEMENTO PORTLAND TIPO I (42.5KG) - AGUA - HERRAMIENTAS MANUALES - MEZCLADORA DE CONCRETO TROMPO 8HP 9P3 Tal como se muestra en la figura: S10 84
- 85. 5. Luego haga clic en el botón para llevar los recursos seleccionados a su correspondiente detalle de partida. 6. Presione el botón para ingresar un rendimiento de 20 y luego haga clic en Aceptar. 7. Luego ingrese los datos del análisis de precios unitarios ral como se muestra en el siguiente reporte: Espero que esto le haya servido como repaso sino como mencioné en la nota anterior, usted puede remitirse directamente a los reportes si ya siente que está diestro en la creación de partidas. Ahora que ya creamos las partidas COLOCACION DEL CONCRETO y FABRICACION DEL CONCRETO vamos a crear una última partida llamada CONCRETO PARA COLUMNAS: Capítulo 4: Implementación de un Presupuesto - Parte 1 85
- 86. 1. Repita los pasos 1 y 2 de la partida anteriormente creada (COLOCACION DEL CONCRETO). 2. Luego haga clic derecho y seleccione Nuevo SubItem para visualizar el cuadro de diálogo Partida. A continuación deberá ingresar los datos tal y como se muestra en la figura: 3. Haga clic en Adicionar para luego hacer clic derecho sobre su correspondiente Detalle de Partida para visualizar un menú contextual en el cual seleccione Adicionar Recurso… 4. En el menú contextual Seleccione Adicionar Subpartida… tal como se muestra en la figura: 5. A continuación se mostrará otro catálogo de partidas pero con la diferencia que este catálogo posee un panel de registros seleccionados que le permitirá seleccionar las partidas para que luego sean llevadas al detalle de partida de CONCRETO PARA COLUMNAS. Ahora escriba COLOCACION DEL CONCRETO para seleccionarlo y luego haga doble clic sobre él (note que queda seleccionado en el panel inferior). escriba FABRICACION DEL CONCRETO y luego haga doble clic sobre su nombre. S10 86
- 87. 87 Capítulo 4: Implementación de un Presupuesto - Parte 1 Ahora deberá tener dos registros seleccionados así como se muestra en la figura: 6. Finalmente haga clic sobre el botón para llevar las partidas seleccionadas al detalle de partida de CONCRETO PARA COLUMNAS, así como se indicó en la figura anterior. 7. Ahora ingrese un rendimiento de 1 y cantidades igual a 1 tal como se muestra en la figura:
- 88. Verfifique su partida creada con el siguiente reporte: Usted acaba de crear una partida que esta conformada por dos subpartidas las cuales cada una de ellas tiene su propio análisis de precios unitarios. Si usted hace doble clic sobre el nombre de cualquiera de las subpartidas podrá visualizar su análisis de costos unitarios. La siguiente figura muestra la relación de las tres partidas anteriormente creadas. Nota: En versiones anteriores del S10 Presupuestos las subpartidas eran conocidas como insumos partida y se registraban en un catálogo aparte a pesar de tener la misma estructura de una partida básica o estimada. Como pudo notar en el ejemplo anterior la creación de una subpartida se realiza en el mismo catálogo de partidas lo cual simplifica el uso de muchos catálogos para elaborar un presupuesto. S10 88
- 89. 4.2.5 Copiar un análisis de precios unitarios La idea de usar un sistema de información como el S10 es agilizar el proceso de creación de partidas en un presupuesto, por eso en esta parte del libro explicaré como puede copiar el análisis de costos unitarios de una partida a otra, pero también se responderán algunas preguntas como: ¿Cuándo se puede copiar un análisis de una partida a otra? o ¿Cuál es la diferencia existente entre duplicar y copiar un análisis? La respuesta a la primera pregunta es bastante sencilla; sólo se puede copiar un análisis de costos unitarios cuando la partida que se está implementando está completamente vacía (sin recursos) y es sólo en ese momento que usted podrá usar está opción. Para responder a la segunda pregunta prefiero remitirme al siguiente ejemplo y resaltar algunas diferencias relevantes de lo anteriormente mencionado. 1. Seleccione el menú Catálogos y luego la opción Partidas para visualizar el catálogo de Partidas. 2. Ahora en el árbol de partidas asegúrese de recorrer las carpetas del árbol hasta llegar a CONCRETO tal y como se muestra en la figura Capítulo 4: Implementación de un Presupuesto - Parte 1 89
- 90. 3. Luego haga clic derecho y seleccione Nuevo SubItem para visualizar el cuadro de diálogo Partida. A continuación deberá ingresar los datos tal y como se muestra en la figura. 4. Haga clic en Adicionar y luego asegúrese de seleccionar la partida haciendo clic sobre él y luego haga clic derecho sobre su detalle de partida y seleccione la opción Copiar análisis de otra partida… tal como se muestra en la figura: 5. Este paso puede que resulte algo confuso (pero no complicado) así que observe que lo que se visualiza a continuación es nuevamente un catálogo de partidas en el cual deberá seleccionar la partida de la cual quiere copiar su análisis de costos unitarios. Escriba CONCRETO PARA COLUMNAS en el grupo de registros para seleccionar dicha partida y luego haga doble clic sobre él para efectuar el copiado de los recursos. S10 90
- 91. Note que en este caso el botón se visualiza desactivado indicando que sólo puede seleccionar un análisis de precios unitarios a la vez y que luego de hacer el doble clic sobre la partida seleccionada la ventana se cerrará automáticamente. 6. Una vez copiado el análisis y estando seleccionada la partida CONCRETO PARA VIGAS, haga doble clic sobre su subpartida llamada COLOCACION DEL CONCRETO para visualizar su análisis de costos unitarios. 7. Luego haga clic sobre el botón para especificar el rendimiento a 30 M3/DIA. 8. Después si desea volver a la vista anterior haga clic en el código de la partida seleccionada en el grupo de registros. Nota: Note que las partidas anteriormente creadas pueden estar disponibles a cualquier presupuesto que esté elaborando, tal es así que si trabaja con una base de datos centralizada las partidas implementadas a la base de datos estarán disponibles a todos los usuarios que se encuentren trabajando con dicha base de datos. 4.2.6 Implementación de las partidas anteriormente creadas Seguramente se habrá preguntado por que no aparecen las partidas en la hoja del presupuesto. Esto es porque sólo hemos implementado directamente la base de datos con las partidas por medio de crearlas ingresando al menú Catálogos y luego la opción Partidas la cual se encuentra disponible en cualquier escenario disponible por medio de los accesos directos que se encuentran en el panel de vistas al lado izquierdo de la pantalla. Siga los siguientes pasos: 1. Asegúrese de seleccionar ESTRUCTURAS del MODULO DE VIVIENDA en el árbol de presupuestos tal como se muestra en la figura: Capítulo 4: Implementación de un Presupuesto - Parte 1 91
- 92. S10 92 2. Haga clic para sobre el ítem 04.01 para seleccionarlo con el cursor de celda (Punto a partir del cual se insertarán las partidas anteriormente creadas en el catálogo) 3. Haga clic derecho sobre la fila seleccionada y escoja Adicionar Partida… para visualizar el catálogo de partidas. 4. Antes de continuar asegúrese de presionar el botón para activar el modo de búsqueda global. 5. Ahora en el grupo de registros escriba: ELIMINACION DE MATERIAL EXCEDENTE CON TRANSPORTE y una vez seleccionado haga doble clic sobre él. 6. Repita el procedimiento anterior para seleccionar las siguientes partidas: - CIMIENTOS CORRIDOS MEZCLA 1:10 CEMENTO HORMIGON 30% PIEDRA - ENCOFRADO Y DESENCOFRADO NORMAL PARA SOBRECIMIENTO HASTA 0.50 m - CONCRETO 1:8+25% PM PARA SOBRECIMIENTOS 7. Luego de asegurarse que las partidas se encuentren en el grupo de registros seleccionados haga clic sobre el botón para llevarlas a la hoja del presupuesto. 8. Una vez en la hoja del presupuesto presione el botón para generar los ítems. 9. Ahora ingrese 30, 45.5, 140.2 y 22.1 como metrados a cada una de las partidas implementadas al presupuesto.
- 93. Hasta el momento la hoja del presupuesto debe lucir como se muestra en la siguiente figura: Capítulo 4: Implementación de un Presupuesto - Parte 1 93
- 94. S10 94 Ahora implementaremos de partidas al bloque denominado OBRAS DE CONCRETO ARMADO para esto siga los siguientes pasos: 1. Haga clic para sobre el ítem 05.01 para seleccionarlo con el cursor de celda. 2. Haga clic derecho sobre la fila seleccionada y escoja Adicionar Partida… para visualizar el catálogo de partidas. 3. Ahora en el grupo de registros escriba: CONCRETO PARA COLUMNAS para seleccionarlo y luego haga doble clic sobre él. 4. Presione el botón para llevar el registro seleccionado a la hoja del presupuesto. 5. Luego haga clic en el botón para generar su ítem. 6. Ahora ingrese 12.1 como metrado. Ejercicio Implemente la partida CONCRETO PARA VIGAS a la hoja del presupuesto y escriba 23.7 como metrado.
- 95. Implementación de un Presupuesto - Parte 2 Capítulo 5 5.1 Partidas Propias Son aquellas que forman parte del catàlogo de partidas de un presupuesto específico en otras palabras son "propias del presupuesto". Para dejar claro este punto recuerde que todas las partidas son creadas en el catálogo en forma general, pero al momento de "jalarlas" al presupuesto éstas son convertidas en propias automáticamente para evitar que otro presupuesto que se encuentre usando la misma partida pueda ser alterado por los nuevos cambios impuestos. Para verificar que todas las partidas sean convertidas en propias automáticamente, presione el botón de la barra de herramientas o desde el menú Herramientas seleccione la opción Configuración. Seleccione la ficha Hoja Presupuesto y de un vistazo en las casillas marcadas (vea la siguiente figura)
- 96. 96 S10 Como pudo observar en la figura anterior, las opciones "Hacer propio … " se encuentran seleccionadas por defecto, asegurando como ya se mencionó que todas las partidas jaladas al presupuesto desde el catálogo de partidas sean convertidas en propias automáticamente. ¿Pero que sucedería si estas casillas se encontaran desmarcadas? Para responder la pregunta anterior desactive primeramente estas casillas. Inserción de la partida ACERO ESTRUCTURAL TRABAJADO PARA COLUMNAS: Siga los siguientes pasos: 1. Ubique el cursor sobre CONCRETO PARA COLUMNAS y haga clic derecho para luego seleccionar Adicionar partida… del menú contextual. 2. En el catálogo de partidas seleccione la partida ACERO ESTRUCTURAL TRABAJADO PARA COLUMNAS (ver figura)
- 97. 97 Capítulo 5: Implementación de un Presupuesto - Parte 2 3. Luego presione el botón para llevar la partida seleccionada a la hoja del presupuesto (ver figura anterior) 4. Una vez en la hoja del presupuesto puede generar el ítem con el botón Hasta el momento lo que acaba de hacer es jalar una partida a la hoja del presupuesto, pero esta partida no ha sido convertida en propia debido a que desactivamos las casillas indicadas anteriormente. Lo que hará a continuación es verificar el problema comentado al inicio de este capítulo. Realice los siguientes pasos: 1. En la hoja del presupuesto modifique el rendimiento de la partida ACERO ESTRUCTURAL TRABAJADO PARA COLUMNAS de 350 a 400. 2. Ahora ingrese al catálogo de partidas desde el menú Catálogos y seleccionado la opción Partidas. 3. En el catálogo verifique que se haya reflejado el cambio realizado en el primer paso. ¿Pudo notarlo?, si es así debe ser conciente que esto implica un gran problema, porque cualquier presupuesto que use esta partida puede involucrar sus propios cambios los cuales podrían descuadrar los prespuestos que esta misma partida. 4. Estando todavía en el catálogo de partidas restablezca el rendimiento de la partida ACERO ESTRUCTURAL TRABAJADO PARA COLUMNAS de 400 a 350 y vuelva a la hoja del presupuesto presionando el botón . Deberá notar que el cambio se refleja también en sentido inverso. Conversión de una partida en Propia en forma manual 5. Haga clic derecho sobre la partida ACERO ESTRUCTURAL TRABAJADO PARA COLUMNAS y seleccione la opción Procesos especiales?Hacer propio.
- 98. 6. Luego del cual si vuelve al catálogo de partidas observará que aprece el icono indicado en la siguiente figura: Nota: Después de que la partida haya sido convertida en propia, ocurre en muchos casos la necesidad de modificar la partida en el catálogo para que usted pueda volver a insertarla al presupuesto, pero si la partida ya ha sido convertida en propia, entonces los cambios no surtirán efecto en la hoja del presupuesto. Antes de continuar asegúrese de restablecer las opciones indicadas en la siguiente figura correspondiente al cuadro de diálogo Configuración y la ficha Hoja presupuesto: S10 98
- 99. 5.2 Descripción propia y reasignación de recurso Una descripción propia, permite establecer un nombre distinto a lo que se asigna en el catálogo de partidas. Esta descripción no alterará el nombre original de la partida sino que servirá como que servirá como un alias. Siga los siguientes pasos: 1. Estando en la hoja del presupuesto haga clic deredho sobre la partida ACERO ESTRUCTURAL TRABAJADO PARA COLUMNAS y en el menú contextual seleccione la opción Procesos especialesuDescripción propia… 2. En el cuadro de diálogo mostrado asegúrese de realizar los siguientes cambios: Capítulo 5: Implementación de un Presupuesto - Parte 2 99
- 100. Ahora notará que tanto la descripción de partida como su detalle de partida aparecen con la descripción ACERO PARA COLUMNAS, por lo que no será necesario crear una nueva partida sólo para ponerle un nombre diferente. Algo que hay que tener en cuenta es mantener la integridad de la información de la base de datos de tal forma que tengamos que evitar en todo momento almacenar información redundante en la base de datos y evitar también de esta forma la duplicidad de esfuerzos. 3. En el detalle de la partida ACERO PARA COLUMNAS seleccione el recurso CIZALLA PARA CORTE DE FIERRO. 4. Haga clic derecho sobre él y seleccione Procesos especialesuReasignar Recurso… tal como se muestra en la figura para visualizar el catálogo de recursos. 5. En el catálogo de recursos escriba CIZALLA ELECTRICA PARA CORTE DE FIERRO y luego haga doble clic sobre ella. 6. Luego modifique el rendimiento a 280 7. Finalmente ingrese a la partida un metrado de 1071.5 Ejercicio Insertar la partida ACERO ESTRUCTURAL TRABAJADO PARA VIGAS Y DINTELES con metrado de 913.5, luego modificar su nombre a ACERO PARA VIGAS y finalmente modifique su rendimiento a 320. S10 100
- 101. 101 Capítulo 5: Implementación de un Presupuesto - Parte 2 Solución: Desarrolle los siguientes pasos: 1. Seleccione la partida CONCRETO PARA VIGAS en la hoja del presupuesto. 2. Luego haga clic derecho sobre dicha partida para luego seleccionar la opción Adicionar Partida… para visualizar el catálogo de partidas. 3. En el catálogo de partidas escriba ACERO ESTRUCTURAL TRABAJADO PARA VIGAS Y DINTELES para seleccionarlo y luego haga clic sobre el botón para llevar la partida a la hoja del presupuesto. 4. Presione el botón para generar su número de ítem. 5. Ingrese como metrado 913.5 6. Ahora haga clic derecho sobre la partida y selecciones la opción Procesos especialesuDescripción propia… 7. En el cuadro de diálogo mostrado seleccione la ficha Catálogo y en la casilla Principal escriba ACERO PARA VIGAS y luego haga clic en Aceptar. 8. Finalmente modifique el rendimiento a 320 5.3 Adicionar Favoritos Es posible que trabaje con varios proyectos del mismo tipo ya sean: puentes peatonales, puentes vehiculares, núcleos básicos, etc. en las cuales usted utilice con mucha frecuencia un determinado grupo de partidas así como por ejemplo, haciendo una analogía cuando ingresa a Internet y desea acceder de forma rápida a sus páginas más visitadas, es así que usted puede de la misma forma recurrir a un catálogo de partidas más utilizadas por usted (Favoritos), de tal forma que aumente su productividad en el desarrollo del presupuesto. A continuación implementaremos en el presupuesto un conjunto de partidas correspondiente a LOSAS ALIGERADAS. Siga los siguientes pasos: 1. Antes que todo ingresaremos el título correspondiente a este bloque llamado LOSAS ALIGERADAS, para esto haga clic derecho sobre la partida ACERO PARA VIGAS en la hoja del presupuesto y en el menú contextual seleccione Adicionar Título… 2. En el catálogo de títulos escriba LOSAS ALIGERADAS para seleccionarlo y luego haga doble clic sobre él para llevarlo a la hoja del presupuesto.
- 102. 3. Estando en la hoja del presupuesto presione el botón para alinear el título (note que el color cambia a azul) y luego presione para generar su ítem. 4. Ahora haga clic derecho sobre LOSAS ALIGERADAS y seleccione Adicionar Favorito… para visualizar la siguiente ventana: 5. Haga clic en el símbolo + al lado izquierdo de Edificaciones para visualizar la carpeta Concreto armado. 6. Luego seleccione Concreto armado para visualizar el grupo de partidas que almacena. Vea la siguiente figura: S10 102
- 103. 7. Ahora haga clic derecho sobre Edificaciones y seleccione la opción Adicionar Favorito (Nivel 2) 8. En el cuadro de diálogo mostrado escriba lo siguiente: 9. Hag clic en Adicionar y luego vuelva a seleccionar la carpeta Concreto Armado y seleccione el bloque de partidas tal como se muestra en la siguiente figura y luego haga clic derecho sobre ellos y seleccione la opción Copiar. Capítulo 5: Implementación de un Presupuesto - Parte 2 103
- 104. 10.Luego seleccione la carpeta LOSAS ALIGERADAS y luego haga clic derecho para seleccionar la opción Pegar. 11. Luego haga clic en Seleccionar 12.Luego con el cursor sobre LOSAS ALIGERADAS presione el botón para alinear el subtítulo LOSAS ALIGERADAS dentro del bloque OBRAS DE CONCRETO ARMADO. 13.Después haga clic en el botón para generar los ítems S10 104
- 105. 14.Finalmente ingrese 477, 5560, 3200, 45.5 como metrados a cada una de las partidas implementadas al presupuesto. El favorito creado (LOSAS ALIGERADAS) podrá ser usado en otros presupuestos a fin de ahorrarle el proceso de volver a seleccionar una a una las partidas del catálogo Nota: Usted puede inclusive crear favoritos que involucren bloques completos de presupuestos incluyendo títulos y subtítulos a fin de poder optimizar el proceso de creación de otros presupuestos. Usted también puede acceder al cuadro de diálogo Favoritos desde el menú Catálogos para esto seleccione el menú Catálogos y luego seleccione la opción Favoritos para poder acceder al cuadro de diálogo y realizar un último ejemplo Siga los siguientes pasos: 1. Haga clic derecho sobre Edificaciones así como se muestra en la figura y seleccione Adicionar Favorito (Nivel 1) para crear un nuevo género de partidas Favorito. 2. En el siguiente cuadro de diálogo escriba Carreteras y luego haga clic en Adicionar Luego la ventana Favoritos deberá lucir como se muestra a continuación don una carpeta disponible para crear grupos favoritos dentro del género de Carreteras Capítulo 5: Implementación de un Presupuesto - Parte 2 105
- 106. Como pudo ver en el ejemplo anterior usted puede organizar sus grupos favoritos de acuerdo al tipo de presupuesto que desee elaborar y puede tener los grupos preparados para ser reutilizados en cualquiera de los presupuestos de los cuales ya conozca de antemano las partidas que serán utilizadas. Finalmente presione el botón Salir Antes de continuar es importante que verifique que su presupuesto esté terminado, así que compárelo con el mostrado en la siguiente figura: El siguiente capítulo se encargá de explicarle los pasos necesarios para procesar el presupuesto y así obtener los resultados deseados (costo directo e indirecto) S10 106
- 107. Procesamiento e ingreso de los precios utilitarios de un presupuesto Capítulo 6 6.1 Procesamiento del presupuesto Es la parte de la elaboración del presupuesto que implica el cálculo del costo directo y que requiere previamente ser configurado para así establecer los criterios de cálculo y verificaciones previas al procesamiento. Antes de procesar el presupuesto se le recomienda que siga los siguientes pasos: 1. Presione el botón para visualizar el cuadro de diálogo Configuración de Presupuestos y luego seleccione la ficha Procesamiento de Presupuesto. 2. Ahora haga clic en la ficha Del Supervisor y esté seguro que se encuentre seleccionada la opción Tipo 3 la cual le permitirá hacer coincidir el costo directo con el monto mostrado en el listado de recursos.
- 108. 108 3. Una vez verificados las fichas anteriores, haga clic en Aceptar y luego proceda a "procesar el presupuesto" presionando el botón y asegúrese de seleccionar las opciones indicadas en la siguiente figura. 4. Haga cic en Continuar S10
- 109. 109 5. A continuación se le preguntará si desea ingresar lo precios faltantes, para lo cual deberá hacer clic en Sí para visualizar el catálogo de precios de recursos. 6. La siguiente figura muestra el catálogo de precios para recursos: Partidas que utilizan el recurso 7.En el catálogo anterior usted puede conocer en que partidas participa cada recurso. Por ejemplo seleccione el recurso ALAMBRE NEGRO RECOCIDO # 16 y luego haga clic derecho sobre él, para luego seleccionar la opción. Capítulo 6: Procesamiento e ingreso de los precios utilitarios de un presupuesto
