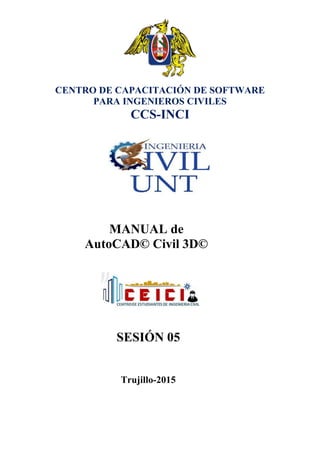
Sesion 04
- 1. CENTRO DE CAPACITACIÓN DE SOFTWARE PARA INGENIEROS CIVILES CCS-INCI MANUAL de AutoCAD© Civil 3D© SESIÓN 05 Trujillo-2015
- 2. CENTRO DE CAPACITACIÓN DE SOFTWARE PARA INGENIEROS CIVILES CCS-INCI AutoCAD® Civil 3D® Página2 PERFILES EJERCICIO 01: CREAR UN PERFIL A PARTIR DE UN ALINEMIENTO Comenzaremos abriendo el siguiente archivo: https://drive.google.com/file/d/0B4Ttgsv_A18hRHNQNEFmZXJuamM/view?usp=sharing Si observamos el archivo consta de una superficie y un alineamiento. Relacionándolo con la vida real tendríamos un levantamiento topográfico (superficie) y la ruta de una carretera (alineamiento). Para crear un perfil de toda la ruta (alineamiento) seguiremos los siguientes pasos: HOME PROFILE CREATE SURFACE PROFILE (click) Aparecerá la siguiente ventana, y la completaremos de la siguiente forma:
- 3. CENTRO DE CAPACITACIÓN DE SOFTWARE PARA INGENIEROS CIVILES CCS-INCI AutoCAD® Civil 3D® Página3 Seleccionamos: El alineamiento: RUTA 01 La superficie: SUPERFICIE FINAL Luego hacemos click en ADD. Finalmente hacemos click en Draw in profile view.
- 4. CENTRO DE CAPACITACIÓN DE SOFTWARE PARA INGENIEROS CIVILES CCS-INCI AutoCAD® Civil 3D® Página4 Ahora aparecerá la siguiente ventana, y daremos click en Create Profile View Finalmente obtendremos el perfil de nuestra superficie:
- 5. CENTRO DE CAPACITACIÓN DE SOFTWARE PARA INGENIEROS CIVILES CCS-INCI AutoCAD® Civil 3D® Página5 EJERCICIO 02: EDITAR UN PERFIL Trabajaremos con el archivo del ejercicio anterior. Para CREAR un nuevo estilo de la VISTA DE UN PERFIL haremos los siguientes pasos: Settings Profile View Profile View Styles (anticlick) New (click)
- 6. CENTRO DE CAPACITACIÓN DE SOFTWARE PARA INGENIEROS CIVILES CCS-INCI AutoCAD® Civil 3D® Página6 A continuación aparecerá la siguiente ventana, iremos modificando en cada pestaña una a una. Primero modificamos el nombre del estilo. En la pestaña Graph modificamos lo indicado:
- 7. CENTRO DE CAPACITACIÓN DE SOFTWARE PARA INGENIEROS CIVILES CCS-INCI AutoCAD® Civil 3D® Página7 Ahora en la pestaña Grid, modificaremos como se indica en la imagen: En la pestaña annotation comenzaremos modificando las propiedades del titulo principal.
- 8. CENTRO DE CAPACITACIÓN DE SOFTWARE PARA INGENIEROS CIVILES CCS-INCI AutoCAD® Civil 3D® Página8 En la imagen anterior daremos click en y luego aparecerá la siguiente ventana y modificaremos tal como se muestra en la imagen: De igual manera modificamos el texto de los ejes axiales: Ahora en la pestaña horizontal axes, modificaremos tal como se muestra en la figura.
- 9. CENTRO DE CAPACITACIÓN DE SOFTWARE PARA INGENIEROS CIVILES CCS-INCI AutoCAD® Civil 3D® Página9 La misma configuración será para top y para bottom.
- 10. CENTRO DE CAPACITACIÓN DE SOFTWARE PARA INGENIEROS CIVILES CCS-INCI AutoCAD® Civil 3D® Página10 De la misma forma modificamos la pestaña Display, tal como se muestra en la imagen.
- 11. CENTRO DE CAPACITACIÓN DE SOFTWARE PARA INGENIEROS CIVILES CCS-INCI AutoCAD® Civil 3D® Página11 Finalmente damos en aceptar. Ahora que tenemos nuestro estilo de perfil CREADO, lo APLICAMOS, seleccionando el perfil. Luego damos anticlick y escogemos la opción Profile View Properties
- 12. CENTRO DE CAPACITACIÓN DE SOFTWARE PARA INGENIEROS CIVILES CCS-INCI AutoCAD® Civil 3D® Página12 Y escogemos el Estilo 03 y luego damos aceptar. Ahora podemos apreciar el cambio en la vista del perfil. Para una mejor visualización podemos seleccionar los datos que aparecen encima del perfil y eliminarlos con suprimir.
- 13. CENTRO DE CAPACITACIÓN DE SOFTWARE PARA INGENIEROS CIVILES CCS-INCI AutoCAD® Civil 3D® Página13 EJERCICIO 03: CREACION DE BANDAS Para comenzar solo agregaremos algunas bandas principales. Las bandas son información adicional a nuestro que permitirán una mejor lectura de lo que queremos expresar en nuestro plano. Para comenzar seleccionamos LA VISTA DEL PERFIL (PROFILE VIEW), y luego le damos anticlick. Crearemos una banda que diga la cota del terreno. Para ello crearemos un estilo nuevo de banda. Entonces nos vamos a la parte derecha de la ventana y desplegamos la ventana con le triangulo de este icono y seleccionamos la opción Create New.
- 14. CENTRO DE CAPACITACIÓN DE SOFTWARE PARA INGENIEROS CIVILES CCS-INCI AutoCAD® Civil 3D® Página14 Para crear nuestro estilo de banda comenzamos colocando en nombre. En la sección Band Details (Detalles de la banda), editaremos lo que concierne al título de la banda y la información que mostrara. Primero editaremos el título, para ello en la sección Title Text, haremos click en Compose Label. Ahora en la siguiente ventana, en la sección Text, Contents; daremos click en
- 15. CENTRO DE CAPACITACIÓN DE SOFTWARE PARA INGENIEROS CIVILES CCS-INCI AutoCAD® Civil 3D® Página15 Ahora en la siguiente ventana, solo modificaremos el texto que deseamos que aparezca como título, en este caso será COTA DE TERRENO. Luego de modificado el texto daremos click en OK. Luego aparecerá otra ventana y volveremos a dar click en Aceptar.
- 16. CENTRO DE CAPACITACIÓN DE SOFTWARE PARA INGENIEROS CIVILES CCS-INCI AutoCAD® Civil 3D® Página16 Ahora modificaremos la información que mostrara la banda. Entrando en Compose Label Aparecerá la siguiente ventana, primero eliminaremos el elemento Station Value, ya que nosotros deseamos visualizar la cota del terreno y no la estación. Para ello damos click en .
- 17. CENTRO DE CAPACITACIÓN DE SOFTWARE PARA INGENIEROS CIVILES CCS-INCI AutoCAD® Civil 3D® Página17 Ahora tenemos el otro componente Profile1 Elevation (elevación del perfil 1 o cota), ese es el elemento q deseamos, así que damos click en Aceptar. Ahora eliminaremos todo lo que corresponda a los demás elementos, de la siguiente forma: Desactivamos todos estos ítems. También modificamos en Compose Label
- 18. CENTRO DE CAPACITACIÓN DE SOFTWARE PARA INGENIEROS CIVILES CCS-INCI AutoCAD® Civil 3D® Página18 En Compose Label eliminaremos todo con . . Quedando tal como muestra la imagen. Dela misma forma modificaremos: Horizontal Geometry Point. Vertical Geometry Point. Station Equation. Incremental Distance.
- 19. CENTRO DE CAPACITACIÓN DE SOFTWARE PARA INGENIEROS CIVILES CCS-INCI AutoCAD® Civil 3D® Página19 Luego de haber modificado como se indicó. Daremos click en Aceptar. Ahora aplicaremos la banda a nuestra vista de perfile (profile view)
- 20. CENTRO DE CAPACITACIÓN DE SOFTWARE PARA INGENIEROS CIVILES CCS-INCI AutoCAD® Civil 3D® Página20 Aparecera la siguiente ventana y daremos click en OK.
- 21. CENTRO DE CAPACITACIÓN DE SOFTWARE PARA INGENIEROS CIVILES CCS-INCI AutoCAD® Civil 3D® Página21 Una vez agregado podemos modificar algunas cosas, pero por ahora lo dejaremos tal como esta. Hacemos click en aceptar y nos aparecerá la banda COTA DE TERRENO. De la misma forma también podemos crear una banda para la cota de la rasante, las progresivas y entre otras.
- 22. CENTRO DE CAPACITACIÓN DE SOFTWARE PARA INGENIEROS CIVILES CCS-INCI AutoCAD® Civil 3D® Página22 EJERCICIO 04: CREAREMOS LA RASANTE DEL TERRENO Partiendo del archivo anterior donde habíamos creado un perfil que representaba el perfil de la ruta en el terreno natural, pero como ya sabemos para diseñar una carretera tenemos que seguir ciertos criterios como las pendientes (según el MTC, la máxima pendiente proyectada debe ser 10% y en casos extremos donde el terreno sea escarpado se aceptara pendientes de hasta un 12% dependiendo del criterio del supervisor), tamaño de las curvas y entre otros criterios. Es por ello que creamos nuestra rasante, generando zonas de corte y relleno. El programa civil 3d nos permite diseñar y visualizar las pendientes y zonas de corte que deseamos. Para comenzar vamos a: HOME PROFILE PROFILE CREATION TOOLS (click) El programa nos pedirá que seleccionemos el PROFILE VIEW donde dibujaremos la rasante. Para seleccionar solo damos click sobre la vista de perfil.
- 23. CENTRO DE CAPACITACIÓN DE SOFTWARE PARA INGENIEROS CIVILES CCS-INCI AutoCAD® Civil 3D® Página23 Después de seleccionar el perfil, aparecerá una ventana donde nos pedirá el nombre del perfil que crearemos, estilo del perfil, estilo de etiquetas entre otros. En este caso solo modificaremos el nombre colocándole RASANTE. Luego damos click en OK. Aparecerá una barra con las herramientas para crear el perfil, que son muy similares a las de alineamiento. Por ahora usaremos Draw Tangents With Curves (dibujar tangentes con curvas)
- 24. CENTRO DE CAPACITACIÓN DE SOFTWARE PARA INGENIEROS CIVILES CCS-INCI AutoCAD® Civil 3D® Página24 Ahora dibujamos sobre el Profile View, fijándonos siempre en las pendientes y en la cantidad de corte y relleno que estamos generando; además teniendo en cuenta que en cuestiones prácticas es preferible tener mayor volumen de corte que relleno. Ahora agregaremos el Hatch en las zonas de corte y relleno. Seleccionamos el Profile View y damos anticlick. Allí seleccionaremos Profile View Porperties. Daremos click en las figuras de Cut Area y Fill Area. Luego daremos click en estilo que tienen.
- 25. CENTRO DE CAPACITACIÓN DE SOFTWARE PARA INGENIEROS CIVILES CCS-INCI AutoCAD® Civil 3D® Página25 Aparecera la siguiente ventana, seleccionamos el estilo corte, de no existir lo creamos. Una vez seleccionado, hacemos click en , para editar el estilo. Ahora nos posicionamos en: Display view direction Porfile (y modificamos tal como muestra la imagen)
- 26. CENTRO DE CAPACITACIÓN DE SOFTWARE PARA INGENIEROS CIVILES CCS-INCI AutoCAD® Civil 3D® Página26 Los mismos pasos de corte hacemos para el estilo relleno.
- 27. CENTRO DE CAPACITACIÓN DE SOFTWARE PARA INGENIEROS CIVILES CCS-INCI AutoCAD® Civil 3D® Página27 Una vez completado los estilos, damos en Aceptar. Obteniendo nuestras áreas de corte y relleno.
- 28. CENTRO DE CAPACITACIÓN DE SOFTWARE PARA INGENIEROS CIVILES CCS-INCI AutoCAD® Civil 3D® Página28 EJERCICIO 05: CREAR UN ASSEMBLY Y CORRIDOR El assembly representa la sección típica de un tramo de una carretera. Y el corredor es la representación visual de nuestra carretera basándose en el Alignment (ruta), Profile (rasante de diseño) y el Assembly (sección típica). En la sección Assembly, seleccionamos el Primary Road Full Section.
- 29. CENTRO DE CAPACITACIÓN DE SOFTWARE PARA INGENIEROS CIVILES CCS-INCI AutoCAD® Civil 3D® Página29 Luego damos click en el lugar donde deseamos que se aplique el assembly. Ahora crearemos un corridor. Nos vamos a HOME CORRIDOR (click)
- 30. CENTRO DE CAPACITACIÓN DE SOFTWARE PARA INGENIEROS CIVILES CCS-INCI AutoCAD® Civil 3D® Página30 Ahora aparecerá la siguiente ventana, y modificaremos tal como mostramos en la imagen, y luego damos OK.
- 31. CENTRO DE CAPACITACIÓN DE SOFTWARE PARA INGENIEROS CIVILES CCS-INCI AutoCAD® Civil 3D® Página31 En la siguiente ventana modificamos la frecuencia tal como se muestra en la figura. Aparecerá la siguiente ventana y modificaremos tal como lo indica la imagen. Luego damos OK.
- 32. CENTRO DE CAPACITACIÓN DE SOFTWARE PARA INGENIEROS CIVILES CCS-INCI AutoCAD® Civil 3D® Página32 En la siguiente ventana daremos aceptar. Seleccionamos la opción REBUILD THE CORRIDOR.
- 33. CENTRO DE CAPACITACIÓN DE SOFTWARE PARA INGENIEROS CIVILES CCS-INCI AutoCAD® Civil 3D® Página33 Esperamos que el programa procese la información y obtendremos lo siguiente.