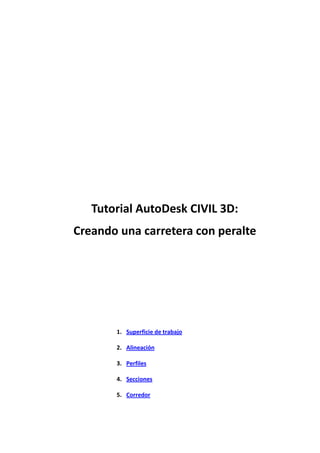
civil 2014 Creando una-carretera-con-peralte
- 1. Tutorial AutoDesk CIVIL 3D: Creando una carretera con peralte 1. Superficie de trabajo 2. Alineación 3. Perfiles 4. Secciones 5. Corredor
- 2. Tutorial AutoDesk CIVIL 3D: Creando una carretera 1. SUPERFICIE DE TRABAJO En primer lugar vamos a importar una superficie, no porque se necesite previamente, pero sí debe ser el primer paso en un proyecto. En nuestro ejemplo vamos a importar una superficie definida en un archivo *.xml, llamado “GSG_features_corridors.xml” Para ello hacemos clic en el menú General, y luego vamos a Import LandXML. Nos aparecerá un cuadro de diálogo como el que sigue:
- 3. Tutorial AutoDesk CIVIL 3D: Creando una carretera Desde el cual elegimos el archivo que deseamos. Luego hacemos clic en “Abrir” (Open) y aparecerá: Es un resumen de lo que podemos encontrar en el archivo *.xml que acabamos de importar. Observamos que sólo hay una superficie, que es la que nos interesa, pero puediera haber más, así como otros elementos como alineaciones, perfiles, parcelas… Damos a OK y ya está importada la superficie: Se llama “Corridor surface” pero no está dibujada de una forma atractiva, podemos cambiar eso de la siguiente forma:
- 4. Tutorial AutoDesk CIVIL 3D: Creando una carretera dando con el botón derecho del ratón encima del nombre de la superficie (dentro del “prospector”), aparece el siguiente cuadro de diálogo, y seleccionamos “Propiedades…” (Properties…) Aparece la siguiente ventana, nos interesa la pestaña “Información” (Information)
- 5. Tutorial AutoDesk CIVIL 3D: Creando una carretera Podemos ver en el cuadro “Estilo de Superficie” (Surface Style) una lista desplegable. Seleccionamos “Border & Contours” y vemos que a su lado existe un pequeño menú, que sirve para cambiar los parámetros del estilo que acabamos de seleccionar. Editémoslo: En la pestaña “Contours”, desplegamos la propiedad “Contours Intervals” y cambiamos el “Minor Interval” de 2.000m a 1.000m. Automáticamente se cambia el “Major Interval” a 5.000m. De acuerdo. También cambiaremos los colores de las líneas. Damos en la pestaña “Display”
- 6. Tutorial AutoDesk CIVIL 3D: Creando una carretera Y cambiamos el color de las “Major Contour” al color 52. Luego damos a Aceptar para volver al cuadro de diálogo anterior:
- 7. Tutorial AutoDesk CIVIL 3D: Creando una carretera Damos al botón “Aceptar” y ya tenemos la superficie como queremos: Existen otras muchas operaciones que pueden hacerse, añadir nuevos puntos de definición para la superficie, etiquetas…
- 8. Tutorial AutoDesk CIVIL 3D: Creando una carretera 2. ALINEACIÓN Ahora lo que tenemos que hacer es definir el eje del trazado. Empezamos definiendo una polilínea: Desde el menú “Alineaciones” (Alignments) podemos crear un eje desde esa polilínea: Seleccionamos la polilínea que queremos tratar como eje y aparece el siguiente cuadro de diálogo: Podemos definir su nombre, si queremos que nos añada curvas automáticamente y el estilo. Vamos a cambiar el estilo:
- 9. Tutorial AutoDesk CIVIL 3D: Creando una carretera De forma parecida a lo que hicimos en superficies, vamos a elegir el color de los diferentes elementos de la alineación (rectas, curvas y espirales). Las ponemos en diferentes colores: rojo, azul y verde, por ejemplo, de forma que las distingamos fácilmente: Damos a “Aceptar” para volver al menú anterior:
- 10. Tutorial AutoDesk CIVIL 3D: Creando una carretera Además vamos a cambiar de nombre “Name”. Le vamos a llamar “Carretera C-112”, de esta forma tenemos referenciado claramente el eje, y sabremos en todo momento cuál es, ya que en un proyecto podemos estar manejando múltiples ejes. Así es como lo vemos.
- 11. Tutorial AutoDesk CIVIL 3D: Creando una carretera 3. PERFILES Tenemos que crear dos perfiles, uno del terreno y otro, que será el trazado en alzado definitivo de la carretera. Primero hacemos el perfil longitudinal del terreno: Desde el menú “Perfiles” (Profiles) elegimos “Crear desde Superficie…” (Create from Surface…). Nos aparece el siguiente cuadro: Podemos elegir a qué alineación hacer el perfil, sobre qué superficie, y desde qué estación a qué estación está definido el perfil. Cuando Esté todo como queremos damos al botón “Añadir>>” (Add>>) y luego a “OK”
- 12. Tutorial AutoDesk CIVIL 3D: Creando una carretera Ahora vamos a dibujar dicho perfil, para ello desde el menú “Perfiles” (Profiles), seleccionamos “Crear Vista” Desde este cuadro de diálogo seleccionamos el perfil que queremos dibujar, podemos ponerle un nombre, elegir su estilo… Cambiemos su nombre a “Perfil 1 C-112” y damos a OK Inmediatamente se nos pide un punto de inserción para la esquina inferior izquierda de la rejilla, donde será dibujado el perfil del terreno:
- 13. Tutorial AutoDesk CIVIL 3D: Creando una carretera Una vez dibujado, vamos a crear el trazado en alzado de la carretera, apoyándonos en esta vista del perfil, recién creada. Para ello, desde el menú “Perfiles” (Profiles), seleccionamos “Crear desde Trazado”: Se nos pide la vista (perfil de terreno) que queremos utilizar de apoyo
- 14. Tutorial AutoDesk CIVIL 3D: Creando una carretera Nos aparece este diálogo, que es muy parecido al de crear una alineación. Nosotros le cambiaremos el nombre a Trazado en Alzado C-112 Cuando le damos a “OK” nos aparecerán una serie de herramientas, para construir el trazado en alzad, seleccionamos “Dibujar Tangentes sin Curvas”: De esta forma dibujamos una poligonal: A la que añadiremos unas parábolas:
- 15. Tutorial AutoDesk CIVIL 3D: Creando una carretera Para introducirlas tenemos que ir pinchado en los vértices de la poligonal e ir escribiendo en la línea de comando la longitud de la misma o bien su parámetro. Ya tenemos definido tanto en planta como en alzado, el eje de la carretera. Como remate final, definiremos, para la alineación, una ley de peraltes: Desde la ventana “Prospector” podemos tener acceso a “Carretera C-112” y editamos sus propiedades, haciendo clic en ella con el botón derecho:
- 16. Tutorial AutoDesk CIVIL 3D: Creando una carretera En la pestaña “Superelevation” encontramos un botón para crear la tabla de peraltes: Haciendo clic en él :
- 17. Tutorial AutoDesk CIVIL 3D: Creando una carretera Hemos entrado en la calculadora de peraltes. Definimos el peralte de bombeo (Typical cross slope) como -2 (en %) y el peralte máximo de 8 (%). Transition in y Transition out definen unos parámetros, para la variación del peralte: Runout: es la distancia recorrida en la recta para pasar del peralte de bombeo a peralte = 0% Runoff: es la longitud máxima de transición desde peralte 0% a peralte máximo en curva %runoff: es el valor del peralte máximo en curva, puede ser del 100%, 90%... etc Llegamos entonces a una tabla parecida a esta. Luego le damos a aceptar y ya tenemos definido nuestro peralte. Esta tabla puede cambiarse como se quiera, definiendo puntos intermedios, nuevos peraltes etc.… y será consultada, de forma transparente al usuario, a la hora de crear el corredor de la carretera.
- 18. Tutorial AutoDesk CIVIL 3D: Creando una carretera 4. SECCIONES Ahora vamos a crear una sección tipo. Las secciones “Assemblies” están formadas por diferentes subentidades “Subassemblies” que representan capas, bordillos, aceras, cunetas… Primero hagamos la definición de sección: Para ello en el menú “Corredores” (Corridors) seleccionamos “Crear Seccion” (Create Assembly) Llegamos al siguiente diálogo: Vamos a cambiarle el nombre por “Seccion Tipo 1” Podemos variar su estilo, pero dejaremos el resto de valores por defecto.Damos a “OK” y marcamos un punto desde en el dibujo donde empezaremos a dibujar la sección
- 19. Tutorial AutoDesk CIVIL 3D: Creando una carretera Escribiendo la orden “toolpalettes” en la línea de comandos nos aparece una barra de tareas especial. En ella se encuentran “subassemblies” prediseñadas, es decir, elementos a añadir a nuestra sección: BasicLane: crea una capa sencilla BasicLane: crea una capa que se amolda en lanta a otras alineaciones y en alzado a otros perfiles. BasicShouder: una capa inferior a la de rodadura. BasicCurb: un bordillo BasicCurbAndGutter: bordillo y azud BasicSideSlopeCutDictch: desmonte y terraplén con cuneta (si se necesita) BasicBarrier: mediana BasicGuardrail: guarda rail BasicSidewalk: una acera Simplemente con pinchar en estos elementos, definiendo el lado en el que deben estar y pinchando en su punto de inserción, iremos montando nuestro perfil: Primero pinchamos en el icono de BasicLane: aparece un cuadro de prpiedades a la derecha. Podemos ver que el lado que estamos creando es el derecho “Right”
- 20. Tutorial AutoDesk CIVIL 3D: Creando una carretera Ahora pinchamos sobre la línea roja que define la marca de assembly y hemos añadido una capa de la carretera: Es la franja azul. Ahora vamos hacer, del mismo lado un bordillo con azud, pinchando en el icono correspondiente: Y luego lo colocamos pinchando sobre el círculo rojo de la capa de rodadura que hicimos anteriormente: Y aparece en color crema. Así le vamos a añadir una acera y luego un desmonte-terraplén con cuneta y lo mismo del otro lado, quedando una sección de este estilo:
- 21. Tutorial AutoDesk CIVIL 3D: Creando una carretera Esta sección es típica de una travesía, de una carretera que cruza una población, con aceras o con carril bici, para dar servicio a otros usuarios de la calle.
- 22. Tutorial AutoDesk CIVIL 3D: Creando una carretera 5. CORREDOR Ahora tenemos definido todo para acabar la carretera. Hacemos una definición de corredor desde el menú “Corredores” (Corridors) elegimos “Crear Corredor Simple…” (Create Simple Corridor) Le damos el nombre “Carretera C-112” y damos a “OK” Seleccionamos Alineación, Perfil (trazado en alzado) y Seccion:
- 23. Tutorial AutoDesk CIVIL 3D: Creando una carretera Y damos “OK” Como hemos definido un terraplén-desmonte, se nos pregunta por la superficie de terreno (podría haber varias). Seleccionamos la superficie “Corridor surface”, que es la que importamos desde el archivo *.xml:
- 24. Tutorial AutoDesk CIVIL 3D: Creando una carretera Este es el resultado en planta La ley de peraltes ha sido tenida en cuenta gracias a una pequeña modificación del código de la macros asociada al “subassembly” “BasicLane”, justo antes del cálculo de los puntos (línea 200 de código) Dim dTempStation As Double dTempStation = oRwyState.CurrentStation If vSide = g_iRight Then vSlope = _ oRwyState.CurrentAlignment.SuperelevationAtStation(dTempStation).SegmentCrossSlope(aeccSuperRigh tOutLaneCrossSlope) * 100# Else vSlope = _ oRwyState.CurrentAlignment.SuperelevationAtStation(dTempStation).SegmentCrossSlope(aeccSuperLeft OutLaneCrossSlope) * 100#
- 25. Tutorial AutoDesk CIVIL 3D: Creando una carretera End If Primero calculo la estación actual, y dependiendo de a qué lado esté, cogeré la “superelevación” dcha o izda. Se multiplica por 100 porque lo necesito en %. Si no hacemos esta modificación en 3D sólo veríamos un tejadillo, sin embargo: Se ce claramente el peralte de la curva y el bombeo del tramo recto