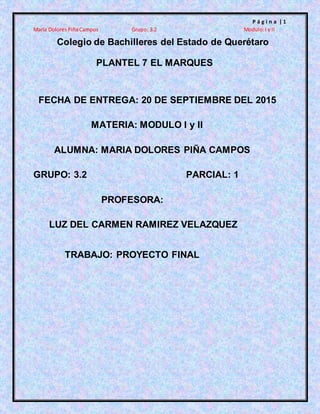
Cobaq 7 Proyecto Final
- 1. P á g i n a | 1 María DoloresPiñaCampos Grupo: 3.2 Modulo:I y II Colegio de Bachilleres del Estado de Querétaro PLANTEL 7 EL MARQUES FECHA DE ENTREGA: 20 DE SEPTIEMBRE DEL 2015 MATERIA: MODULO I y II ALUMNA: MARIA DOLORES PIÑA CAMPOS GRUPO: 3.2 PARCIAL: 1 PROFESORA: LUZ DEL CARMEN RAMIREZ VELAZQUEZ TRABAJO: PROYECTO FINAL
- 2. P á g i n a | 2 María DoloresPiñaCampos Grupo: 3.2 Modulo:I y II INDICE • Portada…………………………………… Pág.1 • Índice…………………………………….. Pág.2 a 3 • Equipo de Cómputo…………………… Pág. 4 • Operar Equipo de Cómputo…………. Pág. 5 • PC…………………………………………. Pág.6 a 7 • Juan y Martin……………………………Pág.8 • Instalar el E.C conforme a las reglas de seguridad…………………………………..Pág. 9 a 11 • Trasladar Equipo de Cómputo (reglamento e Instructivo)…………….. Pág.12 • Ergonomía………………………………Pág.13 • Como se conecta un Equipo de Cómputo (reglas de seguridad e higiene)………Pág.14 a 15 • Desconexiones…………………………Pág.16 • Higiene al momento de conectar y desconectar Equipo de Cómputo……………………. Pág.17 • Definiciones…………………………… Pág.18 • Trasladar el PC del centro de Cómputo a la Biblioteca………………………………….Pág. 19 • Configuraciones (Monitor, Mouse, Teclado e impresora)………………………………… Pág.20 a 23 • Comprimir / Descomprimir Archivos…..Pág.24 • Tipos de Cables…………………… Pág.25 a 28
- 3. P á g i n a | 3 María DoloresPiñaCampos Grupo: 3.2 Modulo:I y II • Unidad de presentación………………Pág.29 • Tipos de respaldo de la Información..Pág.30 a 31 • Usar PC sin Mouse…………………Pág.32 a 33 • Operar Equipo de Cómputo………Pág. 34 • Aplicar las Herramientas del Sistema (Equipo e Insumos)…………………….Pág.35 • Proteger la Integridad de la Información y del Software (Antivirus)…………………….Pág.36 • Instrucciones básicas para utilizar un Antivirus…………………………………..Pág.37 • Utilizar el programa de búsqueda de errores en discos……………………………………..Pág.38 • Aplicar el desfragmentador (Reorganización de los archivos)…………………………….Pág.39 • Utilizar el liberador de espacio…….Pág.40 • Identificar la terminologíaempleada en el ambiente de redes……………………Pág.41 a 44
- 4. P á g i n a | 4 María DoloresPiñaCampos Grupo: 3.2 Modulo:I y II EQUIPO DE COMPUTO: • Sim / Dim • Teclado • S.O (Sistema Operativo) • Tarjeta M • Monitor • SO (Software) • HDP • Mouse • Conectar dispositivos • Tarjeta Madre • CPU • Trasladar el equipo con las reglas • Ventilador • Cámara • Utilizar el equipo • Fuente de poder • Bocina de protección • Procesador (cpu) • Micrófono • Módulos RAM • Audífono • Disco Duro • Impresora • Limpieza • CPU • Utilizarlo adecuadamente • Unidades de entrada • No comer • Unidades de salida • No golpear • Almacenamiento secundario • No introducir USB dañadas • Memorias • CD • Disco Duro • Disquettes • Micro SD, Mini SD INTERNAS EXTERNAS INSTALACIÓN DE COMPUTADORA REGLAS DE SEGURIDAD CONFIGURACIÓN DE UN E.C MEDIOS DE ALMACENAMIENTO
- 5. P á g i n a | 5 María DoloresPiñaCampos Grupo: 3.2 Modulo:I y II OPERAR EQUIPO DE CÓMPUTO: • Windows •Paint Wordpad • AntiVirus FREE •Mac • Calculadora • Moblie Security • Windows XP • Block de Notas • CM Security • Apple • Windows DVD • Windows Mail • Tinta • Word • Hojas • Excel • El desgasto de batería • Power Point • Mantenerlo limpio •Utilizarlo correctamente • Memoria Interna • No mojarlo • HDD • Memoria Externa SISTEMA OPERATIVO HERRAMIENTAS DEL SISTEMA OPERATIVO ANTIVIRUS ADMINISTRACIÓN DE INSUMOS ELABORACIÓN DE REPORTES MANTENIMIENTO DEL E.C RESGUARDO DE LA INFORMACIÓN
- 6. P á g i n a | 6 María DoloresPiñaCampos Grupo: 3.2 Modulo:I y II PC: • Teclado • Pantalla / Monitor • Mouse • Impresora • CPU • Parlantes • HDD • DVD • Videbeam • Memoria RAM • Tarjeta de red • Plotter • Memoria ROM • Modem • Micrófono • Nubes • Disco 3 ½ • CD • USB • Micro SD HARDWARE: D. de Entrada D. de Salida D. de almacenamiento PRIMARIOS SECUNDARIOS
- 7. P á g i n a | 7 María DoloresPiñaCampos Grupo: 3.2 Modulo:I y II PC: • Windows • Apple Es la aplicación Se utilizan • Office • Unix que tiene para elaborar • Excel • Excel cada usuario archivos o • Word • Java para lo que necesite. Documentos. • Point • McAfee • Abaokt • AVG • Bonkey • Norton • Jaback • Webroot SOFTWARE P. SISTEMA OPERATIVO D. DE APLICACIONES ESPECIFICAS EXPERTAS COMERCIALES P. DE SEGURIDAD P. de antivirus Backup Norton back
- 8. P á g i n a | 8 María DoloresPiñaCampos Grupo: 3.2 Modulo:I y II Juan y Martín van a en 5to semestre de preparatoria y van a compraruna computadoray el mueble donde lo van a colocar. Dar un consejo a Juan y Martín que características debenconsiderarcomo el HADWARE como deSOFTWAREpara que den una mayor utilidad. Debencontar con un escritorio adecuado. A) El ancho de la base que sea de acuerdo al tamaño del equipo B) Debentener las medidas adecuadas para cada uno de sus accesorios (Bocinas, Teclado,Webcam,Modem,CPU, Pantalla, Impresora). HARDWARE: - Debe contar con distintas entradas para dispositivosde almacenamiento (CD,USB) - Entrada y salida de audio - Que tenga un regulador de energía - Que tenga un cableado adecuado - Monitor, Bocinas, Mouse, Impresora,Modem,Webcam,Microfono,Proyector SOFTWARE: - Que cuente con las siguientes condiciones: - Buen procesador - Buen sistema operativo (Windows 8) - Antivirus (Norton, AVG, McAfee,Webroot) - Aplicaciones básicas (Microsoft, Office)
- 9. P á g i n a | 9 María DoloresPiñaCampos Grupo: 3.2 Modulo:I y II Instalar el equipo conforme a las reglas de seguridad e higiene. Al adquirir una computadoracomo cualquier usuario prácticamente no sabemos algunos puntos importantes que debemos cuidar para que nuestra computadora funcione correctamente y se conserve en buen estado. Una correcta instalación es básicapara su correcto funcionamiento.Desempacarcon cuidado las partes del equipo. Colocar en un lugar firme y que no esté expuesta a temperaturas extremas de calor o frio y hasta el tipo de corriente eléctricaa utilizar son algunos puntos que conocerásen este medio Ubicar el lugar adecuado,uso de mobiliario y equipo ergonómico adecuado a las reglas políticas de seguridad e higiene. La computadorase ha convertido en una herramienta indispensable que necesita de ciertos cuidados y requisitos para su instalación como: El lugar, La instalación. El mueble, etc. Sabias que existen enfermedades enlos huesos ocasionados por utilizar inadecuadamente el ratón de la computadoraa esta enfermedad se le conoce como el síndrome del “Tuner carpiano” que tiene un riesgo de fatiga y que ocasiona errores involuntarios al momento de redactar o manipular un texto. Al adquirir una computadoraes muy importante considerarla finalidad de ella para garantizar la vida de tu equipo y la de tu seguridad personal. En este apartado aprenderemos a ubicar el lugar ergonómico,instalar el equipo de cómputo e identificar las reglas de seguridad e higiene establecidas para llevar a cabo estas acciones.El lugar adecuado para instalar un equipo de cómputo depende de muchos factores pero igual hay que respetaralgunos consejos.Normalmente instalamos un equipo de cómputo en nuestra casa, en una escuela o en la oficina pero su periodo de vida y funcionamiento dependerá de su ubicación. Como usuario te debe interesar por tu salud, comodidad,seguridad. Algunos puntos que debes tener presente son los siguientes: • El equipo de cómputo no debe estar instalado dentro de una caja o en un lugar empotrado por que impide su ventilación se ocasiona un sobre calentamiento o puede dañar algún componente. • Se debe realizar alguna verificación del lugar, evitar la luz natural se proyecte directamente sobre la pantalla y verificar que la luz sea suficiente para no sufrir
- 10. P á g i n a | 10 María DoloresPiñaCampos Grupo: 3.2 Modulo:I y II cansancio visual. • Verificarlas entradas de energía eléctricay la distancia que hay con el equipo de cómputo para evitar extensiones o exceso de cables. • La seguridad al instalar los equipos de computo es importante tanto para el usuario como el equipo de cómputo nunca debe de estar instalado cerca de algún electrodomésticocon conexiones de otros aparatos electrodomésticosen lugares con problemas de humedad o bien donde existan temperaturas altas (estufas y hornos de microondas) • Que el sistemacableado no se encuentre expuesto al medio o extendido al piso. Si esta en malas condiciones debes cambiarlo. El lugar donde vamos a instalar nuestro equipo de cómputo debe cumplirlos siguientes requisitos para nuestra seguridad. 1.- Libre de polvo y agua 2.- No conectar varios aparatos a la misma toma de corriente. 3.- Apagar correcta y completamente el equipo cuando lo termine de usar. 4.- No colocarencima del equipo clips, líquidos y comida ya que pueden introducirse en el. 5.- Conectar un equipo en un lugar estable,donde no tenga constante movimiento. 6.- No tocar el equipo con las manos mojadas.
- 11. P á g i n a | 11 María DoloresPiñaCampos Grupo: 3.2 Modulo:I y II El hablar de higiene computacional no significa barrer y mantener limpia el área de trabajo, ni mucho menos lavarse las manos para trabajar, es algo más complejo,es cuidar nuestra salud, prolongar la vida del equipo de computo y cuidar el trabajo que es la base para superarnos. Es importante conocerla higiene computacional que es un campo muy grande donde se involucra la Ergonomía,el ambiente de trabajo (condiciones),la enajenación y los síndromes.Algunos de los puntos mencionados en seguridad también son parte de la higiene del equipo,además de los siguientes: 1.- Aspirar el polvo del lugar donde se instalo el equipo en lugar de barrerlo. 2.- Mantener cubiertos los equipos con fundas para evitar el polvo. 3.- Limpiar muy bien el lugar donde se coloque el equipo. 4.- Que el equipo tenga buena ventilación. Cuando se instala una computadorase debe considerar:software y ambientes de trabajo, tales como escritorio,iluminación, sillas, etc. Así como las necesidadesfísicas y psicológicas delusuario, pues es posible que al utilizar el equipo experimentemos ciertaincomodidad en manos, brazos, hombros,cuello u otras partes del cuerpo e incluso el espacio físico no es apto para su instalación.
- 12. P á g i n a | 12 María DoloresPiñaCampos Grupo: 3.2 Modulo:I y II TRASLADAR EL EQUIPO DE CÓMPUTO DE ACUERDO A LAS MEDIDAS DE SEGURIDAD (REGLAMENTOS E INSTRUCCTIVOS). Alguna vez te has preguntado cómo es que ocurren los accidentes en un lugar de trabajo? Piensa en una empresacementeraen la que hay grandes maquinarias, grandes camiones,material pesado y personas trabajando con estos objetos;creo que puedes notar que la probabilidad que ocurra un accidente es muy alta. Este valor se incrementa cuando no procuramos primero crear políticas o reglamentos que nos aseguren nuestro espacio,y segundo que todos los involucrados los cumplan en su trabajo diario. Pues en nuestro laboratorio o centro de cómputo,también puedenocurrir percances.En la práctica realmente son aspectos que no tomamos en cuenta, tal vez porque nos resulta difícil creer que una computadorapuede ser una amenaza para el usuario, pero piensa en las preocupacionesque la gente toma cuando utiliza cualquier otro aparato o herramienta. Los fabricantes de equipos de cómputo incluyen manuales de cada dispositivo que contienen recomendacionesrelacionadas con las prácticas de trabajo. A continuación se te describenalgunas instrucciones que son importantes a tomar en cuenta al momento de manipular un equipo de cómputo: • Apagar el equipo por completo. • Desconectar el equipo por completo. • Si hay algún disco en las unidades, extraerlo. • Si el equipo se traslada a distancias largas, debe ir en las cajas que correspondana cada dispositivo. • Los cables de alimentación no debenestar sueltos para evitar accidentes. • Algunos dispositivos debentrasladarse en forma individual debido al peso del resto del equipo. • No correr al realizar el traslado.
- 13. P á g i n a | 13 María DoloresPiñaCampos Grupo: 3.2 Modulo:I y II LA ERGONOMÍA: Es la disciplina que estudia las condiciones en que se desarrolla el trabajo humano y os factores capaces de mejorar el rendimiento de los trabajadores para elevar su productividad.Se dedicaa investigar los diseños parala interacción entre los aparatos y los seres humanos, en otras palabras, estudia y diseñalas dimensiones de la maquinaria equipos,mobiliario e instalaciones para las personas que lo van a utilizar. La ergonomíaanaliza la interacción entre el ser humano y otros elementos de un sistema con el fin de promover el bienestar humano y el rendimiento del sistema. El objetivo de la ergonomía te ofrece comodidad para el usuario eficienciay buen nivel de productividad. Y que las personas y la tecnología funcionen en armonía podránencontrar la mejor manera de que el hombre lo relacione.
- 14. P á g i n a | 14 María DoloresPiñaCampos Grupo: 3.2 Modulo:I y II COMO SE CONECTA UN EQUIPO DE COMPUTO CONFORME A LAS REGLAS DE SEGURIDAD E HIGIENE 1.-Seleccione un lugar con una mesa o escritorio donde se instalara la computadora.Tenga cercauna o dos conexiones eléctricas.Al momento de elegir un lugar para su computadora asegúrate de no tener enfrente una ventana donde le puede dar la luz directa al monitor. 2.- Utilice un multienchufe si las conexiones no están cerca para conectar la computadoranecesitara aproximadamente 4 enchufes libres ( CPU, MONITOR, BOCINAS,y una opcional si deseacolocaruna impresora.) 3.- Habrá la caja del monitor, revise que este en buenas condiciones colóquelo sobre la mesa. Recuerde separarel monitor por lo menos 5cm en la parte superior y trasera para que pueda llegarle el aire acondicionado correctamente y no se caliente. 4.-Desempaque el CPU y colóquelo junto al monitor o en la parte del escritorio donde tenga buena ventilación sobre una superficie plana y firme, no obstruya sus entradas de aire y no lo pegue demasiado a la pared. 5.- Conecte el cable de alimentación del CPU en el puerto que se encuentra en la parte trasera del mismo y el otro extremo junto al multienchfe. 6.- Conecte el cable de de alimentación del monitor en el puerto que se encuentra atrás del mismo y el otro extremo del cable páselo por detrás del escritorio hacia l multienhufe. El cable se conectael monitor con el CPU se conecta los puertos de la parte trasera de ambos. 7.-Conecte el teclado en un puerto USB que se encuentra en la parte trasera o delantera del CPU y colóquelo frente al monitor. 8.- Saque el mouse y conéctelo en algún puerto USB del CPU que pueden encontrarse en la parte trasera o delantera del mismo. Colóquelo junto al teclado
- 15. P á g i n a | 15 María DoloresPiñaCampos Grupo: 3.2 Modulo:I y II del lado derecho o izquierdo. 9.-Coloque las bocinas junto al monitor una de cada lado, colocando la que cuenta con la entrada pequeñay redonda del lado del CPU. El cable de alimentación de las bocinas colóquelo cercadel multienchufe. 10.-Conecte el cable redondo de las bocinasen la parte trasera del CPU en el orificio pequeño conel icono del sonido. 11.-Una vez conectado el monitor, bocinas,teclado y mouse del CPU conecte el multienchufe el cable de alimentación del CPU, del monitor y de las bocinas, prenda su computadoray comience a utilizarla. 12.- Guarde muy bien la garantía de la computadoraincluyendo CD’S o información adicional pues si tiene algún problemaesto podrá ayudar a resolverlo o que la empresaque se la vendió respete su garantía y arregle sin costo aluno.
- 16. P á g i n a | 16 María DoloresPiñaCampos Grupo: 3.2 Modulo:I y II DESCONEXIONES: MONITOR: Al desconectarel monitor ya es muy fácil ya que solo es quitarlo con cuidado si ya esta destornillado TECLADO: Lo mismo con el teclado su cable es muy delicado,al desconectarlo no se debe jalar muy fuerte. MOUSE: Cuando queremos desconectarel mouse es muy fácil agarra con la mano y sácalo.
- 17. P á g i n a | 17 María DoloresPiñaCampos Grupo: 3.2 Modulo:I y II Higiene en el momento de conectar y desconectar un equipo de cómputo. 1.- No comerfrente al PC mientras conectas y desconectas. 2.- No tomar líquidos frente al PC: si estas tomando gaseosa,no la tomes enfrente al PC, si se desparrama al teclado el azúcar de la gaseosapuede producir un corto circuito. 3.- Si usas tu PC y quieres comerprimero lávate las manos. 4.- No retirar polvo con las manos. 5.- No estornudar sobre todos los dispositivos en el momento de estar conectando y desconectando. 6.- Evita comeralimentos mientras se conecta / desconectael equipo de computo.
- 18. P á g i n a | 18 María DoloresPiñaCampos Grupo: 3.2 Modulo:I y II DEFINICIONES MONITOR: El monitor es un dispositivo de salida para el ordenador que muestra en su pantalla los resultados de las operaciones realizadas en el equipo. TECLADO: El teclado es un dispositivo que presenta el conjunto de teclas de diversos aparatos, maquinas e instrumentos. Por lo general, el teclado permite el control o mando del aparato en cuestión. MOUSE: Dispositivo apuntador que permite interactuar con un computadora. Están hechos de plástico y cuentan con un mecanismo que les permite detectar el movimiento. IMPRESORA: Un periférico de una computadora (ordenador). El dispositivo de salida que permite imprimir en una hoja los resultados de una operación realizada con la computadora. PROYECTORDE DATOS: Dispositivo diseñado para capturar una imagen desde una fuente de video y proyectarla con la mayor fidelidad posible en una pantalla u otra superficie. REGULADOR: Dispositivo capaz de realizar un control o regulación de una magnitud física de un sistema. SUPRESOR DE PICOS: Dispositivo que protege tus equipos electrónicos de aumentos repentinos en el suministro eléctrico NO BREAK: Dispositivo que se conecta al enchufe de pared que permite alimentar un juego de baterías recargables internas mientras suministra energía eléctrica.
- 19. P á g i n a | 19 María DoloresPiñaCampos Grupo: 3.2 Modulo:I y II TRASLADAR EL PC DEL CENTTRO DE CÓMPUTO A LA BLIBLIOTECA: 1.- Si el equipo esta encendido apagarlo en su totalidad y desconectarlo de la toma corriente principal. 2.- Desconectae y/o apagar el regulador. 3.- Desconectael monitor tanto del CPU como del toma corriente o regulador. 4.- Desconecte el mouse y el teclado del CPU. 5.- Procede a desconectarla impresoradel CPU y del toma corriente. 6.- Posteriormente desconectalas bocinas del CPU y del toma corriente. 7.- No olvides hacerlo con cuidado. 8.- Traslado tu CPU del centro de cómputo a la bibliotecacon cuidado. 9.- Una vez elegido el lugar que tenga un espacio ergonómico,colocael monitor y el CPU al lado o debajo de el conéctalo al CPU. 10.- Conecta el teclado y el mouse a una entrada USB. 11.- Conecta las bocinas y la impresoraal CPU y colócalas al extremo del monitor. 12.- Debido a que el monitor, bocinas e impresoratienen un enchufe al toma corriente conéctalas al regulador. 13.- Conecta el regulador a la corriente y conectatu equipo.
- 20. P á g i n a | 20 María DoloresPiñaCampos Grupo: 3.2 Modulo:I y II CONFIGURACIONES MONITOR,MOUSE,TECLADO E IMPRESORA. MONITOR: Para instalar el monitor, asegurese de apagar e, monitor, el equipo o cualquier otro dispositivo que este conectado,luego siga los siguientes pasos: 1.- Coloque el monitor próximo a su computadoraen un lugar conveniente y con buena ventilación. 2.- Conecte un extremo del cable de señal del monitor en el conectorde video que se encuentra en la parte trasera del equipo y el otro extremo del caable en la parte superior del monitor. 3.-El cable DVI-D que viene con los monitores se utiliza solo para la conexión digital-a-digital. Su equipo debe tener instalada una tarjeta grafica que sea compatible con DVI para poderutilizar este cable. 4.-Conecte un extremo del cable de alimentación a la parte trasera del monitor y el otro extremo a una toma corriente. 5.- Ajuste el monitor segúnsea necesario para su comodidad utilizando los conectores ycables de señal. 6.- Existen dos conectoresde entrada de señal: un conectorVGA y un conector DVI-I.El monitor determinara automáticamente cuales entradas poseenseñales de video validas. Las entradas pueden seleccionarse a través del menú de pantalla (OSD) o pulsando los botones Entrada de señal102 del panel frontal del monitor. 7.- El modo de video admitido por el conectorDVI-D que viene en la caja del monitor. Para el funcionamiento en modo analógico, debe conectarse un cable de señal DVI-A a VGA (que no incluye en el monitor) al conectorde entrada DVI-I. 8.-Conexión de altavoces: Los monitores incluyen un juego de altavoces. 1.- Coloque los altavoces en un lugar cercano al monitor. 2.-Enchufe el altavoz derecho en la fuente de alimentación principal.
- 21. P á g i n a | 21 María DoloresPiñaCampos Grupo: 3.2 Modulo:I y II RATÓN / MOUSE: El programa de instalación le permite a los usuarios seleccionar el tipo de ratón conectado al sistema. Para configurar un ratón diferente,utilice la herramienta de configuraciónde ratón. Para arrancar la herramienta de configuracióndel ratón, seleccione Menú principal (en el panel)=> Configuracióndel sistema => Ratón, o escriba el comando redhat-config-mouseen el indicador de comandos del Shell. Si el sistema XWindows no está ejecutando, se arrancara la versión basada en el texto de la herramienta. Elija el nuevo ratón para su sistema.Si no encuentra el tipo exacto, elija el que crea que lo sea lo más compatible con el suyo y su sistema. El dispositivo puntero incorporado tal como una almohadilla apuntador en una computadora portátil, el usualmente compatible con PS/2. Todos los tipos de ratones tienen anexado PS/2 serial o USB entre paréntesis. Si el modelo delratón no se encuentra instalado, seleccione una de las entradas Genérico,basadas en el numero de botones de su raton y de su interfaz.
- 22. P á g i n a | 22 María DoloresPiñaCampos Grupo: 3.2 Modulo:I y II TECLADO: Para solucionar este problemalo que hay que hacer es dar click derecho en la barra de idioma que se encuentra en la barra de tareas y hacer click en la casilla de “configuración” O entrar al panel de control y luego doble click en “ConfiguraciónRegional y de idiomas” de ahí le das a la casilla que dice “Idiomas”y luego a la casilla de “Detalles” [ Panel de control >> configuración regionaly de idioma >> idioma>>]] Lugo veras una ventana con la configuración de tu teclado.No pongas “Quitar” a ninguna configuraciónsolo por ahora agrega tu configuraciónsegúntu teclado: Si tu teclado tiene el símbolo “@” en la tecla del No. 2, Tu configuraciónes “Español-España” o simplemente es Español. “Latinoamérica” (ósea español,Argentina,.. Español-Bolivia…etc.) Si tu te teclado no tiene la letra “Ñ” es un teclado estadounidense,para ello elije la configuración“Estados Unidos Internacional” Una ves que has agregado tu configuración da click en “Aceptar”.Ahora le que debes hacer es “Quitar” las configuraciones existentes (excepto tu configuración); cuando hagas click en aceptar Windows te dirá que no se puede eliminar la configuración por que se encuentra en uso, ignora la advertencia y vuelve a eliminar automáticamente y listo ya tienes tu configuración de teclado. Ahora solo prueba tu teclado si funciona correctamente corrobra de que los cambios se hayan guardado, y si no es así repite el paso.
- 23. P á g i n a | 23 María DoloresPiñaCampos Grupo: 3.2 Modulo:I y II IMPRESORA 1.- Asegúrate que la impresora este encendida. 2.- Conecte la impresora a su sistema mediante el cable apropiado. Puede ver la actividad en la pantalla, cuando el sistemabusca controladores y puede que se le pida que se autentiqué para instalarlos. 3.- Aparecerá un mensaje cuando el sistema haya terminado de instalar la impresora.Seleccione imprimir una página de prueba para imprimir u opciones para hacer cambios adicionales en la configuraciónde la impresora. 4.- Si su impresorano se estableció de manera automática, puede añadirla • Abra la vista de Actividades y empiece aescribir impresoras • Pulse impresoras • Pulse el botón desbloquearen la esquina superiorderecha e introduzca su contraseña. • Pulse el botón+ • En la ventana emergente,seleccione su impresoray pulse añadir.
- 24. P á g i n a | 24 María DoloresPiñaCampos Grupo: 3.2 Modulo:I y II COMPRIMIR ARCHIVOS En términos de computación,un archivo comprimido es el resultado de reducir un archivo (documento,carpeta, etc.) haciéndolos caber en un espacio más pequeño. Múltiples archivos son guardados como uno solo cuando se comprimen. Los propósitos de comprimirun archivo son reducirlos de tamaño (peso)para que menos espacio de lo normal ocuparia, esto es muy útil para poder enviarlos por correo electrónico o realizar copias de seguridad de nuestros archivos. DESCOMPRIMIR ARCHIVOS Si para crear un archivo comprimido fue necesario seleccionarlos archivos y comprimirlos,para accedera ellos tendremos que realizar la ordencontraria. Localizamos el archivo o carpeta comprimirlos que queremos descomprimiry pulsamos el botón derecho del ratón sobre el, mostrándonos laimagen que queremos seleccionarla opciónextraer en “nombre del archivo rar” y automáticamente se generara una carpeta con una copia descomprimidaen el mismo lugar del archivo original que teníamos comprimida. Si en cambio pulsamos directamente 2 veces el archivo comprimido,se abrirá el programa donde debemos pinchar la opciónextraer y decidirdonde queremos que lo guarde.
- 25. P á g i n a | 25 María DoloresPiñaCampos Grupo: 3.2 Modulo:I y II CABLES IMAGEN NOMBRE FUNCIÓN Cable USB de placa base serio Pro Da uso a las placas base con conexión USB de placa base serie Pro a la placa base del ordenador y atornilla la pieza de montaje. Cable de cinta flexible universal- 80 cm Este cable de cinta conecta dos unidades de disquete de 3.5, 5.25 pulgadas una tarjeta controladora. Cable de cinta doble para disco duro IDE interno 40cm. El cable de cinta para disco duro IDE interno de 48cm se conectauno o dos discos duros IDE interno a la tarjeta controladora. Cable de alimentación serial ATA El cable de alimentación ATA en serie Belkin conecta un disco duro ATA en serie a un conector de alimentación interno ATA estándar.
- 26. P á g i n a | 26 María DoloresPiñaCampos Grupo: 3.2 Modulo:I y II Cable distribuidory de alimentación 15.2cm El cable distribuidory de alimentación de 15.2cm se suele usar para alimentar unidades internas de 5.25 Cable serie ATA de Angulo recto Los cables serie ATA conectan un dispositivo de almacenamiento interno a la placa base y crean una excelente conexión dentro de la CPU. Cables de cinta para unidad IED ultra DMA/ ultra ATA-(45cm) Conecta un disco duro IDE interno a la tarjeta controladora. Tarjeta PCI de 3 puertos FireWire Administra a los puertos a los ordenadores y conecte su ipod y otros dispositivos FireWire.
- 27. P á g i n a | 27 María DoloresPiñaCampos Grupo: 3.2 Modulo:I y II Tarjeta PCI FireWire y USB 2.0 de alta velocidad Abre las dos interfaces mas rápidas a su ordenador – USB-2.0 y FireWire. AdaptadorFireWire para portátil. El adaptador FireWire la velocidad a su ordenador de forma rápida y sencilla. La mejor solución es añadir el adaptador. Tarjeta PCI de 5 puertos USB 20 La tarjeta de 5 puertos de USB 20 de alta velocidad de Belkin proporcionaa tu ordenadormás altas velocidades USB disponibles. Tarjeta PCI Express de 2 puertos SATA II RAID Añade al ordenador 2 puertos Serial ATA II RAID utilizando la tecnologíaPCI Express.
- 28. P á g i n a | 28 María DoloresPiñaCampos Grupo: 3.2 Modulo:I y II Tarjeta PCI Express TM USB 2.0 de 5 puertos Añade a un ordenadorpuertos USB 2.0 de alta velocidad utilizando la tecnologíaPCI Express. Adaptador ExpressCard con lector- grabador multimedia. Añade un lector- grabador multimedia R en I a un portátil utilizando la tecnología ExpressCard Tarjeta PCI 3 puertos FireWire Añadamos puertos a los ordenadores y conecte su Ipod y otros dispositivos FireWire. Tarjeta USB 2.0 FireWire ExpressCard Añade un puerto USB 2.0 y 2 puertos FireWire 800ª su ordenadorportátil la tecnología ExpressCard.
- 29. P á g i n a | 29 María DoloresPiñaCampos Grupo: 3.2 Modulo:I y II UNIDAD DE PRESENTACIÓN UNIDAD: Las computadoras trabajan con un número fijo de bits. No tiene límite de espacio para su presentación. 1 BIT: Unidad de medida que representa 0 y 1 como valor unidad más pequeña. 1 BYTE: Representaciónde un solo carácter unidad de información un Byte equivale a 8 Bits. 1 KILOBYTE: Conjunto de 1024 Bytes 1 MEGA BYTE: Conjunto de 1024 Kilobyte 1 GIGO BYTE: Conjunto de 1024 Mega byte 1 TETRA BYTE: Conjunto de 1024 Giga byte DISCO DURO: Capacidad de almacenamiento de un equipo de computo para la rapidez de respaldar y guardar información. DVD: Unidad capaz de reproducir, videos,música, CDS, etc. USB: Unidad extraíble de almacenamiento para el respaldo de la información. MEMORIA SD: Memoria utilizada para el teléfono en ella se colocala Mini SD y te sirve para almacenar información convirtiéndose en el adaptador de la Mini SD. MINI SD: Tarjeta que se introduce en la memoria SD para el resguardo de la información de tu teléfono móvil. MICRO SD: Formato de una tarjeta de memoria flash y esta es más pequeña que MiniSD.
- 30. P á g i n a | 30 María DoloresPiñaCampos Grupo: 3.2 Modulo:I y II TIPOS DE RESPALDO DE LA INFORMACIÓN Hay diferentes tipos información como el respaldo competo,el respaldo de incremento, el respaldo diferencial y también diferentes tipos de dispositivos de almacenamiento que sirven para duplicar y guardar información. RESPALDO COMPLETO: (full) guardan todos los archivos que sean especificadosal tiempo de ejecutar el respaldo RESPALDO DE INCREMENTO: (incremental): cuando se lleva a cabo un respaldo de incremento, solo aquellos archivos que tengan el archive bit serán respaldados estos archivos son los que han modificado despuésdelrespaldo completo RESPALDO DIFERENCIAL: (diferenttial): este respaldo de incremento la diferenciaes que el archive bit permanece intacto. También existen diferentes tipos de dispositivos de almacenamiento para guardar información • Disco Duro: Tienen gran capacidad para almacenar la información. • Disquetera:La unidad de 3.5 pulgadas permite cambiar información utilizando disquetes magnéticos de 1.43mb de capacidad. • Unidad de cd-rom o lectora: Permite utilizar discos ópticos deuna mayor capacidad que los disquetes,hasta 700mb • Unidad de dvd-rw: Tiene capacidad de 17gb OTROS DISPOSITIVOS: • Unidad de disco magnético-óptico lector • Lectorde tarjeta de memoria • Memoria flash • Memoria USB
- 31. P á g i n a | 31 María DoloresPiñaCampos Grupo: 3.2 Modulo:I y II
- 32. P á g i n a | 32 María DoloresPiñaCampos Grupo: 3.2 Modulo:I y II USAR PC SIN MOUSE: 1.- Si tu sistemaoperativo tiene teclas de ratón > ve al inicio > P•anel de control> facilidad de acceso para activarlo. Esto te permitirá utilizar las teclas de flecha para controlar el cursor en lugar del ratón. 2.- Utiliza estas combinaciones de teclas en el sistema operativo de Windows • F1--Ayuda • CTRL+ESC-Abre menú de inicio • ALTA + TAB-Cambia entre programas abiertos • ALT + F4 – Cierra un programa • SHIFT + DELETE-Eliminar un elemento permanentemente • Windows Logo + L- Bloquea la computadora(sin usar CTRL + ALT+DELETE) 3.- Utiliza estas combinaciones de teclas al escribir en Windows. • CTRL + c (copiar) • CTRL + x (cortar) • CTRL + v (pegar) • CTRL + z (deshacer) • CTRL + b (negritas) • CTRL + u (subrayar) • CRTL + l (itálicas) • CTRL + - (tachado) • CTRL + = (igual) • CTRL + teclas de direcciónflechas (saltar palabras) 4.- Utiliza estos comandos generales solamente en el teclado • F1 _ Inicia la ayuda de Windows • F10 – Activa el menú de opciones de la barra • SHIFT + 10 Abre un menú contextual para el elemento seleccionado(es lo mismo que hacer clic derecho e un objeto) • CTRL + ESC – Abre el menú de inicio (usa las flechas de direcciónpara seleccionar algún elemento) • CTRL + ESC or ESC – Seleccionael botón de inicio (presiona la tecla TAB para seleccionarun (elemento) la barra de tareas o presionar MYUS + F10 para un menú contextual) • CTRL + SI + IFT + ESC – Abre el administrador de tareas de Windows
- 33. P á g i n a | 33 María DoloresPiñaCampos Grupo: 3.2 Modulo:I y II • ALT + TAB – Cambia a otro programa en ejecución(mantén presionadala tecla ALT y presionala tecla TAB para ver la ventana de computaciónde tareas. • SHIFT – Presiona y mantén presionada la tecla MAYUS mientras insertas un CD-ROM para omitir la ejecuciónautomática. • ALT + BARRA ESPACIADORA-muestra el menú de sistema, puedes restaurar, mover, redimensionar, minimizar o cerrar la ventana. • ALT + (ALT +GUION)- muestra la interfaz de múltiples documentos(MDI) menú de sistemade la ventana secundaria, MDI, puedes restaurar mover, redimensionar, minimizar, maximizar o cerrar la ventana secundaria) • CTRL + TAB – Cambia a la siguiente ventana secundaria de un interfaz de un programa de documentos múltiples (MDI). • ALT + Letra Subrayada en el menú- Abre el menú • ALT + F4- Cierra la ventana en uso • CTRL + F4 – Cierra el interfaz actual de documentos múltiples (MDI) • ALT + F6- Cambia entre varias ventanas del mismo programa 5.- Usa estos atajos para los objetos de Shell y los accesosdirecto al escritorio • F2- renombra objeto • F3- Busca todos los archivos. 6.- Utiliza estos controles generales de carpeta / acceso directo. • F4 Seleccionael cambio de una carpeta diferente y se mueve por las entradas del cuadro. • F5 Actualiza la ventana actual •F6 Se mueve entre paneles en el exploradorde Windows • CTRL + 6 – Abre la herramienta ir a la carpeta • CTRL + z – Deshace el ultimo comando • CTRL + A- seleccionaelementos. 7.- Utiliza estas combinaciones de teclapara controlar las propiedades • CTRL + TAB / CTRL + SHIFT + TAB – Se desplaza por las pestañas de propiedades. 8.- Usa estos atajos para la accesibilidad • PresionaSHIFT cinco veces- Habilita y deshabilita.
- 34. P á g i n a | 34 María DoloresPiñaCampos Grupo: 3.2 Modulo:I y II OPERAR EQUIPO DE CÓMPUTO NORMAS DE SEGURIDAD PARA EL EQUIPO DE CÓMPUTO: Los equipos de cómputo nuestra labor es protegerlosde variaciones de energía eléctricay corte de energía. Se recomiendausar reguladores y No break, garantiza el funcionamiento y consultar los manuales de usuario. Para usar correctamente el equipo de computo se deben seguir los siguientes pasos: 1.- Leer detenidamente los manuales de operación o instructivos al momento de empaquetar un equipo de computo. 2.- Traslado adecuado y medidas de seguridad e higiene. 3.- Considerar el buen funcionamiento de la instalación eléctrica. 4.- Usar los reguladores independientespara cada equipo de cómputo. PREVENIR ACCIDENTES EN SITUACIONES DE RIESGO: Las medidas de seguridad del personal en un área de trabajo con las acciones que debemosde tomar en cuenta al realizar nuestro trabajo para prevenir un accidente. IMPORTANCIA DE LA SEGURIDAD: No hacer las cosas con seguridad afecta al empleado y a la empresa. FACTORES QUE AFECTAN LA SEGURIDAD: La persona no está debidamente capacitad en su trabajo. ACCIDENTE EN EL TRABAJO: Golpee con algún compartimiento cajones,archiveros, caídas, etc. TIPOS DE LESIONES: Cansancio mental, Por estar mucho tiempo sentado frente al monitor. UTILIZARLOS EQUIPOS DE SEGURIDAD: 1.- Estar capacitado de la forma correcta para cualquier actividad. 2.- Tener buena instalación eléctricacorrecta. 3.- No tener el equipo de cómputo donde haya humedad. 4.- No exponer al equipo de computo con la luz.
- 35. P á g i n a | 35 María DoloresPiñaCampos Grupo: 3.2 Modulo:I y II APLICAR LAS HERRAMIENTAS DEL SISTEMA PARA LA PERSERVACIÓN DEL EQUIPO E INSUMOS. SISTEMA OPERATIVO: Contiene una serie de herramientas permiten perservar la integridad del equipo e insumos. El corectorde errores en disco (scandisk), el desfragmentador,el liberador de espacio y la opciónde dar formato al disco. Algunas ya estánintegradas en el mismo sistemay otras como el antivirus, forman parte de los programas comerciales.Cuidan el mantenimiento del equipo. INSUMOS: Es un buen consumible utilizado el proceso productivo de otro bien, los insumos pierdensus propiedadesy características para transformarse y formar parte del producto: Impresora,Monitor, Mouse, Teclado,Soportesergonómicospara la laptop, Lectorde DVD, CD, Adaptadores de AC, DVD,CD, Cartuchos, Papel para impresión. Es importante que conozcamos la formaen que podamos perservar la integridad del equipo e insumos, pues ello dependerá elbuen estado de funcionamiento del equipo de computo y el acceso seguro a la información que guardamos en el.
- 36. P á g i n a | 36 María DoloresPiñaCampos Grupo: 3.2 Modulo:I y II PRETEGER LA INTEGRIDAD DE LA INFORMACION Y DEL SOFTWARE. (ANTIVIRUS) ANTIVIRUS: Es un programa que protege la computadorade diversas amenazas como virus y piratas informáticos. Ayudan también a la integridad y la disponibilidad de la información y adopta medidas para preservar el software en buen estado. SE CLASIFICANEN: Escaneo de firmas: Revisa los programas para localizar una secuencia de instrucciones. CHEQUEO DE INTEGRIDAD: Usan el método de detenciónde cambio en los programas por medio de cálculo. MONITOREO: Interceptan o bloquean instrucciones sospechosas o riesgosas. ANALISISHEURISTICOS: Análisis de cada programa sospechososin ejecutar las instrucciones revisan el código de la máquina para detectar el virus. OTROS METODOS: Controlan la ejecuciónde programas autorizados. EVITA QUE LA COMPUTADORESE INFECTE: ∞ Tenerun antivirus ∞ Mantener copias de respaldo ∞ Actualizar el antivirus ∞ Confirmar la existencia del virus ∞ Escanear los discos ∞ Protegercontra escritura ∞ Evita la ejecución
- 37. P á g i n a | 37 María DoloresPiñaCampos Grupo: 3.2 Modulo:I y II INSTRUCCIONES BASICAS PARA UTILIZAR UN ANTIVURUS. 1.- Dirígete a tu PC. 2.- Busca el documento o unidad que quieres analizar. 3.- Se colocael apuntador por encima del documento o unidad y con el botón secundario del ratón, dar click. 4.- Cuando aparezca el menú contextual, busca la opción Analizar con (el nombre del antivirus instalado en la computadora)y dar click . 5.- Aparece todo lo que analiza el antivirus y al finalizar se cierra automáticamente.
- 38. P á g i n a | 38 María DoloresPiñaCampos Grupo: 3.2 Modulo:I y II Utilizar el programa de búsqueda de errores en discos. Scandisk es una herramienta del propio Windows que permite reparar, si hubiera, errores en archivos y carpetas, al mismo tiempo realiza una prueba estándar la cual permite buscar posibleserrores en la superficie físicadel disco y lo mas importante, repararlo. Existen dos tipos de verificaciones;la completay la estándar. La forma completade realizar con mas profundidad y tarda un poco mas, para ellos hay que marcar la casilla correspondiente y Reiniciar. Antes de hacer un scandisk se debe tener en cuenta lo siguiente: • Quitar el protectorde pantalla • Desactivar el antivirus • Desconectarel internet • Se debe realizar antes de la desfragmentación INSTRUCCIONES PARA REALIZAREL SCANDISK: 1.- Abrir el explorador de Windows 2.- Escogerla unidad de discos que queremos escaneary situarnos sobre ella. 3.- Pulsar el botón derecho del ratón. 4.- Al salir el menú contextual, seleccionarla opciónPROPIEDADES. 5.- En la ventana PROPIEDADES,seleccionarl pestañaHERRAMIENTAS. 6.- En la primera opcióndel apartado HERRAMIENTAS, encontraremos la opciónde comprobaciónde errores,presionar el botón COMBROBAR AHORA. 7.- Si queremos que la comprobaciónsea estándar, marcamos la primera casilla. 8.- Si queremos una comprobacióncompleta,marcamos las dos casillas y presionamos la opción INICIAR. En este caso, nos dará la opciónde REINICIAR la computadora.
- 39. P á g i n a | 39 María DoloresPiñaCampos Grupo: 3.2 Modulo:I y II APLICAR EL DESFRAGMENTADOR REORGANIZACION DE LOS ARCHIVOS. Cuando Windows escribe en el disco duro, lo hace de formaaleatoria, rellenando espacios,pero si el archivo es mas grande que el espacio,y por tanto no cabe en el, Windows lo parte y lo pone en el siguiente espacio libre, de modo que para leer el archivo se tiene que ir a varias “direcciones”para localizarlo. Desfragmentar el disco duro se reunificar por materias o categorías el contenido para hacer maas rápido el acceso a la información, ganando con ello velocidad al accedera los datos y, por tanto, de la respuestade nuestra PC. Es recomendable siemprerealizar una copia de seguridad de nuestros datos, ya no solo al desfragmentarsino como conducta habitual. Al desfragmentarnuestro disco duro, reunimos todos los datos comunes de cada programa en una misma zona del disco,con el fin de que su localización y acceso rápido al no tener que ir la aguja lectora del disco duro de un lado a otro buscando la información. Antes de hacer la desfragmentaciónde la unidad, se debe tener en cuenta lo siguiente: • Vaciar la papelería de reciclaje. • Eliminar el historial junto con archivos temporales y cookies • Realizar el scandisk antes de la desfragmentación • Cerrar todos los programas abiertos • Desactivar el proyectorde pantalla • Reiniciar con modo seguro o a prueba de fallos. INSTRUCCIONES PARA REALIZARLA DESFRAGMENTACIONDEL DISCO 1.- Abrir el explorador de Windows 2.- Escogerla unidad de discos que queremos desfragmentary situarnos sobre ella 3.- Pulsar el botón derecho del ratón 4.- Al salir el menú contextual, seleccionarla opción PROPIEDADES. 5.- En la ventana PROPIEDADES,seleccionarla pestaña HERRAMIENTAS 6.- En la segunda opcióndel apartado HERRAMIENTAS, encontraremos la opciónde DESFRAGMENTACIÓN,presiona el botónDESFRAGMENTAR
- 40. P á g i n a | 40 María DoloresPiñaCampos Grupo: 3.2 Modulo:I y II AHORA. UTILIZAR EL LIBERADOR DE ESPACIO Instrucciones para liberar el espacio del disco:. Abrimos MI PC, nos dirigimos a nuestra unidad de disco duro, pulsamos con el botón derecho delratón sobre ella y seleccionamos laopción PROPIEDADES . 1.- Pulsamos sobre liberar espacio en disco duro. 2.- Nos saldrá una nueva ventana con las diferentes opciones que deberemos señalarpara que sean eliminadas de nuestro disco duro. 3.- Pulsando sobre ella cada una de ellas, nos mostrara un texto en el que se describe.Una vez señalado,pulsamos en ACEPTARy se completarala opción.
- 41. P á g i n a | 41 María DoloresPiñaCampos Grupo: 3.2 Modulo:I y II IDENTIFICAR LA TERMINOLOGÍA EMPLEADA EN EL AMBIENTE DE REDES Una computadora ofrece muchas ventajas, pero cuando se conecta con otras de tal manera que logren interactuar entre sí, dichas ventajas aumentan, los usos que se le puedendar a esta unión son muchos,y el alcance es inmenso. Basta con nombrar un producto que enlaza a las computadoras: internet. A continuación revisaremos los principales conceptosdel área de redes. Para esto es muy importante que identifiques claramente los términos estudiados anteriormente sobre los elementos de una computadora. Red de computadoras es un sistemaque interconecta computadoras personales o estaciones de trabajo entre si a fin de comprtirrecursos, comunicarse e intercambiar información.Cuando hablamos de redes de computadoras nos referimos a la unión de dos o mas dispositivos de computo que da como resultado una mezcla de hardware y software de computadoras. PROTOCOLOS DE RED: Un protocolo de red establece las reglas y convenios necesarios para la comunicaciónentre dos dispositivos de red. Casi todos los protocolospara redes de computadoras utilizan la técnica de intercambio de paquetes (packet switching) para enviar y recibir mensajes. También incluyen mecanismos paraidentificar y establecerconexiones con otros equipos,así como especificar la forma en la que los datos son empaquetados para ser enviados. Se han desarrollado cientos de protocolos de red, cada uno diseñado para propósitosespecíficos y diferentes ambientes de trabajo. TIPOS DE RED: Una red se refiere a la disposiciónde las para trabajar en forma organizada y se pueda tener acceso a la información entre ellas. Esta organización no siempre corresponde ala colocaciónfísicade las computadoras,por ejemplo una red en una habitación puede estar ordenada en forma circular (anillo) pero su conexión es de otro tipo. Los tipos de red se clasifican de la siguiente
- 42. P á g i n a | 42 María DoloresPiñaCampos Grupo: 3.2 Modulo:I y II forma: • BUS: Se basa en conectartodas las computadoras a un elemento en común conocido como backbonem (columna vertebral). El backbone es un cable único que funciona como un medio al cual los dispositivos se enganchan a través de un aparato conector.Cuando una computadorase quiere comunicar con otra en esta red, envía un mensaje a través de un proceso conocido comobaoadcast(como señal de tv), y todos los equipos conectadosal cable lo puedendetectar, pero solamente el destinatario especificado aceptay procesael mensaje. • ANILLO: En una red de anillo, cada elemento tiene exactamente dos vecinos con los cuales se pueden comunicar. Todos los mensajes viajan a través de un anillo en la misma dirección(ya sea en el sentido de las manecillas del reloj o en sentido inverso) • ESTRELLA: Este tipo de conexión se usa mucho para redes domesticas.Contiene un punto central de conexión llamado HUB (dispositivo conocido como concentrador,aunque también se puede utilizar un switch o un router). Todos los dispositivos de esta red se conectan generalmente usando el cable tipo Unshielded Twisted Pair (UTP) Ethernet. Una red estrella generalmente requiere más cable , pero si existe alguna falla en esta red, solamente se pierde la conexión con una computadora(aquella que falló) y el resto de la red se mantiene funcionando. • ÁRBOL: Integran múltiples redes de tipo estrella que estánunidas a través de un bus. En su forma más simple, sólo los conectadores seconectanal bus y cada uno de ellos se convierte en la “raíz” de un árbol de computadoras.Esta combinaciónde bus/estrella soportauna futura expansión de la red, mejorando la conexión de una red de bus (limitado por el numero de computadoras debido al tráfico de señales que ocasiona) o de una red de estrella (limitado por el número de puntos de concentración).
- 43. P á g i n a | 43 María DoloresPiñaCampos Grupo: 3.2 Modulo:I y II • MALLA: Introducenel concepto de las rutas de red. A diferenciade las otras redes, los mensajes enviados en una red de malla pueden tomar una de varias rutas posiblesdesdeel origen hasta su destino. Recuerdaque incluso en una red de anillo, aunque la computadora tiene dos salidas posibles,los mensajes pueden viajar solo en una dirección.Algunas redes de gran alcance, incluyendo internet. Otra formade clasificar a las redes de computadoraes de acuerdo a su extensión. A través de la historia, la industria de redes ha nombrado a los diferentes tipos de redes,anillo, bus, etc. •LAN local Área Network (Red de Área Local). Una red LAN interconecta dispositivos de red en distancias relativamente cortas. Por ejemplo,un una oficina que se encuentra en el mismo edificio, una escuela, incluso en una casa, se puede instalar una LAN simple.Aunque en ocasiones,en un mismo edificio se puede tener varias pequeñas LAN (quizá una por cuarto), en ocasionalmente,una LAN puede abarcar varios edificios cercanos.Además deoperar en un espacio limitado, las redes LAN son controladoras y administradas por una sola personau organización. Otro dato importante es que este tipo de red acostumbra instalarse usando ya sea la tecnologíaEthernet o token ring. •WAN Wide Área Network (Red de Área Extensa). Como su nombre lo dice, una red WAN se refiere a una distancia física muy grande. Internet es la red WAN más grande abarcando todo el planeta. Una WAN es una colecciónde redes LAN geográficamente dispersas.Las redes LAN se conectan a la red WAN a través de un ruteador. Existen diferencias importantes entre una red LAN y una WAN. Muchas WAN (como internet) no son manejadas por alguna organización en particular, aunque puedenser parte de una propiedad ya sea colectiva o repetida entre varias personas para su administración. Para la instalación de las WN tienden a usar tecnologías como ATM, Frame Relay y X.25,las cuales están diseñadas para soportar grandes distancias. •LAN, WAN y las redes domésticas:
- 44. P á g i n a | 44 María DoloresPiñaCampos Grupo: 3.2 Modulo:I y II Una casa o residenciaempleauna LAN y se conectaa internet (una WAN) a través de un Proveedorde Servicios de Internet (ISP)usando un modem de banda ancha. El ISP proporcionaal modem una direcciónúnica (direcciónIP de la WAN), y de todas las computadoras de a casa conectadas a la red adquieren direcciones privadas (direcciónIP de LAN) . De esta manera, todas las computadoras puedencomunicarse entre si, pero para conectarse con el ISP debenhacerlo a través de una puerta de enlace, generalmente un ruteador. Las redes LAN y WAN fueron las categorías originales que se crearon para conectar computadoras.Mientras que los otros tipos han emergido gradualmente a través de muchos años de evolución tecnológica.Aunque las redes LAN y WAN son las redes mas populares, existen las siguientes: Wireless LocalÁrea Network: Una red LAN basada en la tecnología inalámbrica Wi-Fi MetropolitanÁrea Network: Red que abarca un área físicamás grande que una LAN pero más pequeña que una WAN, por ejemplo,una ciudad. Una MAN es administrada comúnmente poruna única entidad, como alguna institución de gobierno, banco o corporacióngrande. Campus Área Network: Una red abarcando múltiples LAN, pero sin llegar al tamaño de una MAN, por ejemplo,el área que abarca una universidad. Storage ÁreaNetwork: Conecta los servidores a algún dispositivo de almacenamiento de datos usando tecnologías como la fibra óptica. System Área Network: Une computadoras de gran desempeñousando conexiones de alta velocidad en una configuración cluster. También se le conoce como Cluster Área Network.