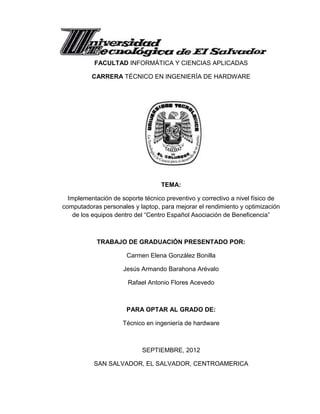
Soporte técnico para mejorar equipos
- 1. FACULTAD INFORMÁTICA Y CIENCIAS APLICADAS CARRERA TÉCNICO EN INGENIERÍA DE HARDWARE TEMA: Implementación de soporte técnico preventivo y correctivo a nivel físico de computadoras personales y laptop, para mejorar el rendimiento y optimización de los equipos dentro del “Centro Español Asociación de Beneficencia” TRABAJO DE GRADUACIÓN PRESENTADO POR: Carmen Elena González Bonilla Jesús Armando Barahona Arévalo Rafael Antonio Flores Acevedo PARA OPTAR AL GRADO DE: Técnico en ingeniería de hardware SEPTIEMBRE, 2012 SAN SALVADOR, EL SALVADOR, CENTROAMERICA
- 2. PÁGINA DE AUTORIDADES LIC. JOSE MAURICIO LOUCEL RECTOR ING. NELSON ZÁRATE SÁNCHEZ VICERRECTOR GENERAL ING. FRANCISCO ARMANDO ZEPEDA DECANO JURADO EXAMINADOR LIC. LILIAN NOEMI ROMERO DE LEIVA PRESIDENTA ING. MARIO ERNESTO VALDEZ PRIMER VOCAL LIC. EDSON ALIRIO CERON SEGUNDO VOCAL SEPTIEMBRE, 2012 SAN SALVADOR, EL SALVADOR, CENTROAMERICA
- 3. Agradecimientos A mi madre María Inés de Barahona. Por haberme apoyado en todo momento, por sus consejos, sus valores, por la motivación constante que me ha permitido ser una persona de bien, pero más que nada, por su amor y sacrificio para brindarme mis estudios. A mi padre Porfirio Armando Barahona. Por los ejemplos de perseverancia y constancia que lo caracterizan y que me ha infundado siempre, por el valor mostrado para salir adelante y por su carácter de una persona que lucha por lo que quiere. Hoy celebro la culminación de mis estudios profesionales. Es realmente un momento para sonreír, considerando el camino que he recorrido, y los sacrificios que han hecho mis padres, para llegar a este día. Atte. Jesús Armando Barahona
- 4. Agradecimientos Primeramente quiero agradecer a Dios por brindarme vida y la oportunidad de culminar mis estudios profesionales. A mis padres Ana Gladis Bonilla y Guillermo Alberto González, por brindarme apoyo en momentos difíciles, conocimiento, facilidad económica y toda la ayuda necesaria que unos buenos padres pueden brindar a una hija, para el desarrollo profesional. A mi abuelo Rudy, a mis hermanos, mis cuñados, y mi novio por darme fuerzas cuando solo miraba desesperación. A mi abuela materna Andrea María de López, por haber brindado la perseverancia para lograr las metas propuestas. A mis abuelos paternos Carmen Cañas de Lazo y Rodolfo Lazo por mostrarme que todo se puede alcanzar a pesar del sufrimiento, “La solución siempre está presente, solo falta decidir qué camino tomar sin arrepentirse a lo que le sigue”. A pesar que ninguno de ellos esté presente en nuestras vidas, mi graduación es símbolo en el que exalto lo aprendido por ellos. Por último agradezco a la “Universidad Tecnológica de El Salvador”, por contar con excelentes profesores, tutores y asesores. Razón por la cual hoy estoy culminando mis estudios con éxito. Así como también por haberme brindado la oportunidad de conocer a mucha gente triunfadora y emprendedora de la cual aprendí en el transcurso de mi carrera. Atte. Carmen Elena González Bonilla.
- 5. Agradecimiento Primeramente quiero agradecer a Dios por darme la vida y la capacidad de culminar mis estudios. A mis padres Isabel Flores Romero y María Petrona por brindarme el apoyo en todos los momentos y a mis tíos que no se encuentran en el país gracias por brindarme el apoyo económico y el apoyo a seguir adelante y seguir en el buen camino. Agradecer a mi hermana Verónica Alvarado Acevedo por a ver estado allí en los momentos de flaqueza y en los momentos difíciles a no desviarme y siempre decirme cual camino seguir. Por último agradecer a la Universidad Tecnológica por ser una de las instituciones de un gran prestigio por sus profesores y su excelencia académica. Atte. Rafael Antonio Flores Acevedo
- 6. Índice Introducción..................................................................................................................i CAPÍTULO I Situación Actual...........................................................................................................1 1.1 Situación problemática .........................................................................................1 1.2 Enunciado del problema .......................................................................................2 1.3 Justificación del proyecto.....................................................................................4 1.4 Objetivo general y específico................................................................................5 1.4.1 Objetivo general ................................................................................................5 1.4.2 Objetivos específicos ........................................................................................6 1.5 Delimitaciones .......................................................................................................6 1.5.1Geográfico..........................................................................................................6 1.5.2 Temporal...........................................................................................................6 1.5.3 Organizacional ..................................................................................................7 1.5.4 Organigrama .....................................................................................................7 1.6 Alcances.................................................................................................................8 1.7 Estudio de factibilidad.........................................................................................10 1.7.1 Factibilidad económica....................................................................................10 1.7.2 Factibilidad técnica .........................................................................................14 CAPÍTULO II Documentación Técnica............................................................................................24 2.1 Marco teórico de referencia ................................................................................24 2.1.1 Implementar ....................................................................................................24 2.1.2 Soporte Técnico ..............................................................................................24 2.1.3 Mantenimiento Preventivo ...............................................................................25 2.1.4 Mantenimiento Correctivo................................................................................25 2.1.5 Computadora ..................................................................................................25 2.1.5.1 Periféricos.................................................................................................26 2.1.5.2 Periféricos de entrada...............................................................................26 2.1.5.3 Periféricos de salida..................................................................................27 2.1.5.4 Periféricos de almacenamiento.................................................................27
- 7. 2.1.5.5 Mixtos de entrada y salida ........................................................................27 2.1.5.6 Hardware ..................................................................................................28 2.1.5.7 Software ...................................................................................................28 2.1.6 Componentes de una computadora.................................................................28 2.1.6.1 Unidad del sistema (case).........................................................................28 2.1.6.2 Fuente de poder .......................................................................................29 2.1.6.3 Placa madre (Motherboard) ......................................................................29 2.1.6.4 Microprocesador (CPU) ............................................................................30 2.1.6.5 Memoria RAM...........................................................................................31 2.1.6.6 El disco duro (HD ó HDD).........................................................................31 2.1.6.7 Otras capacidades de almacenamiento ....................................................32 2.1.6.8 Tarjeta de video ........................................................................................32 2.1.6.9 Tarjeta de sonido ......................................................................................33 2.1.6.10 Monitor....................................................................................................33 2.1.6.11 Teclado (keyboard).................................................................................34 2.1.6.12 Mouse o ratón.........................................................................................34 2.1.6.13 Tarjeta de red inalámbrica ......................................................................34 2.1.6.14 Lector o grabador de CD/DVD ................................................................35 2.1.6.15 Impresores.............................................................................................35 2.1.7 Laptop.............................................................................................................36 2.1.8 Manual ............................................................................................................36 2.1.8.1 Tipos y requerimientos para manuales .....................................................36 2.2 Marco teórico de la solución...............................................................................38 2.2.1 Mantenimiento preventivo ...............................................................................38 2.2.2 Medidas de precaución ...................................................................................39 2.2.3 Verificar estado de la maquina y componentes externos.................................41 2.2.4 Instalación de programas y verificación de componentes................................42 2.2.4.1 Pasos para la instalación del software CPU-Z ..........................................42 2.2.4.2 Instalación de software Crystal disk info ...................................................47 2.2.5 Mantenimiento preventivo para desktop.........................................................52 2.2.5.1 Componentes de la parte trasera de un gabinete......................................52
- 8. 2.2.5.2 Desmontar cables de la parte trasera del gabinete. ..................................53 2.2.5.3 Pasos para destapar tapadera principal del case......................................55 2.2.5.4 Pasos para remover la fuente de poder. ..................................................56 2.2.5.5 Pasos para limpiar una fuente de poder....................................................57 2.2.5.6 Pasos para remover y limpiar memoria RAM............................................61 2.2.5.7 Pasos para remover y limpiar disco duro. .................................................62 2.2.5.8 Pasos para remover y limpiar CD/DVD-ROM............................................64 2.2.5.9 Pasos para remover el ventilador del microprocesador.............................66 2.2.5.10 Pasos para quitar el microprocesador (CPU) ..........................................68 2.2.5.11 Desconectar cables de panel frontal del case.........................................68 2.2.5.12 Desmontar la tarjeta madre del gabinete.................................................69 2.2.5.13 Desmontaje del panel frontal del case. ...................................................70 2.2.5.14 Pasos para limpiar el gabinete (unidad de sistema). ...............................72 2.2.5.15 Pasos para la limpieza de la motherboard (tarjeta madre) ......................73 2.2.5.16 Pasos para limpieza del disipador de calor y ventilador. .........................74 2.2.5.17 Pasos para limpiar microprocesador (CPU) ............................................76 2.2.5.18 Pasos para limpiar cinchas .....................................................................77 2.2.5.19 Pasos para limpiar el teclado ..................................................................78 2.2.5.20 Pasos para limpiar el monitor..................................................................79 2.2.5.21 Pasos para limpiar cables .......................................................................80 2.2.6 Pasos para armar el computador.....................................................................80 2.2.7 Pasos para conectar cables y verificar el funcionamiento................................86 2.2.8 Pasos para desarmar una laptop.....................................................................89 2.2.9 Pasos para la limpieza de compontes de laptop..............................................93 2.2.10 Pasos para el ensamblaje de laptop..............................................................95 2.2.10 Mantenimiento correctivo a nivel físico. .........................................................99 2.2.10.1 Cambio de componentes que ya no funcionan. ......................................99 2.2.11 Mantenimiento correctivo para desktop .......................................................100 2.2.12 Mantenimiento correctivo para mini-laptop ..................................................108 2.3 Marco teórico conceptual..................................................................................113 2.4 Documentación técnica.....................................................................................118
- 9. CAPÍTULO III Desarrollo de la solución ........................................................................................122 3.1 Propuesta de solución ......................................................................................122 3.2 Conclusiones .....................................................................................................127 3.3 Recomendaciones .............................................................................................128 3.4 Bibliografía.........................................................................................................132 Anexos……………………..………………………………………………………………...134 A1 matriz de congruencia ..........................................................................................134 A2 Carta de Aceptación.............................................................................................137 A3 Carta de aprobación.............................................................................................138
- 10. i Introducción El capítulo I denominado Situación Actual del proyecto, que se lleva a cabo en el Centro Español Asociación de Beneficencia, en el cual se encuentra diversas áreas afectadas, en la situación problemática se detalla cada uno de los problemas que en general afectan a las empresas y las posibles razones por la cual muchas veces estos no son resueltos. Sin embargo se cuentan con el enunciado del problema que brinda un cuestionamiento sobre las posibles causas por las que se da el problema. Como justificante del proyecto se aclara el motivo de la realización así como también la necesidad de mantenimiento preventivo y correctivo de ordenadores en áreas específicas de la empresa. El proyecto cuenta con un objetivo general que consta de realizar un servicio técnico para computadoras de escritorio y laptop, con los objetivos específicos se establece metas concretas que se cumplirán a lo largo del desarrollo del proyecto y que a su vez refuerzan lo propuesto en el objetivo general. Las delimitaciones muestran el lugar donde se realizará el proyecto y en las áreas que se trabajará; los alcances en el que están detallados los productos ofrece las promesas a realizar y como últimos puntos, se crean tablas de factibilidad económica con las cuales se brinda un informe detallado del precio de los materiales a utilizar así como también una factibilidad técnica para observar el desempeño que tiene cada producto valiéndose de ciertas características.
- 11. ii En el capítulo II denominado como documentación técnica, contiene toda la información detallada de los significados, pasos a realizar, descripción del producto y la bibliográfica con la que se apoya para el desarrollo del proyecto actual. En el marco teórico de referencia, se encuentra todas las definiciones y conceptos de los términos utilizados para el desarrollo del manual, evitando de esta forma confusiones de las aplicaciones de dichos términos y del uso que se les está dando en el manual. El marco teórico de la solución, contiene el detalle de los productos que serán utilizados, así como también las medidas de precaución que se deben tener presentes al realizar un mantenimiento que está diseñado para computadora y laptop. Pero también contiene los pasos para realizar mantenimiento preventivo y correctivo, apoyado con imágenes con el fin de facilitarle al usuario como ubicar las piezas, realizar el desmontaje correcto y aplicación de limpieza. El marco teórico conceptual, es un listado de conceptos con sus definiciones de las piezas utilizadas. Este glosario es el apoyo de lo que se habló en el marco teórico de la solución, con el objetivo de demostrar la forma adecuada de conceptos para la interpretación en el manual. La documentación técnica, son las características con las que cuenta cada producto y maquina utilizadas en el desarrollo del proyecto.
- 12. iii En la bibliografía, se encuentran todo el apoyo de teorías expresadas a lo largo del trabajo, a su vez se demuestra el derecho de la originalidad del documento que está sujeto a los derechos de autores intelectuales. El capítulo III que lleva por nombre “Desarrollo de la solución”, consiste en una descripción detallada de cómo se llevó a cabo el proyecto dentro de la empresa Centro Español Asociación de Beneficencia, de esta forma se comprueba cuáles y como fueron los procesos realizados para cumplir los objetivos que se establecieron en el capítulo I. También se hace entrega de un portafolio virtual en un CD, el cual podrá reproducirse en la computadora el cual contiene: Generalidades del capítulo 1 Aplicación del modelo ADDIE en los 3 productos Videos que son una prueba de soporte de lo realizado dentro de la empresa El siguiente punto está enfocado en la propuesta de solución, que como indica su nombre busca una alternativa de cómo realizar y ejecutar una acción tras los problemas generados dentro del documento. Como último punto se encuentra las conclusiones y recomendaciones a las que se llegó como grupo para el desarrollo del proyecto dentro de la empresa, además de brindar una bibliografía que deja constancia del material de apoyo que se utilizó para definir mejor los conceptos y reforzar conocimientos.
- 13. 1 Capítulo I Situación Actual 1.1 Situación problemática El Centro Español Asociación de Beneficencia, cuenta con 17 áreas de trabajo, siete de estas áreas (gerente general, contabilidad, compras, recepcionista y eventos, biblioteca - radio, finanzas y bodeguero), poseen ordenadores con constantes problemas, dado el estudio que se llevó a cabo, se pueden observar cuatro problemas destacados, las cuales son: 1) La falta de limpieza preventiva y correctiva de los componentes de hardware tanto interno como externo. 2) Por el área lógica se resalta el siguiente problema: software pirata (sistemas operativos, antivirus y paquete de ofimática). 3) Frecuencia de pantalla azul. 4) Falta de polarización Las causas que originan cada problema son: como primer punto, el área de trabajo en la que están ubicadas cada ordenador afectado por; la suciedad de cielo falso, el polvillo acumulado cae en cada ordenador, que con el tiempo se filtra en las aberturas del chasis, este se adhiere causando algún tipo de mal funcionamiento que termina generando fallas en el hardware. Además la empresa contaba con ventiladores externos para mantener a una temperatura
- 14. 2 confortable y evitar el recalentamiento de los ordenadores, sin embargo esto origina más acumulación de polvo debido a que las aspas de los ventiladores estaban cubiertos de pelusas de polvo que al funcionar desprendían partículas que se filtraban en el case y componentes internos. Como segundo punto, la falta de validación de versiones originales en cada ordenador. La falta de polarización afecta a los ordenadores y pueden dañar componentes de hardware que se originan desde un bajón de energía o inclusive exponer al personal a frecuente choques eléctricos que pueden ocurrir con solo tocar el chasis del equipo debido ya que no cuenta con un polo a tierra en donde se descargue la energía correctamente. Por último se encuentra, los errores de pantalla azul que se debe a conflictos de memoria RAM, dispositivos o programas instalados que no son compatibles con el sistema operativo o puede originarse por falla de disco duro. 1.2 Enunciado del problema ¿En que ayudaría una implementación de soporte técnico preventivo y correctivo a nivel físico en la empresa y cuáles son sus beneficios? Dicho proyecto está orientado, a reforzar la ya existente área de mantenimiento en la cual se implementarán métodos para mejorar el rendimiento y optimización de los ordenadores de la empresa. Dado los problemas
- 15. 3 mencionados en la situación problemática, se crean medidas de solución que para reducir de esta forma la repetición de dichos problemas. En el problema número 1 (La falta de limpieza correctiva y preventiva de los componentes de hardware tanto interno como externo.) lo primero a realizar es por encontrar las causas que originan dicho problema. Al realizar el estudio se encontró que el cielo falso y los ventiladores que colocan en cada máquina, genera un polvillo que al caer sobre el chasis del ordenador se adhiere y con el tiempo se acumula en los diversos orificios que posee, infiltrándose en los diversos componentes internos del ordenador. La solución a este problema consiste en la limpieza periódicamente de los ordenadores, tanto internamente como externamente, para ello se debe de poseer productos de limpieza especializados para ordenadores que ayuden a facilitar la tarea de limpieza. Supervisión de los componentes de hardware y así tener un control del estado en el que se encuentra cada uno de ellos. Para resolver problemas con licencia pirata se le recomienda a la empresa utilizar software de licencia libre que brinde similares utilidades a los que actualmente poseen, debido a que el precio que se requiere por cada versión original de programas, es demasiado alto tomando en cuenta la cantidad de ordenadores a los cuales se le instalaría. El problema referente a la pantalla azul, se debe de investigar la razones por las que se pueden originar, ya que a nivel de hardware en la mayoría de veces es
- 16. 4 por el daño en disco duro y memoria RAM o también puede originarse por problemas a nivel lógico, por incompatibilidad en drivers o dispositivos (más frecuente en el sistema operativo XP) con el sistema operativo. Para evitar el consumo innecesario de energía por parte de un ventilador externo que con tiempo acumula más polvo en el chasis y componentes internos de la máquina, se necesita adquirir ventiladores para chasis de esta forma se brinda mejor disipación de calor y la empresa obtiene un pequeño pero significativo ahorro energético que provocaban los ventiladores. Los beneficios que se generan por la implementación de soporte técnico en las computadoras se ve reflejado en el óptimo rendimiento y prolongación de vida útil de cada computadora, así como también una leve reducción de gastos en consumo de energía. 1.3 Justificación del proyecto El proyecto nace del descuido que por lo menos tres años y medio, ha cargado la empresa en el área de informática, este surge con la falta de ausencia de un técnico especialista en hardware que brinde mantenimiento a las computadoras utilizadas a diario en la empresa. El proyecto consta del mantenimiento preventivo y correctivo de hardware. Entre las ventajas de este proyecto están:
- 17. 5 Servicio de mantenimiento gratuito a las computadoras durante la realización del proyecto. Entrega de tres ordenadores para el uso de la empresa. Prolongar la vida útil del equipo de computadoras así como también realización de cambios de hardware que ayuden a un eficaz desarrollo según las necesidades de cada área de trabajo. Inventario detallado del estado de cada computadora así como sugerencias del cuido y manejo de equipo que ayuden a prolongar la vida útil de las computadoras después de haberse realizado los cambios debidos. Brindar un material de apoyo que contará con procedimientos a seguir para desmontar y paso de como armar correctamente las partes de las computadoras así como las precauciones a tomar. 1.4 Objetivo general y específico 1.4.1 Objetivo general Implementar el servicio de mantenimiento preventivo y correctivo en las computadoras del “Centro Español Asociación de Beneficencia” y brindar el material de apoyo para la realización del mantenimiento.
- 18. 6 1.4.2 Objetivos específicos Mejorar el rendimiento de computadoras para prolongar el tiempo de vida útil a través de productos y herramientas. Recopilar información necesaria para la elaboración de un manual instructivo, como apoyo al mantenimiento correctivo y preventivo de las computadoras. Contar con todos los dispositivos necesarios para la aportación de nuevos equipos para la empresa. 1.5 Delimitaciones 1.5.1Geográfico El proyecto se llevará a cabo en las instalaciones del Centro Español Asociación de Beneficencia ubicado en, 83 Avenida norte, paseo general escalón, frente al banco Scotiabank. 1.5.2 Temporal El proyecto inicia el 27 de febrero de 2012 y culmina el 15 de abril del 2012. También se utilizará el programa CrystalDiskInfo versión 4.3.0a, este programa de licencia gratuita, servirá para conocer el estado de los discos duros.
- 19. 7 Se utilizará CPU-Z versión 1.60, este programa es gratuito y brinda un informe detallado de la motherboard, memorias RAM y microprocesador. 1.5.3 Organizacional El proyecto será desarrollado y presentado a la administradora general del Centro Español Asociación de Beneficencia, Licda. Sofía Alejandra Cortez. 1.5.4 Organigrama Asamblea general Junta directiva Gerente general Contabilidad Compras Finanzas Biblioteca y radio Jefe de AyB Gymnasio y Prof. Deportivos Recepcionista y eventos Bodeguero Jefe de cocina Capitan meseros Personal de limpieza Mantenimiento Vigilancia Jardineria Cobranza
- 20. 8 Las áreas de trabajo donde se desarrollará el proyecto con 21 computadoras son: gerente general, contabilidad, compras, recepcionista y eventos, finanzas, biblioteca y radio y bodeguero. 1.6 Alcances Para la realización de dicho proyecto como primer punto se ofrece principalmente el servicio técnico gratuito a las computadoras en donde se brindará el mantenimiento correctivo y preventivo a nivel físico de las computadoras, en las diversas áreas de trabajo que posee dicha institución. El segundo producto consiste en la disponibilidad de un manual impreso que brinde información sobre componentes de computadoras a nivel físico, el cual brindará conocimientos sobre cada parte de la que está conformada la computadora así como también medidas de precaución. Como tercer producto se realizará la entrega de tres equipos los cuales están orientados al área de trabajo de la biblioteca.
- 21. 9 Promesa Producto Mejorar el rendimiento y prolongar la vida útil de cada computadora que posee la empresa Realizar mantenimiento preventivo y correctivo a las computadoras del Centro español Asociación de Beneficencia. Brindar al usuario conocimientos teóricos para el mantenimiento de computadoras Manual impreso de mantenimiento correctivo y preventivo de computadoras. Se entregarán 3 máquinas, sin coste alguno, para el funcionamiento dentro del área de la biblioteca, los cuales llevan como objetivo funcionar para abrir páginas de internet y el uso del paquete de ofimática. 3 máquinas completas que posean: monitor, teclado y mouse y un gabinete con; motherboard, memoria RAM, disco duros y demás componentes.
- 22. 10 1.7 Estudio de factibilidad 1.7.1 Factibilidad económica Cuadro # 1 Espuma limpiadora Producto SABO 3M E-touch Precio c/u $ 6.50 $ 7.25 $ 7.00 Análisis: Se elige la marca SABO, ya que el precio es más económico a comparación de los otros productos y tiene mejor rendimiento en la limpieza de superficies. Cuadro # 2 Aire comprimido Producto E-touch 3M SABO Precio c/u $ 6.00 $ 8.00 $ 7.50 Análisis: E-TOUCH es la marca a elegir, el precio es más económico que los otros dos productos, las características con respecto al servicio que brinda de
- 23. 11 expulsión de aire son eficientes y alcanza partes inaccesibles removiendo fácilmente el polvo acumulado. Cuadro # 3 Limpiador de contactos Producto SABO WD-40 Cycle Precio c/u $ 8.75 $ 9.50 $ 9.00 Análisis: el producto de marca SABO es reconocido por sus múltiples productos de limpieza referente a las computadoras, El limpiador de contactos se puede aplicar directamente a las partes internas de los equipos eléctricos y electrónicos para recuperar o mejorar su conducción. Y a su vez protege contra un mal funcionamiento eléctrico causado por la humedad, condensación o corrosión. Cuadro # 4 Kit de herramientas Producto Computertool set Electronics Tools Stanley Precio c/u $ 30.00 $ 55.00 $ 28.75
- 24. 12 Análisis: computer tool set, posee un variedad de herramientas que es una combinación de uso para computadoras como a su vez electrónico, comparándolos con otros, conjuntos de kit de herramientas es el único que posee dicha combinación de herramientas haciéndolo más valioso. Cuadro # 5 Pulseras antiestáticas Producto Leko Steren Manhattan Precio c/u $ 4.50 $ 5.40 $ 7.00 Análisis: la marca Leko resulta ser mucho más efectiva para poder quitar realmente la estática su precio es más accesible y su duración es más prolongada comparándolos con otros productos. Cuadro # 6 Pasta térmica Producto Stars ZP Cool master Precio c/u $ 0.85 $ 1.75 $ 6.00
- 25. 13 Análisis: la pasta térmica ZP no es corrosiva y este producto mejora la disipación de calor y la eficiencia del sistema de refrigeración. Cuadro #7 Alcohol isopropílico Producto Farmacia San Nicolás Silimax Steren Precio c/u $ 2.75 $ 4.00 $ 3.25 Análisis: el alcohol isopropílico de la Farmacia San Nicolás es igual de eficiente que de marcas reconocidas, lo que lo hace único es su precio y el producto se evapora rápidamente además remueve eficientemente las partículas de suciedad y no deja marca.
- 26. 14 1.7.2 Factibilidad técnica Cuadro # 1 Evaluación de espuma limpiadora será aprobado únicamente si el porcentaje es >= 90% Características Ponderación SABO 3M E-touch Valor Puntaje Valor Puntaje Valor Puntaje Limpie superficies metálico 10% 2 20% 2 20% 2 20% Limpie superficies de plástico 10% 2 20% 2 20% 2 20% Limpie superficies de aluminio 10% 2 20% 2 20% 2 20% Durabilidad de efecto de producto 20% 2 40% 2 40% 2 40% Que deje brilloso la superficie 40% 2 80% 2 80% 2 80% Desengrasante 5% 2 10% 1 5% 1 5% Remueva estática 5% 2 10% 1 5% 1 5% Totales 100% 200/2 190/2 195/2 Ponderación final 100% 95% 95% Resultado obtenido Aprobado Aprobado Aprobado La ponderación de cada uno es de los productos es de la siguiente manera: 0 = no aplica, 1= aplica a medias, 2= aceptable
- 27. 15 Cuadro # 2 Evaluación de aire comprimido será aprobado únicamente si el porcentaje es >= 90% Características Ponderación SABO 3M E-touch Valor Puntaje Valor Puntaje Valor Puntaje Seco, neutro y puro 20% 2 40% 2 40% 2 40% Remueve polvo de lugares inaccesibles 40% 2 80% 2 80% 2 80% No esparce líquido 20% 2 40% 2 40% 2 40% Cantidad de producto por unidad 20% 1 20% 1 20% 2 40% Total 100% 180/2 180/2 200/2 Ponderación final 90% 90% 100% Resultado obtenido Aprobado Aprobado Aprobado La ponderación de cada uno es de los productos es de la siguiente manera: 0 = no aplica, 1= aplica a medias, 2= aceptable
- 28. 16 Cuadro # 3 Evaluación de limpiador de contactos será aprobado únicamente si el porcentaje es >= 90% Características Ponderación SABO WD-40 Cycle Valor Puntaje Valor Puntaje Valor Puntaje Limpieza de contactos electrónicos 30% 2 60% 2 60% 2 60% Evaporación 10% 2 20% 2 20% 2 20% No inflamable 5% 2 10% 2 10% 2 10% No conductivo 5% 2 10% 2 10% 2 10% Libre de residuos 10% 2 20% 2 20% 2 20% Desengrasante 10% 1 10% 1 10% 1 10% Eficiencia en limpieza 30% 2 60% 1 30% 1 30% Total 100% 190/2 190/2 190/2 Ponderación final 95% 80% 80% Resultado obtenido Aprobado Reprobado Reprobado La ponderación de cada uno es de los productos es de la siguiente manera: 0 = no aplica, 1= aplica a medias, 2= aceptable
- 29. 17 Cuadro # 4 Evaluación de kit de herramientas será aprobado únicamente si el porcentaje es >= 90% Características Ponderación Computertools kit Electronicstools Stanley Valor Puntaje Valor Puntaje Valor Puntaje Variedad de destornilladores planos 20% 2 40% 2 40% 2 40% Variedad de destornilladores de estrella 20% 2 40% 2 40% 2 40% Variedad de destornilladores Phillips 20% 2 40% 2 40% 2 40% Variedad de llaves en forma de L 10% 2 20% 1 10% 2 20% Destornilladores hexágonos 10% 2 20% 2 20% 2 20% Juego de pinzas 10% 2 20% 2 20% 1 10% Durabilidad 10% 2 20% 2 20% 2 20% Total 100% 200/2 190/2 190/2 Ponderación final 100% 95% 95% Resultado obtenido Aprobado Aprobado Aprobado La ponderación de cada uno es de los productos es de la siguiente manera: 0 = no aplica, 1= aplica a medias, 2= aceptable
- 30. 18 Cuadro # 5 Evaluación de pulseras antiestáticas será aprobado únicamente si el porcentaje es >= 90% Características Ponderación LEKO Steren Manhattan Valor Puntaje Valor Puntaje Valor Puntaje Descarga de electricidad estática 70% 2 140% 2 140% 2 140% Calidad 20% 2 40% 2 40% 2 40% Durabilidad 10% 2 20% 1 20% 1 10% Total 100% 200/2 190/2 190/2 Ponderación final 100% 95% 95% Resultado obtenido Aprobado Aprobado Aprobado La ponderación de cada uno es de los productos es de la siguiente manera: 0 = no aplica, 1= aplica a medias, 2= aceptable
- 31. 19 Cuadro # 6 Evaluación de pasta térmica será aprobado únicamente si el porcentaje es >= 90% Características Ponderación Stars ZP Cool master Valor Puntaje Valor Puntaje Valor Puntaje No es conductor eléctrico 30% 2 60% 2 60% 2 60% No es corrosivo 40% 2 80% 2 80% 2 80% Durabilidad 10% 1 10% 2 20% 2 20% No se seca 20% 1 20% 2 40% 2 40% Total 100% 170/2 200/2 200/2 Ponderación final 85% 100% 100% Resultado obtenido Reprobado Aprobado Aprobado La ponderación de cada uno es de los productos es de la siguiente manera: 0 = no aplica, 1= aplica a medias, 2= aceptable
- 32. 20 Cuadro # 7 Evaluación de alcohol isopropílico será aprobado únicamente si el porcentaje es >= 90% Características Ponderación Farmacia San Nicolás Silimax Steren Valor Puntaje Valor Puntaje Valor Puntaje No deja residuos de marca 50% 2 100% 2 100% 2 100% Rápida evaporación 20% 2 40% 2 40% 2 40% Remueve suciedad 30% 2 60% 2 60% 2 60% Total 100% 200/2 200/2 200/2 Ponderación final 100% 100% 100% Resultado obtenido Aprobado Aprobado Aprobado La ponderación de cada uno es de los productos es de la siguiente manera: 0 = no aplica, 1= aplica a medias, 2= aceptable
- 33. 21 Análisis de espuma limpiadora (Cuadro # 1) El cuadro de la evaluación de la espuma limpiadora, muestra una estadística aceptable de todos los artículos a utilizarse, sin embargo el producto SABO se destaca por su característica de remover carga estática e inclusive por desengrasar diferenciándolo así de los otros artículos, de esta forma es apto para la limpieza de ordenadores. Análisis de aire comprimido (Cuadro # 2) El aire comprimido es utilizado para remover las partículas de polvo acumuladas en los componentes electrónicos y alcanzar partes inaccesibles. Para el proyecto se ocupará el producto E-touch no solo por su precio, sino porque técnicamente todas sus características son aceptables. Esto lo convierte en un producto de bajo costo y eficiente servicio para remover polvo y partículas de lugares de difícil acceso de manera fácil. Análisis de limpiador de contactos (cuadro # 3) En la evaluación del cuadro tres se puede contemplar que el producto SABO (Como limpiador de contactos), es el aprobado al constatar sus características. Este producto cumple las expectativas de la limpieza que se quiere lograr hacia
- 34. 22 las placas electrónicas de los ordenadores, tomando como particularidades: la rápida evaporación, el no ser inflamable, la no conductividad de energía y por ultimo pero no menos importante el no dejar residuos. Análisis de kit de herramientas (Cuadro # 4) Todo kit de herramientas tiene como objetivo contar con la mayoría de utensilios necesarios para armar y desarmar cualquier componente referente al área al cual esté orientando dicho kit. Entre los 3 productos de kit de herramientas se puede observar que técnicamente todos son aplicables, pero el producto computer tools kit cumple con todas las características así como también es de bajo costo. Sus herramientas son de fácil manejo y cuentan con mucha más variedad, esta es la razón por la cual se elige dicho producto para la realización del proyecto. Análisis de Pulsera antiestática (cuadro # 5) En la evaluación del cuadro número cinco se observa que dentro de las características técnicas de la pulsera antiestática resalten del producto LEKO las particularidades que posee.
- 35. 23 La seguridad que presenta, su calidad y durabilidad son peculiares que impulsan a optar hacia dicho producto, así como también la facilidad de encontrar el producto dentro del mercado salvadoreño. Análisis de pasta térmica (Cuadro # 6) La pasta térmica es usada para ayudar a la disipación del calor de componentes mediante la transferencia del calor. El producto ZP y Cool master cumplen al 100% con todas las características entre las más importante están: que no se seca con factibilidad y no es un conductor eléctrico. En el desarrollo y aplicación del proyecto se utilizará el producto ZP por ser económico y ser igual de eficaz. Análisis de alcohol isopropílico (Cuadro # 7) Este producto es eficiente para remover cualquier tipo bacteria sin dejar residuos. Todos los productos poseen como resultado final en total aprobación, todos se desempeñan de igual manera en las características destacadas están: no dejar residuos, rápida evaporación y remueve suciedad. El precio en realidad es su única diferencia y dado que se desea brindar artículos que sean óptimos y a bajos costos se trabajará con el alcohol isopropílico de la Farmacia San Nicolás además por su fácil adquisición en cualquier farmacia de El Salvador.
- 36. 24 Capítulo II Documentación Técnica 2.1 Marco teórico de referencia 2.1.1 Implementar. La palabra implementar según la (Real Academia Española): Poner en funcionamiento, aplicar métodos, medidas, etc., para llevar algo a cabo. De esta palabra se deriva implementación la cual tiene por significado: la acción y efecto de implementar algo. 2.1.2 Soporte Técnico. Dentro del área de la informática (Erik Boos and Mark Zondler, 2007), el soporte técnico, es: un servicio que tiene por objetivo la prevención y/o solución de problemas técnicos de hardware y software en las computadoras. Se divide en dos áreas: Hardware (dirigido a la parte física de los equipos) Software (dirigido a los programas, incluidos el sistema operativo).
- 37. 25 En los ordenadores se realiza mantenimiento, que son medidas y acciones que se emplean con el fin de mantener una computadora funcionando en buenas condiciones la cual se puede emplear de dos formas: Mantenimiento preventivo Mantenimiento correctivo 2.1.3 Mantenimiento Preventivo Es la revisión periódica que se realiza en hardware y software de un ordenador con el fin de evitar futuros errores tanto a nivel físico como lógico. 2.1.4 Mantenimiento Correctivo Consiste en el cambio de alguno de los componentes de la computadora, el cambio total de una tarjeta (sonido, tv, video, etc.) o el cambio total de un dispositivo periférico como el mouse, teclado o monitor. También consiste en la reinstalación de software, que ayuda a mejor el rendimiento del sistema operativo. 2.1.5 Computadora Es un equipo tecnológico en el cual un usuario puede realizar diversas tareas informáticas. También se puede definir como (Discovery Networks LatinAmerica/US Hispanic) Máquina capaz de procesar información
- 38. 26 automáticamente mediante operaciones matemáticas y lógicas realizadas con mucha rapidez y controladas por programas informáticos El ordenador está compuesto por una parte física conocida como “hardware” y por parte lógica denominada “software”. Al combinarse entre sí son capaces de interpretar y ejecutar instrucciones para las que fueron programadas. 2.1.5.1 Periféricos Según (Ramón García-Pelayo y Gross, 2001) Dícese al elemento de un sistema de tratamiento de la información que es distinto a la unidad central y sirve, sobre todo, para comunicar con el exterior o verificar otras funciones auxiliares, estos pueden ser de: Entrada Salida Almacenamiento Comunicación 2.1.5.2 Periféricos de entrada Según (Peter Norton, 2000) Transmiten información desde el exterior a la memoria del computador mediante la transformación de los datos en señales eléctricas codificadas (código binario). Estos dispositivos permiten al usuario del computador introducir datos, comandos y programas a la memoria.
- 39. 27 2.1.5.3 Periféricos de salida Según (Jimmy Wales y Larry Sanger): Son los que reciben la información procesada por la CPU y la reproducen, de modo que sea perceptible por el usuario 2.1.5.4 Periféricos de almacenamiento Según (Alberto prieto y Antonio Ruiz, 2002): Los dispositivos de almacenamiento tienen como propósito principal guardar datos e información de manera permanente (incluso cuando la computadora está apagada), para que estos datos puedan ser utilizados siempre que se necesiten. El almacenamiento se relaciona con dos procesos: escritura en un medio de almacenamiento para que más tarde puedan ser encontrados y utilizados y lectura de datos almacenados para que luego sean transferidos a la memoria de la computadora. 2.1.5.5 Mixtos de entrada y salida Según (Jimmy Wales y Larry Sanger): Son aquellos dispositivos que pueden operar de ambas formas: tanto de entrada como de salida. Típicamente, se puede mencionar como periféricos mixtos o de Entrada/Salida a: discos rígidos, unidades de cinta magnética, lector-grabadoras de CD/DVD, discos ZIP.
- 40. 28 También entran en este rango, con sutil diferencia, otras unidades, tales como: Tarjetas de Memoria flash o unidad de estado sólido, tarjetas de red, módems, tarjetas de captura/salida de vídeo, etc. 2.1.5.6 Hardware Corresponde a todas las partes tangibles de un sistema informático; sus componentes son: eléctricos, electrónicos, electromecánicos y mecánicos. Son cables, gabinetes o cajas, periféricos de todo tipo y cualquier otro elemento físico. 2.1.5.7 Software Se denomina software, al equipamiento lógico o soporte lógico a todos los componentes intangibles de un ordenador de computadora. Está conformado de programas, utilidades, aplicaciones, sistemas operativos, drivers que hacen posible interacción con el usuario y este pueda trabajar por medio de computadora. 2.1.6 Componentes de una computadora 2.1.6.1 Unidad del sistema (case) Es también llamada gabinetes o case, son estructura rectangular que generalmente de un material de metal y/o plástico cuyo contenido no es visible. En su exterior muestran diferentes conectores que permiten acceder a las partes físicas que se encuentra de ellos. Por su forma física, la unidad del
- 41. 29 sistema pueden ser horizontales los cuales se les denomina escritorio o desktop y como también verticales se les conoce como torres. De manera más simple se puede decir que la unidad de sistema es: la estructura en donde van ensamblados los componentes internos de la computadora. 2.1.6.2 Fuente de poder Según (Alberto Prieto y Antonio Ruiz, 2002) Es una caja metálica que contiene un circuito, que permite distribuir energía eléctrica que utilizaran los componentes del sistema. La fuente de poder es de vital importancia ya que debe contar con suficientes potencia, estabilidad para dar energía a los componentes electrónicos de la computadora. Al no poseer una buena fuente de poder, es muy probable que los componentes a los que se le suministra poca energía se vean afectados e inclusive puede dañar partes de la computadora. 2.1.6.3 Placa madre (Motherboard) Según (Peter Norton, 2000) Es el elemento principal de todo computador se puede decir que es un circuito impreso sobre el cual se montan y acoplan los zócalos, ranuras, circuitos, pastillas y componentes electrónicos necesario para el funcionamiento de la computadora. Físicamente se trata de una “oblea” de material sintético, sobre la cual existe un circuito electrónico que conecta diversos elementos que se encuentran anclados sobre ella; los principales son:
- 42. 30 El microprocesador La memoria RAM Los slots o ranuras de expansión donde se conectan las tarjetas Los buses de datos, control y direcciones Diversos chips de control, entre ellos la BIOS. 2.1.6.4 Microprocesador (CPU) Según (Alberto Prieto y Antonio Ruiz, 2002) Es un componente electrónico en cuyo interior existen millones de elementos llamados transistores, cuya combinación permite realizar el trabajo que tenga encomendado el chip. Los microprocesadores suelen tener forma de cuadro o rectángulo negro, se colocan en elemento llamado zócalo (socket), o en algunos casos soldados sobre la tarjeta principal. Este componente es el cerebro de la computadora su misión consiste en controlar, coordinar y realizar todas las operaciones del sistema. Actualmente existen procesadores que cuentan con más de un núcleo de procesamiento y esto se traduce en un mejor rendimiento cuando se realiza diversas tareas de forma simultánea.
- 43. 31 2.1.6.5 Memoria RAM Según (Alberto Prieto y Antonio Ruiz, 2002) Es el lugar donde se almacenan los datos. Cualquier programa que se ejecuta en la computadora se carga temporalmente en la memoria RAM para que el microprocesador pueda utilizarla y procesarla. Cuando la computadora no cuenta con suficiente memoria RAM, el sistema empieza a utilizar el disco duro para cargar temporalmente los programas que se van a ejecutar, lo que se traduce en una mayor lentitud en la reacción de programas. La memoria RAM posee distintas velocidades las cuales se miden en MHz y GHz. Entre más rápida sea la velocidad de la memoria RAM más rápido se puede cambiar la ejecución entre programas. 2.1.6.6 El disco duro (HD ó HDD) Según (Alberto Prieto y Antonio Ruiz, 2002) El disco duro (en inglés HARD DISK, el cual es abreviado con frecuencia HD o HDD) es el dispositivo encargado de almacenar información de forma permanente en la computadora. Existen diferentes estándares a la hora de comunicar un disco duro con la computadora. Los más utilizados son IDE/ATA, SCSI y SATA. Dos de las características básicas de un disco duro son: Tamaño o alta capacidad de almacenamiento, la que se mide en Megabytes (MB) o Gigabytes (GB)
- 44. 32 El tiempo de búsqueda una revolución por minuto es una unidad de frecuencia que se usa también para expresar velocidad angular. En este contexto, se indica el número de rotaciones completadas por minuto por un cuerpo que gira alrededor de un eje, el tiempo de acceso y la tasa de transferencia de datos. 2.1.6.7 Otras capacidades de almacenamiento: Terabyte (TB) (Jimmy Wales y Larry Sanger): Un terabyte es una unidad de almacenamiento de información cuyo símbolo es el TB, y equivale a 1012 bytes. Petabyte (PB) (Jimmy Wales y Larry Sanger): es una unidad de almacenamiento de información cuyo símbolo es el PB, y equivale a 1015bytes. Exabyte (EB) (Jimmy Wales y Larry Sanger): es una unidad de medida de almacenamiento de información cuyo símbolo es el EB, equivale a 1018bytes. 2.1.6.8 Tarjeta de video Según (Jimmy Wales y Larry Sanger) una tarjeta gráfica es: Placa de vídeo, tarjeta aceleradora de gráficos o adaptador de pantalla, es una tarjeta de expansión para una computadora u ordenador, encargada de procesar los datos provenientes de la CPU y transformarlos en información comprensible y representable en un dispositivo de salida, como un monitor o televisor.
- 45. 33 Algunos modelos antiguos utilizan la interfaz AGP que va desde 1x hasta el 8x. Por ello es importante que se revise si la placa madre puede soportar la interface de la tarjeta de video. Entre las marcas más reconocidas de tarjeta de video son NVIDIA y ATI. 2.1.6.9 Tarjeta de sonido Esta tarjeta permite la reproducción, grabación de sonidos. La información que recibe puede ser de una fuente interna o externa. Permite también el uso de micrófono y sistemas avanzados de sonido (5.1 ó 7.1). Las tarjetas de sonido pueden tener distintas interfaces, lo que quiere decir que pueden ser integradas a la computadora de distintas maneras y entre las interfaces están: PCI, ISA, PCMCIA o USB. 2.1.6.10 Monitor Este el principal periférico de salida de la computadora. El monitor es la pantalla en donde se puede observar la información que el ordenador. La mayoría de monitores hoy en día son del tipo LCD cuyas ventajas con respecto a los antiguos monitores de caja grande CRT son: el menor tamaño y el menor consumo de.
- 46. 34 2.1.6.11 Teclado (keyboard) Es el dispositivo de entrada por excelencia y además uno de los más antiguos. Los teclados son similares a los de una máquina de escribir, correspondiendo cada tecla a uno o varios caracteres, funciones u órdenes. El teclado se divide en 5 partes importantes estas son: Teclas de función Teclas de movimiento del cursor Teclas alfanuméricas Teclas modificación Teclado numérico 2.1.6.12 Mouse o ratón El mouse es un periférico de entrada que sirve para introducir información a través de instrucciones que son accionadas con un click o doble click, capaz de seleccionar coordenadas (x, y) de una pantalla. Dispone de uno o más pulsadores con los que el usuario envía órdenes al computador relacionados con el punto seleccionado en la pantalla. 2.1.6.13 Tarjeta de red inalámbrica Según (Laura Fiorucci y Oscar D., 2008) Dispositivo para enviar y recibir datos sin la necesidad de cables en las redes inalámbricas de área local ("W-LAN
- 47. 35 "Wireless Local Área Network"), esto es entre redes inalámbricas de computadoras. La tarjeta de red se inserta dentro de las ranuras de expansión ó "Slots" integradas en la tarjeta principal ("Motherboard") y se atornilla al gabinete para evitar movimientos y por ende fallas. Todas las tarjetas de red inalámbricas integran una antena de recepción para las señales. 2.1.6.14 Lector o grabador de CD/DVD Este es un periférico de entrada y salida. Es un medio de almacenamiento masivo de datos que funciona con un lector óptico para la lectura de unas oquedades microscópicas que están estampadas en la superficie de un disco de aluminio recubierto de policarbonato. Se pueden encontrar en dos tipos de tecnología de conexión IDE o SATA. 2.1.6.15 Impresores Según (Juan Carlos Torres, 2002) Es el dispositivo de salida más utilizado después del monitor, por lo general los impresores caen en una de dos categorías: de impacto y de no impacto. Una impresora de impacto crea una imagen al utilizar agujas o martillos que presionan una cinta con tinta contra el papel (matriciales o máquinas de escribir). Las impresoras de no impacto utilizan otros medios para crear una imagen. Las características principales de una impresora son:
- 48. 36 Escala cromática (en colores o blanco y negro) Paginas por minutos (medida de velocidad) Tipo de impresora. 2.1.7 Laptop Una laptop, computadora portátil, ordenador portátil o notebook es una computadora personal móvil. Realizan las tareas de las computadoras de escritorio con la gran ventaja de su movilidad. 2.1.8 Manual Según (Ramón García-Pelayo y Gross, 2001) manual se puede definir de dos formas: Un libro que contiene las nociones esenciales de un arte o ciencia. Cualquier proceso realizado con las manos. 2.1.8.1 Tipos y requerimientos para manuales Existen los manuales que son elaborados en tomos de hojas intercambiables y los que se consultan por pantalla. La elaboración cuidadosa de los manuales y su adecuada divulgación y control facilitan el éxito de la empresa en sus diferentes actividades, independientemente de que su elaboración sea en hojas o visibles en computadora.
- 49. 37 Tiene como propósito describir los procesos de la empresa. Las rutinas de trabajo deben ser agrupadas de tal manera que faciliten las consultas sobre el tema deseado y aseguren las orientaciones para ejecutar adecuadamente las actividades en vigor. El manual debe presentar una descripción detallada de las rutinas de trabajo, acompañada de los respectivos gráficos que faciliten su percepción y retención, y del modelo de los formularios, con las instrucciones para el diligenciamiento. Según (Soto, p. 2005) Los manuales requieren de ciertas características que son: Satisfacer las necesidades reales de la empresa Contar con instrucciones apropiadas de uso, manejo y conservación Facilitarla localización de las orientaciones y disposiciones especificas Diagramación que corresponda a su verdadera necesidad Redacción simple corta y comprensible Hacer uso racional y adecuado, por parte de los destinatarios Gozar de adecuada flexibilidad para cubrir diversas situaciones Tener un proceso continuo de revisión y actualización Facilitar a través del diseño, su uso, conversación y actualización Estar debidamente formalizado por la instancia correspondiente de la empresa.
- 50. 38 2.2 Marco teórico de la solución 2.2.1 Mantenimiento preventivo Herramientas a utilizar: Espuma limpiadora Aire comprimido Limpiador de contactos Computertools kit Franela Brocha pequeña y suave Pulsera antiestática Alcohol isopropílico Pasta térmica Borrador Una mesa amplia para trabajar Se trabajará en 21 maquinas, por ello se debe de realizar un diagnóstico por cada computadora a la cual se le aplicara mantenimiento, de esta forma se verifica su correcto funcionamiento o si posee algún desperfecto. Se hará uso de dos software con el fin de verificar los componentes que posee cada computadora y también conocer el estado del disco duro. Los pasos a seguir para el correcto mantenimiento preventivo son con los siguientes pasos:
- 51. 39 Conocer las medidas de precaución. Verificar estado de la maquina y componentes externos. Utilizar software adecuado, para determinar el estado de los componentes, para este proyecto se utilizará “Crystal disk info y CPU-Z”. 2.2.2 Medidas de precaución Al ocupar los productos para la limpieza de equipos de computadora se debe de tener en cuenta los siguientes, medidas de precaución según el producto: Espuma limpiadora: este producto nunca se debe de aplicar directamente a teclados o componentes exteriores que posean algún tipo de orificios, debido a que podría penetrarse y convertirse en líquido. Siempre se debe de utilizar alguna tela o pañuelos especiales para limpieza y en este agregar la espuma para luego aplicarla sobre la superficie a utilizar. Aire comprimido: al utilizar este producto, nunca se debe usar a un ángulo distinto a 90º grados, debido a que podría gotear y dañar el componente. El producto nunca se debe de agitar, debido a que se produce una condensación, es decir pasa de estado gaseoso a líquido y este podría dañar de igual manera una pieza. Limpiador de contactos: cuando se aplique este producto, el circuito o componente a rociar debe de estar previamente limpio, pues si se rocía sin haber removido el polvo, se termina convirtiendo en una masa parecida al lodo.
- 52. 40 Procurar trabajar en un ambiente adecuado ya que al evaporarse, la inhalación del producto es dañina para la salud. Medidas de seguridad (Alfonso Gutiérrez Molina,Justino Peñafiel Salinas,Iván G. Villarreal Azúa, 2000): Antes de abrir cualquier computadora es necesario revisarla para poder detectar posibles fallas, por lo cual hay que encender la computadora y probar todas y cada una de las aplicaciones, revisar las unidades de disco flexible y la unidad de CD-ROM, así como Verificar que cada una de las teclas del teclado funcione adecuadamente, y que tanto el ratón como los botones se desplacen sin ningún problema. Si detectó algún problema tome nota e infórmele al dueño del equipo. Antes de quitar los tornillos es recomendable que desconecte la computadora de la energía, quite todos los cables exteriores, tomando nota del lugar de donde los quitó. Retire los tornillos e introdúzcalos en el bote para rollo fotográfico (así se evita perder los tornillos), asegúrese de utilizar el desarmador adecuado. Quite la tapa de la computadora. Si el CPU es mini-torre “acuéstelo” para poder trabajar con comodidad y seguridad.
- 53. 41 Antes de quitar cualquier componente observe con cuidado la parte interna de la PC, tome nota de la colocación de las tarjetas, para que cuando termine el mantenimiento preventivo las coloque en el lugar exacto de donde las sacó. Ya que haya tomado nota de todos los pequeños detalles proceda a colocarse la pulsera antiestática, esto es para evitar dañar alguna tarjeta. Quite el tornillo que sujeta a la tarjeta con el chasis de la PC e introdúzcalo también en el botecito, tal vez el tornillo sea un poco más pequeño que los tornillos del chasis, si es así colóquelo en otro botecito, etiquete los botecitos con cinta adhesiva para mayor control. 2.2.3 Verificar estado de la maquina y componentes externos. Antes de la realización de mantenimiento preventivo se deben revisar el estado de los componentes y como estos funcionan, es decir verificar el encendido y apagado, si presenta algún tipo de mensaje de error o advertencia con respecto a un programa, drivers u otro tipo de problema. Si al encender y apagar la computadora no presenta ningún tipo de problema se procede a la revisión del funcionamiento del teclado y mouse, también se debe de examinar las entradas de los dispositivos de entrada y salida, luego verificar el área de trabajo en la que está ubicado cada equipo, esto debido a que a veces los problemas pueden originarse por un problema fuera de la computadora, por ejemplo un toma corriente que este dañado entre otro problemas. Por último se debe de
- 54. 42 utilizar el software que ayuden a verificar el estado del disco duro antes de realizar un mantenimiento preventivo así como también como del equipo en general. Cuando el equipo presenta una falla en alguno de los puntos mencionados se debe anotar y notificar al encargado. 2.2.4 Instalación de programas y verificación de componentes. El último procedimiento a realizar antes de llevar a cabo el mantenimiento preventivo a nivel físico, consiste en la instalación y verificación de los componentes que posee la computadora. La función de dichos programas está orientado a: Conocer el modelo y características generales de los componentes como la motherboard, RAM, chipset de la placa y tarjeta grafica. Conocer el estado del disco duro, si existe alguna falla en algún sector. A continuación se detalla los pasos de cómo se instala cada programa, para que sirve cada pestaña del programa y como funciona. 2.2.4.1 Pasos para la instalación del software CPU-Z. Este programa sirve para conocer cuáles son los componentes que posee la computadora como lo son: El procesador La memoria RAM Chipset de la placa base Tarjeta grafica
- 55. 43 Para el correcto funcionamiento del programa, se deben seguir los siguientes pasos: Dar click derecho y elegir la opción “run as administrador” ó “abrir como administrador” (ver imagen 1.1) en caso de tener Windows 7, para los equipos con XP se debe de dar doble clic izquierdo para ejecutar el archivo. Luego aparecerá una venta que pregunta si está seguro de ejecutar el programa, se da clic donde dice “Sí”. Luego aparecerá esta ventana, acá explica que debería de cerrarse otros programas antes de comenzar con la instalación, para proceder con la instalación se le da clic izquierdo sobre el botón “next” o “siguiente” (ver imagen 1.2) . Nuevamente aparecerá otra venta, en la cual se muestra los términos de uso del programa, se debe seleccionar la opción “I accept the agreement” o “acepta contrato”, seguido dar clic en el botón “next o siguiente” (ver imagen 1.3).
- 56. 44 La ventana que aparece es para indicar el lugar de ubicación de instalación del programa, si se desea cambiar a otra carpeta se debe de hacer clic en el botón “browse” o “buscar”, en caso contrario solo se da clic a “next o siguiente” (ver imagen 1.4). Los programas que se instalan por lo general siempre buscaran el lugar en donde se alojan los “archivos de programas” que crea el sistema operativo. Esta ventana que aparece, indica en donde se ubicará el “shortcut” o“atajo”, que es la manera más fácil de entrar al programa una vez esté instalado. De igual manera se puede cambiar el lugar donde se desee ubicar para encontrarlo o si por defecto se deja en el mismo lugar por defecto (ver imagen 1.5).
- 57. 45 En esta ventana se debe de remover los cheques que estén seleccionados, debido a que no son parte del programa principal sino más bien de un buscador o navegador. Luego darle al botón “next o siguiente” (ver imagen 1.6) Acá se presentará la opción de dejar un icono de acceso al programa desde el escritorio, si no desea tener un icono en el escritorio se da clic y remover el “chequecito” y luego dar clic en “next o siguiente” (ver imagen 1.7) Finalmente esta ventana muestra la dirección en donde se instalará: el programa, en donde estará ubicado el lugar de acceso y si se instalará el icono de acceso rápido. Se da clic en el botón “Install” o “instalar” (ver imagen 1.8) Cuando la barra verde se complete entonces pasara a otra ventana, sin embargo si se desea cancelar la instalación se da clic en “cancel” o “cancelar”. (Ver imagen 1.9)
- 58. 46 Una vez se instale el programa, aparecerá otra ventana en donde dice que “la instalación fue completada”, así como también muestra una opción para leer un archivo con respecto al programa. (Ver imagen 1.10) Una vez instalado el programa ahora se puede usar para realizar la función por la cual se ha incorporado en el equipo. Para ello se deben de conocer cómo funciona el programa. Pestaña CPU (ver imagen 1.11): esta pestaña muestra la información del procesador: Nombre del procesador Nombre código Modelo Especificaciones A cuanto trabajo el reloj y su cache Pestaña Cache (ver imagen 1.12): muestra la velocidad de transferencia de datos, el tamaño, frecuencia, ubicación.
- 59. 47 Memory ó memoria (ver imagen 1.13): es donde especifica el tamaño de la memoria que posee el equipo y así como también el tipo de memoria. Otro punto que muestran son el tipo de frecuencia a la cual trabaja la memoria. La pestaña SPD es similar a la memoria, pero lo que lo hace distinta es que en esta pestaña se examina los siguientes puntos (ver imagen 1.14): el tamaño, el modelo, la marca, número de la pieza, el número de serie y fecha de fabricación. La última pestaña “about o acerca de” se encuentran detalles sobre el programa y el tipo de versión que se está ocupando así como también que versión se está ocupando en el sistema actual. 2.2.4.2 Instalación de software Crystal disk info. Este programa tiene como fin conocer el estado en el que se encuentra el disco duro entre las características entre las que se pueden resaltar están:
- 60. 48 Verificar el estado del disco duro Las horas de uso La capacidad del dispositivo Marca del dispositivo Para el correcto funcionamiento del programa se deben seguir los siguientes pasos: Dar clic derecho y elegir la opción “run as administrador” ó “abrir como administrador” (ver imagen 2.1) en caso de tener Windows 7, para los equipos con XP se debe de dar doble clic izquierdo para ejecutar el archivo. Luego aparecerá una venta que pregunta si está seguro de ejecutar el programa, se da clic donde dice “Sí”. Luego aparecerá esta ventana, acá explica que debería de cerrarse otros programas antes de comenzar con la instalación, para proceder con la instalación se le da clic izquierdo sobre el botón “next” o “siguiente” (ver imagen 2.2).
- 61. 49 Aparecerá otra venta, en la cual se muestra los términos de uso del programa, se debe seleccionar la opción “I accept the agreement” o “aceptar contrato”, seguido dar clic en el botón “nexto siguiente” (ver imagen 2.3). La ventana que aparece es para indicar el lugar de ubicación de instalación del programa, si se desea cambiar a otra carpeta se debe de hacer clic en el botón “browser” o “buscar”, en caso contrario solo se da clic a “next o siguiente” (ver imagen 2.4). Los programas que se instalan por lo general siempre buscaran el lugar en donde se alojan los “archivos de programas” que crea el sistema operativo. Esta ventana que aparece, indica en donde se ubicará el “shortcut”, que es la manera más fácil de entrar al programa una vez esté instalado. De igual manera se puede cambiar el lugar donde se desee ubicar para encontrarlo o si por defecto se deja en el mismo lugar que ya ofrece (ver imagen 2.5).
- 62. 50 En la siguiente ventana (ver imagen 2.6), pregunta si se desea crear un icono de escritorio por el cual se pueda tener acceso y así poder ingresar al programa. En caso de que no se desee tener un icono en el escritorio solo se debe de remover el cheque de cada cuadro y luego dar clic en next o continuar. La ventana que sigue (imagen 2.7), está preguntando si se desea instalar el programa “Nitro PDF reader” en este caso se debe de dar clic a la opción “I do notwanttoinstall Nitro PDF reader” ó “no desea instalar Nitro PDF” debido a que lo único que se desea instalar es el programa principal de crystal disk info. Una vez elegido que no se desea se da clic en “nexto siguiente”.Finalmente esta ventana muestra la dirección en donde se instalará: el programa, en donde estará ubicado el lugar de acceso y si se instalará el icono de acceso rápido. Se da clic en el botón “Install” o “instalar” (ver imagen 2.8)
- 63. 51 Luego aparecerá una ventana en donde se verá como una barra verde avanza, cuando se complete entonces pasará a otra ventana, sin embargo si se desea cancelar la instalación se da clic en “cancel” o “cancelar”. (Ver imagen 2.9) Una vez se instale el programa, aparecerá otra ventana en donde dice que “la instalación fue completada”, así como también muestra una opción para leer un archivo de ayuda y si se desea ejecutar el programa, para terminar el proceso se debe dar clic al botón “finish” ó “terminado”. (Ver imagen 2.10) Cuando el programa se pone en funcionamiento nos aparecerá esta ventana, acá se describe la marca del disco duro, el estado de salud en cómo se encuentra, temperatura ambiente, así como también un informe detallado del disco duro. (Ver imagen 2.11)
- 64. 52 2.2.5 Mantenimiento preventivo para desktop. Al realizar todos los procedimientos de medidas de precaución se procede a realizar el mantenimiento preventivo a nivel físico, la forma de realizar será: el desarmar cada componente y limpiarlo, luego se ensamblará, terminando en comprobar el funcionamiento del equipo. 2.2.5.1 Componentes de la parte trasera de un gabinete. 1. Fuente de poder 2. Conector de corriente 3. Entrada PS2 teclado 4. Entrada PS2 mouse 5. Conector VGA (monitor) 6. Entradas USB
- 65. 53 7. RJ45 (cable de red) 8. Conector de audio 9. Salida de tarjetas (PCI, PCI EXPRESS, AGP) 2.2.5.2 Desmontar cables de la parte trasera del gabinete. 1. Desconectar del toma corriente 2. Desconectar cable de energía 3. Desconectar cable PS2 (mouse o telcado) 4. Desconectar cable VGA (monitor) 5. Desconectar cable de USB 6. Desconectar cable de red 7. Desconectar cable de audio 1 2
- 66. 54 3 4 5 6
- 67. 55 2.2.5.3 Pasos para destapar tapadera principal del case 1. Verificar que tipo de tornillos posee (o si solo van a presión con la tapadera) 2. Remover tornillos del la tapadera del lado derecho. 3. Deslizar la tapadera hacia atrás. 4. Verificar estado inicial. 7 2 1
- 68. 56 2.2.5.4 Pasos para remover la fuente de poder. 1. Colocarse la pulsera antiestática. 2. Recostar el gabinete hacia el lado izquierdo. 3. Identificar los tornillos y remover. 4. Desconectar los cables a los que brindan energía (placa base, CD ROM, ventilador, disco duro) 5. Halar y extraer la fuente de poder del case. 3 4 1
- 69. 57 2.2.5.5 Pasos para limpiar una fuente de poder 1. Identificar los tornillos y remover. 2. Levantar la tapa de la fuente hacia arriba. 3. Se muestra los componentes internos. 4. Identificar y remover los tornillos del ventilador. 5. Limpiar con una brocha y remover el polvo en los componentes y aspas del ventilador. 2 3 4 5
- 70. 58 6. Limpiar alrededor de las aspas del ventilador, utilizar una franela con un poco de espuma limpiadora. 7. Remover la calcomanía del ventilador. 8. Con un desarmador plano hacer un poco de presión en el círculo pequeño que posee para levantarlo. 9. Colocar dos gotas de aceite dentro del agujero. 10.Colocar el círculo pequeño 11.Colocar la viñeta. 12.Aplicar aire comprimido a las aspas y componentes de la fuente. 13.Atornillar el ventilador y asegurarse de colocar todos los tornillos bien para evitar ruido. 14.Limpiar la tapadera con una franela cubierta de espuma limpiadora y remover toda suciedad. 15.Colocar la tapa y ponerle todos los tornillos para que no cause ningún ruido al momento de encenderse. 16.Limpiar cables con una franela a la que se le haya aplicado espuma limpiadora. 1 2
- 71. 59 3 4 5 6 7 8
- 73. 61 2.2.5.6 Pasos para remover y limpiar memoria RAM 1. Colocarse la pulsera antiestática 2. Identificar la memoria RAM en la tarjeta madre. 3. Quitar pestañas de seguridad. 4. Al retirar la memoria RAM de la tarjeta madre se debe sujetar de extremo a extremo. 5. Limpiar los pines con un borrador. 15 16 1 2
- 74. 62 2.2.5.7 Pasos para remover y limpiar disco duro. 1. Desconectar cable SATA o IDE. 2. Quitar alimentador de energía del disco duro. 3. Quitar tornillos de seguridad del disco. 4. Desmontar disco duro del case. 3 4 5
- 75. 63 5. Limpiar componente con una brocha (no golpearlo ya que podría dañarse) 6. Limpiar la parte inferior del disco duro. 7. Remover el polvo restante con una franela seca. 8. Aplicar contac cleaner en las ranuras de entrada de alimentador de energía y cable de datos. 1 2 4 3
- 76. 64 2.2.5.8 Pasos para remover y limpiar CD/DVD-ROM 1. Identificar unidad CD/DVD. 2. Quitar tornillos de seguridad de unidad. 3. Quitar cable de alimentación eléctrica. 4. Desconectar la cincha IDE/ SATA de la motherboar. 5. Quitar completamente la cincha IDE/ SATA. 6. Desmontar la unidad de CD/DVD del case. 7. Limpiar la unidad de CD/DVD ROM con una brocha. 5 6 7 8
- 77. 65 8. Limpiar con una franela (no ocupar ningún tipo de líquido) 9. Limpiar la parte inferior con una franela. 1 2 3 5 6 4
- 78. 66 2.2.5.9 Pasos para remover el ventilador del microprocesador. 1. Desconectar el cable de corriente del ventilador de la tarjeta madre. 2. Girar los seguros del ventilador con destornillador plano. 3. Girar los cuatro seguros del ventilador como se muestra en la imagen. 4. Levantar los seguros con un poco de fuerza. 5. Levantar el ventilador. 6. Ver su estado y sacar el ventilador. 7 8 9
- 79. 67 1 2 3 4 5 6
- 80. 68 2.2.5.10 Pasos para quitar el microprocesador (CPU) 1. Tomar el seguro y tirar hacia arriba. 2. Levantar la pestaña del microprocesador. 3. Levantar el microprocesador. 2.2.5.11 Desconectar cables de panel frontal del case. 1. Ubicar en donde se encuentran los cables. 2. Desconectar cables de panel frontal. 3. Desconectar cable de USB frontal. 1 2 3
- 81. 69 2.2.5.12 Desmontar la tarjeta madre del gabinete. 1. Identificar los tornillos que sujeta la tarjeta al case. 2. Destornillar con el cuidado de no dañar algún capacitor o integrado de la tarjeta madre. 3. Ver estado en el que se encuentra. 1 2 3
- 82. 70 2.2.5.13 Desmontaje del panel frontal del case. 1. Identificar tornillos y remover (o si es a presión ejercer un poco de fuerza y extraer) 2. Tener cuidado con los cables que posee el panel frontal. 3. Verificar estado del chasis del gabinete. 1 2 3
- 83. 71 1 2 3
- 84. 72 2.2.5.14 Pasos para limpiar el gabinete (unidad de sistema). 1. Al extraer todos los componentes internos se procede a realizar la limpieza con una broncha y remover de esta forma el polvo. 2. Utilizar aire comprimido para limpiar partes en donde se acumula el polvo. 3. Utilizar una franela con espuma limpiadora, repetir este pasó y remover todo residuo de suciedad. 2 1 3
- 85. 73 2.2.5.15 Pasos para la limpieza de la motherboard (tarjeta madre) 1. Con una brocha remover el polvo, evitar realizar mucha fuerza o podría dañarse un componente. 2. Utilizar aire comprimido para remover el polvo acumulado en un área en específica. 3. Aplicar limpiador de contactos en las ranuras de memorias RAM , tarjeta madre y contactos de entrada y salida. 1 2 3
- 86. 74 2.2.5.16 Pasos para limpieza del disipador de calor y ventilador. 1. Sacar el ventilador del disipador para tener mejor acceso a la limpieza. 2. Limpiar con brocha por afuera y adentro de las grietas de la superficie del disipador. 3. Aplicar aire comprimido. 4. En el disipador en un lado posee una especie de mancha blanca, se debe de remover la pasta térmica con un hisopo cubierto de alcohol isopropílico. 5. Detener las aspas y pasar la brocha varias veces, remover la mayor cantidad posible de polvo. 6. Con una franela limpiar el polvo acumulado. 7. Verificar que no hayan quedado residuos de polvo. 1 2
- 87. 75 3 4 5 6 7
- 88. 76 2.2.5.17 Pasos para limpiar microprocesador (CPU) 1. Agarrar de los extremos el microprocesador. 2. Con un hisopo cubierto de alcohol isopropilico remover la pasta térmica que poseía repetir este paso cuantas veces sea necesario, remover completamente la pasta térmica. 3. Verificar si no quedo residuos de pasta térmica. 1 2 3
- 89. 77 2.2.5.18 Pasos para limpiar cinchas 1. Seleccionar el cable a limpiar IDE/ SATA. 2. A una franela aplicar un poco de espuma limpiadora y esperar que se disuelva. 3. Luego pasar la franela de lado a lado con un poco de presión para remover la suciedad. 1 2 3
- 90. 78 2.2.5.19 Pasos para limpiar el teclado 1. Pasar una brocha para remover todo el polvo que sea posible de quitar. 2. Aplicar aire comprimido entre medio de las teclas para remover las pelusas de polvo que están alojadas dentro del teclado. 3. Con una franela llena cubierta de espuma limpiadora, pasar suavemente en todo el componente para remover los rastros de grasa, polvo y machas que tenga la superficie del teclado. 4. Verificar el estado de limpieza del teclado. 1 2 3 4
- 91. 79 2.2.5.20 Pasos para limpiar el monitor 1. Limpiar con una franela su superficie y remover el polvo (LCD /CRT) 2. Con una franela cubierta de espuma limpiadora, se pasa nuevamente sobre la superficie del monitor y limpiar completamente. 3. Para limpiar la pantalla se necesita un líquido especial para pantallas (3M), rociar el líquido sobre la pantalla. 4. Remover el líquido con la franela especial para pantallas (franela similar al de los anteojos), limpiar de forma horizontal no realizar movimientos en forma de círculos. 5. Verificar el estado de limpieza del monitor. 1 2 3 4
- 92. 80 2.2.5.21 Pasos para limpiar cables 1. En una franela aplicar espuma limpiadora y pasar sobre los cables, limpiar completamente y remover el polvo. 2.2.6 Pasos para armar el computador. 1. Identificar en donde va ubicado la tarjeta madre. 2. Colocar los tornillos aislantes. 3. Colocar la tarjeta madre y atornillar. 4. Introducir la fuente de poder 5. Colocar cada uno de los tornillos correspondiente de la fuente. 6. Conectar el panel frontal del case a la tarjeta madre. 7. Introducir en la bahía correspondiente el CD/DVD- ROM 8. Colocar los tornillos para sujetar la unidad de CD/DVD- ROM. 9. Conectar cincha IDE/ SATA al CD/DVD- ROM. 10.Enchufar el otro extremo de la cincha a la tarjeta madre.
- 93. 81 11.Colocar el cable de energía de la fuente de poder a la unidad CD/DVD- ROM 12.Insertar unidad de disco duro en el gabinete y atornillarlo. 13.Conectar el cable SATA/ IDE al disco duro y tarjeta madre. 14.Colocar el cable de energía de la fuente al disco duro. 15.Colocar el microprocesador de la forma correcta. (En una de las esquinas le hace falta un pin) de esta manera se podrá saber cómo va ubicado. 16.Asentar bien el seguro para evitar desperfectos. 17.Aplicar pasta térmica. 18.Colocar el ventilador y verificar de poner bien los seguros que posea. 19.Conectar el ventilador a la tarjeta madre. 20.Colocar de forma correcta la memoria RAM luego asegurar con las pestañas. 21.Conectar el cable que brinda energía a la motherboard en la ranura correspondiente. 22.Ordenar los cables y sujetar con unas cintas de alambre. 23.Atornillar la tapa o cubierta del case.
- 94. 82 1 2 3 4 5 6 1 2 3 4 5 6 1 2 3 4 5 6
- 95. 83 7 8 9 10 11 12
- 96. 84 13 14 15 16 17 18
- 98. 86 2.2.7 Pasos para conectar cables y verificar el funcionamiento. Al tener todos los componentes tanto internos como externos limpios, se procede a verificar el correcto funcionamiento de la máquina. 1. Conectar dispositivo de audio 2. Conectar el cable de red 3. Conectar cables de USB. 4. Conectar cable VGA (video) a la parte trasera del gabinete. 5. Conectar el otro extremo del cable VGA al monitor. 6. Conectar cables de PS2 (mouse, teclado) 7. Conectar cable en la fuente del poder y conectar al toma corriente. 8. Conectar el cable de energía al monitor y luego colocarlo al toma corriente. 9. Presionar el botón para encender la maquina 10.Presionar el botón para encender el monitor. 11.Verificar que enciende y se apague correctamente el equipo. 1
- 99. 87 4 2 3 6 7 5
- 100. 88 8 10 11 9 11
- 101. 89 2.2.8 Pasos para desarmar una laptop. Esta manual es aplicado para la laptop SATELLITE modelo T135D 1- Colocar boca abajo laptop, quitar batería. 2- Verificar tipos de tornillos, 3- Quitar disco duro 4- Quitar unidad de CD/DVD 1 2 3 4
- 102. 90 5- Quitar tapa que cubre las memorias RAM 6- Halar las memorias hacia arriba como se muestra en la imagen y sacarlas. 7- Quitar los tornillos que sostienen el teclado están ubicados dentro donde va la batería. 8- Girar laptop, abrirla, Buscar lado para quitar teclado haciendo palanca con un desarmador plano sacar el teclado con cuidado, este contiene una cincha flexible desconectarla. 5 6 7 8
- 103. 91 9- Quitar la barra de control (de encendido y volumen) con un destornillador plano hacer palanca en los costados, y desconectarlo la cincha flexible. La flecha muestra donde va conectada la cincha del teclado, esta va conectada en la tarjeta madre también muestra donde va conectada la cámara y micrófono. 10- Desconectar cable flexible de Pantalla Micrófono Cámara 11- En las dos esquinas se encuentran ubicados los tornillos que sostienen la pantalla (quitarlos sosteniendo 9 10 11
- 104. 92 12- Girar laptop (boca abajo) quitar los demás tornillos del case. 13- Una vez terminado de quitar los tornillos hacer un poco de fuerza para levantar la parte del case. Desmontar case superior (área del pad) 14- Desconectar cable de corriente de pantalla y de puertos USB. Ubicar los tornillos que sostienen la tarjeta madre para poder sacarla de case. 12 13 14
- 105. 93 2.2.9 Pasos para la limpieza de compontes de laptop. 15- Una vez desmontada la tarjeta madre iniciar a dar la limpieza, con una brocha sacar todo el polvo acumulado en el case. 16- Limpiar el teclado con una brocha. 17- Con un borrador de goma limpiar los contactos de las memorias RAM 18- A la tarjeta madre quitarle el exceso de polvo con la brocha, si tienes aire comprimido puedes rociarle principalmente al ventilador y a los espacios difíciles de alcanzar. 15 16 17 18
- 106. 94 19- Quitarle el polvo al disco duro y utilizar franela y limpiarlo. 20- Limpiar la unidad de CD/DVD con una brocha también con franela. . 21- Levantar la pantalla y limpiarla con franela puedes utilizar limpiador de lentes 19 20 21
- 107. 95 2.2.10 Pasos para el ensamblaje de laptop. 22- Ensamblar la tarjeta madre en el case atornillar bien, conectar cable de puertos USB y de corriente. 23- Ensamblar parte superior del case (área de pad) en cada esquina presionar, girar y atornillar. 24- Presionar también la parte donde va la pantalla. 25- Atornillar pantalla en las esquinas. 22 23 24 25
- 108. 96 26- Ordenar los cables de cámara micrófono y otros como se muestra en la imagen. 27- Conectar la cincha flexible que da imagen en pantalla. 28- Muestra cómo deben de quedar ordenados los cables 29- Insertar la barra de control de encendido y de audio, 26 27 28 29
- 109. 97 30- Presionarla de los costados para que quede segura. 31- Introducir las memorias RAM, con cuidado de no dañar sus contactos y colocar la tapa que cubre las memorias. 32- Meter el disco duro y colocar la tapa que lo cubre. 33- Insertar teclado, conectar la cincha flexible. 30 31 32 33
- 110. 98 34- Presionar teclado y asegurarse de que no quede ninguna parte levantada. 35- Atornillar el teclado, en la parte trasera donde va ubicada la batería. 36- Introducir unidad de CD/DVD. 37- Introducir la batería 34 35 36 37
- 111. 99 38- encender el equipo y verificar que funcione correctamente. 2.2.10 Mantenimiento correctivo a nivel físico. 2.2.10.1 Cambio de componentes que ya no funcionan. Para la realización de cambios de componentes en equipos. Se necesita verificar en un ordenador diferente la pieza siempre y cuando el equipo al que se va colocar la pieza, cumpla con las mismas características, para verificar que en efecto está totalmente averiada y de esta forma realizar el cambio. Cuando la pieza ha sido comprobada de su mal funcionamiento se tiene que avisar a la gerente para obtener el permiso y acceda a la autorización de la compra del componente para cambiar la parte. Para remover los componentes se debe de seguir los siguientes pasos: Desconectar el cable de energía Remover los tornillos de seguridad que este sujetando el componente con el case 38
- 112. 100 Desmontar la pieza del case Probar la pieza en otro equipo que posea las mismas características, de esta forma se verifica si es la pieza la dañada o si en efecto hay algo más en el ordenador de procedencia que pudo haber generado el daño. Cuando la pieza desmontada no funciona, se debe de comunicar a la gerente que en efecto la pieza desmontada no funciona en otro equipo y que necesita adquirir otra para que el equipo funcione nuevamente. 2.2.11 Mantenimiento correctivo para desktop Problemas de sonido. Al realizar el mantenimiento preventivo, pueden surgir algunos problemas en el hardware, por ello se debe de conocer los distintos sonidos que emite una maquina al encenderse, ya que dependiendo de su repetición y duración será más fácil detectar de donde proviene el problema. (Anónimo)Cuando se enciende o se restablece un sistema informático, el BIOS realiza un inventario del hardware conectado al ordenador y efectúa un diagnóstico llamado: “Prueba automática en el encendido” (POST, Power- OnSelfTest) para comprobar que el equipo funciona correctamente. Los errores de sonidos más frecuentes que se pueden encontrar son: 1 pitido largo y 1 breve: error en la placa base. Al producirse este pitido, es probable que la tarjeta madre este estropeada.
- 113. 101 1 pitido largo y 2 cortos: es referente al video. Verificar que la tarjeta gráfica este colocado correctamente en su ranura. Al generarse 5 sonidos: es error en el procesador. Habrá que verificar que el procesador esté conectado correctamente y que el cooler funcione. Sonidos largos y constantes: error en la memoria RAM. En este caso se deberá verificar que haya sido colocada correctamente así como también verificar el orden de los slot de memoria. En caso de que ninguna de losanteriores sea la solución deberá de informar para realizar el cambio de la pieza. 1 breve y 3 largos: error del teclado. Verificar que no hay ningún objeto que esté haciendo presión con las teclas y por ello se genere este problema. De no ser eso habrá que reemplazar el teclado. Estos son los problemas más frecuentes, a la hora de realizar un mantenimiento correctivo sin embargo existe una lista completa con la explicación de cada uno de los sonidos generados, se le conoce como la tabla de BEEPS y dependiendo del modelo así tiene significado el sonido generado. Mantenimiento correctivo para pila o batería. Cuando se des configura la hora cada vez que se reinicia o la configuración que se tenía en la BIOS, es posible que la vida útil de la batería se haya
- 114. 102 agotado. Lo que se debe hacer es realizar un cambio de batería, luego se tiene que configurar el SETUP para establecer la hora y fecha sin embargo toda configuración antes realizada desaparece como lo son: hora y fecha, orden de arranque de inicio (disquetera, disco duro). Para cambiar la batería que está en la placa base, se debe de presionar la pestaña que empuja hacia arriba la batería (ver imagen 13.1). Luego se debe de reemplazar la batería por una nueva. Es una pila similar a la de un reloj o calculadora de bolsillo, lo único que se debe tomar en cuenta es que sea una pila tipo CR2032 que es muy fácil de encontrar en lugares de electrónica, relojeros o tiendas de informática. Para colocarla se debe de dejar hacia arriba, es decir con el polo positivo (+) ó donde tenga grabada la inscripción de la pila y luego ejercer un poco de presión que esté completamente segura en el socket 8ver imagen 13.2). Cambio de cinchas IDE y SATA Cuando las cinchas generan problemas, no se reconocen los dispositivos a los cuales están conectados. Antes de realizar un cambio completo de cincha se debe de conocer las razones del averió y así evitar cometer los errores.
- 115. 103 En el caso de la cincha IDE (ver imagen 14.1), el halar erróneamente, para removerlos del dispositivo hacia donde están conectados. Con el tiempo la cincha se desgasta y termina cediendo y se desprenden sus agarres. Lo correcto sería extraer con un poco de fuerza agarrando de los lados de color negro que poseen y en ningún momento se deben de halar. Para las cinchas SATA (ver imagen 14.2), algunos tiene una pretina de agarre y esas se debe de apretar primero el seguro para luego extraer. De halarse con fuerza generará el daño en el. El problema que puede ocasionar al estar mal conectada, es que no habría comunicación entre la motherboard y el dispositivo (disco duro, CD/DVD-ROM, disquetera). Para resolverlo basta con verificar que están bien conectados. Si están bien conectados, pero sigue sin reconocer el dispositivo, entonces se procede a cambiar por completo la cincha. Cambio de disco duro El disco duro es el principal dispositivo de almacenamiento y dado que en este se aloja programas como el sistema operativo ó con los que se puede realizar un trabajo en específico, es recomendable tenerlo en óptimas condiciones.
- 116. 104 El problema frecuente de los discos duros, es debido a la saturación de información innecesaria que almacenan en ellos, si el disco es de 40GB y solo tienen 1GB de espacio generará: El sistema y programas se paraliza. Se hacen demasiado lento, esto es debido a que el sistema operativo necesita generar un archivo igual al que se está procesando, al no contar con suficiente espacio entonces se volverá lento, quiere decir que por más memora RAM o mejor microprocesador que tenga la maquina no será posible avanzar mientras en el disco no se cuente con el espacio suficiente. Sin embargo existen otros tipos de problemas en el disco y estos son audibles, lo cual puede que necesite un cambio permanente del disco. Cuando se enciende una computadora y se escucha un sonido proveniente del disco duro, es seguramente una pista ha caído sobre otra y está generando un esfuerzo girando, se terminan de arruinar del todo. En este caso es preferible utilizar un software que verifique el estado del disco, para ver si se puede conectar como disco secundario o si se debe de cambiar por completo. Para comprar un disco duro se debe de tener en cuenta: La capacidad de almacenamiento Y la revoluciones por minutos que genera (RPM)
- 117. 105 Problemas con el microprocesador. El microprocesador es el cerebro de una computadora, por ello si existe un daño serio y en cierto punto imposible de reparar por ello se deberá de cambiar el componente por completo. Pero también se deben de tener en cuenta otros posibles problemas que son: Cuando el equipo no enciende, pero el microprocesador se calienta, puede deberse a un problema en la tarjeta madre, del zócalo e inclusive la mala colocación. Cuando la maquina está trabajando y en un momento se bloquea, se debe a que el microprocesador está haciendo un trabajo que exige más trabajo del que puede realizar o en su defecto esté funcionando mal. Al presentarse este tipo de errores los pasos a seguir son: Extraer el microprocesador, probar en otra máquina similar y verificar si sucede el mismo error. Verificar que ningún PIN este averiado, es decir doblado o inclusive sin PIN. Verificar que en el socket del microprocesador no existan residuos de polvo u otro tipo. De ser así usar aire comprimido para remover. Verificar el manual que trae la tarjeta madre y verificar que todos los puentes de configuración están bien.
- 118. 106 Realizar comprobaciones y verificar su funcionamiento. En caso de que aún no funcione cambiar tarjeta madre. Al probar ambos cambios y no obtener resultados, consultar con la gerente para el cambio total de la pieza. Cambio de fuente de poder. Antes de realizar el cambio de esta pieza, se debe de seguir una serie de pasos con el fin de averiguar, si en verdad está dañada. Los cambios bruscos de energía, pueden dañar la fuente de poder. Debido a que las fuentes de poder poseen un fusil que esta soldado dentro de ellos, al quemarse su funcionamiento es a medias o en su defecto dejan de funcionar. Los materiales que se necesitan para comprobar el estado de una fuente de poder son: Un clip o un pedazo de alambre que posea los extremos sin forro el cual posee, generalmente para proteger el mismo cable. La fuente de poder que presenta problemas. El cable de poder de la fuente. Las precauciones que se deben realizar son:
- 119. 107 Extraer la fuente de poder. Esta pieza no debe de estar conectada con la computadora. Al realizar la prueba, se debe de poseer únicamente con la fuente de poder, el alambre o clip y cable de poder. Los pasos a realizar son: Con el clip o cable, realizar una unión entre el cable verde y un cable negro del conector de 20 o 24 pines de la fuente de poder. Conectar el cable de poder a un toma corriente y a la fuente de poder. Si el ventilador de la fuente de poder gira, entonces la fuente de poder esta buena aun. Otro tipo de problema que podría pasar en caso de que la fuente de poder esta buena, pero de igual forma genera problemas, se debe de verificar la cantidad de componentes conectados a la fuente de poder, cuantos discos duros, cuantas tarjetas adicionales. Debido a que cada componente necesita una cantidad de energía, puede ser que la capacidad de la fuente no sea suficiente con lo que en verdad se necesita y esto lleve al cambio de una fuente con mayor capacidad de voltaje. Si se realizaron todos los pasos anteriores y no se encontró o se verifico alguna posible solución, entonces notificar a la gerente para el cambio completo de la fuente de poder por otra nueva.
- 120. 108 2.2.12 Mantenimiento correctivo para mini-laptop Pasos para remplazar tarjeta madre, dañado de una mini-laptop. Descripción: para este mantenimiento se utilizó una laptop marca DELL INSPIRON MINI 1012 la cual presentaba fallas en la motherboar. 1. Remover batería y tornillos (ver imágenes 15.1 y 15.2). 2. Retirar el teclado, evitar halar debido a la cincha que conecta el teclado con la tarjeta madre (ver imágenes 15.3 y 13.4).
- 121. 109 3. Retirar tornillos y remover el disco duro y memoria RAM (ver imágenes 15.5 y 15.6) 4. Con un destornillador plano insertar entre medio de las dos tapaderas y ejercer suavemente fuerza (ver imagen 15.7), hacia arriba para retirar la tapadera que está a presión, tener mucho cuidado para no dañar la pieza (ver imagen 15.8). 5. Para extraer la tarjeta madre, se debe de remover cada uno de los tornillos que posee (ver imagen 15.9) así como también las cinchas que conectan con otro componente.
- 122. 110 6. Antes de cambiar el componente, se debe de probar siempre en otro ordenador con las mismas características (ver imagen 15.10). En este caso dicha motherboard en ambas maquinas tenia fallo, por ello se le aviso a la gerente la cual autorizo la compra para dicho remplazo. 7. Remplazar el componente dañado por uno nuevo (ver imagen 15.11). 8. Colocar la motherboard en el lugar indicado. Luego conectar cada cincha que conecta con otro dispositivo y colocar los tornillos en el orden indicado (ver imagen 15.12).
- 123. 111 9. Se coloca la tapadera superior y se ejerce un poco de presion hacia abajo para asegurar (ver imagen 15.13). No ejercer demasiada fuerza o puede quebrar alguna pieza o pestaña de la tapadera. 10.Conectar las cinchas y asegurar con las pretinas que brinda el seguro de la cincha (ver imagen 15.14). También se debe de colocar el disco duro y las memoria RAM (ver imagen 15.15).
- 124. 112 11.Al tener los componentes conectados, se conectara la cincha del teclado (ver imágenes 15.16 y 15.17). 12. En la parte de atrás colocar todos los tornillos para asegurar la tapa inferior con la tapa superior e inclusive la motherboard (ver imágenes 15.18 y 15.19).
- 125. 113 13.El último paso es verificar, si funciona correctamente la máquina y de esta manera comprobar que el remplazo de la pieza ha sido el correcto (ver imagen 15.20). 2.3 Marco teórico conceptual. Antivirus: programa que busca y eventualmente elimina los virus informáticos que pueden haber infectado un disco rígido o disquete. BIOS:(sigla en inglés de basic input/output system; en español «sistema básico de entrada y salida») es un tipo de firmware que localiza y prepara los componentes electrónicos o periféricos de una máquina, para comunicarlos con algún sistema operativo que la gobernará.(Jimmy Wales y Larry Sanger)
- 126. 114 Case: es la parte de metal y plástico que guarda todo los componentes de la computadora. Computadora: es un dispositivo electrónico utilizado para el procesamiento de datos. La misma posee dispositivos de entrada y salida (E/S) que permiten a los usuarios interactuar con la información. Computadora de escritorio (desktop): ordenadores de sobremesa, que es diseñada para ser usada en una ubicación estable, como un escritorio tal y como indica su nombre. Computadora portátil: es un ordenador pequeño y ligero que se puede llevar a cualquier lado. Driver: pequeño programa cuya función es controlar el funcionamiento de un dispositivo del ordenador bajo un determinado sistema operativo. Disipador: es una pieza que ayuda a eliminar el calor generador por un cuerpo en colaboración de un ventilador. Fuente de poder (Concepto definición): la Fuente de Poder o Fuente de Alimentación es componente electrónico que sirve para abastecer de electricidad al computador. Un nombre más adecuado sería el de transformador, porque convierte o transforma corriente alterna (AC) en corriente directa (DC), y baja el voltaje de 120 voltios AC a 12,5 voltios DC, necesarios para la PC y sus componentes.
- 127. 115 Hardware: son todos los componentes y dispositivos físicos. Es todo aquello que se puede tocar. Implementación: acción y efecto de implementar algo. Informática (Marcos Guglielmetti, AnaliaLanzillotta,Guillem Alsina,David Yanover):La informática es la ciencia que tiene como objetivo estudiar el tratamiento automático de la información a través de la computadora Limpieza (Ramón García-Pelayo y Gross, 2001): acción y efecto de limpiar. Calidad, condición de limpio Mantenimiento: acción eficaz para mejorar aspectos operativos relevantes de un establecimiento tales como funcionalidad, seguridad, productividad, confort, imagen corporativa, salubridad o higiene. Mantenimiento preventivo: consiste en la revisión constante de ciertos aspectos que incluyen, hardware y software de una computadora para evitar futuros errores lógicos o problemas técnicos que puedan presentarse en una computadora. Microprocesador (Jimmy Wales y Larry Sanger):Es el encargado de ejecutar los programas; desde el sistema operativo hasta las aplicaciones de usuario; sólo ejecuta instrucciones programadas en lenguaje de bajo nivel, realizando operaciones aritméticas y lógicas simples, tales como sumar, restar, multiplicar, dividir, las lógicas binarias y accesos a memoria