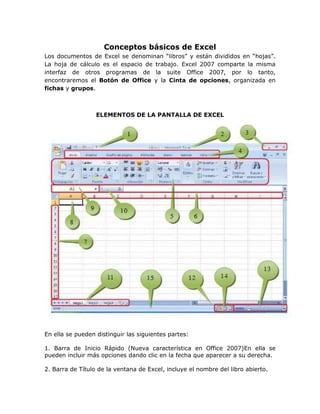
Conceptos básicos de excel parte 1
- 1. Conceptos básicos de Excel Los documentos de Excel se denominan “libros” y están divididos en “hojas”. La hoja de cálculo es el espacio de trabajo. Excel 2007 comparte la misma interfaz de otros programas de la suite Office 2007, por lo tanto, encontraremos el Botón de Office y la Cinta de opciones, organizada en fichas y grupos. ELEMENTOS DE LA PANTALLA DE EXCEL En ella se pueden distinguir las siguientes partes: 1. Barra de Inicio Rápido (Nueva característica en Office 2007)En ella se pueden incluir más opciones dando clic en la fecha que aparecer a su derecha. 2. Barra de Título de la ventana de Excel, incluye el nombre del libro abierto.
- 2. 3. Botones clásicos de las ventanas de Windows (minimizar, maximizar ycerrar). 4. Agrupación de todas las Barras de Herramientas de Excel. Esta forma de presentar las barras de herramientas es otra de las nuevas características en Office 2007. Se dividen 8 fichas o etiquetas que son la clave para el funcionamiento de las aplicaciones: Inicio, Insertar, Diseño de página, Fórmulas, Datos, Revisar, Vista y Complementos.Y si pulsamos cada una de estas pestañitas, podremos visualiza en pantalla las opciones que cada una de ellas comprenden. Por ejemplo, en la figura esta activa la opción “Inicio” en la cual se incorporan todas las funciones referidas al formato. Con un doble clic sobre cualquiera de las etiquetas se ocultan las herramientas; Siendo estas las asociadas con pegar, cortar y copiar; formato de fuente; alineación e interlineado; formato de números; insertar, eliminar o dar formato de celdas; y otros estilos y aplicaciones rápidas que ayudan a realizar nuestro trabajo. 5. Conjunto de Herramientas agrupadas dentro de las fichas. En el caso de la figura se ven todas las herramientas “Formato” incorporadas dentro de la ficha “Inicio”. 6. Columnas de la hoja. 7. Filas de la hoja. 8. Celda activa. 9. Indica la celda activa 10 Asistente para funciones. 11. Hojas del libro, mediante estos controles podemos desplazarnosrápidamente por las hojas del libro e insertar nuevas hojas al libro. 12. Barra de desplazamiento horizontal que permite desplazar el contenido dede forma lateral. 13. Zoom sobre la hoja. Estos controles son nuevos y permiten ampliar o reducirel porcentaje de “zoom” de forma rápida y precisa. 14. Controles para cambiar la vista de la hoja. 15. Barra de estado. Muestra los mensajes que corresponden a lo que se estárealizando. En este caso aparece listo, lo cual indica que el programa estápreparado para que el usuario elija un comando o escriba datos en una celda. Además informa sobre el estado de las teclas de bloqueo de mayúsculas, bloqueo de números, etc.
- 3. ELEMENTOS DE UNA HOJA DE CÁLCULO 1) Filas: espacios horizontales de la hoja de cálculo. Se identifican con números. Cada hoja de cálculo de Excel 2007 tiene 1.048.576 filas. 2) Celda: es la unidad de trabajo de la hoja de cálculo. Es la intersección de una columna con una fila. Se identifica con la letra de la columna y el número de la fila, como por ejemplo, A1. 3) Cuadro de nombres: muestra el nombre de la celda activa. 4) Columnas: espacios verticales de la hoja de cálculo. Se identifican con letras. Cada hoja de cálculo de Excel 2007 tiene 16.384 columnas. 5) Barra de fórmulas: muestra el contenido de la celda activa (celda seleccionada). A la izquierda de la Barra de fórmulas se encuentra un asistente para insertar funciones. 6) Controlador de relleno: es un pequeño punto de color negro que se encuentra en la esquina inferior derecha de la celda seleccionada.
- 4. Cuando acercamos el mouse al controlador de relleno, el puntero toma la forma de una cruz negra fina y pequeña. El controlador de relleno es muy útil para copiar fórmulas y rellenar rápidamente datos en una planilla. 7) Etiquetas: las etiquetas identifican a las hojas de cálculo. Si hacemos clic con el botón secundario del mouse sobre la etiqueta podemos cambiarle el nombre, el color, y otras acciones que veremos más adelante. 8) Insertar hoja de cálculo: de forma predeterminada, Excel 2007 presenta 3 hojas de cálculo, pero desde este ícono podemos agregar más. Otros conceptos básicos - Rango de celdas: cuando seleccionamos más de una celda hablamos de un “rango”, por ejemplo, A1:B5 significa que estamos afectando un rango formado por 10 celdas, ya que los dos puntos (:) significan “hasta”. En cambio, si nombramos a un rango A1;B5, afectamos solo 2 celdas (A1 y B5), ya que el punto y coma (;) significa “y”. Más adelante, cuando veamos funciones, comprenderemos mejor este concepto. - Alineación predeterminada de texto y números: de forma predeterminada, los caracteres de texto se alinean a la izquierda, y los números a la derecha. Excel reconoce como números a los números enteros, decimales, fechas y horas. Es decir, que pueden ser utilizados en operaciones de cálculo
- 5. ESCRIBIR EN LA HOJA DE TRABAJO Para escribir en la hoja de trabajo, nos posicionamos en la celda que lo deseamos hacer. Para ello movemos el curso en dirección a donde queremos escribir, a través de las flechas de movimiento del tablero o bien con el ratón. Por ejemplo si queremos escribir en la celda C4, nos posicionamos en ella y escribimos: Nombre del Empleado En la celda D4 escribimos Departamento Si observamos el Nombre del Empleado no aparece completo, porque el tamaño de la columna no es suficiente para mostrar esta información. Sin embargo podremos ampliar el tamaño, para ello nos posicionamos en el límite entre las dos columnas C y D. y nos aparecerá una especie de crucita con la cual podemos incrementar el tamaño. Cuando nos aparece esta especie de cruz, manteniendo el botón izquierdo del ratón presionado comenzamos a mover el ratón hacia la derecha hasta alcanzar el tamaño deseado de la columna. Si vemos a medida que vamos ampliando la columna aparecerá un recuadro que mostrará la medida del ancho de la columna Ahora si necesitamos cambiar el acho de una nos posicionamos en el límite entre la fila que se quiere ampliar y la siguiente. Por ejemplo, si se quiere ampliar el ancho de la fila 3, nos posicionamos entre la 3 y la 4
- 6. Luego pulsamos el botón izquierdo del ratón y manteniéndolo apretado nos movemos hacia abajo, hasta darle el ancho requerido a la fila. Si nos fijamos, hay un recuadro que muestra el tamaño (Alto) que se le va dando a la fila. También podemos cambiar el tamaño de la visualización de la pantalla de trabajo 1. Nos posicionamos en el botón Vista de la barra de herramientas 2. Buscamos la opción Zoom, que se utiliza para ajustar el tamaño de visualización de la hoja de trabajo 3. Se abrirá un recuadro en el que se selecciona este tamaño, por ejemplo podemos seleccionar el 75% Así podremos visualizar muchas más filas y columnas en la hoja de trabajo, pero la letra y los números que escribamos se verán más pequeños.
- 7. Conceptos básicos de Excel (2) INSERTAR FILAS: En Excel resulta útil la función de insertar filas y columnas, ya que nos puede suceder que después de haber digitado una información nos piden que anexemos otros datos que pueden ir en una o varias filas, o en una o varias columnas. Explicaremos por lo menos dos formas de hacerlo: 1. Nos ubicamos en la fila 5, para nuestro ejemplo, que es en la que quisiéramos tener un nuevo espacio para escribir los datos restantes. 2. Buscamos la opción Insertar en la barra de herramientas del botón Inicio 3. Seleccionamos Insertar filas de hoja o columnas de hojas según sea el caso 4. Ya tendremos una nueva fila insertada (para el ejemplo), o una nueva columna insertada según la opción que hayamos escogido; en la cual podremos ingresar la información que falta. Y aquí sólo reta digitar la información OTRA FORMA DE INSERTAR FILAS O COLUMNAS 1. Damos clic derecho sobreel número que identifica la fila para nuestro caso la 5, o en la columna (A, B, C, etc).ya que es en la que quisiéramos tener un nuevo espacio para escribir los datos restantes 2. Damos clic con el botón izquierdo del mouse sobre la opción insertar
- 8. 4. Ya tendremos una nueva fila insertada (para el ejemplo), o una nueva columna insertada según la opción que hayamos escogido; en la cual podremos ingresar la información que falta. Y aquí sólo reta digitar la información FORMATOS Formato de Cantidades Hay ocasiones en las que según los datos que contenga la hoja de cálculo, específicamente cuando se trata de datos numéricos, por ejemplo cantidades debemos utilizar separador de miles, o decimales, y en algunos casos símbolos que identifiquen la moneda en la que se realiza el cálculo. Para dar éste formato a las celdas, debemos proceder así: a) Seleccionamos el área a la que queremos dar formato. Para nuestro ejemplo las cantidades. b) Seleccionamos y pulsamos de la barra de herramientas del botón Inicio, la opción para dar el estilo de miles. Si además de esto debemos utilizar un símbolo que identifique la moneda. Procederemos así (este procedimiento es otra opción también para cambiar el formato de cantidades a los datos: a) Seleccionamos el área a la que queremos dar formato. Para nuestro ejemplo las cantidades. b) Damos clic derecho con el botón del mouse sobre los datos seleccionados y de las opciones que se despliegan seleccionamos formato de celdas, seleccionamos por ejemplo moneda; al frente aparece la opción de símbolos y simplemente utilizando la fecha que aparece al lado de esta última opción seleccionamos la que necesitemos por ejemplo el símbolo de pesos, en el menú del lado derecho también podemos seleccionar posiciones de decimales.
- 9. Operaciones de cálculo en Excel Para Excel, una fórmula es una ecuación que nos permite realizar cálculos con los valores que tenemos ingresados en la hoja de cálculo. Para que Excel identifique que estamos solicitando que realice un cálculo, toda fórmula debe comenzar con el signo = (igual). Para relacionar en una fórmula los distintos valores que vamos a utilizar en un cálculo, tenemos que usar operadores. Los operadores básicos de Excel son: + SUMA - RESTA * MULTIPLICACIÓN / DIVISIÓN En una fórmula podemos usar valores constantes, como por ejemplo, =5+2. El resultado será, por supuesto, 7; o referencias a las celdas que contienen los valores, para éste último caso el resultado se modificará automáticamente cada vez que cambiemos alguno o ambos valores. Por ejemplo, si en las celdas A1 y B1 ingresamos valores constantes y los utilizamos en una fórmula para calcular la suma, podemos escribir =A1+B1 y de este modo, si modificamos cualquiera de esos valores, el resultado se ajustará automáticamente a los valores que encuentre en las celdas a las que se hace referencia en la fórmula. Cálculos combinados Cuando en una misma fórmula tenemos que realizar diferentes tipos de cálculo, Excel resolverá las operaciones dentro de la fórmula con un determinado orden de prioridad, siguiendo el criterio matemático de
- 10. separación en términos. De este modo, el resultado de =3+4+5/3 es 8,67 que resulta de: Si necesitamos obtener otro tipo de resultado, podemos introducir paréntesis en la fórmula, para indicarle a Excel que primero debe realizar los cálculos que se encuentran dentro de ellos. De este modo, el resultado de =(3+4+5)/3 es 4, que resulta de: Uso de paréntesis Se usan para agrupar e indicar el orden en que se ejecutarán las operaciones, por ejemplo si tenemos la siguiente fórmula = (18+5)*4, el resultado será 92, que resulta de: = (18+5)*4 23 92 Orden de prioridad El orden de prioridad que aplica Excel para realizar los cálculos básicos que encuentra en una misma fórmula es: 1º) Cálculos entre paréntesis 2º) Multiplicación y división 3º) Suma y resta Cómo copiar fórmulas Cuando necesitamos utilizar una misma fórmula en diferentes celdas, Excel te ofrece la posibilidad de hacerlo de la siguiente manera: 1. Coloca el puntero del mouse sobre la esquina inferior derecha de la celda (control de relleno) donde se encuentra la fórmula hasta que cambie y tome una forma de crus ( ) 2. Da clic y sin soltar el botón del ratón, selecciona las celdas donde quieras copiar la fórmula
- 11. EJERCICIOS VARIOS: RELLENO DE DATOS Y TRABAJO CON HOJAS Ejercicio 1: Insertar hojas 1.- Haga clic con el botón secundario del mouse sobre la etiqueta de la Hoja1 y en el menú contextual elija la opción Insertar/Hoja de cálculo. O nos posicionamos en el último botón que aparece en el menú de hojas y se creará una nueva . Ya tendremos cuatro hojas de trabajo y siempre la opción de crear una nueva Ejercicio 2: eliminar hojas 1. Haga clic con el botón secundario del mouse sobre la etiqueta de la Hoja3 y en el menú contextual elija la opción Eliminar. Ejercicio 3: eliminar hojas 1. Haga clic con el botón secundario del mouse sobre la etiqueta de la Hoja3 y en el menú contextual elija la opción Eliminar. Ejercicio 4: Ocultar o mostrar una hoja 1. Haga clic con el botón secundario del mouse sobre la etiqueta de la Hoja2 y en el menú contextual elija la opción Ocultar (Si desea que no se vea en la barra de etiquetas o Mostrar (si desea visualizar una que ya ocultó). Ejercicio 5: rellenar datos automáticamente 1. Abra la Hoja 4 2. En la celda A1 ingrese el número 1. 3. Seleccione la celda A1 y desde el controlador de relleno, haga clic y arrastre hasta la celda A5. 4. En la celda B1 ingrese el número 1. 5. Seleccione la celda B1 y desde el controlador de relleno, haga clic y arrastre hasta la celda B5, mientras mantiene presionada la tecla Ctrl. 6. En la celda C1 ingrese la palabra EXCEL. 7. Seleccione la celda C1 y desde el controlador de relleno, haga clic y arrastre hasta la celda C5. 8. En la celda D1 ingrese EXCEL 2007.
- 12. 9. Seleccione la celda D1 y desde el controlador de relleno, haga clic y arrastre hasta la celda D5. 10.En la celda E1 ingrese EXCEL 2007. 11.Seleccione la celda E1 y desde el controlador de relleno, haga clic y arrastre hasta la celda E5, mientras mantiene presionada la tecla Ctrl. 12.En la celda F1 ingrese la fecha de hoy. 13.Seleccione la celda F1 y desde el controlador de relleno, haga clic y arrastre hasta la celda F5. 14.En la celda G1 ingrese la fecha de hoy. 15.Seleccione la celda G1 y desde el controlador de relleno, haga clic y arrastre hasta la celda G5, mientras mantiene presionada la tecla Ctrl. 16.OBSERVE QUÉ SUCEDIÓ EN CADA CASO Y SAQUE SUS PROPIAS CONCLUSIONES. 17.Cambie el nombre de la Hoja 1 por EJERCICIO 1. Para ello, puede hacer doble clic sobre la etiqueta y reemplazar el texto, o hacer clic con el botón secundario sobre la etiqueta y seleccionar la opción Cambiar nombre del menú contextual. Ejercicio 6: otra forma rápida de rellenar datos 1. Pase a la Hoja2 2. Seleccione el rango A1:B5 3. Escriba EXCEL 2007 (se escribirá en la celda A1. Asegúrese que el rango permanezca seleccionado) 4. Presione simultáneamente las teclas Ctrl y Enter. 5. ¿QUÉ PASÓ? 6. Cambie el nombre a Hoja 2 por EJERCICIO 2 Ejercicio 7: Varios 1. ¿El dato (19) y el -19 son iguales? 2. ¿Se interpreta igual el valor 1 1/2 que el valor 1,5? ¿Y el valor 1/2 al valor 0,5? 3. Traslade las siguientes expresiones matemáticas, a expresiones en Excel a. 5 +3 7+2 b. 7-8 2 c. 3+4 2 d. 3+ 8 2 e. 3x7 2
