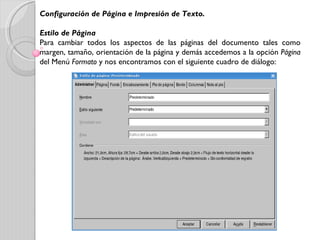
Configuración
- 1. Configuración de Página e Impresión de Texto. Estilo de Página Para cambiar todos los aspectos de las páginas del documento tales como margen, tamaño, orientación de la página y demás accedemos a la opción Página del Menú Formato y nos encontramos con el siguiente cuadro de diálogo:
- 2. Formato de Papel En caso de que deseemos cambiar el tipo de papel que utilizamos, definir uno nuevo o cambiar su orientación hacemos clic en la pestaña Página del cuadro de diálogo visto anteriormente y nos encontramos con lo siguiente: donde vemos que podemos cambiar el tipo de papel que deseemos utilizar, así como sus dimensiones y además cambiar el origen de papel. Una vez que efectuemos algún cambio, Writer automáticamente actualizará el texto y demás contenido de nuestro documento con la nueva configuración.
- 3. Configuración de Márgenes Como vemos en el cuadro de diálogo anterior podemos cambiar los 4 márgenes de la página a nuestro gusto, a esto lo hacemos modificando los valores de las 4 opciones ubicadas en la parte inferior izquierda del cuadro de diálogo. Insertar encabezado y pie de página Encabezado y pie de página son en realidad dos cuadros de texto que se ubican al principio y al final de la página respectivamente, podemos insertar texto en estas dos ubicaciones y darles un formato especial a medida que lo deseemos. Para insertar un encabezado hacemos clic en la pestaña Encabezamiento del cuadro de diálogo de Estilo de Página y nos encontramos con la siguiente pantalla:
- 4. para empezar marcamos la casilla que dice Activar encabezamiento y vemos que se nos habilitan las demás opciones. Podemos predefinir los márgenes y la ubicación del mismo, una vez hecho esto se nos habilitará un pequeño cuadro de texto en la parte superior de cada página en el que podemos escribir y al hacerlo se actualizarán todos los encabezados de cada página, ya que el encabezado para todas las páginas es el mismo.
- 5. Para insertar un salto de página hacemos clic en la pestaña Nota al Pie del cuadro de diálogo de Estilo de Página y nos encontramos con lo siguiente: Como podemos apreciar esta ventana es casi igual a la anterior, para empezar hacemos click en la opción Activar pie de Página y veremos que, al igual que en el caso anterior, se nos habilitan todas las opciones. También modificamos las opciones a gusto y una vez que aceptemos las mismas nos encontraremos con un cuadro de texto para modificar en la parte inferior de cada página, el cual modificamos a gusto. Al igual que en el caso del encabezado, el pie de página es el mismo para todas las páginas.
- 6. Bordes de página Para cambiar los bordes de todas las páginas hacemos clic en la pestaña Borde del cuadro de diálogo de Estilo de Página y nos encontramos con lo siguiente:
- 7. Aquí podemos definir el tipo de trazo que deseemos para el borde, seleccionando cualquier tipo de trazo en la opción Línea . En los tipos predeterminados de la etiqueta Disposición de Líneas definimos si queremos bordes en las partes superior, inferior, derecha e izquierda; podemos elegir todas o algunas de estas opciones y en caso de querer personalizarlo hacemos clic en cualquiera de los cuatro bordes de la figura que aparece debajo de la etiqueta Definido por el usuario y vemos que se van marcando y creando los bordes. Además podemos darle sobra en cualquiera de los 4 ángulos al borde y a esto lo hacemos seleccionando cualquiera de las opciones que aparecen debajo de la etiqueta Sombra , también podemos cambiar su distancia con respecto al borde; además vemos que podemos cambiar el color tanto del borde como de su sombra respectivamente y por último podemos ubicar los bordes a partir de una distancia cualquiera del texto cambiando los valores que aparecen debajo de la etiqueta Distancia al texto .
- 8. Notas al pie Una nota al pie es una aclaración que se escribe con respecto a un término (como por ejemplo al citar bibliografía generalmente se detallan datos sobre la misma), para hacer esto nos ubicamos en la parte del texto sobre la cual deseemos insertar una nota al pie y hacemos click en el Menú Insertar y luego en la opción Nota y nos encontramos con el siguiente cuadro de diálogo: Donde escribimos el texto que queremos seleccionar como nota y luego hacemos clic en aceptar. Además podemos configurar el formato de las notas haciendo clic en la pestaña Nota al pie del cuadro de diálogo de Estilo de página y nos encontramos con la siguiente pantalla:
- 9. donde vemos que podemos cambiar los distintos valores que deseemos para el formatos de las notas insertadas o que deseemos insertar en el documento activo.
- 11. Donde podemos seleccionar la impresora, si necesitamos hacer varias copias y podemos imprimir todo el documento, algunas páginas o una selección de texto antes prefijada.
- 12. Configurar impresora En el caso de querer cambiar algunas opciones de la impresión, hacemos clic en el Botón Propiedades...... del cuadro de diálogo anterior y nos encontramos con la siguiente ventana: Como vemos, podemos cambiar la escala de la impresión, el tipo de papel y en la opción Dispositivo podemos cambiar otros valores de la impresora que generalmente no es aconsejable modificar.
