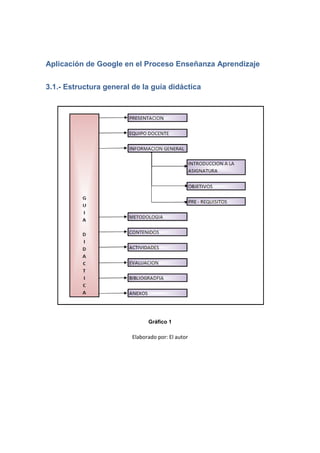
Guia didactica victor_zapata
- 1. Aplicación de Google en el Proceso Enseñanza Aprendizaje 3.1.- Estructura general de la guía didáctica Gráfico 1 Elaborado por: El autor
- 2. Presentación La educación debe responder a las necesidades del nuevo milenio, las cuales demandan formar una sociedad interdependiente y diversa, al mismo tiempo capaz de interrelacionarse con gente de otras naciones y culturas. El mayor desafío de la educación en este siglo debe ser preparar a todos los estudiantes para vivir en este nuevo mundo globalizado, para lo cual se necesita establecer los indicadores de desempeño o standards de calidad que deben lograr los procesos de educación vigentes en los diversos centros de formación de nivel básico y medio. La educación es el pilar fundamental de la formación de la sociedad moderna, que está inmersa en la era de la globalización y las nuevas formas de comunicación, estas constituyen herramientas útiles para impartir conocimientos a los jóvenes para que se constituyan en ejes fundamentales del desarrollo económico, social, político y cultural desafiando las fronteras. En este sentido, se deben incorporar elementos para dar respuesta a los cambios que se están presentando en el entorno de los alumnos; por ende, no se pueden desestimar algunas variables que influyen en la aplicación de Google como proceso de enseñanza y aprendizaje, tanto de alumnos como profesores, sus habilidades y capacidades. Se debe tener en cuenta que la enseñanza asistida tiene sus bondades, pero también sus limitaciones, es indudable que permite al estudiante un aprendizaje independiente e integral, en contacto continuo con el material didáctico y los facilitadores, propiciando la generación de su conocimiento. Para su diseño se realizó un diagnóstico de necesidades considerando los diferentes aspectos en los que los estudiantes muestran falencias. Los resultados obtenidos luego de la tabulación de datos, han permitido que se diseñe esta Guía Didáctica con métodos activos los cuales incluyan la teoría con la práctica y de esta manera permita a los estudiantes construir su propio conocimiento científico y desarrolle destrezas como manejar de una manera más apropiada los medios tecnológicos a los que tienen acceso pasa su formación y capacitación estudiantil. EQUIPO DOCENTE Lic. Víctor Hugo Zapata
- 3. INFORMACION GENERAL INTRODUCCION DE LA ASIGNATURA En la actualidad los estudiantes necesitan herramientas vitales para el ágil procesamiento de la información, con el creciente desarrollo tecnológico, la educación también se ha visto favorecida, y es que gracias a dichos avances, ahora es mucho más fácil para los estudiantes acceder a información sobre consultas y tareas, además que junto con esto se abre un sinnúmero de ventajas educativas. La calidad del futuro del hombre dependerá en gran parte, de la forma en que utilice los medios tecnológicos de una manera responsable y, por consiguiente, ética, con fluidez y de forma organizada a fin de que logre transmitir sus pensamientos, criterios y mejore sus condiciones de vida en convivencia con su entorno nacional. Por consiguiente la formación sustentada en un conocimiento, con profundas convicciones y valores, son los elementos esenciales para que domine las bases de los conocimientos y desarrolle capacidades que le permitan incrementar y renovar su compromiso de convivencia en armonía con la sociedad y el medio que lo rodea. De ahí la importancia de la enseñanza correcta que supone el manejo de las herramientas de internet ya que con el uso adecuado de estas, el trabajo de consultar para el estudiante se volverá más factible, e involucrativo puesto que existe una gran interactividad entre usuario y máquina. Se ha estructurado la presente guía didáctica de la asignatura que comprende el estudio de la Aplicación de Google en el Proceso Enseñanza Aprendizaje, el cual tiene como objetivo exponer una opinión de modo que sea tenida en cuenta por los demás para el correcto aprendizaje del uso de los medios tecnológicos. Para lograrlo el estudiante y el docente aplicarán la guía sobre la base del tratamiento de tareas y talleres reales presentes en la utilización de las diferentes aplicaciones que ofrece Google. Esto permitirá sacar mayor provecho a las ventajas que poseen cada una de las herramientas que se estudiaran. OBJETIVOS Dominar las diferentes herramientas que posee Google a la hora de realizar consultas sobre tareas, poniendo énfasis en la funcionabilidad que ofrece de cada una de ellas. PRE REQUISITOS El docente como actor directo en el proceso de enseñanza y aprendizaje debe contar como pre requisitos con el conocimiento básico de las metodologías de enseñanza y aprendizaje y una base de conceptualización de métodos de aprendizaje como el cognitivismo, constructivismo, conductivismo.
- 4. El estudiante como el segundo actor en este proceso debe contar con la disposición de aprender y tener bases iníciales del uso de internet ya que con esta guía lo que se trata es que aplique muchos de los elementos que son parte de la navegación en internet. METODOLOGIA La metodología a aplicarse incluye la práctica de diferentes tipos de ejercicios, talleres y actividades con temas que le permitan al docente hacer aplicable los conocimientos alcanzados en el aprendizaje general de la asignatura como tal, considera las necesidades de los estudiantes; de forma que el estudiante sea consciente de su proceso de aprendizaje y conozca con claridad los objetivos y los métodos a seguir; evitando contradicciones y equívocos; que permita ser utilizada de forma diversa según las necesidades de los actores tanto docentes como estudiantes capaz de ampliar su aplicación. Se utilizara un metodología participativa considerando que el estudiante es quien genera su propio aprendizaje por medio de consultas, investigaciones, talleres, lecturas de temas de formación básica orientadas hacia el desarrollo de la asignatura a través de estas actividades facilita el trabajo en equipo. Además esta Guía Didáctica esta basa en las tres macro funciones: - Descriptiva (Especifica en el tiempo presente) - Narrativa (Eventos que han sucedido en el tiempo pasado) - Instructiva (Para realizar actividades con preparación) La evaluación a aplicarse será continua, permite verificar el avance por medio del desarrollo de una serie de ejercicios, trabajos individuales o grupales y otras actividades guiadas. Cada etapa en el proceso de las respectivas actividades contiene lo siguiente Ideas Principales.- Sintetizar conceptos, se describen aspectos relevantes y actuales para generar acciones concretas en el desarrollo de las actividades del uso de Google mediante el tratamiento de temas de carácter general y aplicable en la realidad y vida cotidiana del docente y el estudiante de esta forma generar una adecuada transmisión de pensamientos, ideas y contenidos. Habilidades y Destrezas.- El desarrollo de habilidades y destrezas como un aspecto esencial se aplica en esta Guía para mostrar la aplicación de los conocimientos adquiridos en el tratamiento regular del uso de Google con el apoyo de un mecanismo que permita eliminar o reducir las interferencias que produce la navegación en internet.
- 5. Actitudes y Valores.- Con esta guía se desarrollará conductas o posiciones de las personas, expresando conocimientos, pensamientos y sentimientos bajo la aplicación de principios y valores humanos. CONTENIDO Cada sección contiene: 1. Objetivo 2. Instrucciones 3. Destrezas 4. Desarrollo 5. Evaluación ACTIVIDADES: TALLER No. 1: CREACIÓN DE UNA CUENTA EN GOOGLE Objetivo: Mostrar a los jóvenes las ventajas que suponen las herramientas tecnológicas para el desarrollo de la educación, a través de la creación de una cuenta en Google que les permita navegar de una manera más sólida y confiable en la web. PROCESO Ambientación: 1.- De la bienvenida al grupo de estudiantes mediante un saludo claro y acogedor, enlace su lenguaje oral con el corporal para que el estudiante logre entender a través de sus movimientos el mensaje que usted desea brindar, recuerde que posiblemente para muchos de los estudiantes participar en un taller es nuevo. Como facilitador recuerde dar la más cordial bienvenida y felicitación por estar presentes en este primer taller, aplique una técnica como es la “telaraña”, para romper el hielo. 2.- Ruptura del hielo: Identificación, participación e integración de los participantes. Desarrollo de la técnica: Haga que los participantes del taller se coloquen de pie formando un círculo, entregue un ovillo de hilo o lana a uno de los participante, que inicie con su presentación en cuanto a las expectativas que tiene de esta actividad y luego de su participación que lance hacia otra persona y haga su presentación, recuerde deben ser frases cortas.
- 6. Diseño del taller Para crear una cuenta de Google es necesario contar con una dirección de correo electrónico ya sea de Hotmail o Yahoo. 1. Entrar a la página principal de Google (www.google.com) y hacer clic en "Acceder" situado en la esquina superior derecha Ilustración 1 2. Click en crear una cuenta ahora Ilustración 2 3. Se deben rrellenar los campos del formulario: ingresar correo electrónico (el que estará asociado a la cuenta de Google), elegir una contraseña para la cuenta de Google y luego dar clic en "Acepto crear mi cuenta"
- 7. Ilustración 3 4. El proceso de verificación de cuenta. Se selecciona el país de residencia y se ingresa el número de teléfono móvil. Después se hace clic en "Enviar código de verificación a mi teléfono móvil" Ilustración 4
- 8. 5. Por ultimo se recibirá una llamada de Google al teléfono móvil en el que se te indicara el código de verificación. Debe Introducirse el código en el recuadro y dar clic en "Verificar”. Ilustración 5 Interrelación y aplicación Divida en grupos de tres personas a los estudiantes y permita que dialoguen sobre el uso de Google, y que aparte exponga sus ideas incluyendo ventajas y desventajas sobre la búsqueda de consultas en Google. El internet une al mundo Evaluación Con la finalidad de desarrollar los conocimientos impartidos en este taller, a continuación se presentan una hilera de preguntas que deberán ser contestadas por los alumnos. Autoevaluación ¿Cuáles son las ventajas que suponen crear una cuenta Google? ______________________________________________________________________ ______________________________________________________________________ _________________________________________________
- 9. ¿Qué acción realizada Google con los datos que se proporcionan para la creación de una cuenta? ______________________________________________________________________ ______________________________________________________________________ _________________________________________________ ¿Con que frecuencia utilizas la página de Google? _____________________________________________________________________________ _____________________________________________________________________________ ___________________________________ ¿Cómo busco entre los resultados? ______________________________________________________________________ ______________________________________________________________________ _________________________________________________ ¿Cómo elimino búsquedas previas cuando comienzo con una nueva búsqueda? ______________________________________________________________________ ______________________________________________________________________ _________________________________________________ ¿Cómo se listan los resultados de las consultas? ______________________________________________________________________ ______________________________________________________________________ _________________________________________________ TALLER 2.- CREACIÓN DE UNA CUENTA EN GMAIL Introducción: Correo gratuito que se genera e integra todas las herarmientas Google, tiene un chat integrado de voz y video que permite a los estudiantes comunicarse con todos sus contactos conectados en ese momento, cuenta con los filtros anti-spam potentes, accesos IMAP y POP, hasta 7 Gb de espacio y agrupación de correos. Objetivo:
- 10. Crear una cuenta en Gmail para que a través de esta se pueda involucrar al estudiante de una manera práctica e innovadora en el mundo de los avances que ofrece la navegación en internet. Ventajas de la cuenta en Gmail Algunas de las ventajas que ofrece crear una cuenta en Gmail son las siguientes: Menos Spam Gmail usa la innovadora tecnología de Google para mantener el spam lejos de la bandeja de entrada. Ilustración 6 Buscar Esta herramienta permite realizar el mismo tipo de búsquedas en Gmail que las que se efectúan en Google. Seguridad Al igual que los sitios web de las entidades bancarias, Gmail utiliza la encriptación HTTPS para garantizar la seguridad de tu correo Siempre contigo Accede a Gmail estés donde estés independientemente del dispositivo móvil que utilices. Almacenamiento amplio Aunque ya otros correos ofrecen grandes espacios para sus correos, Gmail es el primitivo. Gigas y más gigas disponibles para archivar tus correos, y así mantener tu vida personal registrada para siempre. PROCESO
- 11. Diseño del taller 1. Ingresar en la página oficial de gmail (www.gmail.com) 2. Se debe teclear un nombre de usuario y asignar una contraseña para la utilización de la cuenta Ilustración 7 3. Completar los datos que se soliciten en el formulario que aparece y dar clic en “Acepto crear mi cuenta”
- 12. Ilustración 8 Ilustración 9 4. Con la conclusión del paso anterior la creación de la cuenta esta lista, ahora se desplegara una página de agradeciemiento por haber creado la cuenta y se detallan algunas de las ventajas que ofrece Gmail Ilustración 10
- 13. 5. Después de darle clic a “Genial ir a Recibidos” se nos desplegara la ventana del correo de entrada. Ilustración 11 Interrelación y aplicación Elabore diferentes grupos de estudiantes y disponga que consulten sobre las diferencias que existen entre Gmail y otros proveedores de cuantas de e- mail. Evaluación Con la finalidad de desarrollar los conocimientos impartidos en este taller, a continuación se presentan una hilera de preguntas que deberán ser contestadas por los alumnos. Autoevaluación ¿Por qué Google ofrece un servicio de correo electrónico? ______________________________________________________________________ ________________________________________________________ ¿Qué hace Gmail para impedir los ataques de virus? ______________________________________________________________________ ________________________________________________________ ¿Qué sucede con la privacidad?
- 14. ______________________________________________________________________ ________________________________________________________ ¿Cuál es el tamaño máximo de los archivos adjuntos? ______________________________________________________________________ ________________________________________________________ ¿Qué sucede con los mensajes no solicitados? ______________________________________________________________________ ________________________________________________________ TALLER 3.- EL USO DEL GOOGLE DOCS Introducción: Google Docs y Hojas de cálculo, Google Docs & Spreadsheets es un programa gratuito basado en Web para crear documentos en línea con la posibilidad de colaborar en grupo. Incluye un Procesador de textos, una Hoja de cálculo, Programa de presentación básico y un editor de formularios destinados a encuestas. Objetivo: Demostrar a los jóvenes las ventajas que pueden obtener al usar el Google Docs, enseñarles lo fácil y rápido de uso y lo útil que resultan al momento de crear documentos de consulta. Ventajas del Google Docs Crea, edita y sube documentos rápidamente Importa tus documentos, hojas de cálculo y presentaciones existentes o crea otros nuevos desde cero. Accede y edita desde cualquier parte Lo único que necesitas es un navegador web. Los documentos se almacenan online de forma segura. Comparte los cambios en tiempo real Invita a otros usuarios a visualizar tus documentos y realizar modificaciones conjuntamente y de forma simultánea.
- 15. PROCESO Diseño del taller 1. Crea documentos básicos desde cero Ilustración 12 Sube archivos ya creados El aspecto familiar del escritorio convierte la edición en un paseo 2. Comparte y colabora en tiempo real Ilustración 13 Elige quién puede acceder a tus documentos Comparte inmediatamente Edita y presenta con otros usuarios en tiempo real 3. Almacenaje y organización del trabajo
- 16. Ilustración 14 Edita y accede desde cualquier parte Guarda y exporta copias fácilmente Organiza tus documentos 4. Controla quien puede ver tus documentos Ilustración 15 Publica tu trabajo en forma de página web Controla quién puede ver tus páginas Publica tus documentos en tu blog Publica en tu empresa o grupo Interrelación y aplicación
- 17. Junto con los jóvenes plantear un tema de discusión sobre las ventajas de Google Docs y sus diferencias con Word, en el cual participen todos dando sus puntos de vista. Evaluación Con la finalidad de desarrollar los conocimientos impartidos en este taller, a continuación se presentan una hilera de preguntas que deberán ser contestadas por los alumnos. Autoevaluación ¿Cómo crear y enviar formularios? _____________________________________________________________________________ _____________________________________________________________________________ _____________________________________________________________________________ ¿Para qué sirve el Google Docs? ______________________________________________________________________ ______________________________________________________________________ _________________________________________________ ¿Cuáles son las similitudes con Word? _______________________________________________________________ _______________________________________________________________ _______________________________________________________________ ¿Qué es necesario para poder acceder a docs? _______________________________________________________________ _______________________________________________________________ _______________________________________________________________ ¿Puedo compartir documentos con otros usuarios? _______________________________________________________________ _______________________________________________________________ _______________________________________________________________ ¿Puedo utilizar los documentos para publicarlos vía web?
- 18. ______________________________________________________________________ ______________________________________________________________________ _________________________________________________ TALLER 4.- EL GOOGLE ACADÉMICO Introducción: Facilita la búsqueda de artículos especializados orientados a entornos académicos, realizar búsquedas según las diversas áreas de conocimiento como biología, física, matemáticas, humanidades, entre otras. Objetivos: Desarrollar habilidades en los jovenes en cuanto al manejo de Google academico ya que con esta aplicación podran realizar consultas mucho mas rapidas y seguras sobre temas en especifico. PROCESO Diseño del Taller 1. Ingresar en Google (www.google.com) y a continuación en la barra de busqueda poner Google Academico.
- 19. Ilustración 16 2. Dar clic sobre Google Academico (http://scholar.google.es/), aparecera una pagina como la inicial de Google en esta se debe colocar el tema de consulta requerido. Ilustración 17 3. Para obtener resultados mas eficaces, podemos abrir la barra de busqueda avanzada, en la cual podemos dar mayores detalles a nuestra consulta. Ilustración 18
- 20. 4. Cabe mencionar ademas que se puede configurar el Google Academico según las necesidades de cada usuario. Ilustración 19 Interrelación y aplicación Realizar grupos de trabajo y repartir diferentes temas de consulta para que los estudiantes acceda la Google Académico y visualicen el entorno y sus herramientas. Evaluación Con la finalidad de desarrollar los conocimientos impartidos en este taller, a continuación se presentan una hilera de preguntas que deberán ser contestadas por los alumnos. Autoevaluación ¿Cómo puedo hacer una búsqueda por autor? _______________________________________________________________ _______________________________________________________________ ¿Cómo puedo hacer una búsqueda por título? _______________________________________________________________ _______________________________________________________________ ¿Para qué sirve el enlace “Artículos relacionados”?
- 21. _______________________________________________________________ _______________________________________________________________ ¿Qué puedo incluir en Google Académico? _______________________________________________________________ _______________________________________________________________ ¿Cómo puedo hacer una búsqueda por categoría? _______________________________________________________________ _______________________________________________________________ TALLER 5.- EL USO DEL GOOGLE TRADUCTOR Introducción El Diccionario de Google puede ser una herramienta muy útil como diccionario de consulta, para conocer el significado de las palabras e incluso para traducir palabras. Pero si se quiere traducir un texto o una página web el diccionario cumple con nuestras expectativas y entonces debemos recurrir al Traductor de Google. Al igual que en el Diccionario de Google no se necesita crear una cuenta de Gmail para poder usar el traductor, así que con solo ingresar en el siguiente enlace ya puedes usar el traductor aunque no se tenga cuenta de Gmail
- 22. Objetivo Este taller tiene como objetivo brindar el conocimiento de las funciones y modo de uso de Google traductor. PROCESO Diseño del taller ¿Para qué sirve el Traductor de Google? El traductor de Google tiene dos funciones principales a tu disposición completamente gratis. Ilustración 20 Por un lado sirve como traductor de textos, es decir traduce la palabra o las frases que se introduzca (traducción de textos). Y por otro lado permite traducir páginas web de forma que podrás traducir a tu idioma el contenido de cualquier página (traducción de Web). Además el traductor de Google tiene otras funciones auxiliares como son la traducción de búsquedas, un acceso directo al diccionario y diversas herramientas.
- 23. ¿Cómo usar el Traductor de Google? Usar el traductor de Google no puede ser más sencillo, solo se tiene que elegir el idioma en el que está el texto a traducir y el idioma al que quieres traducirlo. Después se introduce la palabra, el bloque de texto (uno o más párrafos) o la dirección de la página web que se quiere traducir y hacer click en “Traducir”. Ilustración 21 En la imagen se puede ver un ejemplo de traducción de una frase (podría ser un texto más largo o más corto si quieres), pero si lo que se desea es traducir una página web entonces tiene que poner la dirección completa en la zona correspondiente y hacer click en “Traducir”. Ilustración 22
- 24. [Internet] es mucho más que una tecnología. Es un medio de comunicación, de interacción y de organización social Autoevaluación Con el fin de verificar el nivel de entendimiento que se a tenido sobre esta herramienta de Google se han escogido algunas preguntas para fortalecer dicho conocimiento. ¿Cuáles son las funciones de Google Traductor? _____________________________________________________________________________ _____________________________________________________________________________ _____________________________________________________ ¿Google Traductor permite la traducción de páginas web? _____________________________________________________________________________ _____________________________________________________________________________ _____________________________________________________ ¿Es necesario activar una cuenta en Google para el uso de esta herramienta? _____________________________________________________________________________ _____________________________________________________________________________ _____________________________________________________ ¿Cómo sugerir una mejora en la traducción o en la ortografía? _____________________________________________________________________________ _____________________________________________________________________________ _____________________________________________________
- 25. ¿La traducción en Google Traductor es al 100% buena? _____________________________________________________________________________ _____________________________________________________________________________ _____________________________________________________ TALLER 6.- USO DE GOOGLE MAPS Introducción Una de las tantas aplicaciones que ha lanzado al mercado Google es el Google Maps. Al ingresar al Google Maps, se encontrará con un globo terráqueo en forma de mapa bidimensional, donde se utilizan proyecciones para encontrar la información que tanto se busca.
- 26. Objetivo PROCESO Diseño del taller Puedes encontrar las rutas y direcciones de cómo llegar a lugares específicos y no necesariamente se tiene que estar con un ordenador a la mano para acceder a este servicio gratuito. Ahora existe la posibilidad de descargar esta aplicación para su móvil, la cual ya se encuentra disponible hasta para los usuarios del Iphone en países como Estados Unidos, Canadá, el Reino Unido y Japón. Para acceder a esta herramienta de Google se debe utilizar el siguiente enlace: Ilustración 23 Luego aparecerá una pantalla tal y como se la ve en la imagen anterior, a su lado izquierdo podemos observar unos controles los cuales nos permite desplazarnos por el mapa en el que nos encontremos y controlar la distancia a la que queremos ver el mapa. En la parte superior existe una barra en la cual se puede introducir texto la cual nos ayudara a acceder a lugares directamente sin estar buscándolos por todo el mapa.
- 27. Lo más resaltante del Google Maps, es que da la oportunidad de proporcionar diferentes vistas y proyecciones de los mapas, por ejemplo uno de los más destacables es el de Proyección de Mercator, un sistema de coordenadas internacional Pero seguro se preguntará como se consiguen las imágenes de Google Maps. Es un procedimiento muy sencillo, estás son tomadas por el satélite de teledetección QuickBirdm el cual está ubicado a unos 465 kilómetros sobre la superficie terrestre, en el espacio. Este satélite viene ya funcionando desde el año 2001. Existen unos cuantos datos curiosos sobre Google Maps que no está de más conocer. No todas las zonas del mundo son accesibles, debido a temas de protección de algunos países que suele oscurecer las áreas en que se ubican los más importantes edificios políticos, áreas militares y gubernamentales. Vale la pena destacar que no todas las imágenes que podemos observar provienen de un satélite, muchas de ellas fueron capturadas gracias a aviones que sobrevuelan a más de 10.000 metros de altura. Internet es positivo porque nos une, nos conecta. Incluso a las personas mayores. El estar conectado nos prolonga la vida y no solamente añade años a la vida, sino vida a los años Autoevaluación En base a la información mostrada sobre las funciones y uso de Google Maps a continuación tenemos algunas preguntas para la ayuda de su comprensión ¿Qué permite Google Maps? _____________________________________________________________________________ _____________________________________________________________ ¿A través de que medio obtiene los mapas esta herramienta?
- 28. _____________________________________________________________________________ _____________________________________________________________ ¿En Google Maps se puede tener acceso a todas las aéreas del mundo? _____________________________________________________________________________ _____________________________________________________________ ¿Cómo se puede gestionar o sugerir la modificación de información en Maps? _____________________________________________________________________________ ____________________________________________________________ ¿Cuál es el orden de disponibilidad de ciudades? _____________________________________________________________________________ _____________________________________________________________ TALLER 7.- USO DE GOOGLE EARTH Introducción Google Earth es una aplicación gratuita que pone toda la información geográfica del mundo al alcance de tu mano. Objetivo PROCESO
- 29. Diseño del taller Para detallar el uso de esta herramienta la vamos a separar por zonas: En la ZONA 1 es interesante tener en cuenta la variación de la imagen que va a encontrar en cuanto pase con el ratón por encima. En la imagen de la izquierda, vemos una brújula; esto sucede cuando el puntero del ratón está fuera del área. A la derecha, se tiene el panel de navegación, que aparece cuando lo activamos usando el ratón sobre él: Ilustración 24 La zona central te proporciona movimientos suaves hacia donde decidas. La barra que ves a la derecha te permite acercar y alejar la imagen; la barra superior del panel de navegación hace posible inclinarla. Otra opción, tanto para el zoom como para la inclinación y la navegación en general, es utilizar, si dispones de él, el botón central de tu ratón encima de la imagen de La Tierra en Google Earth. Manteniendo pulsado conseguirá combinar todos los movimientos de forma fluida. La ZONA 2 contiene interesante información que será útil a la hora de localizar y conseguir la máxima definición posible de las imágenes que quiera ver. En ella encontramos, a la izquierda, las coordenadas que indican la posición del puntero del ratón y, más importante aún, en la zona central, encontramos un indicador de descarga. Cuando éste se encuentra al 100%, esto indica que la imagen ha terminado de cargar y en ese momento lo que observas es la mayor resolución disponible para esa imagen
- 30. Ilustración 25 Verá que a la derecha se encuentra un indicador de la altura a la que está observando las imágenes. Por supuesto, esta altura la puedes modificar acercando y alejando la imagen como ya vimos en la explicación de la ZONA 1. En la ZONA 3 encontramos parte de lo que hace a Google Earth una herramienta especial: las capas con información contenidas en la aplicación por defecto. En ellas encontrará diferentes datos que podrás activar y desactivar a tu antojo, mediante su selección en el recuadro de la izquierda: fronteras de países, capitales, carreteras, accidentes geográficos y gran variedad de sitios que harán de la navegación un lugar ideal para la consulta y el aprendizaje. Ilustración 26 Justo encima, en la ZONA 4, tiene otro de los elementos fundamentales de Google Earth: la carpeta de lugares. Es aquí donde se irán depositando cada una de las nuevas marcas de posición que vaya guardando. Se puede ver que está dividida en dos partes: Mis lugares, donde quedarán guardados los contenidos entre diferentes sesiones de Google Earth cuando así lo especifique, y Lugares
- 31. temporales, carpeta a la que irán a parar las nuevas descargas y cuyo contenido desaparecerá si se cierra Google Earth sin moverlas a la carpeta principal Mis lugares. No hay que estresarse con la pérdida de datos: cuando se cierre la aplicación aparecerá la pregunta de si se quiere guardar permanentemente lo que haya acumulado en Lugares temporales. Ilustración 27 Pasamos a la ZONA 5, donde encontramos interesantes herramientas para la navegación. Entre ellas la más destacada es Volar a. Prueba al escribir en el recuadro el nombre de su ciudad. Entonces hacer click en el nombre, y Google Earth volará directamente al punto. En ocasiones aparecerá un listado con opciones y sugerencias, útiles en caso de cualquier error ortográfico o de nombres que aparecen en más de una localización. Para terminar, la ZONA 6, la más importante para compartir los lugares que encontramos a nuestro paso. Si está en un lugar que quiera marcar y añadir a los lugares o compartir en algún foro, como la Comunidad de Google Earth, empiece por seleccionar la tachuela. Se abrirá una ventana y aparecerá una tachuela mayor dentro del mapa; esta tachuela la puede mover a su gusto, y en la ventana, donde estará escrito Marca de posición sin título, puede escribir el nombre del lugar. Veamos un ejemplo en la imagen que sigue a este párrafo. Hemos llamado al localizador Mi casa, y verá que hay un recuadro con la descripción en el que podemos añadir la información que queramos, incluso fotografías, links, etc.
- 32. Ilustración 28 Aceptamos, y debería aparecer en la carpeta Mis lugares. Si ha aparecido en otro lugar es porque estaba seleccionado. Sólo necesitará arrastrarlo, como los archivos del entorno Windows, para llevarlo a su carpeta personal Ilustración 29 Los seres humanos somos exhibicionistas y comunicativos por naturaleza, es por eso que la aplicación incluye diferentes maneras para compartir nuestras localizaciones. En esta ZONA 6, el penúltimo signo, con una M, es una de las vías, permitiéndote enviar por correo electrónico
- 33. la localización que decidas. Otra forma, un poco más artesanal, pero que es muy útil conocer, consiste en grabar la localización en nuestro ordenador. Lo haremos de la siguiente manera: Seleccionamos el archivo en Mis lugares con el botón derecho del ratón, obteniendo así una nueva ventana. En ella estará la opción Guardar como, será igual a cuando graba cualquier archivo de otros programas, tras elegir la localización y aceptar, el archivo tendrá más o menos este aspecto, dependiendo de la configuración de sus carpetas en el ordenador. Autoevaluación Google Earth es una herramienta muy utilizadas por los cibernautas por lo cual es necesario obtener una buena compresión sobre los servicios que nos ofrece para lo cual se han desarrollado las siguientes preguntas ¿Se trata de imágenes en directo? ______________________________________________________________________ ________________________________________________________ ¿Caben todas las imágenes en el ordenador? ______________________________________________________________________ ________________________________________________________ ¿Se pueden ver las imágenes si no se está conectado a internet? ______________________________________________________________________ ________________________________________________________ ¿Por qué hay imágenes en Google Earth que se ven borrosas? ______________________________________________________________________ ________________________________________________________ ¿Puedo utilizar Google Earth en mi ordenador? ______________________________________________________________________ ________________________________________________________
- 34. TALLER 8.- USO DE GOOGLE CALENDAR Introducción Google Calendar te proporciona un lugar donde anotar los eventos más importantes de tu vida. Podrás añadir eventos y enviar invitaciones fácilmente, compartir tu agenda con tu familia y amigos y realizar búsquedas de eventos que podrían interesarte. Objetivo PROCESO Diseño del taller Ilustración 30 1.- Visualización por día, semana o mes Estas pestañas te permiten visualizar tu calendario por día, semana, mes o los próximos cuatro días. La pestaña Agenda muestra tus eventos en forma de lista y podrás personalizar la vista, Próximos cuatro días en función de tus necesidades 2.- Avanzar y retroceder
- 35. Estas flechas te permitirán avanzar y retroceder en el tiempo. También podrás utilizar la combinación de teclas J y K. 3.- Elección de los días que deseas visualizar Podrás especificar los días que deseas visualizar en el calendario principal resaltando fechas de interés en el mini calendario Ilustración 31 1.- Inclusión de eventos con un formulario También puedes añadir eventos utilizando un formulario normal. Sólo debes hacer clic en Crear evento para empezar. 2.- Importación de eventos de otros programas Puedes importar eventos desde otros programas de calendario, como Yahoo! Calendar y Microsoft Outlook. Haz clic en Configuración y, a continuación, en Importar calendario para empezar.
- 36. Ilustración 32 1.- Envío de invitaciones Podrás invitar a otra gente a cualquier evento de tu calendario con sólo añadir sus direcciones de correo electrónico en la sección Invitados del evento. 2.- Respuestas de los invitados Los invitados podrán responder a tus invitaciones por correo electrónico, tanto si utilizan Google Calendar como si no lo hacen. 3.- Comentarios de los invitados Los comentarios de tus invitados podrán verlos todas aquellas personas que desees. 4.- Recordatorios de eventos Los recordatorios te ayudan a controlar los eventos importantes. Puedes optar por recibirlos por correo electrónico, ventanas emergentes o mediante mensajes enviados a tu móvil.
- 37. Ilustración 33 1.- Creación de varios calendarios Puedes configurar varios calendarios para diversas partes de tu vida. Por ejemplo, podrías crear uno específico para los partidos y entrenamientos de tu equipo de fútbol. Haz clic en el símbolo "más" que aparece junto a Mis calendarios para empezar. 2.- Suscripción a calendarios adicionales Haz clic en el símbolo “más” que aparece junto a Otros calendarios para visualizar los calendarios compartidos justo al lado del tuyo. Puedes buscar calendarios públicos, solicitar poder visualizar los calendarios de tus amigos y añadir automáticamente tus vacaciones. 3.- Mostrar y ocultar calendarios Estas casillas te permitirán mostrar y ocultar eventos de distintos calendarios para personalizar la vista 4.- Cambio de color de los calendarios
- 38. También podrás cambiar el color de los eventos de distintos calendarios para obtener el aspecto deseado. Haz clic en el pequeño triángulo junto al nombre del calendario para elegir un nuevo color. Ilustración 34 1.- Configuración del uso compartido del calendario Puedes compartir un calendario completo, que te resultará útil si formas parte de un grupo que comparte eventos, como un equipo de fútbol. Haz clic en el pequeño triángulo junto al nombre del calendario y, a continuación, elige Compartir este calendario. 2.- Comparte el calendario con tus amigos Tú decides con quién compartir tu calendario y la información que deseas que vean. Los calendarios pueden compartirse con las personas que tú determines. 3.- Uso compartido con el resto del mundo También puedes publicar tus calendarios para que otros usuarios puedan buscarlos. Autoevaluación
- 39. Puesto que hemos explicado el funcionamiento de Google Calendar a continuación tendremos algunas preguntas para fortalecer el entendimiento. ¿Google Calendar funciona como una agenda? ______________________________________________________________________ ________________________________________________________ ¿Se pueden importar eventos desde otros programas? ______________________________________________________________________ ________________________________________________________ ¿Para responder a una invitación necesariamente se debe usar Google Calendar? ______________________________________________________________________ ________________________________________________________ ¿Se puede compartir eventos con otros amigos? ______________________________________________________________________ ________________________________________________________ ¿Puedes elegir los días a visualizar en el calendario? ______________________________________________________________________ ________________________________________________________
- 40. TALLER 9.- USO DE GOOGLE READER Introducción Google Reader es una de las muchas herramientas que Google ofrece a sus usuarios. Para poder hacer uso de este lector RSS, sólo es necesario contar con una cuenta gratuita de Gmail. Objetivo PROCESO Diseño del taller 1. Debes ingresar en la página de inicio del buscador Google: http://www.google.es, y realizas un clic en el acceso a Gmail que se encuentra en la parte superior derecha de la ventana de tu navegador: Ilustración 35 2. Cuando ya te encuentres en la página de inicio de Gmail, deberás realizar un clic para crear una cuenta nueva, en el botón “Manos a la obra”, situado en la esquina superior derecha de la ventana del navegador:
- 41. Ilustración 36 3. Ahora deberás completar e introducir tus datos personales, elegir una dirección de correo electrónico y escoger una contraseña. Ilustración 37 4. Cuando hayas introducido tus datos, sólo te faltará un último clic, en el botón “Acepto. Crear mi cuenta” y habrás finalizado con este simple proceso que te permitirá, entre otras cosas, utilizar el lector RSS de Google.
- 42. Ilustración 38 5. Ahora con la cuenta ya creada de Gmail, puedes acceder de manera muy sencilla al lector RSS que ofrece Google. Para hacerlo, debes dirigirte a la página principal del buscador: http://www.google.es y realizar un clic en el apartado “más” arriba y a la izquierda de tu navegador. Se desplegará un menú emergente y en él deberás hacer clic en el apartado “Reader”, que te redireccionará hacia el lector RSS. Ilustración 39 6. Una vez en la página de inicio de Google Reader, sólo debes ingresar tu correo electrónico de Gmail (el que ya tienes o el nuevo que creaste) y la contraseña que especificaste y ya puedes empezar a utilizar el lector RSS de Google. También puedes tildar la casilla de “Recordarme en este equipo” para no tener que volver a cargar tus datos cada vez que quieras conectarte a Google Reader
- 43. Ilustración 40 7. Una vez conectado al lector RSS de Google, podrás agregar las Feeds que sean de tu interés. El proceso es sencillo: sólo debes hacer clic en el botón “Añadir suscripción” ubicado a la izquierda de tu navegador. Ilustración 41
- 44. 8. Te aparecerá un menú emergente donde podrás ingresar la URL del sitio que deseas agregar o, si prefieres, una palabra clave para que Google Reader realice una búsqueda de Feeds relacionadas. Una vez que hayas agregado la URL del sitio que deseas agregar, sólo bastará que realices un clic en el botón “añadir”. Ilustración 42 9. Ahora ya debes tener tu Feed agregada al lector RSS de Google. Si se ha agregado correctamente, deberás poder visualizarla a la izquierda de tu navegador, en la barra donde se almacenarán todos los canales RSS que vayas agregando.
- 45. Ilustración 43 10. A la derecha, en el contenedor principal del lector RSS, te irán apareciendo los distintos elementos que se irán actualizando conforme se actualice el sitio Web que has agregado. Estas son algunas de las funcionalidades que ofrece el lector a su usuario: 1. Artículos nuevos sin leer; 2. La barra izquierda organiza todos los Canales; 3. Tipo de vista: completa o sólo titulares; 4. Los artículos de interés pueden marcarse con una estrella y luego localizarlos en los elementos destacados; 5. Información sobre la fecha de publicación del artículo.
- 46. Ilustración 44 TALLER 10.- USO DE YOUTUBE Introducción El sitio YouTube ofrece un servicio gratuito para compartir videos. Entre el contenido que se pueden encontrar están clips o trozos de películas, series, videos deportivos, de música, pasatiempos, y toda clase de filmaciones caseras personales. Se acepta una gran variedad de formatos, como .mpeg y .avi, los cuales son usados por cámaras y filmadoras digitales Objetivo Diseño del taller Proceso Paso 1.- Debes buscar el portal ya se por Google o entrando directamente a la página http://www.youtube.com Solo debes colocar you tube en el buscador Paso 2.- La mayoría de los videos mostrados por esta página son de fácil acceso, pero existen otros que piden tener una cuenta Google de acceso para mostrarlos, esta cuenta es o puede ser la misma que se utiliza con otras herramientas. Para la búsqueda de cualquier video se debe introducir el nombre del video o alguna descripción en el sitio de búsqueda que se encuentra en la parte superior.
- 47. Ilustración 45 Paso 3.- Luego se despliegan algunas opciones del video que hemos buscado, para verlo simplemente se da click sobre la imagen del video. Ilustración 46 Ilustración 47 Como subir un video a YouTube Primero se debe acceder a la cuenta creada. En el sitio de YouTube encontramos una opción que nos permite subir videos que soporta casi todos los formatos. Introducir datos para identificar tu video, es necesario que ingreses el título, descripción, tags (palabras claves que describen el contenido del video), debemos seleccionar una categoría para el video y el idioma luego seleccione continuar.
- 48. Fichero y términos, debemos seleccionar el video o fichero que deseamos subir, tomando en cuenta que el máximo de capacidad debe ser de 100 mb y con un máximo de 10 minutos. Además, es necesario indicar si el video a subir será público o privado. Al seleccionar público este podrá ser visto por cualquier usuario y si seleccionamos privado debemos indicar una lista de contactos los cuales tendrán acceso al video. Cargar video, como último paso buscamos el botón de “upload video” el cual permite subir el video seleccionado. Luego, nos pedirá completar el formulario con los detalles del video. Donde podemos modificar los datos que insertamos en los pasos anteriores Como bajar un video Descargar un programa para tal fin, por ejemplo mass tube Ubica el link del video Copiar el link y pegarlo en el mass tube Hacer clik en el botón de descarga Luego buscar la carpeta de archivos descargados de mass tube. Después le puedes dar el uso que tú gustes. TALLER 11.- USO DE GOOGLE IMAGENES Introducción Esta herramienta es muy sencilla de utilizar ya que se lo hace directamente de Google. Objetivo Diseño del taller Proceso 1.- ingresamos en la página de Google, y en la esquina superior izquierda encontramos varias pestañas, damos click en la pestaña Imágenes.
- 49. Ilustración 48 2.- Luego de haber ingresado en Imágenes aparecerá una ventana como la siguiente imagen. Ilustración 49 3.- En esta introducimos el nombre de la imagen que deseamos buscar y hacemos click en el botón “Buscar imágenes”.
- 50. Ilustración 50 4.- Luego para la utilización de estas imágenes se da click sobre la imagen deseada, a continuación en la ventana aparecerá la imagen en grande y según su necesidad puede copiar la imagen o mandarla a guardar en el equipo. Ilustración 51 TALLER 12.- USO DE GOOGLE BLOGGER Introducción
- 51. Hoy en día los blogs se han vuelto muy populares, muchas personas quieren tener su espacio en Internet para publicar sus opiniones, sus experiencias, etc. y la forma más sencilla y fácil es con un Blog, o también llamado Weblog. A continuación vamos a mostrar cómo crear un weblog (blog) con Blogger, la herramienta gratuita de Google para crear blogs, que además, no necesita nada más que seguir unos cuantos pasos por nuestro navegador y ya tendremos nuestro blog listo , sin bajarnos nada al disco duro. Además, podemos tener muchas opciones para personalizarlo a nuestro gusto, que otros usuarios comenten nuestros posts, poner imágenes, etc. 1.- Crear nuestro blog en blogger Lo primero que vamos a hacer es ir a www.blogger.com y haremos click sobre el botón que pone Create your blog now: Ilustración 52 Vemos cómo se ha abierto esta ventana En choose a user name, vamos a poner un nombre de usuario para identificarnos en Blogger, esto no tiene nada que ver con el futuro Blog que vamos a crear En Display Name pondremos nuestro nick o nombre que se vea cuando publiquemos un post por ejemplo Una vez rellenados los datos, pulsaremos sobre Continue:
- 52. Ilustración 53 En Blog Address (URL) pondremos su dirección en internet, que será algo así como http://NOMBREESCOGIDO.blogspot.com Las opciones de abajo son opcionales, por si queremos instalar blogger en un sitio nuestro, vamos a explicar cómo crearlo en blogger, ya que es lo más sencillo En el ejemplo, hemos puesto de título para el blog Tutorial Blogger, y en Blog Address, http://tutorialblogger.blogspot.com Una vez rellenado, presionaremos sobre Continue:
- 53. Ilustración 54 Aquí escogeremos la apariencia de nuestro Blog, como veras, hay muchos estilos para escoger , presionando sobre el icono de la lupa, veremos un ejemplo para decidirnos mejor Presionamos sobre el que queramos escoger, y le daremos a Continue:
- 54. Ilustración 55
- 55. Ilustración 56 Para el ejemplo, he decidido usar el estilo Son of Moto Ilustración 57
- 56. Este es el mensaje de confirmación de que nuestro blog ha sido creado con éxito, pulsaremos sobre Start posting para comenzar a postear con Blogger. Ilustración 58 2.- Publicar nuestro mensaje Esta es la primera ventana que veremos, es directamente para poner un contenido, podemos no ponerlo ahora, pero si queremos, el proceso es el siguiente. En Title, pondremos el título del post que vayamos a poner En el resto, podremos el contenido Para lo demas, podemos ayudarnos de las herramientas estilo Wordpad, o editarlo en html directamente
- 57. Ilustración 59 Para el ejemplo, he puesto de título "Prueba", y el siguiente texto en su interior Una vez decidido lo que vayamos a publicar, presionaremos sobre Publish Post para publicarlo
- 58. Ilustración 60 Este es el mensaje de confirmación de que nuestro post ha sido publicado con éxito, presionando sobre View Blog, podremos ver cómo ha quedado: Ilustración 61
- 59. La imagen está puesta pequeña y cortados los bordes, pero asi veremos de manera fácil como ha quedado el resultado. En About me, aparece información sobre el autor del Blog. Previous post, una recopilación de enlaces a posts anteriores. Archives, es un archivo de posts anteriores, clasificados por meses. Ilustración 62 Cualquier usuario, si quiere, puede publicar comentarios en el blog, salvo que especifiquemos lo contrario en las opciones 3.- Configurar el blog Este paso es opcional, es solo algunas reseñas para personalizarlo a nuestro gusto, o para eliminar el blog. Iremos a la pestaña Settings. En Title, podemos personalizar el título de nuestro blog. En Description, una descripción del blog para quien nos visite por ejemplo, pueda verlo. Las otras opciones no deberíamos tocarlas preferentemente.
- 60. Ilustración 63 Abajo, en Global settings, si presionamos sobre Save Changes, salvaremos los cambios que hayamos hecho, y si presionamos sobre Drop this Blog, eliminaremos nuestro blog completamente. Ilustración 64 A la derecha, si presionamos sobre Comments, podremos cambiar opciones referentes a los comentarios que puedan hacernos. Si presionamos sobre Anyone, cualquiera podrá poner un comentario.
- 61. Only members , solo los miembros de nuestro blog. Only Registered users, solamente los usuarios registrados en Blogger. Ilustración 65 Presionando sobre members, podemos invitar a otras personas a hacerse miembros de nuestro blog, para que puedan publicar posts, nos ayuden en nuestro blog etc., básicamente pulsaremos el botón de Add Team members si queremos añadir a alguien. Ilustración 66
- 62. Ponemos arriba su dirección de email, para poder invitar, hasta a 3 personas a la vez, y en Message, un mensaje explicativo que saldrá en el email. Una vez que ellos reciban el email, podrán unirse como miembros a nuestro blog Ilustración 67 La opción de Template nos permite configurar, si sabemos algo de HTML, nuestro blog en si , como si editáramos una página web.
- 63. Ilustración 68 Por último, la próxima vez que queramos publicar algo o manejar nuestro blog, iremos a www.blogger.com y en los botones de la imagen, pondremos nuestro nombre de usuario y nuestra contraseña, dejando marcada la casilla de Remember me para no identificarnos cada vez, y presionamos Enter. Si perdemos nuestra contraseña, presionaremos sobre el botón Forgot para recuperarla. Ilustración 69
- 64. 5. CONCLUSIONES Y RECOMENDACIONES 5.1. Conclusiones Por lo antes estudiado hemos determinado que Google desde sus inicios, se ha centrado en ofrecerte la mejor experiencia posible a sus clientes. A pesar de que muchas empresas afirman que su prioridad son sus clientes, son pocas las que resisten la tentación de hacer pequeños sacrificios para incrementar los ingresos de los accionistas. Por su parte, Google se ha negado en redondo a realizar ningún cambio que no repercuta positivamente en los usuarios que visitan el sitio: La interfaz es clara y sencilla. Las páginas se cargan al instante. La posición en los resultados de búsqueda no está a la venta. La publicidad que aparece en el sitio debe ofrecer contenido relevante y no ser una distracción. A base de colocar el interés de los usuarios en primer lugar, Google ha conseguido tener el público más leal de la Web. Este crecimiento no se ha conseguido gracias a campañas publicitarias en televisión, sino a las recomendaciones de los usuarios satisfechos. Google se dedica a facilitar búsquedas, cuenta con uno de los mayores grupos del mundo dedicado exclusivamente a solucionar los problemas que plantean las búsquedas; saben lo que hacen y cómo pueden mejorarlo. Con perseverancia ante los problemas difíciles, han podido solucionar temas complicados y proporcionar mejoras constantes a un servicio que ya está considerado el mejor de la Web en búsqueda de información, lo que ofrece a millones de usuarios una experiencia rápida y sin errores. Su dedicación a la mejora de la búsqueda ha permitido aplicar a otros productos, como Gmail, Google Calendar, Google Maps, etc. Continúan diseñando nuevos productos mientras siguen mejorando la búsqueda; su meta es acercar el poder de la búsqueda a áreas nunca antes exploradas, de modo que permita a los usuarios acceder y utilizar aún más información de la que está disponible y en constante expansión de la que nunca antes hayan usado. Está en la constante superación de sus expectativas. En Google, ser los mejores no representa la culminación de su trayectoria sino el punto de partida. La innovación y la perseverancia permiten identificar lo que funciona y mejorarlo de un modo inesperado. La realidad nacional exige una preparación moderna enmarcada en conocimientos de la informática que puedan satisfacer las necesidades actuales que exigen un buen manejo de la tecnología. Bajo este enfoque es pertinente evidenciar como problema las deficiencias que se generan en los procesos de enseñanza y aprendizaje de la informática, amparada en modelos pedagógicos
- 65. acertados, con el uso de técnicas actuales y medios pedagógicos que se ajusten al contexto de un estudiante moderno. Este problema se genera por un uso inadecuado de los modelos pedagógicos de enseñanza y aprendizaje, que involucra la utilización de técnicas y medios didácticos como son los tecnológicos, no es menos cierto que se puede apreciar el manejo de medios tradicionales y muchos de ellos caducos con textos que no logran captar la atención de los estudiantes haciendo de la tecnología un interés colectivo. Se suma a esta realidad la desactualización por parte de los docentes hacia el manejo de las herramientas que nos ofrece google, en muchos de los casos por un desinterés en la autoformación de los mismos docentes y en otros casos por la desatención de los organismos pertinentes, que han centrado su atención hacia la capacitación en cuanto al manejo de reformas curriculares y han dejado de lado el manejo de herramientas y medios vitales en la actualidad. Hay que adicionar a esta realidad la falta de recursos económicos y tecnológicos y de manera especial de las herramientas de google en las instituciones educativas, con mayor énfasis en instituciones de carácter público, no escapando a esta realidad las de corte privado, estas instituciones han debido esperar asignaciones presupuestarias por parte de organismos gubernamentales que orientan sus recursos hacia cubrir necesidades de gasto corriente dejando de lado la innovación tecnológica y la investigación. Como es de suponer este escenario en ciertos momentos de una manera acelerada y en otros lentamente han desembocado en un aprendizaje irreal, ajeno a las reales necesidades de la sociedad moderna, generando en los estudiante conocimientos errados y porque no decirlo un desconocimiento de la informática y por ende una total relegación de los avances científicos, sociales, etc. a. RECOMENDACIONES Hoy por hoy hablar de tecnología no es muy aislado de la vida de los seres humanos, más aún de los estudiantes en los procesos de formación o de enseñanza y aprendizaje, es necesario indicar que el avance tecnológico al que se encuentra enfrentado el estudiante es acelerado, las tecnologías cambias incesantemente, hace tiempos atrás hablar de tecnología implicaba períodos largos que en muchos casos llevaban años, hoy en día la información tiene una velocidad que depende de segundos y hasta cierto punto de fracciones de segundos, el comunicarse es tan fácil y rápido que uno puede hablar de tiempo real, enviar una carta es solo de aprender a encender un computador y trabajar en él, manejar redes es cosa común que los niños lo manejan con mucha más soltura que los adultos, esto ha marcado una realidad el desinterés por parte de los estudiantes hacia la lectura, muchas veces prefieren centrar toda su atención hacia los juegos de video que a tomar un texto y leerlo ya sea por diversos, entretenimiento y más aún como estudio, por consiguiente, han desarrollado otro
- 66. tipo de habilidades que en determinado momento se descuidan por parte de los docentes que orientan su trabajo hacia sistemas tradicionales, sin encontrar los resultados alentadores, siendo frustrante en los procesos de evaluación hacia los estudiantes. Con esta realidad del estudiante moderno, es preciso que se aprovechen esas habilidades y se genere conocimientos mediante nuevas técnicas y medios como son las herramientas de google, inducir al estudiante hacia un aprendizaje divertido, interactivo, está generando resultados en otras disciplinas del saber humano, caso muy notorio con el aprendizaje de la informática, si se optimizan estos recursos y se potencializa el deseo de conocimiento de los estudiantes, se generará un nuevo dimensionamiento del saber humano y de la sociedad, darle al estudiante una visión real de cómo evoluciona la tecnología en nuestros días, además permitirá asimilar nuevos conocimientos adquiridos mediante el uso de las herramientas de google para ser utilizados en actividades que sean de beneficio para la formación integral de los estudiantes, que les permita generar sus competencias y habilidades que redundaran positivamente en sus posteriores estudios. Los beneficiarios directos de la implementación de estas herramientas, activarán sus conocimientos, otros beneficiarios directos serán los docentes que imparten estas asignaturas, que en primer lugar se mantendrán actualizados en cuanto al manejo de nuevas tecnologías y medios, así también podrán visualizar su esfuerzo hacia la formación de sus estudiantes, se beneficiarán indirectamente las familiar de los estudiantes que verán resultados en el nivel de conocimiento adquirido, además podrán ser coparticipes de esta formación y aprenderán una herramienta que les facilitará la comunicación con diversos actores de la sociedad lo que ampliará sus capacidades y oportunidades de desenvolvimiento en una sociedad en la cual la tecnología cada día toma más importancia ya que todas las publicaciones, informaciones y noticias más recientes generalmente se difunden por internet. Bibliografía
- 67. 1. Administración de la función informática; una nueva profesión, Editorial Limusa SA, Grupo Noriega Editores, México DF 1995 2. Búscame, el sorprendente éxito de google, Neil Taylor, Ediciones gestión 2000, Barcelona 2006 3. Capítulo No 1 del Libro "Tendencias Pedagógicas Contemporáneas" de un colectivo de autores de la Universidad de la Habana, Departamento de Psicología y Pedagogía, Ibagué, Colombia, 1996. 4. Curso de informática Aula Clic, Curso de internet, www.aulaclick.es 5. Divagaciones en la Web Libro 1, Aristides Herrera Cunti, Ediciones Letras y Artes del Perú, 2008. 6. Dra. Alida Jara (2010) Guía de trabajo de investigación, pp. 24,25 7. Educación y Tecnología, Solución Radical: Historia, teoría y evolución escolar en México y Estados Unidos, Franco Jorge, México, Editorial Siglo XXI 2008 8. El ABC de la informática para mujeres, Deborah L. Brecher, Icaria editorial, Barcelona 1992 9. Jeff Jarvis, Y Google como lo haría, publicado por Harper Collins Publisher 10. Florez Ochoa, Rafael. Hacia Una Pedagogía Del Conocimiento, McGraw Hill, 1994, Santa Fe De Bogotá. Pg. 154, 160, 161
- 68. 11. Informática educativa: realidad y futuro, Manuel Ortega Cantero, Servicio de publicaciones de la Universidad de Castilla- La Mancha 1995. 12. Manuel Riesco González.- DESARROLLO SOCIAL Y PERSONALIDAD. Una perspectiva interdisciplinar 2010 13. Tendencias Curriculares: Balance y Perspectivas por: Reynaldo Mora Mora. Disponible en: http://www.unisimonbolivar.edu.co/revistas/aplicaciones/doc/172.pdf 14. Una historia de la informática, Miquel Barceló García, Editorial UOC, Barcelona 2008
