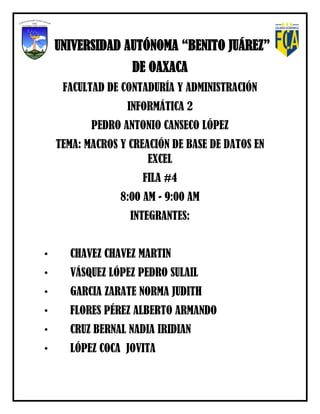
Macros y base de datos fila 4
- 1. UNIVERSIDAD AUTÓNOMA “BENITO JUÁREZ” DE OAXACA FACULTAD DE CONTADURÍA Y ADMINISTRACIÓN INFORMÁTICA 2 PEDRO ANTONIO CANSECO LÓPEZ TEMA: MACROS Y CREACIÓN DE BASE DE DATOS EN EXCEL FILA #4 8:00 AM - 9:00 AM INTEGRANTES: • CHAVEZ CHAVEZ MARTIN • VÁSQUEZ LÓPEZ PEDRO SULAIL • GARCIA ZARATE NORMA JUDITH • FLORES PÉREZ ALBERTO ARMANDO • CRUZ BERNAL NADIA IRIDIAN • LÓPEZ COCA JOVITA
- 2. ÍNDICE 1.-Macro 1.2-Elementos de una macro 1.3-Cómo crear una macro 1.4-Dónde colocar una macro 1.5-Cómo ejecutar una macro 1.1.- introducción a las macros 1.1.2.- Principios básicos 1.1.3.- Programación 1.1.4.-Controles 1.2.1- ¿Qué es una macro y cuáles son los riesgos de seguridad? 1.2.2-Excel 1.2.3-Outlook 1.2.4-PowerPoint 1.2.5-Publisher 1.2.6-Visio 1.2.7-Word 1.3.1.-Desarrollo de la base de datos 1.3.2-Base de datos centralizado 1.3.3-Características de las bases de datos centralizados 1.3.4-Ventajas de las bases de datos centralizados 1.3.5- Desventajas de las bases de datos centralizados 1.3.6- Arquitectura de las bases de datos centralizadas. 1.3.7-Bases de datos descentralizados 1.3.8- Ventajas posibles desventajas posibles 1.3.9- Arquitectura de las bases de datos descentralizadas 1.4.1-Base de datos distribuidos
- 3. 1.5.1-Ventajas de las bases de datos distribuidas 1.5.2-Inconvenientes de las bases de datos distribuidas 1.5.3-Arquitectura de un sistema de bases de datos distribuidas 1.5.4-¿Qué es un sistema gestor de base de datos (SGBD)? 1.5.5-Las características de un Sistema Gestor de Base de Datos 1.5.6-¿Qué es un archivo? 1.5.7-¿Diferencias entre un archivo y una base de datos? 1.5.8-¿Tipos de usuarios de una base de datos? 1.6.1-características de un Sistema Gestor de Base de Datos SGBD 1.6.2-Diferencia entre un archivo y una base de dato: 1.6.3-Funciones de bases de datos 2.-Historia de las Bases de Datos 2.1-Orígenes 2.2-Década de 1960 2.3-Década de 1970 2.4-Década de 1980 2.5-Década años 1990 2.6-Siglo XXI 2.2.1-Metodología para el desarrollo de la Base de Datos y del Sistema. 2.3.1-Desarrollo de la base de datos 2.3.2-Introducción 2.3.3-Objetivos del diseño de bases de datos 2.3.4-Utilizar Índices Apropiadamente 2.3.5-Usar Consultas REPLACE 2.3-6-Usar Una Versión Reciente de MySQL 2.3.7-Usar Tablas Temporales. 2.4-Conceptos importantes 2.4.1-Errores que se pueden encontrar en el diseño de una base de datos: 2.4.2-Niveles de Diseño: 2.4.3-Clasificación de Modelos de Datos: 2.5-Desarrollo de bases de datos conectadas 3.-Construcción en formato tabla o formulario de una base de datos
- 4. 4.-Crear una base de datos en Access 4.1-Formato de las bases de datos en Access 4.2-Crear una base de datos en Access con plantillas 4.3-Crear una base de datos en Access en blanco 5.1-Base de datos en Excel 5.2-Diseño de bases de datos en Excel 6.-Crear la base de datos en Excel 6.1-Consultar la base de datos en Excel 6.2.-Sistemas de gestión de bases de datos (DBMS) 7.-Tablas de Excel 7.1-Crear una tabla 7.2-Modificar los datos de una tabla 7.3-Modificar la estructura de la tabla 7.4-Estilo de la tabla 7.5-Ordenar una tabla de datos 7.6-Filtrar el contenido de la tabla 7.7-Funciones de base de datos 7.8-Crear un resumen de datos 8-Introducción a las bases de datos MICROSOFT ACCESS 8.1-Fundamentos de MICROSOFT ACCESS 2000 8.2-¿Qué es MICROSOFT ACCESS 2000? 8.3-Elementos de MICROSOFT ACŒSS 8.4-Diseño de una base de datos en ACCESS 2000 8.5-Descripcion de MICROSOFT ACCESS 2000 8.6-Definición de tablas 9-Macros nueva fuente 9.1-¿Qué es un macro? 9.2-¿Qué contenido tiene un macro? 9.3-¿Cómo utiliza los macros un autor de escenas de Descartes? 9.4-¿Cómo se registra un macro en el sistema? 9.5-¿Cómo podemos conocer cuáles son los parámetros de un macro? 9.6-¿Cómo puede saberse el significado de los auxiliares de un macro?
- 5. 10-Metodología para el desarrollo de la Base de Datos 10.1-Metodología para el desarrollo del Sistema 10.2-Fundamentos del desarrollo con base de datos 1.-Macro Una macro es un conjunto de instrucciones escritas en lenguaje Visual Basic, siendo VBA (Visual Basic for Applications) una variante para el paquete Office. Este conjunto de instrucciones nos permite automatizar tareas que debemos efectuar periódicamente como así también aquellas que nos pueden insumir tiempo de trabajo (casos como los de comparar datos o filtrar por distintos criterios, etc.) Ejemplos de tareas que podemos 'programar': ocultar ciertas hojas al abrir el libro, insertar hojas al llenar una celda con cierto dato, control de contenidos antes de imprimir, crear copia del libro antes de guardar, enviar mails a criterio, y tantas otras. Son todas tareas que pueden ser automatizadas mediante rutinas o macros. NOTA: las imágenes se obtuvieron con Excel 2010 por lo que puede variar en otras versiones. Excel 2003 o anterior: Las opciones de Macros se encuentran desde menú Herramientas, Macros. Excel 2007 o posterior: se encuentran en ficha Programador (o Desarrollador). Si esta ficha no se encuentra visible se la activa desde menú Archivo, Opciones, Personalizar Cinta de Opciones y tildar la ficha Programador (o Desarrollador). Una macro (del griego μακρο, makro, que significa ‘grande’) ―es una abreviatura de macroinstrucción― y aparte es una serie de instrucciones que se almacenan para que se puedan ejecutar de manera secuencial mediante una sola llamada u orden de ejecución. Dicho de otra manera, un macroinstrucción es una instrucción compleja, formada por otras instrucciones más sencillas. Esto permite la automatización de tareas repetitivas. Las macros tienden a generarse en el ámbito del propio programa que las utiliza y se ejecutan pulsando una combinación especial de teclas o un botón especialmente creado y asignado para tal efecto. La diferencia entre un macroinstrucción y un programa es que en los macroinstrucciones la ejecución es secuencial y no existe otro concepto del flujo de programa, Conjunto de instrucciones (tales como «borrar archivo», «añadir registro», etc.), y que se almacenan en una ubicación especial. Por ejemplo, en Microsoft Access se
- 6. observa que hay una zona para crear macros. Una macro en Access trabajando para una base de datos podría ser un archivo que, al llamarse desde otra instrucción, borrara los registros de un cliente o accionista, luego borrara ciertos registros en otras tablas. 1.2-Elementos de una macro Para automatizar una tarea mediante una macrobásicamente se necesitan los siguientes elementos: 1- un espacio de trabajo donde escribir las instrucciones o rutinas que harán esas tareas: el Editor de Macros. A este espacio se accede con el atajo de teclado Alt+F11 o desde el menú Macros. Una vez en ese 'espacio' del Editor escribiremos o copiaremos las rutinas y sea en módulos, o en el objeto HOJA o en ThisWorkbook, según el tipo de macro como veremos en el tema siguiente. 2- una acción que hará que la tarea programada se ejecute. A esto llamamos 'Eventos’ que inician una macro y pueden ser: abrir o cerrar un libro, entrar o salir de una hoja, cambios o selección de celdas, antes de imprimir o guardar, el 'clic' en un botón de comando, al presionar un atajo de teclado, y otros más. 3- un lenguaje de programación. En Excel utilizamos VBA (Visual Basic para Aplicaciones) 4- Ocasionalmente un formulario llamado Userform donde trabajar para luego volcar los resultados en las hojas. 1.3-Cómo crear una macro Aún sin conocimientos de programación VBA se puede llegar a crear una macro sencilla. Excel cuenta con la herramienta 'Grabadora de macros' (desde ficha Programador en versiones Excel 2007 en adelante, o menú Herramientas, Macros
- 7. en versión 2003 o anterior). También es posible activarla desde el botón que se encuentra en la barra de estado. Pasos a seguir: se activa la grabadora y se acepta la ventana que nos informa del nombre que se le está asignando a la macro y dónde será ubicada (optar por este libro). Se realizan manualmente todos los pasos en la hoja Excel hasta obtener el resultadodeseado y se detiene la grabadora. Pasamos al Editor y entre los módulos se hallará la macro recién creada. Esta rutina puede ser ejecutada desde el mismo Editor, menú Ejecutar, botón Ejecutar o tecla F5. En temas siguientes se amplía este concepto. 1.4-Dónde colocar una macro Esto dependerá de lo que deba ejecutar nuestra rutina. Si las instrucciones deben ejecutarse, por ejemplo, al abrir o cerrar un libro, se colocan en el objeto ThisWorkbook (o Este Libro según la versión). Si las instrucciones deben ejecutarse al entrar o salir de una hoja o al seleccionar o modificar una celda, se colocan en el objeto Hoja. Estos objetos se encuentran en el margen izquierdo del Editor, en la ventana Proyecto-VBAProyect. Si nuestra rutina será llamada con un botón, atajo de teclado o desde otra rutina, se colocará en un módulo (estando en el Editor, menú Insertar, Módulo). Las instrucciones para los controles de un formulario o Userforms se colocan en la sección Código del mismo formulario.
- 8. 1.5-Cómo ejecutar una macro En el punto anterior se menciona que se necesita una 'acción' que dispare o ejecute una macro grabada. Veamos los distintos casos: 1- Una acción automática resultado de un evento, ya sea a nivel libro, hoja, rango o celda. En este grupo se encuentran las rutinas que se ejecutan en la apertura o cierre de libro, al entrar o salir de una hoja, al seleccionar o cambiar valores en celda…Son las que se colocan en el objeto HOJA o ThisWorkbook, como se menciona en tema anterior. 2- Al presionar un botón dibujado en la hoja. Podemos utilizar botones de la barra 'Cuadro de controles o ActiveX' o de la barra 'Formularios'. En versión 2003 se encuentra en Menú Ver, Barras de Herramientas. En versión 2007 o posterior desde la ficha Programador. Dibujamos el control en la hoja, ajustamos algunas propiedades como texto, tamaño, ubicación. Al hacer clic derecho sobre el control optamos por 'Ver código' o 'Asignar macro' según qué barra de herramientas hemos utilizado. a- Cuadro de controles: al optar por 'Ver código' nos llevará al Editor, al objeto HOJA donde se generará automáticamente una rutina con estas 2 instrucciones: Private Sub CommandButton1_click() 'aquí escribiremos nuestras instrucciones End Sub b- Formularios: ya debemos tener lista la rutina en un módulo del Editor y la asignaremos cuando optemos por 'Asignar macro'. Las rutinas para este caso comienzan con 'Sub' y se ven son como este ejemplo: Sub nombre_rutina() 'nuestras instrucciones End Sub 3- Ejecutar un atajo de teclado: En estos casos tendremos ya una rutina como la del punto anterior (b) en un módulo del Editor. Volvemos a la hoja Excel, y desde la ficha Programador, grupo Código, Macros, seleccionamos la nuestra desde la lista que se nos ofrece. Presionamos el botón 'Avanzadas' e ingresamos una letra, por ejemplo 't' (sin las comillas) Nota: Si Excel ya tiene asignada esta letra la reemplazará por Ctrl+Mayúsc +t Esto significa que en el momento que necesitemos que la macro se ejecute presionaremos juntas las teclas Ctrl + t (o Ctrl+Mayusc+t) 4- Desde el menú Macros de la ficha Programador, grupo Código: buscamos la macro desde la lista y presionamos el botón Ejecutar.
- 9. (GALEON) 1.1.-introducción a las macros Las macros de Excel nos permiten automatizar tareas que realizamos cotidianamente de manera que podamos ser más eficientes en nuestro trabajo. Una macro no es más que una serie de comandos o instrucciones que permanecen almacenados dentro de Excel y que podemos ejecutar cuando sea necesario y cuantas veces lo deseemos. Aunque las macros son un tema avanzado de Excel puedes consultar los siguientes artículos para comenzar a familiarizarte con este tema. Mostrar la ficha Programador La grabadora de macros El código de la grabadora de macros Establecer seguridad de macros Mostrar la ficha Programador Si quieres escribir una nueva macro o ejecutar una macro previamente creada, entonces debes habilitar la ficha Programador dentro de la cinta de opciones. Para mostrar esta ficha sigue los siguientes pasos. Mostrar la ficha Programador en Excel 2010 Haz clic en la ficha Archivo y elige la sección Opciones. Se mostrará el cuadro de diálogo Opciones de Excel donde deberás seleccionar la opción Personalizar cinta de opciones. En el panel de la derecha deberás asegurarte de seleccionar la ficha Programador.
- 10. Acepta los cambios y la ficha se mostrará en la cinta de opciones. Grupos de la ficha Programador El grupo Código tienes los comandos necesarios para iniciar el Editor de Visual Basic donde se puede escribir directamente código VBA. También nos permitirá ver la lista de macros disponibles para poder ejecutarlas o eliminarlas. Y no podríamos olvidar mencionar que en este grupo se encuentra el comando Grabar macro el cual nos permite crear una macro sin necesidad de saber sobre programación en VBA. El grupo Complementos nos permite administrar y habilitar complementos como el Solver. El grupo Controles incluye funcionalidad para agregar controles especiales a las hojas de Excel como los controles de formulario que son botones, casillas de verificación, botones de opción entre otros más que serán de gran utilidad para ampliar la funcionalidad de Excel. El grupo XML permite importar datos de un archivo XML así como opciones útiles para codificar archivos XML. Finalmente el grupo Modificar solamente contiene el comando Panel de documentos. Aunque pueden parecer intimidantes los comandos de la ficha Programador con el paso del tiempo te irás familiarizando poco a poco con cada uno de ellos.
- 11. (ORTIZ, EXCEL TOTAL, 2011) La grabadora de macros Puedes crear una macro utilizando el lenguaje de programación VBA, pero el método más sencillo es utilizar la grabadora de macros que guardará todos los pasos realizados para ejecutarlos posteriormente. La grabadora de macros en Excel 2010 La grabadora de macros almacena cada acción que se realiza en Excel, por eso es conveniente planear con antelación los pasos a seguir de manera que no se realicen acciones innecesarias mientras se realiza la grabación. Para utilizar la grabadora de macros debes ir a la ficha Programador y seleccionar el comando Grabar macro. Al pulsar el botón se mostrará el cuadro de diálogo Grabar macro. En el cuadro de texto Nombre de la macro deberás colocar el nombre que identificará de manera única a la macro que estamos por crear. De manera opcional puedes asignar un método abreviado de teclado el cual permitirá ejecutar la macro con la combinación de teclas especificadas. La lista de opciones Guardar macro en permite seleccionar la ubicación donde se almacenará la macro. Este libro. Guarda la macro en el libro actual.
- 12. Libro nuevo. La macro se guarda en un libro nuevo y que pueden ser ejecutadas en cualquier libro creado durante la sesión actual de Excel. Libro de macros personal. Esta opción permite utilizar la macro en cualquier momento sin importar el libro de Excel que se esté utilizando. También puedes colocar una Descripción para la macro que vas a crear. Finalmente debes pulsar el botón Aceptar para iniciar con la grabación de la macro. Al terminar de ejecutar las acciones planeadas deberás pulsar el botón Detener grabación para completar la macro. http://exceltotal.com/la-grabadora-de-macros/ El código de la Grabadora de macros Una manera muy interesante de descubrir y aprender más sobre código VBA es analizar el código generado por la Grabadora de macros. Para este ejemplo grabaremos una macro muy sencilla que solamente cambie el color de la fuente de la celda actual. Para comenzar debemos ir a la ficha Programador y pulsar el comando Grabar macro lo cual mostrará el cuadro de diálogo donde asignaré un nombre a la macro que estoy por crear. Pulsa el botón Aceptar y se comenzarán a grabar todas las acciones, así que debes actuar con cuidado porque se grabará absolutamente todo. Para la macro que estoy grabando solo haré lo siguiente: iré a la ficha Inicio y pulsaré el comando Color de fuente y seleccionaré el color rojo para la celda activa.
- 13. Una vez hecho esto debo detener la grabación de la macro y una alternativa para hacerlo es pulsar el icono que se muestra en la barra de estado. Ahora que ya hemos generado la macro, pulsa el botón Macros que se encuentra en el grupo Código de la ficha Programador. Se mostrará el cuadro de diálogo Macro que enlista todas las macros que hemos creado. Selecciona la macro recién creada y pulsa el botón Modificar. Esto abrirá el Editor de Visual Basic y mostrará el código generado para la macro.
- 14. Observando este código podemos aprender varias cosas. Para empezar observamos que el objeto Selection tiene una propiedad llamada Font que es la que hace referencia a la fuente de la celda o rango seleccionado. A su vez, la propiedad Font tiene otra propiedad llamada Color que es precisamente la que define el color rojo de nuestra celda. Aunque este ha sido un ejercicio muy sencillo, cuando tengas curiosidad o duda sobre qué objetos utilizar al programar en VBA considera utilizar la Grabadora de macros para darte una idea del camino a seguir. (ORTIZ, EXCEL TOTAL, 2011) Establecer seguridad de macros La seguridad es un tema importante al hablar de macros en Excel. Si abres algún archivo que contenga una macro maliciosa puedes causar algún tipo de daño al equipo. De manera predeterminada Excel no permite ejecutar macros automáticamente. Sin embargo, si estás creando tus propias macros y deseas remover esta protección porque sabes que no existe código malicioso, entonces puedes modificar la configuración para habilitar todas las macros. Para hacerlo debes seguir los siguientes pasos. Haz clic en la ficha Archivo y posteriormente en Opciones. Dentro del cuadro de diálogo mostrado selecciona la opción Centro de confianza y posteriormente pulsa el botón Configuración del centro de confianza. Se mostrará el cuadro de diálogo Centro de confianza.
- 15. Dentro de la sección Configuración de macros selecciona alguna de las opciones disponibles. Deshabilitar todas las macros sin notificación. Deshabilita las macros y permite ejecutar solamente aquellas que estén almacenadas en un lugar confiable. Los lugares confiables se configuran en la sección Ubicaciones de confianza del mismo cuadro de diálogo. Deshabilitar todas las macros con notificación. Muestra una alerta de seguridad advirtiendo sobre la intención de ejecutar una macro de manera que se pueda decidir si se desea ejecutar. Esta es la opción predeterminada de Excel. Deshabilitar todas las macros excepto las firmadas digitalmente. Solamente se podrán ejecutar las macros que están firmadas digitalmente. Habilitar todas las macros. Permite ejecutar todas las macros sin enviar alguna notificación al usuario. Esta opción es útil si se ejecutan múltiples macros totalmente confiables. Esta opción es la que corre los mayores riesgos al ejecutar una macro de una fuente desconocida. Una vez seleccionada la opción deseada se debe pulsar el botón Aceptar para hacer los cambios permanentes. (ORTIZ, EXCEL TOTAL, 2011) 1.1.2.-Principios básicos Programando en VBA El Editor de Visual Basic El libro de macros personal Tipos de errores en VBA Depurar macros
- 16. Programando en VBA Excel 2010 es una de las herramientas de software más poderosas para el manejo, análisis y presentación de datos. Aun y con todas sus bondades, en ocasiones Excel no llega a suplir algunas necesidades específicas de los usuarios. Afortunadamente Excel cuenta con VBA que es un lenguaje de programación que permite extender las habilidades del programa para cubrir nuestros requerimientos. Utilizando VBA se pueden desarrollar nuevos algoritmos para analizar la información o para integrar a Excel con alguna otra aplicación como Microsoft Access. Principios fundamentales La programación en VBA puede ser un tanto misteriosa para la mayoría de los usuarios de Excel, sin embargo una vez que se comprenden los principios básicos de programación en VBA se comenzarán a crear soluciones robustas y efectivas. El primer concepto importante a entender es que cada elemento de Excel es representado en VBA como un objeto. Por ejemplo, existe el objeto Workbook que representa a un libro de Excel. También existe el objeto Sheet que representa una hoja y el objeto Chart para un gráfico. El segundo concepto importante a entender es que cada uno de estos objetos tiene propiedades y métodos. Para explicar mejor este concepto utilizaré una analogía. Propiedades y Métodos Supongamos que tenemos el objeto auto. Así es, un auto como el que manejamos todos los días para ir al trabajo. Este auto tiene varias propiedades como son: marca, modelo, color, tipo de transmisión las cuales ayudan a describir mejor al auto. También hay propiedades que indican su estado actual como por ejemplo gasolina disponible, temperatura del aceite, velocidad, kilómetros recorridos entre otras propiedades más. Podemos decir que las propiedades de un objeto nos ayudan a describirlo mejor en todo momento. Por otro lado tenemos los métodos de un objeto que en resumen son las acciones que podemos realizar con dicho objeto. Por ejemplo, con nuestro auto podemos hacer lo siguiente: encenderlo, avanzar, vuelta a la izquierda, vuelta a la derecha, reversa, detener, apagar, etc. Todas las acciones que se pueden llevar a cabo con un objeto son conocidas como métodos. Volviendo al terreno de Excel, el objeto Workbook tiene propiedades como ActiveSheet (Hoja activa), Name (Nombre), ReadOnly (Solo Lectura), Saved (Guardado) y algunos de sus métodos son Save (Guardar), Close (Cerrar), PrintOut (Imprimir), Protect (Proteger), Unprotect (Desproteger).
- 17. Será dificil mencionar todos los objetos de Excel y sus propiedades en esta publicación, pero lo importante a recordar en esta ocasión es que cada elemento de Excel está siempre representado por un objeto en VBA y cada objeto tiene a su vez propiedades y métodos que nos permitirán trabajar con nuestros datos. (ORTIZ, EXCEL TOTAL, 2011) El Editor de Visual Basic El Editor de Visual Basic, VBE por sus siglas en inglés, es un programa independiente a Excel pero fuertemente relacionado a él porque es el programa que nos permite escribir código VBA que estará asociado a las macros. Existen al menos dos alternativas para abrir este editor, la primera de ellas es a través del botón Visual Basic de la ficha Programador. El segundo método para abrir este programa es, en mi opinión, el más sencillo y rápido y que es a través del atajo de teclado: ALT + F11. El Editor de Visual Basic contiene varias ventanas y barras de herramientas. En la parte izquierda se muestra el Explorador de proyectos el cual muestra el proyecto VBA creado para el libro actual y además muestra las hojas pertenecientes a ese libro de Excel. Si por alguna razón no puedes visualizar este módulo puedes habilitarlo en la opción de menú Ver y seleccionando la opción Explorador de proyectos.
- 18. El Explorador de proyectos también nos ayuda a crear o abrir módulos de código que se serán de gran utilidad para reutilizar todas las funciones de código VBA que vayamos escribiendo. Dentro del Editor de Visual Basic puedes observar una ventana llamada Inmediato que está en la parte inferior. Esta ventana es de mucha ayuda al momento de escribir código VBA porque permite introducir instrucciones y observar el resultado inmediato. Además, desde el código VBA podemos imprimir mensajes hacia la ventana Inmediato con el comando Debug.Print de manera que podamos depurar nuestro código. Si no puedes observar esta ventana puedes mostrarla también desde el menú Ver. El área más grande en blanco es donde escribiremos el código VBA. Es en esa ventana en donde escribimos y editamos las instrucciones VBA que dan forma a nuestras macros. Es importante familiarizarnos con el Editor de Visual Basic antes de iniciar con la creación de macros. (ORTIZ, EXCEL TOTAL, 2011) El libro de macros personal en Excel Cuando creamos una macro en Excel podemos guardarla en el libro actual o podemos guardarla en el libro de macros personal. La ventaja de guardar una macro en el libro de macros personal es que nuestra macro estará disponible para cualquier libro. El libro de macros personal es en realidad un archivo oculto llamado PERSONAL.XLSB y que es cargado cada vez que iniciamos Excel. Si tienes Windows 7 podrás encontrar el archivo personal.xlsb en la siguiente carpeta: C:Usuarios[Usuario]AppDataRoamingMicrosoftExcelXLSTART En la ruta que observas arriba [Usuario] es el nombre de tu usuario en el equipo. Además la carpeta AppData es una carpeta oculta por lo que no la encontrarás
- 19. directamente en el navegador de Windows a menos que habilites la vista de archivos ocultos. Cómo crear el libro de macros personal en Excel El libro de macros personal se crea la primera vez que se guarda una macro en él. Para hacerlo, crea una macro y especifica que deseas guardarla en el Libro de macros personal. Cuando guardes el archivo Excel verás un mensaje preguntando si deseas guardar los cambios realizados al libro de macros personal, para lo cual deberás pulsar el botón Guardar. El libro de macros personal en el Editor de Visual Basic Una vez que el libro de macros personal ha sido creado lo podrás ver dentro del Editor de Visual Basic: Por debajo del nombre VBAProject (PERSONAL.XLSB) encontrarás la carpeta Módulos y dentro de ella encontrarás todas las macros que se hayan guardado en
- 20. el libro de macros personal organizadas en módulos. Si deseas eliminar algún módulo solamente deberás hacer clic derecho sobre él y seleccionar la opción Quitar Módulo. (ORTIZ, EXCEL TOTAL, 2012) Tipos de errores en VBA No todas las cosas funcionan bien a la primera y seguramente te encontrarás con errores al programar en Excel. Existen dos tipos de errores en VBA: errores de sintaxis y errores en tiempo de ejecución. Errores de sintaxis en VBA Un error de sintaxis ocurre cuando tenemos un error con el lenguaje VBA, es decir, cuando intentamos hacer algo que no está permitido. Este tipo de errores son los más fáciles de localizar porque el Editor de Visual Basic está configurado para avisarnos en el momento en que encuentra un error de este tipo en nuestro código. Los errores de sintaxis en VBA surgen cuando intentamos insertar algún operador o alguna instrucción de VBA en un lugar que no le corresponde. Observa la siguiente imagen: En este ejemplo he intentado utilizar la palabra Next en lugar del tipo de dato de la variable. Es por eso que el Editor de Visual Basic muestra un mensaje de error de compilación. La palabra Next es parte del lenguaje VBA pero la he utilizado en el lugar inapropiado y por eso obtengo el error. De igual manera el Editor de Visual Basic notará si hemos utilizado una palabra que no pertenece al lenguaje VBA. En el siguiente ejemplo he confundido la instrucción Mod (módulo) y he colocado la palabra Mud.
- 21. Estos son solo unos ejemplos de errores de sintaxis que podemos cometer pero como lo he mencionado antes, el Editor de Visual Basic nos alertará sobre dichos errores y podremos detectarlos y corregirlos. Errores en tiempo de ejecución Un error en tiempo de ejecución ocurre cuando nuestra aplicación ya está siendo ejecutada e intenta hacer alguna acción que no está permitida por Excel o por Windows. Esto ocasionará que nuestra aplicación colapse o que Excel deje de responder. Este tipo de errores son más difíciles de encontrar pero aun así se podrán encontrar algunos de ellos al hacer pruebas y depuración de nuestra aplicación. Algunos ejemplos de este tipo de errores son los siguientes: Intentar realizar una operación no permitida por el ordenador. Por ejemplo una división entre cero o intentar sumar una cadena de texto y un valor Double. Intentar utilizar una librería de código que no está accesible en ese momento. Utilizar un bucle con una condición que nunca se cumple. Tratar de asignar un valor que está fuera de los límites de una variable. Existen muchas otras razones por las que podemos tener un error en tiempo de ejecución. La mejor manera de prevenir estos errores será haciendo una depuración de nuestro código pero eso será tema de otro artículo. Lo importante por ahora es estar consiente de estos dos tipos de errores en VBA y saber que debemos estar atentos para corregir todos los errores de sintaxis de nuestro código y minimizar al máximo los posibles errores de ejecución. (ORTIZ, EXCELTOTAL, 2012) Depurar macros en Excel Cuando nos encontramos con errores en nuestras macros podemos depurar el código utilizando el Editor de Visual Basic para encontrar fácilmente los errores que pueda contener nuestro código VBA. Considera la siguiente macro:
- 22. Depurar código VBA Para iniciar con la depuración del código podemos seleccionar la opción de menú Depuración > Paso a paso por instrucciones o simplemente pulsar la tecla F8. Esto hará que se inicie la ejecución en la primera línea, la cual se mostrará con un fondo amarillo indicando que esa instrucción es la que está por ejecutarse. Para continuar con la depuración debemos pulsar de nuevo la tecla F8 hasta llegar al final del código. Cada vez que pulsamos la techa F8 suceden las siguientes cosas: Excel ejecuta la instrucción que está sombreada en color amarillo Si Excel encuentra un error en la instrucción, entonces enviará un mensaje de error. Por el contrario, si no hubo error en dicha instrucción, entonces Excel marcará en amarillo la siguiente instrucción a ejecutar. De esta manera podemos ejecutar cada una de las líneas de nuestro código VBA y validar que no exista error alguno. Regresando a nuestro ejemplo, al momento de llegar a la tercera instrucción y pulsar la tecla F8, Excel enviará el siguiente mensaje de error:
- 23. El mensaje nos advierte que el objeto no admite esa propiedad o método y se está refiriendo al objeto Range en donde el método Value no está escrito de manera correcta y por lo tanto el depurador de VBA no reconoce dicha propiedad. Pulsa el botón Aceptar para cerrar el cuadro de diálogo y poder corregir el error en el código. Ya hemos hablado sobre los diferentes tipos de errores en VBA y la depuración nos ayudará a probar nuestro código y a encontrar la gran mayoría de los errores que podamos tener. Es probable que al principio veas a la depuración como un trabajo muy exhaustivo pero cuando tus programas y macros comiencen a crecer entonces verás todos los beneficios que nos da la depuración de macros en Excel. (ORTIZ, EXCEL TOTAL, 2012) 1.1.3Programación Variables en VBA Cadenas de texto en VBA Crear una función en VBA Variables en VBA Cuando programamos en VBA frecuentemente necesitamos un repositorio para almacenar el resultado de alguna operación. Las variables en VBA son utilizadas para guardar valores y su tipo dependerá de la clase de dato que deseamos guardar dentro de ellas. En VBA existen variables de tipo entero que almacenan números, variables de tipo doble que también almacenan números pero con decimales, variables de tipo texto para guardar una cadena de caracteres entre algunos otros tipos de variables. A continuación haremos una revisión de cada uno de estos tipos. Variables de tipo entero Las variables de tipo entero son utilizadas para guardar números enteros. Debemos utilizar la palabra clave Integer para declarar una variable de este tipo. Dim x as Integer x = 6
- 24. En la primera instrucción estoy declarando la variable con el nombre “x” y estoy indicando que será del tipo Integer. “Declarar una variable” significa avisar a Excel sobre la existencia de dicho repositorio para guardar información. En la segunda instrucción asigno el valor 6 a la variable “x”. Variables de tipo doble Las variables de tipo doble pueden almacenar números con el doble de precisión incluyendo números decimales. La palabra clave para este tipo de variables es Double. Dim x as Double x = 3.1416 Aunque las variables de tipo doble pueden almacenar números enteros sin problema, no es recomendable hacerlo porque estaremos desperdiciando espacio en la memoria del ordenador. Es decir, el tamaño reservado para una variable doble es el adecuado para guardar números decimales, si solo guardamos un número entero quedará especio sin utilizar. Por lo tanto es recomendable utilizar siempre el tipo de variable adecuado para cualquier número. Variables de tipo texto Una variable de tipo texto se declara con la palabra clave String. En el siguiente código declararé la variable libro y posteriormente le asignaré un valor. Dim libro As String libro = "Programación en Excel" Variables de tipo lógico Una variable de tipo lógico es aquella que puede almacenar solamente dos valores: falso o verdadero. La palabra clave para definir estas variables es Boolean. Dim continuar As Boolean continuar = True La primera línea declara la variable “booleana” y en la segunda le asignamos un valor. Solamente podemos asignar dos valores a este tipo de variables: True (verdadero) y False (falso). Estos son los tipos de variables básicos en VBA. Existen algunos más que iré tratando en artículo posteriores. Mientras tanto es indispensable que aprendas a declarar adecuadamente las variables en VBA porque será inevitable hacer uso de ellas dentro de nuestros programas. (ORTIZ, EXCEL TOTAL, 2012) Cadenas de texto en VBA
- 25. Existen varias funciones en VBA que podemos utilizar para manipular cadenas de texto. A continuación revisaremos algunas de estas funciones VBA y observaremos el resultados de cada una de ellas. Para iniciar con esta revisión, debes colocar un botón de comando dentro de una hoja de Excel y después hacer doble clic sobre él para introducir el código. Unir cadenas de texto Para unir dos (o más) cadenas de texto podemos utilizar el operador &. Observa el siguiente código: El resultado de este código es el siguiente: La función Left La función Left en VBA nos ayuda a extraer un número determinado de caracteres a la izquierda de la cadena de texto.
- 26. En el código he especificado los 7 caracteres a la izquierda de la cadena de texto. El resultado es el siguiente: La función Right La función Right nos permite extraer caracteres a la derecha de una cadena de texto. Observa el siguiente código: En esta función la cuenta de caracteres se hace de derecha a izquierda siendo el último carácter de la cadena de texto el primero que extraerá la función Right. Para este ejemplo he pedido los últimos 5 caracteres a la derecha de la cadena de texto: La función Len La función Len nos ayuda a conocer la longitud de una cadena de texto, es decir, la cantidad de caracteres que conforman a una cadena.
- 27. La función Len contará cada uno de los caracteres de la cadena y regresará un número: La función InStr La función InStr devuelve la posición de un carácter dentro de la cadena. Supongamos que quiero encontrar la posición de la letra “M” dentro de la cadena que contiene el valor “Hola Mundo”. Es importante resaltar que la función InStr es sensible a mayúsculas y minúsculas. Observa cómo he especificado buscar la letra “M” (mayúscula) y el resultado de la función es el siguiente: La función InStr encontró la letra “M” en la posición número 6 comenzando desde la izquierda. Si en lugar de la letra “M” busco la letra “m” (minúscula), la función InStr devolverá el valor 0 (cero) indicando que no ha encontrado dicha letra.
- 28. Además de indicar letras individuales en la función InStr, también podemos especificar palabras completas por ejemplo: Cadena = "Hola Mundo" InStr (cadena, "Mundo") Por ejemplo, al buscar la palabra “Mundo” dentro de la cadena de texto obtendremos como resultado la posición número 6 ya que en esa posición comienza la palabra “Mundo”. La función Mid Con la función Mid podemos extraer una subcadena de otra cadena de texto con tan solo especificar la posición inicial de la subcadena y su longitud. Observa el siguiente ejemplo: La función Mid se moverá a la posición 15 de la cadena y a partir de ahí contará 7 caracteres y devolverá como resultado la cadena comprendida entre ambas posiciones. En nuestro ejemplo, la palabra “función” es la que se encuentra entre dichas posiciones. Las funciones de texto en VBA nos ayudarán a manipular adecuadamente las cadenas de texto y podremos obtener los resultados que necesitamos. (ORTIZ, EXCEL TOTAL, 2012) Creando una función VBA Como hemos visto en el artículo Tu primera macro con VBA, una subrutina nos ayuda a organizar y agrupar las instrucciones en nuestro código. El día de hoy te
- 29. mostraré cómo crear una función VBA, la cual es similar a una subrutina excepto por una cosa. A diferencia de las subrutinas, las funciones VBA fueron diseñadas para retornar un valor. A través de una función podemos agrupar código que nos ayudará a hacer algún cálculo específico y obtener un resultado de regreso. Una función VBA también es conocida como Función Definida por el Usuario, UDF por sus siglas en inglés, y una vez creada puede ser utilizada de la misma manera que las funciones incluidas en Excel como la función SUMAR o la función BUSCARV. Esto hace que las funciones VBA sean una herramienta muy poderosa. A continuación mostraré una función que toma un rango y regresa la suma de cada una de sus celdas. Es importante insertar el código dentro de un Módulo tal como se muestra en el artículo Tu primera macro con VBA. Posteriormente iré explicando el detalle de la función. La palabra clave Function La primera línea de código comienza con la palabra Function la cual define el inicio de la función. Observa también cómo la última línea de código es End Function que está especificando el término de la función. Inmediatamente después de la palabra clave Function se debe especificar el nombre de la función que en este ejemplo es MiSuma seguida de paréntesis que de manera opcional pueden contener una lista de parámetros. Parámetros de una función VBA Los parámetros son el medio por el cual pasamos información de entrada a la función. Algunas funciones necesitarán de dichas entradas para realizar algún cálculo y algunas otras no, es por ello que los parámetros de una función son opcionales. Puedes incluir tantos parámetros como sean necesarios y solamente debes recordar separarlos por una coma. Un parámetro no es más que una variable y por lo tanto puedes observar que en el ejemplo he definido la variable rango que será del tipo Range. Valor de retorno
- 30. Como mencioné al principio, la característica principal de una función es que puede regresar un valor. Es por eso que al definir una función se debe indicar el tipo del valor de retorno que tendrá dicha función. En este caso el valor de retorno será de tipo Double y se está especificado por las palabras As Double que aparecen después de los paréntesis. Cuerpo de la función VBA Una vez definida la función se pueden especificar todas las instrucciones que serán ejecutas. En el ejemplo he comenzado por definir un par de variables, la variable celda que será del tipo Range y la variable resultado del tipo Double. En ésta última variable es donde se irá acumulando la suma de todas las celdas. La parte central de la función se encuentra en la instrucción For Each ya que realiza un recorrido por todas las celdas del rango que fue especificado como parámetro. Para cada celda que se encuentra se va sumando su contenido en la variable resultado. Retornando el valor Una vez que se han hecho los cálculos necesarios, es importante regresar el valor. Para hacerlo es indispensable igualar el nombre de la función al valor o variable que contiene el valor que se desea regresar. En nuestro ejemplo, la variable resultado es la que contiene la suma de todas las celdas por lo que se iguala con el nombre de la función en la línea MiSuma = resultado. Probando la función VBA Finalmente probaré la funciónVBA recién creada dentro de una hoja de Excel. Tal como lo definimos en el código, el único parámetro de la función debe ser un rango del cual me regresará la suma de los valores de la celda. Observa el siguiente ejemplo. Aunque la función MiSuma hace lo mismo que la función de Excel SUMAR, nos ha servido de ejemplo para introducir el tema de las funciones en VBA. Con este ejemplo tan sencillo hemos creado nuestra primera función VBA.
- 31. 1.1.4.-Controles Controles de formulario Controles ActiveX Cuadro de texto Controles de formulario en Excel Los controles de formulario en Excel son objetos que podemos colocar dentro de una hoja de nuestro libro, o dentro de un formulario de usuario en VBA, y nos darán funcionalidad adicional para interactuar mejor con los usuarios y tener un mejor control sobre la información. Podemos utilizar estos controles para ayudar a los usuarios a seleccionar elementos de una lista predefinida o permitir que el usuario inicie una macro con tan solo pulsar un botón. Los controles de formulario en Excel se encuentran dentro de la ficha Programador dentro del grupo Controles. Solamente pulsa el botón Insertar y observarás cada uno de ellos: Justo por debajo de los controles de formulario podrás observar el grupo de controles ActiveX pero sus diferencias y similitudes las discutiremos en otro artículo. Por ahora nos enfocaremos solamente en los controles de formulario. ¿Cómo insertar un control de formulario en Excel? Para insertar cualquiera de los controles de formulario debes seleccionarlo del menú desplegable y hacer clic sobre la hoja de Excel arrastrando el borde para “dibujar” el contorno del control. Observa este procedimiento.
- 32. Los diferentes controles de formulario Existen diferentes tipos de controles de formulario en Excel que ofrecen diversos tipos de funcionalidad e interacción con el usuario. Desde una simple etiqueta hasta controles que permiten una selección múltiple de sus opciones. A continuación una breve descripción de cada uno de ellos. Barra de desplazamiento. Al hacer clic en las flechas se va desplazando la barra dentro de un intervalo predefinido. Botón. El botón nos permite ejecutar una macro al momento de hacer clic sobre él. Botón de opción. Nos permite una única selección dentro de un conjunto de opciones. Casilla de verificación. Permite la selección o no selección de una opción. Control de número. Nos ayuda a aumentar o disminuir un valor numérico. Cuadro combinado. Es una combinación de un cuadro de texto con un cuadro de lista. Cuadro de grupo. Agrupa varios controles dentro de un rectángulo. Cuadro de lista. Muestra una lista de valores de los cuales podemos elegir una sola opción o múltiples opciones de acuerdo a la configuración del control. Etiqueta. Permite especificar un texto o breves instrucciones en el formulario. Controles de formulario no disponibles en Excel 2010 Los controles de formulario han estado presentes por varias versiones de Excel, sin embargo a partir de Excel 2010 existen algunos controles que ya no pueden ser utilizados dentro de las hojas como lo son el Campo de texto, el Cuadro combinado de lista y el Cuadro combinado desplegable, sin embargo podremos alcanzar funcionalidad similar utilizando controles ActiveX. Controles ActiveX en Excel
- 33. Los controles ActiveX son un tipo de controles que nos permiten agregar funcionalidad de formularios a nuestros libros de Excel. Existe otro tipo de controles que es conocido como Controles de formulario y que tienen una funcionalidad similar, sin embargo existen algunas diferencias entre ambos tipos. Controles ActiveX y controles de formulario Los controles de formulario fueron introducidos desde la versión 4 de Excel y por lo tanto han estado presentes en la aplicación por más tiempo que los controles ActiveX los cuales comenzaron a ser utilizados a partir de Excel 97. Ya que los controles ActiveX fueron introducidos posteriormente ofrecen más posibilidades de configuración y formato que los controles de formulario. Ambos tipos de controles se encuentran en la ficha Programador. La diferencia más significativa entre ambos es la manera en cómo podemos obtener información de los controles al momento de interactuar con el usuario. Los controles de formulario solamente responderán después de que el usuario ha interactuado con ellos, como después de haber pulsado el botón. Por el contrario, los controles ActiveX responden de manera continua a las acciones del usuario lo cual nos permite realizar acciones como cambiar el tipo de puntero del mouse que se muestra al colocar el puntero del ratón sobre el botón. Propiedades de los controles ActiveX A diferencia de los controles de formulario, los controles ActiveX tienen una serie de propiedades que podemos configurar pulsando el botón Propiedades que se encuentra dentro del grupo Controles de la ficha Programador.
- 34. Antes de poder ver las propiedades de un control ActiveX debemos pulsar el botón Modo Diseño el cual nos permitirá seleccionar el control y posteriormente ver sus propiedades. Cada tipo de control ActiveX mostrará una ventana de Propiedades con sus propias características. A continuación un ejemplo de la ventana Propiedades para un botón de comando ActiveX: Controles ActiveX con subrutinas VBA Otra diferencia entre los controles de formulario y los controles ActiveX es que los primeros pueden tener asignada una macro y al hacer clic sobre el control de formulario se iniciará la ejecución de dicha macro. Los controles ActiveX no tienen asignada una macro explícitamente sino que podemos asignar código VBA para cada evento del control. Un evento de un control ActiveX puede ser el evento de hacer clic sobre el control, el evento de hacer doble clic, el evento de obtener el foco sobre el control ActiveX, entre otros eventos más. Para asignar código a uno de los eventos de un control ActiveX solamente debemos hacer clic derecho sobre él y seleccionar la opción Ver código.
- 35. Esto mostrará el Editor de Visual Basic con una subrutina para el evento Clic () donde podremos escribir nuestro código. En la lista desplegable de la derecha podemos observar la lista de eventos disponibles para nuestro control ActiveX y para los cuales podemos escribir código VBA. Al seleccionar cualquiera de dichos eventos se insertará una nueva subrutina que podremos utilizar. Son precisamente la gran cantidad de eventos disponibles para los controles ActiveX lo que los hace controles muy poderosos que podemos utilizar en nuestros formularios. Otra ventaja de los controles ActiveX en Excel En la versión de Excel 2010 algunos controles de formulario han dejado de ser soportados y no podemos utilizarlos más en nuestras hojas. Ese es el caso del control de formulario conocido como campo de texto. Sin embargo, dentro de la lista de controles ActiveX seguimos teniendo disponible el control llamado Cuadro de texto lo cual puede hacer atractiva la opción de utilizar controles ActiveX en Excel en lugar de controles de formulario. (ORTIZ, EXCEL TOTAL, 2011) Cuadro de texto en Excel El cuadro de texto es un control ActiveX que muestra un campo vacío donde el usuario puede introducir cualquier texto. En esta ocasión revisaremos cómo incrustar un cuadro de texto y hacer referencia al mismo desde código VBA. Insertar un cuadro de texto en Excel Para insertar un cuadro de texto en una hoja de Excel debes ir a la ficha Programador y hacer clic en el botón Insertar y entonces hacer clic sobre la opción Cuadro de texto de la sección Controles ActiveX.
- 36. El puntero del ratón se convertirá en una cruz la cual nos permitirá dibujar el cuadro de texto sobre la hoja de Excel. Una vez dibujado el cuadro de texto podrás hacer clic derecho sobre él y seleccionar la opción Propiedades para conocer el nombre que la ha sido asignado. También puedes ver las propiedades de cualquier control seleccionándolo primero y pulsando el botón Propiedades que se encuentra dentro del grupo Controles de la ficha Programador. Modificar valor del cuadro de texto Si deseas colocar un texto dentro del cuadro de texto desde VBA puedes utilizar una instrucción como la siguiente: TextBox1.Text = "Texto inicial" Esto hará que el cuadro de texto se vea de la siguiente manera: Leer valor del cuadro de texto Si quieres leer el valor del cuadro de texto y colocarlo en una celda podemos utilizar la siguiente instrucción:
- 37. Range ("A1").Value = TextBox1.Text El valor de la celda será el mismo que el del cuadro de texto. Si deseas limpiar el cuadro de texto puedes utilizar la siguiente instrucción: TextBox1.Text = "" (ORTIZ , Cuadro de texto en Excel, 2012) Una vez que hayas dado los primeros pasos en el mundo de las macros y la programación en VBA descubrirás que Excel se convierte en una herramienta muy poderosa para solucionar cualquier problema que afrontes en el manejo de información. 1.2.1- ¿Qué es una macro y cuáles son los riesgos de seguridad? Las macros automatizan las tareas que se usan con frecuencia. Muchas se crean con Visual Basic para Aplicaciones (VBA) y son diseñadas por programadores de software. Sin embargo, algunas macros implican un posible riesgo de seguridad. Una persona malintencionada puede introducir una macro destructiva en un archivo o documento, lo que puede propagar un virus en el equipo. Habilitar o deshabilitar macros con el Centro de confianza La configuración de seguridad de las macros se encuentra en el Centro de confianza. Sin embargo, si trabaja en una organización, es posible que el administrador del sistema haya cambiado la configuración predeterminada para que nadie pueda modificarla. Nota Al cambiar la configuración de la macro en el Centro de confianza, sólo cambia para el programa de Office que esté utilizando. La configuración de la macro no cambia para todos los programas de Office. ¿Qué programa de 2007 Microsoft Office system está usando? Access Excel Outlook
- 38. PowerPoint Publisher Visio Word Access Haga clic en el botón de Microsoft Office y, a continuación, en Opciones de Access. Haga clic en Centro de confianza, en Configuración del Centro de confianza y, a continuación, en Configuración de ActiveX. Haga clic en las opciones que desee: Deshabilitar todas las macros sin notificación Haga clic en esta opción si no confía en las macros. Todas las macros y alertas de seguridad de los documentos se deshabilitan. Si hay documentos con macros sin firmar en las que sí confíe, puede poner estos documentos en una ubicación de confianza. Los documentos de ubicaciones de confianza se pueden ejecutar sin la comprobación del sistema de seguridad del Centro de confianza. Deshabilitar todas las macros con notificación Esta es la configuración predeterminada. Haga clic en esta opción si desea deshabilitar las macros, pero desea recibir alertas de seguridad si hay macros presentes. De este modo, puede elegir cuándo habilitar esas macros caso por caso. Deshabilitar todas las macros excepto las firmadas digitalmente Esta configuración es igual que Deshabilitar todas las macros con notificación excepto en que si la macro está firmada digitalmente por un editor de confianza, puede ejecutarse si ya se ha confiado en el editor. De lo contrario, se le notifica. De este modo, puede decidir habilitar esas macros firmadas o confiar en el editor. Todas las macros sin firmar se deshabilitan sin notificación. Habilitar todas las macros (no recomendado, puede ejecutarse código posiblemente peligroso) Haga clic en esta opción para permitir que se ejecuten todas las macros. Esta configuración hace que el equipo sea vulnerable a código posiblemente malintencionado y no se recomienda. 1.2.2-Excel Haga clic en el botón de Microsoft Office y, a continuación, en Opciones de Excel.
- 39. Haga clic en Centro de confianza, en Configuración del Centro de confianza y, a continuación, en Configuración de macros. Haga clic en las opciones que desee: Deshabilitar todas las macros sin notificación Haga clic en esta opción si no confía en las macros. Todas las macros y alertas de seguridad de los documentos se deshabilitan. Si hay documentos con macros sin firmar en las que sí confíe, puede poner estos documentos en una ubicación de confianza. Los documentos de ubicaciones de confianza se pueden ejecutar sin la comprobación del sistema de seguridad del Centro de confianza. Deshabilitar todas las macros con notificación Este valor es el predeterminado. Haga clic en esta opción si desea deshabilitar las macros, pero desea recibir alertas de seguridad si hay macros presentes. De esta manera, puede elegir cuándo habilitar las macros en cada caso. Deshabilitar todas las macros excepto las firmadas digitalmente Esta configuración es la misma que la de la opción Deshabilitar todas las macros con notificación, con la excepción de que, si la macro está firmada digitalmente por un editor de confianza, podrá ejecutarse si ya confía en el editor. Si el editor no es de confianza, se le notificará al respecto para que pueda elegir si desea habilitar las macros firmadas o confiar en el editor. Todas las macros no firmadas digitalmente se deshabilitan sin ninguna notificación. Habilitar todas las macros (no recomendado; pueden ejecutarse códigos posiblemente peligrosos) Haga clic en esta opción para permitir que se ejecuten todas las macros. Esta configuración hace que el equipo sea vulnerable a código posiblemente malintencionado y no se recomienda. Confiar en el acceso al modelo de objeto de proyectos de VBA Esta configuración es para los programadores y se usa para bloquear o permitir de forma deliberada el acceso mediante programación al modelo de objetos de VBA desde cualquier cliente de automatización. Es decir, ofrece una opción de seguridad para el código escrito para automatizar un programa de Office y manipular mediante programación el entorno y el modelo de objetos de Microsoft Visual Basic para Aplicaciones (VBA). Se trata de una configuración por usuario y por aplicación que deniega el acceso de forma predeterminada. Esta opción de seguridad dificulta que los programas sin autorización generen código de "replicación automática" que pueda dañar los sistemas del usuario final. Para que cualquier cliente de automatización pueda tener acceso al modelo de objetos de VBA mediante programación, el usuario que ejecute el código debe conceder acceso explícitamente. Para habilitar el acceso, active la casilla. Sugerencia Puede abrir el cuadro de diálogo de configuración de seguridad de macros desde la ficha Programador de la cinta de opciones, que forma parte de la
- 40. interfaz de usuario de Microsoft Office Fluent. Si la ficha Programador no está disponible, haga clic en el botón de Microsoft Office y, a continuación, en Opciones de Excel. Haga clic en Más frecuentes y, a continuación, active la casilla de verificación Mostrar ficha Programador en la cinta de opciones. 1.2.3-Outlook En el menú Herramientas, haga clic en Centro de confianza. Haga clic en Configuración de macros. Haga clic en las opciones que desee: Ninguna advertencia y desactivar todas las macros Haga clic en esta opción si no confía en las macros. Todas las macros y alertas de seguridad de los documentos se deshabilitan. Advertencias para macros firmadas; deshabilitar todas las macros no firmadas Este es el valor predeterminado y es el mismo que el de la opción Deshabilitar todas las macros con notificación, con la excepción de que, si la macro está firmada digitalmente por un editor de confianza, podrá ejecutarse si ya confía en el editor. Si el editor no es de confianza, se le notificará al respecto para que pueda elegir si desea habilitar las macros firmadas o confiar en el editor. Todas las macros no firmadas digitalmente se deshabilitan sin ninguna notificación. Advertencias para todas las macros Haga clic en esta opción si desea deshabilitar las macros, pero desea recibir alertas de seguridad si hay macros presentes. De esta manera, puede elegir cuándo habilitar las macros en cada caso. Sin comprobación de seguridad de macros (no recomendado) Haga clic en esta opción para permitir que se ejecuten todas las macros. Esta configuración hace que el equipo sea vulnerable a código posiblemente malintencionado y no se recomienda. 1.2.4-PowerPoint Haga clic en el botón de Microsoft Office y, a continuación, en Opciones de PowerPoint. Haga clic en Centro de confianza, en Configuración del Centro de confianza y, a continuación, en Configuración de macros. Haga clic en las opciones que desee: Deshabilitar todas las macros sin notificación Haga clic en esta opción si no confía en las macros. Todas las macros y alertas de seguridad de los documentos se deshabilitan. Si hay documentos con macros sin firmar en las que sí confíe, puede poner estos documentos en una ubicación de confianza. Los documentos de
- 41. ubicaciones de confianza se pueden ejecutar sin la comprobación del sistema de seguridad del Centro de confianza. Deshabilitar todas las macros con notificación Esta es la configuración predeterminada. Haga clic en esta opción si desea deshabilitar las macros, pero desea recibir alertas de seguridad si hay macros presentes. De este modo, puede elegir cuándo habilitar esas macros caso por caso. Deshabilitar todas las macros excepto las firmadas digitalmente Esta configuración es igual que Deshabilitar todas las macros con notificación excepto en que si la macro está firmada digitalmente por un editor de confianza, puede ejecutarse si ya se ha confiado en el editor. De lo contrario, se le notifica. De este modo, puede decidir habilitar esas macros firmadas o confiar en el editor. Todas las macros sin firmar se deshabilitan sin notificación. Habilitar todas las macros (no recomendado, puede ejecutarse código posiblemente peligroso) Haga clic en esta opción para permitir que se ejecuten todas las macros. Esta configuración hace que el equipo sea vulnerable a código posiblemente malintencionado y no se recomienda. Confiar en el acceso al modelo de objeto de proyectos de VBA Esta configuración es para los programadores y se usa para bloquear o permitir de forma deliberada el acceso mediante programación al modelo de objetos de VBA desde cualquier cliente de automatización. Es decir, ofrece una opción de seguridad para el código escrito para automatizar un programa de Office y manipular mediante programación el entorno y el modelo de objetos de Microsoft Visual Basic para Aplicaciones (VBA). Se trata de una configuración por usuario y por aplicación que deniega el acceso de forma predeterminada. Esta opción de seguridad dificulta que los programas sin autorización generen código de "replicación automática" que pueda dañar los sistemas del usuario final. Para que cualquier cliente de automatización pueda tener acceso al modelo de objetos de VBA mediante programación, el usuario que ejecute el código debe conceder acceso explícitamente. Para habilitar el acceso, active la casilla. Sugerencia Puede abrir el cuadro de diálogo de configuración de seguridad de macros desde la ficha Programador de la cinta de opciones, que forma parte de la interfaz de usuario de Microsoft Office Fluent. Si la ficha Programador no está disponible, haga clic en el botón de Microsoft Office y, a continuación, en Opciones de PowerPoint. Haga clic en Más frecuentes y, a continuación, active la casilla de verificación Mostrar ficha Programador en la cinta de opciones. 1.2.5-Publisher En el menú Herramientas, haga clic en Centro de confianza. Haga clic en Configuración de macros.
- 42. Haga clic en las opciones que desee: Deshabilitar todas las macros sin notificación Haga clic en esta opción si no confía en las macros. Todas las macros y alertas de seguridad de los documentos se deshabilitan. Si hay documentos con macros sin firmar en las que sí confíe, puede poner estos documentos en una ubicación de confianza. Los documentos de ubicaciones de confianza se pueden ejecutar sin la comprobación del sistema de seguridad del Centro de confianza. Deshabilitar todas las macros con notificación Este valor es el predeterminado. Haga clic en esta opción si desea deshabilitar las macros, pero desea recibir alertas de seguridad si hay macros presentes. De esta manera, puede elegir cuándo habilitar las macros en cada caso. Deshabilitar todas las macros excepto las firmadas digitalmente Esta configuración es la misma que la de la opción Deshabilitar todas las macros con notificación, con la excepción de que, si la macro está firmada digitalmente por un editor de confianza, podrá ejecutarse si ya confía en el editor. Si el editor no es de confianza, se le notificará al respecto para que pueda elegir si desea habilitar las macros firmadas o confiar en el editor. Todas las macros no firmadas digitalmente se deshabilitan sin ninguna notificación. Habilitar todas las macros (no recomendado; pueden ejecutarse códigos posiblemente peligrosos) Haga clic en esta opción para permitir que se ejecuten todas las macros. Esta configuración hace que el equipo sea vulnerable a código posiblemente malintencionado y no se recomienda. Confiar en el acceso al modelo de objetos de proyectos de VBA Esta configuración es para los programadores y se usa para bloquear o permitir de forma deliberada el acceso mediante programación al modelo de objetos de VBA desde cualquier cliente de automatización. Es decir, ofrece una opción de seguridad para el código escrito para automatizar un programa de Office y manipular mediante programación el entorno y el modelo de objetos de Microsoft Visual Basic para Aplicaciones (VBA). Se trata de una configuración por usuario y por aplicación que deniega el acceso de forma predeterminada. Esta opción de seguridad dificulta que los programas sin autorización generen código de "replicación automática" que pueda dañar los sistemas del usuario final. Para que cualquier cliente de automatización pueda tener acceso al modelo de objetos de VBA mediante programación, el usuario que ejecute el código debe conceder acceso explícitamente. Para habilitar el acceso, active la casilla. 1.2.6-Visio En el menú Herramientas, haga clic en Centro de confianza. Haga clic en Configuración de macros.
- 43. Haga clic en las opciones que desee: Deshabilitar todas las macros sin notificación Haga clic en esta opción si no confía en las macros. Todas las macros y alertas de seguridad de los documentos se deshabilitan. Si hay documentos con macros sin firmar en las que sí confíe, puede poner estos documentos en una ubicación de confianza. Los documentos de ubicaciones de confianza se pueden ejecutar sin la comprobación del sistema de seguridad del Centro de confianza. Deshabilitar todas las macros con notificación Este valor es el predeterminado. Haga clic en esta opción si desea deshabilitar las macros, pero desea recibir alertas de seguridad si hay macros presentes. De esta manera, puede elegir cuándo habilitar las macros en cada caso. Deshabilitar todas las macros excepto las firmadas digitalmente Esta configuración es la misma que la de la opción Deshabilitar todas las macros con notificación, con la excepción de que, si la macro está firmada digitalmente por un editor de confianza, podrá ejecutarse si ya confía en el editor. Si el editor no es de confianza, se le notificará al respecto para que pueda elegir si desea habilitar las macros firmadas o confiar en el editor. Todas las macros no firmadas digitalmente se deshabilitan sin ninguna notificación. Habilitar todas las macros (no recomendado; pueden ejecutarse códigos posiblemente peligrosos) Haga clic en esta opción para permitir que se ejecuten todas las macros. Esta configuración hace que el equipo sea vulnerable a código posiblemente malintencionado y no se recomienda. Confiar en el acceso al modelo de objetos de proyectos de VBA Esta configuración es para los programadores y se usa para bloquear o permitir de forma deliberada el acceso mediante programación al modelo de objetos de VBA desde cualquier cliente de automatización. Es decir, ofrece una opción de seguridad para el código escrito para automatizar un programa de Office y manipular mediante programación el entorno y el modelo de objetos de Microsoft Visual Basic para Aplicaciones (VBA). Se trata de una configuración por usuario y por aplicación que deniega el acceso de forma predeterminada. Esta opción de seguridad dificulta que los programas sin autorización generen código de "replicación automática" que pueda dañar los sistemas del usuario final. Para que cualquier cliente de automatización pueda tener acceso al modelo de objetos de VBA mediante programación, el usuario que ejecute el código debe conceder acceso explícitamente. Para habilitar el acceso, active la casilla. 1.2.7-Word Haga clic en el botón de Microsoft Office y, a continuación, en Opciones de Word.
- 44. Haga clic en Centro de confianza, en Configuración del Centro de confianza y, a continuación, en Configuración de macros. Haga clic en las opciones que desee: Deshabilitar todas las macros sin notificación Haga clic en esta opción si no confía en las macros. Todas las macros y alertas de seguridad de los documentos se deshabilitan. Si hay documentos con macros sin firmar en las que sí confíe, puede poner estos documentos en una ubicación de confianza. Los documentos de ubicaciones de confianza se pueden ejecutar sin la comprobación del sistema de seguridad del Centro de confianza. Deshabilitar todas las macros con notificación Este valor es el predeterminado. Haga clic en esta opción si desea deshabilitar las macros, pero desea recibir alertas de seguridad si hay macros presentes. De esta manera, puede elegir cuándo habilitar las macros en cada caso. Deshabilitar todas las macros excepto las firmadas digitalmente Esta configuración es la misma que la de la opción Deshabilitar todas las macros con notificación, con la excepción de que, si la macro está firmada digitalmente por un editor de confianza, podrá ejecutarse si ya confía en el editor. Si el editor no es de confianza, se le notificará al respecto para que pueda elegir si desea habilitar las macros firmadas o confiar en el editor. Todas las macros no firmadas digitalmente se deshabilitan sin ninguna notificación. Habilitar todas las macros (no recomendado; pueden ejecutarse códigos posiblemente peligrosos) Haga clic en esta opción para permitir que se ejecuten todas las macros. Esta configuración hace que el equipo sea vulnerable a código posiblemente malintencionado y no se recomienda. Confiar en el acceso al modelo de objetos de proyectos de VBA Esta configuración es para los programadores y se usa para bloquear o permitir de forma deliberada el acceso mediante programación al modelo de objetos de VBA desde cualquier cliente de automatización. Es decir, ofrece una opción de seguridad para el código escrito para automatizar un programa de Office y manipular mediante programación el entorno y el modelo de objetos de Microsoft Visual Basic para Aplicaciones (VBA). Se trata de una configuración por usuario y por aplicación que deniega el acceso de forma predeterminada. Esta opción de seguridad dificulta que los programas sin autorización generen código de "replicación automática" que pueda dañar los sistemas del usuario final. Para que cualquier cliente de automatización pueda tener acceso al modelo de objetos de VBA mediante programación, el usuario que ejecute el código debe conceder acceso explícitamente. Para habilitar el acceso, active la casilla. Sugerencia Puede abrir el cuadro de diálogo de configuración de seguridad de macros desde la ficha Programador de la cinta de opciones, que forma parte de la
- 45. interfaz de usuario de Microsoft Office Fluent. Si la ficha Programador no está disponible, haga clic en el botón de Microsoft Office y, a continuación, en Opciones de Word. Haga clic en Más frecuentes y, a continuación, active la casilla de verificación Mostrar ficha Programador en la cinta de opciones. ¿Cómo puede protegerme el Centro de confianza de macros no seguras? Antes de habilitar una macro en un documento, el Centro de confianza comprueba la siguiente información: La macro está firmada por el programador con una firma digital. La firma digital es válido. Esta firma digital está actualizada (no ha caducado). El certificado asociado a la firma digital fue emitido por una entidad de certificación (CA) acreditada. El programador que firmó la macro es un editor de confianza. Si el Centro de confianza detecta un problema relacionado con estas comprobaciones, la macro se deshabilita de forma predeterminada y aparece la barra de mensajes para notificarle de que hay una macro que puede no ser segura. Para habilitar la macro, haga clic en Opciones en la barra de mensajes; se abrirá un cuadro de diálogo de seguridad. Vea la siguiente sección para obtener información sobre cómo tomar decisiones relacionadas con las macros y la seguridad. Nota En Microsoft Office Outlook 2007 y en Microsoft Office Publisher 2007, las alertas de seguridad aparecen en cuadros de diálogo, no en la barra de mensajes. ¿Qué debo hacer cuando una advertencia de seguridad pregunte si deseo habilitar o deshabilitar una macro? Cuando aparece el cuadro de diálogo Opciones de seguridad, puede habilitar la macro o dejarla deshabilitada. Debe habilitarla si sabe con certeza que procede de una fuente de confianza.
- 46. Importante Si sabe que el documento y la macro proceden de una fuente de confianza, tienen una firma válida y no desea volver a recibir notificaciones sobre ellos, en lugar de cambiar la configuración del Centro de confianza a una configuración de seguridad de macros menos segura, puede hacer clic en la opción Confiar en todos los documentos de este editor del cuadro de diálogo de seguridad. De esta forma, se agrega el editor a la lista Editores de confianza del Centro de confianza. Todo el software procedente de ese editor es de confianza. Si la macro no tiene ninguna firma válida, pero confía en ella y no desea volver a recibir notificaciones, en lugar de cambiar la configuración predeterminada del Centro de confianza a una configuración de seguridad de macros menos segura, es mejor mover el documento a una ubicación de confianza. Los documentos de ubicaciones de confianza se pueden ejecutar sin la comprobación del sistema de seguridad del Centro de confianza. En función de la situación, el cuadro de diálogo de seguridad describe el problema específico. La tabla siguiente muestra la lista de los posibles problemas y da consejos sobre lo que se debe hacer en cada caso. Problema Consejo La macro no está firmada Dado que la macro no está firmada digitalmente, no se puede comprobar la identidad del editor de macros. Por lo tanto, no Antes de habilitar macros sin firmar, asegúrese de que la macro procede de una fuente de confianza. Puede continuar trabajando en el documento aunque no habilite la macro.
- 47. Problema Consejo es posible determinar si la macro es segura o no. La firma de la macro no es de confianza Puede que la macro no sea segura, ya que se ha firmado digitalmente, la firma es válida y se ha elegido no confiar en el editor que la firmó. Puede confianza explícitamente en el editor de la macro haciendo clic en la opción Confiar en todos los documentos de este editor en el cuadro de diálogo de seguridad. Esta opción solamente aparece si la firma es válida. Al hacer clic en esta opción se agrega el editor a la lista Editores de confianza del Centro de confianza. La firma de la macro no es válida Puede que la macro no sea segura, porque se ha firmado digitalmente y la firma no es válida. Se recomienda que no habilite macros con firmas no válidas. Una posible razón para que la firma no sea válida es que se haya manipulado. Para obtener más información, vea Cómo saber si una firma digital es de confianza. La firma de la macro ha caducado Puede que la macro no sea segura, porque se ha firmado digitalmente y la firma ha caducado. Antes de habilitar macros con firmas caducadas, asegúrese de que la macro procede de una fuente de confianza. Si ha usado este documento en el pasado sin problemas de seguridad, el riesgo que supone habilitar la macro puede ser menor. (GALEON) (2015) 1.3.1.-Desarrollo de la base de datos Es un conjunto de datos relacionados entre sí, por datos entendemos hechos conocidos que pueden registrarse y que tienen un significado implícito. • Seguridad e integridad de los datos • Consulta, interrogación interactiva • Independencia de los datos Es un software que controla la organización, almacenamiento, recuperación, seguridad e integridad de los datos en una base de datos, acepta pedidos de datos desde un programa de aplicación y le ordena al
- 48. sistema operativo transferir los datos apropiados Una base de datos 1.3.2-Base de datos centralizado Base de Datos Centralizada es una base de datos almacenada en su totalidad en un solo lugar físico es decir, es una base de datos almacenada en una sola máquina y una sola CPU, y en donde los usuarios trabajan en terminales que sólo muestran resultados. Los sistemas de bases de datos centralizadas son aquellos que se ejecutan en un único Sistema informático sin interaccionar con ninguna otra computadora. Tales sistemas comprenden el rango desde los sistemas de base de datos mono usuario ejecutándose en computadoras personales hasta los sistemas de bases de datos de alto rendimiento ejecutándose en grandes sistemas. 1.3.3-Características de las bases de datos centralizados ● Se almacena completamente en una localidad central (mainframe o macro computadora). ● No posee múltiples elementos de procesamiento ni mecanismos de intercomunicación como las Bases de Datos Distribuidas. ● Los componentes de la Bases de Datos Centralizadas son: los datos, el software del SGBD (Sistema de Gestión de Base de Datos) y los dispositivos de almacenamiento secundario asociados, como disco de almacenamiento en línea de la base de datos y cintas para las copias de seguridad. ● El problema de seguridad es inherentemente fácil en estos sistemas de bases de datos. 1.3.4-Ventajas de las bases de datos centralizados ● Se evita la redundancia. ● Se evita la inconsistencia. Ya que si un hecho específico se representa por una sola entrada (es decir, si la redundancia se elimina), la no-concordancia de datos no puede ocurrir. ● Pueden aplicarse restricciones de seguridad. Al tener jurisdicción completa sobre los datos de operación, el DBA puede: a) Definir controles de autorización para que se apliquen cada vez que se intente el
- 49. acceso a datos sensibles. Diferentes controles pueden establecerse para cada tipo de acceso (recuperación, modificación, supresión, etc.) a cada parte de la información de la base de datos. ● Puede conservarse la integridad. El problema de la integridad es garantizar que los datos de la base de datos sean exactos. El control centralizado de la base de datos, es decir, que los datos se encuentren en una sola máquina, ayuda a evitar la inconsistencia de los datos, por el mismo hecho de encontrarse en una sola máquina. ● El procesamiento de los datos ofrece un mejor rendimiento y resulta más confiable que en los sistemas distribuidos. 1.3.5- desventajas de las bases de datos centralizados Algunas de las desventajas que presentan los Sistemas de Bases de Datos Centralizadas son: ● Los mainframes (computadora central) no ofrecen mejor proporción precio/rendimiento que los microprocesadores de los sistemas distribuidos. ● Por lo general, cuando un sistema de Base de Datos Centralizada falla, se pierde toda la disponibilidad de procesamiento y sobre todo de la información confiada al sistema. ● Las cargas de trabajo no se pueden difundir entre diferentes computadoras, ya que los trabajos siempre se ejecutarán en la misma máquina. ● No se puede añadir poder de cómputo en pequeños incrementos, debido a lo complicado de esta operación. 1.3.6- arquitectura de las bases de datos centralizadas. El CPU y los controladores de dispositivos que pueden ejecutarse concurrentemente, compitiendo así por el acceso a la memoria. La memoria caché reduce la disputa por el acceso a la memoria, ya que el CPU necesita acceder a la memoria, compartida un número de veces menor. Se distinguen dos formas de utilizar las computadoras: como sistemas mono usuario o multiusuario. En la primera categoría están las computadoras personales y las estaciones de trabajo. Un sistema mono usuario típico es una unidad de sobremesa utilizada por una única persona que dispone de una sola CPU, de uno o dos discos fijos y que trabaja con un solo sistema operativo que Solo permite un único usuario. Por el contrario, un sistema multiusuario típico tiene
- 50. más discos y más memoria, puede disponer de varias CPU y trabaja con un sistema operativo multiusuario. 1.3.7-Bases de datos descentralizados Es cuando la información se coloca en una base de datos que une información de varias áreas funcionales, cada unidad de organización está forzada a compartir la información. Dado que por lo general las bases de datos se tienen en línea, la información está disponible en cualquier momento para que la usen los programas de cualquier aplicación y para consultas que los gerentes deseen hacer suponiendo que tienen acceso a ella. Los administradores de la información comienzan a tener una visión general de que la información es una entidad en sí misma, conceptualmente separada del sistema de cómputo que procesa la información. 1.3.8- Ventajas posibles desventajas posibles Mayor manejo del equipo de cómputo Posible desintegración sobre el control del equipo de cómputo Disminución en costos de telecomunicaciones en algunas circunstancias Utiliza nuevas tecnologías complejas (análisis de redes y telecomunicaciones) Mayor adaptabilidad a la estructura organizacional Mayores costos de comunicación en algunas circunstancias Mejor moral a través de la participación local. 1.3.9- Arquitectura de las bases de datos descentralizadas En un entorno convencional de procesamiento de datos se usan archivos separados de datos para cada actividad funcional y los archivos de datos y los programas de aplicaciones tienden a ser propiedades de los departamentos funcionales que los crearon; los departamentos son dueños de la información originada en su área y de los programas y archivos generados por dicha información. El departamento creador ejerce por lo general un cierto grado de control sobre la información. 1.4.1-Base de datos distribuidos Los datos se encuentran en diferentes máquinas, generalmente situados en localizaciones geográficas diferentes (homogéneas o no). Nodo o emplazamiento: Cada uno de los ordenadores que integran el sistema de Bases de Datos distribuido. Tipos de transacciones:
- 51. 1.-Locales: cuando se accede a los datos del único emplazamiento donde se inició la transacción. 2.-Globales: Cuando se accede a datos de emplazamientos distintos al nodo donde se inició la transacción. ESTE SISTEMA SERÁ DISTRIBUIDO SI CUMPLE CON LOS SIGUIENTES PARÁMETROS: 1.-Los distintos nodos están informados sobre los demás aunque algunas tablas estén almacenadas sólo en algunos nodos, éstos comparten un esquema global común. 2.-Cada nodo proporciona un entorno de ejecución de transacciones, tanto local, como global. Generalmente, los nodos ejecutan el mismo software de gestión distribuida en caso contrario se dice que el sistema es heterogéneo. 1.5.1-Ventajas de las bases de datos distribuidas 1-Compartimiento de datos. Los usuarios de un nodo son capaces de acceder a los datos de otro nodo. Por ejemplo, desde el Rectorado, se puede consultar los datos de los alumnos de Informática. 2.-Autonomía. Cada nodo tiene cierto grado de control sobre sus datos, en un sistema centralizado, hay un administrador del sistema responsable de los datos a nivel global. Cada administrador local puede tener un nivel de autonomía local diferente. 3.-Disponibilidad. Si en un sistema distribuido falla un nodo, los nodos restantes pueden seguir funcionando. Si se duplican los datos en varios nodos, la transacción que necesite un determinado dato puede encontrarlo en cualquiera de los diferentes nodos. 1.5.2-Inconvenientes de las bases de datos distribuidas
- 52. 1.-Coste de desarrollo del software. La complejidad añadida que es necesaria para mantener la coordinación entre nodos hace que el desarrollo de software sea más costoso. 2.-Mayor probabilidad de errores. Como los nodos que constituyen el sistema funcionan en paralelo, es más difícil asegurar el funcionamiento correcto de los algoritmos, así como de los procedimientos de recuperación de fallos del sistema. 3.-Mayor sobrecarga de procesamiento. El intercambio de mensajes y ejecución de algoritmos para el mantenimiento de la coordinación entre nodos supone una sobrecarga que no se da en los sistemas centralizados. 1.5.3-Arquitectura de un sistema de bases de datos distribuidas La mayoría de los sistemas de manejo de bases de datos disponibles actualmente están basadas en la arquitectura ANSI-SPARC la cual divide a un sistema en tres niveles: interno, conceptual y externo. La vista conceptual, conocida también como vista lógica global, representa la visión de la comunidad de usuarios de los datos en la base de datos. No toma en cuenta la forma en que las aplicaciones individuales observan los datos o como éstos son almacenados. La vista conceptual está basada en el esquema conceptual y su construcción se hace en la primera fase del diseño de una base de datos. El esquema conceptual se mapea a un esquema interno a nivel interno, el cual es el nivel de descripción más bajo de los datos en una base de datos. Este proporciona una interfaz al sistema de archivos del sistema operativo el cual es el responsable del acceso a la base de datos. El nivel interno tiene que ver con la especificación de qué elementos serán indexados, qué técnica de organización de archivos utilizar y como los datos se agrupan en el disco mediante "clusters" para mejorar su acceso. Bibliografía. www.inf.udec.cl/~sistcomp/Sistemas-Distribuidos.html www.inf.udec.cl/~basedato/apunte.html www.coqui.metro.inter.edu/juanck/chap4.htm Rene Domínguez Hernández Universidad Politécnica del Valle de Toluca
- 53. 1.5.4-¿Qué es un sistema gestor de base de datos (SGBD)? Es una colección de programas cuyo objetivo es servir de interfaz entre la base de datos, el usuario y las aplicaciones. Se compone de un lenguaje de definición de datos, de un lenguaje de manipulación de datos y de un lenguaje de consulta. También permiten definir los datos a distintos niveles de abstracción y manipular dichos datos, garantizando la seguridad e integridad de los mismos y guardar los datos en algún medio controlado por el mismo sistema gestor de base de datos, también permite realizar consultas, actualizar y generar informes. Un Sistema Gestor de base de datos (SGBD) también es un conjunto de programas que permiten crear y mantener una Base de datos, asegurando su integridad, confidencialidad y seguridad. 1.5.5-Las características de un Sistema Gestor de Base de Datos • Abstracción De La Información: Los sistema gestor de base de datos ahorran a los usuarios detalles acerca del almacenamiento físico de los datos. Da lo mismo si una base de datos ocupa uno o cientos de archivos, este hecho se hace transparente al usuario. Así, se definen varios niveles de abstracción. • Independencia: La independencia de los datos consiste en la capacidad de modificar el esquema (físico o lógico) de una base de datos sin tener que realizar cambios en las aplicaciones que se sirven de ella. • Redundancia mínima: Un buen diseño de una base de datos logrará evitar la aparición de información repetida o redundante. De entrada, lo ideal es lograr una redundancia nula; no obstante, en algunos casos la complejidad de los cálculos hace necesaria la aparición de redundancias. • Consistencia: En aquellos casos en los que no se ha logrado esta redundancia nula, será necesario vigilar que aquella información que aparece repetida se actualice de forma coherente, es decir, que todos los datos repetidos se actualicen de forma simultánea. • Seguridad: La información almacenada en una base de datos puede llegar a tener
- 54. un gran valor. Los sistema gestor de base de datos deben garantizar que esta información se encuentra asegurada frente a usuarios malintencionados, que intenten leer información privilegiada; frente a ataques que deseen manipular o destruir la información; o simplemente ante las torpezas de algún usuario autorizado pero despistado. Normalmente, los sistemas gestores de base de datos disponen de un complejo sistema de permisos a usuarios y grupos de usuarios, que permiten otorgar diversas categorías de permisos. • Integridad: Se trata de adoptar las medidas necesarias para garantizar la validez de los datos almacenados. Es decir, se trata de proteger los datos ante fallos de hardware, datos introducidos por usuarios descuidados, o cualquier otra circunstancia capaz de corromper la información almacenada. • Respaldo y recuperación: Los SGBD deben proporcionar una forma eficiente de realizar copias de respaldo de la información almacenada en ellos, y de restaurar a partir de estas copias los datos que se hayan podido perder. • Control de la concurrencia: En la mayoría de entornos (excepto quizás el doméstico), lo más habitual es que sean muchas las personas que acceden a una base de datos, bien para recuperar información, bien para almacenarla. Y es también frecuente que dichos accesos se realicen de forma simultánea. Así pues, un Sistema gestor base de datos debe controlar este acceso concurrente a la información, que podría derivar en inconsistencias. 1.5.6-¿Qué es un archivo? Un archivo es un elemento de información conformado por un conjunto de registros. Estos registros a su vez están compuestos por una serie de caracteres o bytes. Los archivos, alojados en dispositivos de almacenamiento conocidos como memoria secundaria, pueden almacenarse de dos formas diferentes: archivos convencionales o bases de datos. También Es un conjunto de información binaria; es decir, es un conjunto que va de 0 a 1. En este archivo puede almacenarse para mantener un registro de dicha información. Un archivo de texto es un archivo que contiene caracteres almacenados en forma de octetos (o bytes).
- 55. 1.5.7-¿Diferencias entre un archivo y una base de datos? Los Archivos hacen parte de la base de datos es decir, En archivos tradicionales no tienes la potencialidad de analizar la información de la que dispones como en una base de datos, un archivo lógico es una definición de estructura de datos, algo que se diseña en un papel. Por el contrario, un archivo físico es la implementación de ese diseño en algo concreto y que ocupa espacio real en un disco duro. Y por lo tanto una base de datos es un conjunto organizado de información que puede ser consultado con herramientas informatizadas y a través de lenguajes de consulta estructurados. 1.5.8-¿Tipos de usuarios de una base de datos? Son aquellos que interactúan de alguna forma con la BD. Se distinguen básicamente 3 tipos de usuarios: 1) Programador de Aplicaciones: Interactúa con la BD a través de los lenguajes de programación. 2) Usuarios Sofisticados: Interactúan con la BD sin escribir programas. 3) Usuarios Ingenuos: Usa los programas de BD creados por los programadores de aplicaciones. También podemos definir a los usuarios como toda persona que tenga todo tipo de contacto con el sistema de base de datos desde que este se diseña, elabora, termina y se usa. Los usuarios que accesan una base de datos pueden clasificarse como: Programadores de aplicaciones: Los profesionales en computación que interactuan con el sistema por medio de llamadas en DML (Lenguaje de Manipulación de Datos), las cuales están incorporadas en un programa escrito en un lenguaje de programación. Usuarios sofisticados: Los usuarios sofisticados interactúan con el sistema sin escribir programas. En cambio escriben sus preguntas en un lenguaje de consultas de base de datos. Usuarios especializados: Algunos usuarios sofisticados escriben aplicaciones de base de datos especializadas que no encajan en el marco tradicional de procesamiento de datos. Usuarios ingenuos: Los usuarios no sofisticados interactúan con el sistema
- 56. invocando a uno de los programas de aplicación permanentes que se han escrito anteriormente en el sistema de base de datos, podemos mencionar al usuario ingenuo como el usuario final que utiliza el sistema de base de datos sin saber nada del diseño interno del mismo por ejemplo: un cajero. DAVID MIGUEL BALLESTEROS ROJAS técnico profesional en ingeniería de sistemas California.es.craigslist.org/ 1.6.1-características de un Sistema Gestor de Base de Datos SGBD Son: • Abstracción de la información. Los SGBD ahorran a los usuarios detalles acerca del almacenamiento físico de los datos. Da lo mismo si una base de datos ocupa uno o cientos de archivos, este hecho se hace transparente al usuario. Así, se definen varios niveles de abstracción. • Independencia. La independencia de los datos consiste en la capacidad de modificar el esquema (físico o lógico) de una base de datos sin tener que realizar cambios en las aplicaciones que se sirven de ella. • Redundancia mínima. Un buen diseño de una base de datos logrará evitar la aparición de información repetida o redundante. De entrada, lo ideal es lograr una redundancia nula; no obstante, en algunos casos la complejidad de los cálculos hace necesaria la aparición de redundancias. • Consistencia. En aquellos casos en los que no se ha logrado esta redundancia nula, será necesario vigilar que aquella información que aparece repetida se actualice de forma coherente, es decir, que todos los datos repetidos se actualicen de forma simultánea. • Seguridad. La información almacenada en una base de datos puede llegar a tener un gran valor. Los SGBD deben garantizar que esta información se encuentra asegurada frente a usuarios malintencionados, que intenten leer información privilegiada; frente a ataques que deseen manipular o destruir la información; o simplemente ante las torpezas de algún usuario autorizado pero despistado. Normalmente, los SGBD disponen de un complejo sistema de permisos a usuarios y grupos de usuarios, que permiten otorgar diversas categorías de permisos. • Integridad. Se trata de adoptar las medidas necesarias para garantizar la validez de los datos almacenados. Es decir, se trata de proteger los datos ante fallos de hardware, datos introducidos por usuarios descuidados, o cualquier otra
- 57. circunstancia capaz de corromper la información almacenada. • Respaldo y recuperación. Los SGBD deben proporcionar una forma eficiente de realizar copias de respaldo de la información almacenada en ellos, y de restaurar a partir de estas copias los datos que se hayan podido perder. • Control de la concurrencia. En la mayoría de entornos (excepto quizás el doméstico), lo más habitual es que sean muchas las personas que acceden a una base de datos, bien para recuperar información, bien para almacenarla. Y es también frecuente que dichos accesos se realicen de forma simultánea. Así pues, un SGBD debe controlar este acceso concurrente a la información, que podría derivar en inconsistencias. 1.6.2-Diferencia entre un archivo y una base de dato: Una base de datos es un conjunto organizado de información que puede ser consultado con herramientas informatizadas y a través de lenguajes de consulta estructurados, y los Archivos hacen parte de la base de datos es decir, En archivos tradicionales no tienes la potencialidad de analizar la información de la que dispones como en una base de datos, un archivo lógico es una definición de estructura de datos, algo que se diseña en un papel. Por el contrario, un archivo físico es la implementación de ese diseño en algo concreto y que ocupa espacio real en un disco duro. 1.6.3-Funciones de bases de datos DBA: es la persona que asegura integridad, consistencia, redundancia, seguridad este es el Administrador de Base de Datos quien se encarga de realizar el mantenimiento diario o periódico de los datos. Desarrollador de Aplicaciones: es la persona que desarrolla los sistemas que interactúan con la Base de Datos. Usuario Final: es la persona que utiliza los datos, esta persona ve datos convertidos en información: Las personas tienen acceso DBMS se clasifican de la siguiente manera: USUARIOS INGENUOS. Son aquellos que interactúan con el sistema por medio de aplicaciones permanentes. USUARIOS SOFISTICADOS. Son aquellos con la capacidad de acceder a la información por medios de lenguajes de consulta. PROGRAMADORES DE APLICACIÓN. Son aquellos con un amplio dominio del
- 58. DML capaces de generar nuevos módulos o utilerías capaces de manejar nuevos datos en el sistema. USUARIOS ESPECIALIZADOS. Son aquellos que desarrollan módulos que no se refieren precisamente al manejo de los datos, si no a aplicaciones avanzadas como sistemas expertos, reconocimientos de imágenes, procesamiento de audio y demás. Bibliografía: http://basesdedatosfabio.blogspot.mx/2010/02/ensayo-sobre- bases-de-datos.html 6.0-Funciones de bases de datos Función BDCONTAR(rango_datos;nombre_campo;rango_criterios) Cuenta las celdas que contienen un número en una determinada columna (campo), considerando únicamente las filas que cumplan una determinada condición. rango_datos: es el rango de celdas que componen la base de datos o lista donde se quiere contar. nombre_campo: indica el nombre del campo que contiene los valores a contar. rango_criterios: es el rango de celdas que contienen la condición que deben cumplir los registros que entran en el recuento. Ejemplo: BDCONTAR(A5:F14;"Años";A2:F2) Como resultado obtenemos --> 2 ¿Cómo se forman las condiciones? Para formar las condiciones que vayamos a utilizar en el parámetro rango_criterios, debemos reservar una zona en nuestra hoja de cálculo para dichas condiciones (preferiblemente antes de la base de datos). En esta zona tendremos que escribir en una fila los nombres de los campos de la hoja de cálculo Para realizar una operación en toda una columna de la base de datos, introduzca una línea en blanco debajo de los nombres de campo en el rango de criterios. Función BDCONTARA(rango_datos;nombre_campo;rango_criterios) Cuenta las celdas que contienen un valor (que no sea blanco) en una determinada columna (campo), considerando únicamente las filas que cumplan una determinada condición. rango_datos: es el rango de celdas que componen la base de datos o lista.
- 59. nombre_campo: indica el nombre del campo que se utiliza en la función. rango_criterios: es el rango de celdas que contienen la condición que deben cumplir los registros que entran en el cálculo. Ejemplo: BDCONTAR(A5:F14;"Años";A2:F2) Como resultado obtenemos --> 2 En nuestro caso esta función tendría el mismo resultado que la anterior, pues en la columna años todos los registros tienen completos sus datos. Función BDMAX(rango_datos;nombre_campo;rango_criterios) Devuelve el valor máximo encontrado en una determinada columna (campo), considerando únicamente las filas que cumplan una determinada condición. rango_datos: es el rango de celdas que componen la base de datos o lista. nombre_campo: indica el nombre del campo que contiene los valores a utilizar en el cálculo. rango_criterios: es el rango de celdas que contienen la condición que deben cumplir los registros que entran en el cálculo. Ejemplo: BDMAX(A5:F14;"Beneficio";A1:A3) Como resultado obtenemos --> 123 Función BDMIN(rango_datos;nombre_campo;rango_criterios) Devuelve el valor mínimo encontrado en una determinada columna (campo), considerando únicamente las filas que cumplan una determinada condición. rango_datos: es el rango de celdas que componen la base de datos o lista. nombre_campo: indica el nombre del campo que contiene los valores a utilizar en el cálculo. rango_criterios: es el rango de celdas que contienen la ón que deben cumplir los registros que entran en el cálculo. Ejemplo: BDMIN(A5:F14;"Beneficio";A1:A3) Como resultado obtenemos --> 105 Función BDPRODUCTO(rango_datos;nombre_campo;rango_criterios) Devuelve el producto de los valores encontrados en una determinada columna (campo), considerando únicamente las filas que cumplan una determinada condición.
- 60. rango_datos: es el rango de celdas que componen la base de datos o lista. nombre_campo: indica el nombre del campo que contiene los valores a utilizar en el cálculo. rango_criterios: es el rango de celdas que contienen la condición que deben cumplir los registros que entran en el cálculo. Ejemplo: BDPRODUCTO(A5:F14;"Rentabilidad";A1:A3) Como resultado obtenemos --> 178200 Función BDPROMEDIO(rango_datos;nombre_campo;rango_criterios) Obtiene el promedio de los valores encontrados en una determinada columna (campo), considerando únicamente las filas que cumplan una determinada condición. De una columna o lista que cumplen los criterios establecidos. rango_datos: es el rango de celdas que componen la base de datos o lista. nombre_campo: indica el nombre del campo que se utiliza en la función. rango_criterios: es el rango de celdas que contienen la condición que deben cumplir los registros que entran en el cálculo. Ejemplo: BDPROMEDIO(A5:F14;"Beneficio";A1:A2) Como resultado obtenemos --> 110,33 Función BDSUMA(rango_datos;nombre_campo;rango_criterios) Obtiene la suma de los valores encontrados en una determinada columna (campo), considerando únicamente las filas que cumplan una determinada condición. rango_datos: es el rango de celdas que componen la base de datos o lista. nombre_campo: indica el nombre del campo que se utiliza en la función. rango_criterios: es el rango de celdas que contienen la condición que deben cumplir los registros que entran en el cálculo. Ejemplo: BDSUMA(A5:F14;"Beneficio";A1:A3) Como resultado obtenemos --> 566 Función BDEXTRAER(rango_datos;nombre_campo;rango_criterios) Extrae de la base de datos un único valor contenido el campo indicado y en la fila que cumpla la condición establecida mediante el rango de criterios.
