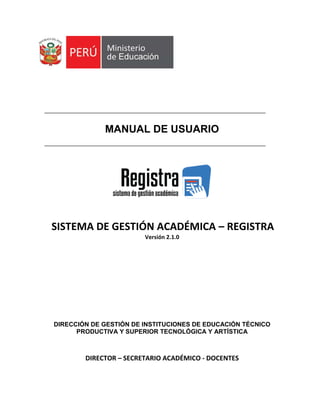
Manual de Usuario-[REGISTRA] instituto-v2.1.0.pdf
- 1. MANUAL DE USUARIO SISTEMA DE GESTIÓN ACADÉMICA – REGISTRA Versión 2.1.0 DIRECCIÓN DE GESTIÓN DE INSTITUCIONES DE EDUCACIÓN TÉCNICO PRODUCTIVA Y SUPERIOR TECNOLÓGICA Y ARTÍSTICA DIRECTOR – SECRETARIO ACADÉMICO - DOCENTES
- 2. 1-2 Sistema: REGISTRA INDICE 1 Introducción .................................................................................................................................................................5 1.1 Objetivos del Sistema ...................................................................................................................................................5 1.2 Alcance del Sistema ......................................................................................................................................................5 2 Estructura del Sistema..................................................................................................................................................6 3 Botones del Sistema .....................................................................................................................................................7 4 Requerimientos del Sistema.........................................................................................................................................8 4.1 Requerimiento de Hardware ........................................................................................................................................8 4.2 Requerimiento de Software..........................................................................................................................................8 5 Presentación.................................................................................................................................................................8 6 Vista general del Sistema..............................................................................................................................................9 6.1 Acceso al Sistema .........................................................................................................................................................9 7 Uso del Sistema ..........................................................................................................................................................10 7.1 Acceso al Sistema .......................................................................................................................................................10 8 Módulo: Institución Educativa....................................................................................................................................14 Generalidades.............................................................................................................................................................14 Información General. ......................................................................................................................................14 Periodo lectivo ................................................................................................................................................15 Personal no docente .......................................................................................................................................16 Personal docente ............................................................................................................................................21 Sedes...............................................................................................................................................................25 Programa de estudios .....................................................................................................................................27 Plan de estudios ..............................................................................................................................................31 Turnos .............................................................................................................................................................41 Ambientes .......................................................................................................................................................42 Reglas de promoción.......................................................................................................................................44 Pagos...............................................................................................................................................................45 9 Módulo: Metas de Atención.......................................................................................................................................47 Generalidades.............................................................................................................................................................47 Resoluciones ...................................................................................................................................................47 Metas de Atención..........................................................................................................................................50 10 Módulo: Admisión...........................................................................................................................................55 Generalidades .................................................................................................................................................55
- 3. 1-3 Sistema: REGISTRA Modalidades de admisión...............................................................................................................................56 Proceso de admisión .......................................................................................................................................58 Comisión de Admisión.....................................................................................................................................60 Vacantes Exonerados ......................................................................................................................................62 Evaluadores de admisión ................................................................................................................................64 Programación de evaluación...........................................................................................................................65 Postulantes......................................................................................................................................................67 Distribución evaluación...................................................................................................................................76 Resultados de admisión ..................................................................................................................................78 11 Módulo: Planificación......................................................................................................................................82 Generalidades .................................................................................................................................................82 Periodo de clases ............................................................................................................................................82 Programación de clases...................................................................................................................................83 12 Módulo: Matrícula ..........................................................................................................................................87 Generalidades .................................................................................................................................................87 Programación de matrícula.............................................................................................................................88 Registro de estudiante ....................................................................................................................................89 Ingresantes accesitarios................................................................................................................................100 Registro de matrícula ....................................................................................................................................101 Licencia de estudiante...................................................................................................................................108 Reingreso de estudiante ...............................................................................................................................110 Reserva de matrícula.....................................................................................................................................112 13 Módulo: Traslados.........................................................................................................................................113 Generalidades ...............................................................................................................................................113 Traslado salida...............................................................................................................................................114 Traslado ingreso............................................................................................................................................115 14 Módulo: Convalidación .................................................................................................................................117 Generalidades ...............................................................................................................................................117 Registro convalidación ..................................................................................................................................117 15 Módulo: Evaluación.......................................................................................................................................120 Generalidades ...............................................................................................................................................120 Registro evaluación.......................................................................................................................................120 Consulta evaluación ......................................................................................................................................122 Cierre periodo ...............................................................................................................................................122 16 Módulo: Reportes .........................................................................................................................................123
- 4. 1-4 Sistema: REGISTRA Reporte de registro de matrícula..................................................................................................................124 Reporte de registro de matrícula extemporánea..........................................................................................125 Reporte de acta consolidada de notas..........................................................................................................126 Reporte consolidado de matrícula y actas....................................................................................................126 Reporte de documentos Dre históricos ........................................................................................................127 Reporte de Situación de cierre......................................................................................................................129 Reporte Académico Estudiante.....................................................................................................................132 Reporte Monitoreo .......................................................................................................................................133 17 Módulo: Emisión de carné ............................................................................................................................134
- 5. 5 Sistema: REGISTRA 1 Introducción 1.1 Objetivos del Sistema El “Sistema de Gestión Académica” – REGISTRA versión 2.0.0 (Sistema Web), ha sido desarrollado por la Oficina de Tecnologías de la Información y Comunicación - OTIC en coordinación con la Dirección de Gestión de Instituciones de Educación Técnico – Productiva y Superior Tecnológica y Artística del Ministerio de Educación para ser utilizado por los Institutos de Educación Superior - IES e Institutos de Educación Superior Tecnológica - IEST a nivel nacional. El sistema REGISTRA versión 2.0.0 es un software de apoyo para la gestión de la administración en los IES e IEST. Es de fácil manejo y administración. Este sistema apoya los procesos administrativos, generando información base única de postulantes, matrícula y evaluaciones de estudiantes, a partir de la que se podrán generar Reportes de Resultados del Proceso de Admisión, Consolidados de Matrícula del Estudiante, Fichas de Matrícula y Consolidados de Registro de Evaluación. 1.2 Alcance del Sistema El sistema está diseñado para ser usado por el director, secretario académico y personal docente de lo IES e IEST. El MINEDU podrá realizar funciones de consulta de la información contenida en los IES e IEST; así como también participar en procedimientos que requieran su aprobación.
- 6. 6 Sistema: REGISTRA 2 Estructura del Sistema Actualmente, el sistema cuenta con los siguientes Módulos de acuerdo a los privilegiosasignados: Institución Educativa Este módulo permite registrar la información general y configuraciones de la institución Educativa para cada periodo lectivo, registro de personal de la IE (Docente y no docente), programas de estudios, planes de estudio, ambientes, incluyendo las reglas a ser aplicadas para la promoción de estudiantes. Metas de Atención Este módulo permite el registro de las metas de atención por programas de estudios y por sede. Admisión Este permite registrar información general sobre las modalidades de admisión a ser implementadas en el IES o IEST, periodos para el proceso de admisión, conformación de la comisión de evaluación y evaluadores, registro de postulantes, la distribución y programación de evaluación y los resultados del proceso. Planificación Este módulo permite registrar los datos de la programación de clases; tales como, los horarios por docente, aula, programa de estudios, periodo de clases y sede. Matrícula Este módulo comprende todo el proceso de matrícula de los estudiantes en el IES o IEST correspondiente a un periodo lectivo desde el registro de datos y matrícula de estudiantes hasta la generación del consolidado de matrícula; asimismo, permite la gestión de otro tipo de procesos relacionados a la matrícula; tales como, las licencias, reservas y reingreso de estudiantes. Traslados Este módulo permite a las instituciones o IES registrar los datos de los estudiantes que son trasladados a otro IEST o IES y que éstos últimos puedan registrar a dichos estudiantes para su posterior matrícula en un determinado programa de estudios. Convalidación Mediante este módulo las instituciones o IES pueden registrar la convalidación de estudios de un programa a otro para los estudiantes que lo requieran. Evaluación Este módulo comprende el registro de evaluaciones correspondiente a cada unidad didáctica en la que se encuentra matriculado el estudiante de un IEST o IES por cada periodo lectivo. Reportes Este módulo permite generar el reporte de matrículas regulares y extemporáneas; así como, el acta consolidada de evaluación (para impresión o visualización).
- 7. 7 Sistema: REGISTRA 3 Botones del Sistema El presente Manual ha sido diseñado utilizando como herramientas algunos botones, los cuales tienen por objetivo ayudar al Usuario a interactuar con el Sistema de forma más amigable. BOTÓN DENOMINACIÓN FUNCIÓN NUEVO Agregar un nuevo registro BUSCAR Permite realizar la búsqueda de los registros realizados SIGUIENTE Permite culminar el registro de datos de un formulario y pasar al formulario siguiente IMPRIMIR Genera una impresión EDITAR Permite modificar el contenido ELIMINAR Elimina un registro CERRAR Permite realizar el cierre del proceso ejecutado en el sistema, evitando la modificación de los registros vinculados VER Permite visualizar los datos registrados a manera de reporte de una determinada opción CONFIGURAR Permite configurar datos específicos para un determinado proceso a ser utilizado en el sistema posteriormente. Siglas usadas en el presente Manual: Siglas Descripción MINEDU Ministerio de Educación REGISTRA Sistema de Gestión Académica IES Instituto de Educación Superior IEST Instituto de Educación Superior Tecnológico DRE Dirección Regional de Educación CNOF Catálogo Nacional de la Oferta Formativa
- 8. 8 Sistema: REGISTRA 4 Requerimientos del Sistema 4.1 Requerimiento de Hardware Contar con: • Una microcomputadora PC o compatible • Procesador Pentium IV o superior. • Conexión a Internet. 4.2 Requerimiento de Software Contar con: • Sistema Operativo Windows 98 / XP / Windows Vista / Windows 7, o superior. • Navegador (Google Chrome “Recomendado”, Internet Explorer 9 o superior, Mozilla Firefox, Opera, otro). 5 Presentación Estimado (a) usuario (a) te damos la bienvenida al Sistema de Gestión Académica – REGISTRA dirigido a los usuarios de los IES e IEST. Este es un aplicativo web que te servirá como herramienta de apoyo a la gestión de los IES e IEST en lo referido a los procesos de Admisión, Matrícula, Traslados, Convalidaciones y Evaluaciones de estudiantes. “Esperamos que este manual te pueda orientar y ayudar en la utilización del aplicativo informático”. IMPORTANTE: El presente Manual de Usuario se encuentra dirigido a los Directores, Secretarios Académicos y Docentes de IES e IEST.
- 9. 9 Sistema: REGISTRA 6 Vista general del Sistema 6.1 Acceso al Sistema El ingreso al Sistema será a través de la página web del Ministerio de Educación (URL: www.gob.pe/minedu ). Ubicar el enlace que indica “Sistemas” al interior de la sección “Link de Interés” y hacer clic en “Sistema de Gestión Académica (REGISTRA)”, o en todo caso ingresar el URL https://registra.minedu.gob.pe.
- 10. 10 Sistema: REGISTRA 7 Uso del Sistema 7.1 Acceso al Sistema El Sistema mostrará el formulario de inicio de sesión donde se debe ingresar la siguiente información: Usuario y contraseña; luego se debe hacer clic en el botón ‘Iniciar sesión’. Al ingresar un usuario o una contraseña incorrecta, el Sistema muestra un mensaje de alerta: En caso se desee recuperar la contraseña, debe hacer clic en el botón “¿Has olvidado tu contraseña?”
- 11. 11 Sistema: REGISTRA Al ingresar al Sistema se mostrará la pantalla principal, con información de: ➢ Nombre de Usuario ➢ Institución ➢ Rol ➢ Periodo lectivo ➢ Accesos del sistema ➢ Manual de Usuario ➢ Menú principal del Sistema, el cual se configura de acuerdo a los roles de cada usuario. 7.2 Menú Principal del Sistema Nombre de usuario: Muestra el nombre del usuario que cuenta con el acceso al Sistema. Institución: Muestra los datos de código modular y nombre de la Institución a la que está asociado el Usuario. Rol: Muestra el rol asignado al usuario, el mismo que puede ser: director, secretario académico o docente, dependiendo del caso. Periodo lectivo: Permite al usuario seleccionar el periodo lectivo (opción desplegable) en que
- 12. 12 Sistema: REGISTRA se va a llevar a cabo el registro de información o consulta, el mismo que debe haber sido previamente configurado para el IES o IEST. Accesos del sistema: Permite seleccionar las opciones de cambio de contraseña, cerrar los registros académicos y cerrar la sesión. Para ello, se debe seleccionar el ícono sobre accesos de sistema y tras ello, se mostrará una ventana con las opciones de cambio de contraseña, cerrar registros académicos y cerrar sesión. Manual de Usuario: Permite visualizar una Guía de Usuario, también conocida como Manual de Usuario. Se trata de un documento de comunicación técnica destinado a dar asistencia a las personas que utilizan el Sistema de Gestión Académica REGISTRA. OPCIÓN CAMBIO DE CONTRASEÑA: Permite realizar el cambio de contraseña del usuario, mediante el registro de la contraseña actual o vigente y el registro de una nueva contraseña.
- 13. 13 Sistema: REGISTRA OPCIÓN CERRAR SESIÓN: Permite cerrar la sesión iniciada por el usuario. 7.3. Acceso a los módulos del sistema según el rol asignado El acceso a los diferentes módulos que conforman el sistema se encuentra restringido a un rol específico, los mismos que se detallan a continuación: Rol: Director ➢ Institución Educativa ➢ Metas de atención Rol: Secretario académico ➢ Admisión ➢ Planificación ➢ Matrícula ➢ Traslados ➢ Convalidación ➢ Evaluación (para el cierre del registro de calificaciones para el periodo lectivo) ➢ Reportes Rol: Docente ➢ Evaluación (para el registro de calificaciones)
- 14. 14 Sistema: REGISTRA 8 Módulo: Institución Educativa Generalidades El Módulo Institución Educativa cuenta con las siguientes opciones: ➢ Información general ➢ Periodo lectivo ➢ Personal no docente ➢ Personal docente ➢ Sedes ➢ Programa de estudios ➢ Plan de estudios ➢ Turnos ➢ Ambientes ➢ Pagos ➢ Reglas de promoción Información General. Esta opción permite visualizar los datos de la institución registrados en el ESCALE. Asimismo, permite al usuario registrar los datos de contacto de la institución (página web, correo electrónico, teléfono y celular) e indicar si se realiza proceso de admisión. En la sección de Datos de soporte al estudiante, la institución deberá ingresar los datos de contacto que se mostraran en la web del Estudiante para brindar soporte o asistencia técnica sobre las funcionalidades de ese modulo.
- 15. 15 Sistema: REGISTRA Asimismo, en la parte inferior permite seleccionar el botón para limpiar los datos registrados o para guardar dichos datos. Para modificar los datos, se puede volver a registrar datos en la opción y hacer clic en el botón Guardar. Periodo lectivo Esta opción permite registrar los periodos lectivos con los que cuenta la institución; así como, el periodo de duración del mismo. Para registrar un nuevo periodo lectivo se debe hacer clic en el botón Nuevo. Seleccionar el periodo lectivo, luego realizar el registro tanto de la fecha de inicio como de la fecha de fin correspondiente al periodo. Luego, hacer clic en el botón Guardar.
- 16. 16 Sistema: REGISTRA Asimismo, esta opción permite realizar la búsqueda de los periodos lectivos registrados en forma previa en la institución. Para ello, se debe seleccionar el botón Buscar, tras lo cual se visualizará el listado de periodos lectivos existentes. En caso se requiera realizar la modificación de los datos de un periodo lectivo se debe hacer clic en el botón Editar (debajo de Acciones) del periodo lectivo correspondiente dentro del listado que se muestra como resultado de la búsqueda. En caso se requiera realizar la eliminación de un periodo lectivo se debe hacer clic en el botón Eliminar (debajo de Acciones) del periodo lectivo correspondiente dentro del listado que se muestra como resultado de la búsqueda. Personal no docente Esta opción permite registrar los datos del personal no docente (director, secretario académico, secretaria, personal de servicio y otros) existente en la institución. Para registrar un nuevo personal no docente se debe hacer clic en el botón Nuevo.
- 17. 17 Sistema: REGISTRA Para el registro del personal no docente se deben completar los datos requeridos en el sistema, los mismos que se encuentran agrupados en formularios desplegables: Datos personales, Datos de contacto, Formación académica y Datos complementarios. Formulario Datos Personales: Se debe iniciar el registro completando el formulario de Datos Personales. Para ello, se debe seleccionar el tipo de documento, registrar el número de documento, nombres y apellidos, sexo, estado civil, fecha de nacimiento y país de nacimiento. Luego hacer clic en el botón Siguiente. En caso se requiera, seleccionar el botón Cancelar. En caso, el documento de identidad seleccionado corresponda al DNI, después de haber registrado el número de documento se debe hacer clic en el botón Buscar Persona , tras lo cual el sistema pre-llenará los demás datos personales de RENIEC.
- 18. 18 Sistema: REGISTRA Formulario Datos de Contacto: Se debe continuar el registro del personal no docente completando el formulario de Datos de Contacto. Para ello, se debe registrar los datos de domicilio, correo electrónico y teléfonos. Luego hacer clic en el botón Siguiente. En caso se requiera se seleccionar el botón Cancelar. En caso, en el formulario de Datos Personales se haya registrado un DNI, en el Formulario de Datos de Contacto también se pre-llenarán los datos relacionados al domicilio con información proveniente de RENIEC, pudiendo actualizarse de ser necesario. Formulario Formación Académica: Se debe continuar el registro del personal no docente completando el formulario Formación Académica. Para ello, se debe seleccionar el nivel profesional y registrar el título profesional, la especialidad, el centro de estudios, el año inicio y año fin de la carrera. Luego, hacer clic en el botón Siguiente. En caso se requiera, hacer clic en el botón Cancelar.
- 19. 19 Sistema: REGISTRA Formulario Datos Complementarios: Se debe continuar el registro del personal no docente completando el formulario Datos Complementarios. Para ello, se debe seleccionar el tipo de personal, el cargo y la condición laboral. Luego, en forma opcional se puede marcar con un check la opción Crear usuario de inicio de sesión en Passport para el personal no docente registrado. Luego hacer clic en el botón Grabar. En caso sea requerido, seleccionar el botón Cancelar.
- 20. 20 Sistema: REGISTRA Asimismo, esta opción permite realizar la búsqueda del personal no docente registrado en forma previa en la institución. Para ello, se debe seleccionar el botón Buscar, tras lo cual se visualizará el listado de personal no docente registrado en la institución. También, se pueden utilizar filtros de búsqueda opcionalmente. En caso se requiera realizar el cambio de estado de un registro se debe hacer clic en el botón Cambiar estado (debajo de Acciones) del personal no docente correspondiente dentro del listado que se muestra como resultado de la búsqueda. En caso se requiera realizar la modificación de un registro se debe hacer clic en el botón Editar (debajo de Acciones) del personal no docente correspondiente dentro del listado que se muestra como resultado de la búsqueda. En caso se requiera realizar la eliminación de un registro se debe hacer clic en el botón Eliminar (debajo de Acciones) del personal no docente correspondiente dentro del listado que se muestra como resultado de la búsqueda. En caso se requiera reenviar el enlace de acceso al sistema se debe hacer clic en el botón Reenviar enlace (debajo de Acciones) del personal no docente correspondiente dentro del listado que se muestra como resultado de la búsqueda (Sólo habilitado para registros con rol Director y Secretario académico).
- 21. 21 Sistema: REGISTRA Personal docente Esta opción permite registrar los datos del personal docente que labora en la institución. Para registrar un nuevo personal docente se debe hacer clic en el botón Nuevo. Para el registro del personal docente se deben completar los datos requeridos en el sistema, los mismos que se encuentran agrupados en formularios desplegables: Datos personales, Datos de contacto, Formación académica y Datos complementarios. Formulario Datos Personales: Se debe iniciar el registro completando el formulario de Datos Personales. Para ello, se debe seleccionar el tipo de documento, registrar el número de documento, nombres y
- 22. 22 Sistema: REGISTRA apellidos, sexo, estado civil, fecha de nacimiento y país de nacimiento. Luego hacer clic en el botón Siguiente. En caso se requiera, seleccionar el botón Cancelar. En caso, el documento de identidad seleccionado corresponda al DNI, después de haber registrado el número de documento se debe hacer clic en el botón Buscar Persona , tras lo cual el sistema pre-llenará los demás datos personales de RENIEC. Formulario Datos de Contacto: Se debe continuar el registro del personal docente completando el formulario de Datos de Contacto. Para ello, se debe registrar los datos de domicilio, correo electrónico y teléfonos. Luego hacer clic en el botón Siguiente. En caso se requiera, seleccionar el botón Cancelar. En caso, en el formulario de Datos Personales se haya registrado un DNI, en el Formulario de Datos de Contacto también se pre-llenarán los datos relacionados al domicilio con información proveniente de RENIEC, pudiendo actualizarse de ser necesario.
- 23. 23 Sistema: REGISTRA Formulario Formación Académica: Se debe continuar el registro del personal docente completando el formulario Formación Académica. Para ello, se debe seleccionar el nivel profesional y registrar el título profesional, la especialidad, el centro de estudios, fecha de inicio y fecha de fin de la carrera. Luego hacer clic en el botón Siguiente. En caso se requiera, seleccionar el botón Cancelar.
- 24. 24 Sistema: REGISTRA Formulario Datos Complementarios: Se debe continuar el registro del personal docente completando el formulario Datos Complementarios. Para ello, se debe seleccionar la condición laboral del docente. Luego hacer clic en el botón Grabar. En caso se requiera, seleccionar el botón Cancelar. Asimismo, esta opción permite realizar la búsqueda del personal docente registrado en forma previa en la institución. Para ello, se debe seleccionar el botón Buscar, tras lo cual se visualizará el listado de personal docente registrado en la institución. También, se pueden utilizar filtros de búsqueda opcionalmente. En caso se requiera realizar el cambio de estado de un registro se debe hacer clic en el botón Cambiar estado (debajo de Acciones) del personal docente correspondiente dentro del listado que se muestra como resultado de la búsqueda.
- 25. 25 Sistema: REGISTRA En caso se requiera realizar la modificación de un registro se debe hacer clic en el botón Editar (debajo de Acciones) del personal docente correspondiente dentro del listado que se muestra como resultado de la búsqueda. En caso se requiera realizar la eliminación de un registro se debe hacer clic en el botón Eliminar (debajo de Acciones) del personal docente correspondiente, dentro del listado que se muestra como resultado de la búsqueda. En caso se requiera reenviar el enlace de acceso al sistema se debe hacer clic en el botón Reenviar enlace (debajo de Acciones) del personal no docente correspondiente dentro del listado que se muestra como resultado de la búsqueda (Sólo habilitado para registros con rol Director y Secretario académico). Sedes Esta opción permite registrar los datos de sedes adicionales de la institución que no se encuentran registradas en el MINEDU. Para registrar una sede adicional a las existentes para la institución se debe hacer clic en el botón Nuevo.
- 26. 26 Sistema: REGISTRA Seleccionar el tipo de sede (Principal, filial o local), luego realizar el registro del código y nombre de sede. Posteriormente, registrar los datos de ubicación de la sede y los datos de contacto de la sede. Hacer clic en el botón Guardar. En caso se requiera, seleccionar el botón Cancelar. Asimismo, esta opción permite realizar la búsqueda de las sedes existentes para la institución (pre-cargadas en el Sistema y registradas como nuevas por el usuario). Para ello, se debe seleccionar el botón Buscar, tras lo cual se visualizará el listado de sedes existentes. En caso se requiera realizar la modificación de los datos de una sede se debe hacer clic en el botón Editar (debajo de Acciones) en el registro de la sede que corresponda, dentro del listado que se muestra como resultado de la búsqueda.
- 27. 27 Sistema: REGISTRA En caso se requiera realizar la eliminación de una sede registrada se debe hacer clic en el botón Eliminar (debajo de Acciones) en el registro de la sede que corresponda, dentro del listado que se muestra como resultado de la búsqueda. Programa de estudios Esta opción permite realizar el registro de los programas que imparte la institución vinculado a cada una de las sedes. Para realizar el registro de un nuevo programa de estudios se debe hacer clic en el botón Nuevo. El sistema permite el registro de programas de estudios provenientes del Catálogo Nacional de la Oferta Formativa (CNOF) o de programas que no se encuentren considerados dentro de dicho catálogo (nuevos programas de estudios). Registro de un programa de estudios del Catálogo Nacional de la Oferta Formativa Para el registro de un programa de estudios del CNOF se deben seguir los siguientes pasos: ➢ Seleccionar la opción Catálogo Nacional de la Oferta Formativa en el campo denominado Origen del Programa. ➢ Hacer clic en el botón Buscar .
- 28. 28 Sistema: REGISTRA ➢ Tras ello, se mostrará una ventana emergente, que permitirá seleccionar el programa de estudios del CNOF por sector, familia productiva, actividad económica, nivel de formación y registrar el nombre del programa. Hacer clic en el botón Buscar. ➢ Como resultado de la búsqueda se mostrará el listado de programas de estudios coincidentes con los criterios buscados. ➢ Proceder a seleccionar el programa de estudios requerido. ➢ Hacer clic en el botón Aceptar.
- 29. 29 Sistema: REGISTRA ➢ Tras ello, se mostrarán (pre-cargados) los datos sobre el programa de estudios seleccionado. ➢ Seleccionar el tipo de plan de estudios. ➢ Hacer clic en el botón Agregar Sede. ➢ Tras ello, se mostrará una ventana emergente. ➢ Seleccionar la sede y el estado de la sede (autorizado o licenciado).
- 30. 30 Sistema: REGISTRA ➢ Hacer clic en botón Guardar. ➢ En la pantalla principal de programa de estudios se mostrarán los datos de la sede agregada y todos los demás datos completos. ➢ Para culminar el registro del nuevo programa de estudios se debe hacer clic en el botón Guardar. En caso se requiera, seleccionar el botón Cancelar. Asimismo, esta opción permite realizar la búsqueda de los programas de estudios registrados previamente en la institución. En forma opcional, se pueden utilizar filtros de búsqueda. Para ello, se debe seleccionar el botón Buscar, tras lo cual se visualizará el listado de programas de estudios registrados en la institución.
- 31. 31 Sistema: REGISTRA En caso se requiera realizar la modificación de los datos de un programa de estudios registrado en la institución se debe hacer clic en el botón Editar (debajo de Acciones) en el registro del programa que corresponda, dentro del listado que se muestra como resultado de la búsqueda. En caso se requiera realizar la eliminación de un programa de estudios registrado en la institución se debe hacer clic en el botón Eliminar (debajo de Acciones) en el registro del programa que corresponda, dentro del listado que se muestra como resultado de la búsqueda. Plan de estudios Mediante esta opción se puede realizar el registro del plan de estudios correspondiente a cada programa brindado por la institución. Para registrar un nuevo plan de estudios se debe hacer clic en el botón Nuevo.
- 32. 32 Sistema: REGISTRA El registro de un plan de estudios se realiza en dos pasos: ➢ Descarga de plantilla de Plan de Estudios ➢ Carga de Plantilla, previsualización y confirmación de Plan de Estudios Descarga de plantilla de Plan de Estudios Para la descarga de la plantilla de un plan de estudios se deben llevar a cabo los siguientes pasos: ➢ Registrar el nombre del Plan de Estudios, tomando como referencia el año que entró en vigencia dicho plan. Ejemplo: Plan 2017 ➢ Seleccionar el programa de estudios dentro de la lista de programas de estudios previamente registrados en la institución. ➢ Seleccionar el tipo de plan de estudios, la modalidad y el enfoque. ➢ Hacer clic en el botón Descargar Plantilla. ➢ ras ello, se descargará una plantilla en formato Excel que permitirá registrar los datos sobre las unidades didácticas, periodos académicos, horas y créditos contenidos para el plan de estudios seleccionado. Grabar en el formato Excel los registros realizados.
- 33. 33 Sistema: REGISTRA Carga de archivo de Plan de Estudios Para la carga del archivo de un plan de estudios se deben llevar a cabo los siguientes pasos: ➢ Hacer clic en el botón Subir Archivo. ➢ Tras ello, el sistema mostrará una ventana emergente para seleccionar el archivo del plan de estudios a ser cargado en el sistema. ➢ Seleccionar el archivo y hacer clic en el botón Abrir.
- 34. 34 Sistema: REGISTRA ➢ Tras haber realizado la selección, se mostrará el nombre del archivo del plan de estudios cargado en el sistema. ➢ Hacer clic en el botón Pre-visualizar. ➢ Tras ello, se mostrará la ventana de pre-visualización del plan de estudios cargado en el sistema.
- 35. 35 Sistema: REGISTRA ➢ En la parte inferior de la pantalla de pre-visualización se mostrará el botón Confirmar. ➢ Hacer clic en el botón Confirmar. ➢ En caso se requiera, hacer clic en el botón Cancelar. ➢ Tras ello, se mostrará una ventana emergente que indicará que la carga del plan de estudios ha sido realizada con éxito; sin embargo, se recomienda revisar la lista de posibles inconsistencias. ➢ Hacer clic en el botón Confirmar Carga. ➢ De ser requerido se puede hacer clic en el botón Eliminar Carga.
- 36. 36 Sistema: REGISTRA Asimismo, esta opción permite realizar la búsqueda de los planes de estudios registrados previamente en la institución. En forma opcional, se pueden utilizar filtros de búsqueda. Para ello, se debe seleccionar el botón Buscar, tras lo cual se visualizará el listado de planes de estudios registrados en la institución. En caso se requiera visualizar un plan estudios registrado en la institución se debe hacer clic en el botón Visualizar (debajo de Acciones) en el registro del plan que corresponda, dentro del listado que se muestra como resultado de la búsqueda. En caso se requiera asignar el tipo de enfoque de un plan de estudios registrado en la institución se debe hacer clic en el botón Asignar tipo de enfoque (debajo de la
- 37. 37 Sistema: REGISTRA columna Acciones) en el registro del plan de estudios que corresponda, dentro del listado que se muestra como resultado de la búsqueda. En caso se requiera realizar la eliminación de un plan de estudios registrado en la institución se debe hacer clic en el botón Eliminar (debajo de Acciones) en el registro del plan de estudios que corresponda, dentro del listado que se muestra como resultado de la búsqueda. Configuración de módulos para certificados modulares La generación de un certificado modular se realiza en el módulo de Estudiantes, sin embargo, para generarlo, es necesario configurar previamente los módulos y las unidades didácticas que pertenecen a esos módulos. Para ello se debe hacer clic en el botón Configurar (debajo de Acciones) en el registro del plan de estudios que corresponda, dentro del listado que se muestra como resultado de la búsqueda. Cabe resaltar que la Configuración sólo está disponible para los planes Modulares. La primera sección mostrará los datos del plan de estudios. En la segunda sección se podrán registrar los módulos del plan de estudios. En la tercera sección se podrán
- 38. 38 Sistema: REGISTRA seleccionar los módulos creados y asociar las unidades didácticas disponibles. Para crear un nuevo módulo se da clic en Nuevo de la segunda sección: Cada módulo podrá ser editado o eliminado con los botones de la acción . Adicionalmente, los módulos cuentan con unidades de competencia e indicadores de logros y se muestran en sus certificados modulares. Por tal motivo, se podrá agregar unidades de competencia para cada para módulo con el botón “Gestionar unidades de competencia”
- 39. 39 Sistema: REGISTRA Y también se podrá agregar indicadores de logros para cada para unidad de competencia con el botón “Gestionar indicadores de logros” de la imagen previa Luego de agregar los módulos, sus unidades de competencia e indicadores de logros, se deberá asociar las unidades didácticas a estos módulos. Para asociar unidades didácticas, se debe dirigir a la tercera sección, seleccionar el módulo y dar clic en el botón Agregar:
- 40. 40 Sistema: REGISTRA Se deberá dar clic en los check de Seleccionar y posteriormente en Guardar para finalizar la asociación: Finalmente, si por error se agregó alguna unidad didáctica a un módulo que no corresponde, se podrá desasociar la unidad didáctica del módulo dado clic en el botón Quitar
- 41. 41 Sistema: REGISTRA Tener en cuenta que todas las unidades didácticas deben estar asociadas a uno de los módulos, de lo contrario, no se podrá visualizar el listado de certificados modulares en el módulo de Estudiantes. Turnos Mediante esta opción se puede crear y eliminar los turnos pre-cargados para la institución. Para crear un nuevo turno se debe seleccionar el indicado. Luego hacer click en el botón Grabar para que aparezca en la grilla. En caso de eliminar algún turno, se debe seleccionar el turno (en la grilla) y luego hacer
- 42. 42 Sistema: REGISTRA click el botón Desactivar (debajo de Acciones) Ambientes Esta opción permite realizar el registro de los ambientes que conforman la institución y sus principales características. Para registrar un nuevo ambiente que conforman la institución se debe hacer clic en el botón Nuevo. Seleccionar la sede en la que se registrará el ambiente, luego seleccionar el tipo de ambiente (auditorio, aula, biblioteca, laboratorio, oficina de bienestar social, oficinas administrativas, otros, taller o tópico), número de ambiente, piso, aforo, ubicación y observación. Hacer clic en el botón Guardar.
- 43. 43 Sistema: REGISTRA Asimismo, esta opción permite realizar la búsqueda de los ambientes registrados previamente para la institución. En forma opcional, se pueden utilizar filtros de búsqueda. Para ello, se debe seleccionar el botón Buscar, tras lo cual se visualizará el listado de ambientes registrados. En caso se requiera realizar la modificación de los datos de un ambiente registrado se debe hacer clic en el botón Editar (debajo de Acciones) en el registro del ambiente que corresponda, dentro del listado que se muestra como resultado de la búsqueda. En caso se requiera realizar la eliminación de un ambiente registrado se debe hacer clic en el botón Eliminar (debajo de Acciones) en el registro del ambiente que corresponda, dentro del listado que se muestra como resultado de la búsqueda.
- 44. 44 Sistema: REGISTRA Reglas de promoción Mediante esta opción las instituciones pueden (en forma opcional) registrar reglas de promoción adicionales a las que el sistema utiliza y valida (secuencia del plan de estudios y cumplimiento de pre-requisitos) para la promoción de estudiantes y habilitación de unidades didácticas en las que el estudiante posteriormente podrá ser matriculado. Para registrar una nueva regla de promoción que será utilizada (en forma opcional) por la institución se debe hacer clic en el botón Nuevo. Para el registro de una regla de promoción se deben de llevar a cabo los siguientes pasos: - Seleccionar el tipo de promoción (Anual/Semestral) - Seleccionar el tipo de plan de estudios (Transversal/Modular) - Seleccionar el tipo de unidad didáctica (Profesionales para plan de estudios transversal/ Específicas para plan de estudios modular) - Seleccionar el criterio que será utilizado para la aplicación de la regla (Número/Porcentaje) - Registrar el valor que corresponderá al valor mínimo que los estudiantes deben obtener para ser considerados promovidos a un siguiente periodo académico
- 45. 45 Sistema: REGISTRA Asimismo, esta opción permite realizar la búsqueda de las reglas de promoción registradas previamente para la institución. En forma opcional, se pueden utilizar filtros de búsqueda. Para ello, se debe seleccionar el botón Buscar, tras lo cual se visualizará el listado de reglas de promoción registradas. En caso se requiera realizar la modificación de los datos de una regla de promoción registrada se debe hacer clic en el botón Editar (debajo de Acciones) en el registro de la regla que corresponda, dentro del listado que se muestra como resultado de la búsqueda. En caso se requiera realizar la eliminación de una regla de promoción registrada se debe hacer clic en el botón Eliminar (debajo de Acciones) en el registro de la regla que corresponda, dentro del listado que se muestra como resultado de la búsqueda. Pagos Mediante esta opción las instituciones pueden registrar los datos de los costos por Matricula (para instituciones públicas y privadas) y Pensión (para las instituciones privados) por cada periodo lectivo y por programa de Estudio. Estos datos son necesarios haberse registrado por la institución para poder cerrar el periodo lectivo.
- 46. 46 Sistema: REGISTRA Para realizar un registro nuevo de Pagos por la institución se debe hacer clic en el botón Nuevo. Para el registro de una regla de promoción se deben de llevar a cabo los siguientes pasos: - Seleccionar el tipo de promoción (Anual/Semestral) - Seleccionar el tipo de plan de estudios (Transversal/Modular) - Seleccionar el tipo de unidad didáctica (Profesionales para plan de estudios transversal/ Específicas para plan de estudios modular) - Seleccionar el criterio que será utilizado para la aplicación de la regla (Número/Porcentaje) - Registrar el valor que corresponderá al valor mínimo que los estudiantes deben obtener para ser considerados promovidos a un siguiente periodo académico Asimismo, esta opción permite realizar la búsqueda de sobre los registros de Pagos existentes. En forma opcional, se pueden utilizar filtros de búsqueda. Para ello, se debe seleccionar el botón Buscar, tras lo cual se visualizará el listado de pagos registrados.
- 47. 47 Sistema: REGISTRA En caso se requiera realizar la modificación de los datos de un registro de Pago registrado se debe hacer clic en el botón Editar (debajo de Acciones) en el registro del pago que corresponda, dentro del listado que se muestra como resultado de la búsqueda. En caso se requiera realizar la eliminación de un registro de pago registrado se debe hacer clic en el botón Eliminar (debajo de Acciones) en el registro del pago que corresponda, dentro del listado que se muestra como resultado de la búsqueda. 9 Módulo: Metas de Atención Generalidades El Módulo Metas de Atención cuenta con las siguientes opciones: ➢ Resoluciones ➢ Metas de atención Resoluciones Esta opción permite realizar el registro de los datos de las resoluciones existentes en la institución vinculadas a metas, ampliación de metas, autorización, revalidación, licenciamiento y acreditación. Para registrar una nueva resolución se debe hacer clic en el botón Nuevo.
- 48. 48 Sistema: REGISTRA Para el registro de resoluciones se deben llevar a cabo los siguientes pasos: ➢ Seleccionar el tipo de resolución (metas de atención manual, ampliación de meta de atención). ➢ Registrar el número de resolución. ➢ Hacer clic en el botón Subir archivo. ➢ Tras ello, el sistema mostrará una ventana emergente para seleccionar el archivo de la resolución a ser cargada en el sistema. ➢ Seleccionar el archivo y hacer clic en el botón Abrir. ➢ Tras haber realizado la selección, se mostrará el nombre del archivo del plan
- 49. 49 Sistema: REGISTRA de estudios cargado en el sistema. ➢ Seleccionar el o los programas de estudios vinculados a la resolución (selección puede ser única o múltiple). En caso se requiera, se puede vincular a todos los programas haciendo clic en el botón Todos. ➢ Finalmente, hacer clic en el botón Guardar. Si se requiere, se puede hacer clic en el botón Cancelar. Asimismo, esta opción permite realizar la búsqueda de las resoluciones registradas en la institución. En forma opcional, se pueden utilizar filtros de búsqueda. Para ello, se debe seleccionar el botón Buscar, tras lo cual se visualizará el listado de resoluciones registradas en la institución. En caso se requiera editar los datos de una resolución registrada en la institución se debe hacer clic en el botón Editar (debajo de Acciones) en el registro de resolución que corresponda, dentro del listado que se muestra como resultado de la búsqueda.
- 50. 50 Sistema: REGISTRA En caso se requiera realizar la eliminación de un registro de resolución registrada en la institución se debe hacer clic en el botón Eliminar (debajo de Acciones) en el registro de la resolución que corresponda, dentro del listado que se muestra como resultado de la búsqueda. Metas de Atención Esta opción permite registrar las metas de atención por programa de estudios y por sede en la institución. El uso de esta opción se puede realizar mediante el registro de datos agrupados en formularios desplegables, cuyas denominaciones son registro de metas por programa de estudios y registro de metas por sede. Formulario Cronograma de metas de atención: Es necesario ingresar una fecha de inicio y una fecha de fin para registrar un cronograma de metas de atención por período lectivo. Para modificar las fechas del cronograma de metas es necesario hacer clic en el botón Editar (debajo de Acciones) Para eliminar el registro correspondiente al cronograma de metas es necesario hacer clic en el botón Eliminar (debajo de Acciones)
- 51. 51 Sistema: REGISTRA Formulario Registro de metas por programa de estudios: Para registrar las metas por programa de estudio es necesario hacer clic en el botón Editar (debajo de Acciones). Tras ello, se mostrará una ventana emergente que permitirá realizar el registro de las metas por programa de estudios. Hacer clic en el botón Guardar.
- 52. 52 Sistema: REGISTRA Como resultado del registro realizado, se podrá verificar el cambio en el valor verificando la columna correspondiente a la meta en el formulario denominado Registro de metas por programa de estudios. Proceder a realizar el registro de metas para todos los programas de estudios. En caso sea requerido, se puede volver a realizar la edición de un valor previamente registrado. Formulario Registro de metas por sede: Para registrar una nueva metas por sede, se debe hacer clic en el botón Registrar metas por sede.
- 53. 53 Sistema: REGISTRA Tras ello, se mostrará una ventana emergente que permitirá seleccionar la sede, el programa de estudios, el tipo de plan y el turno y el registro de la meta de atención para dicha sede y programa. Hacer clic en el botón Guardar. Los registros de metas por local registrados se visualizarán en forma automática y progresiva, en el listado de metas atención por local.
- 54. 54 Sistema: REGISTRA En caso se requiera editar los datos de una meta por sede registrada en la institución se debe hacer clic en el botón Editar (debajo de Acciones) en el registro de metas por sede que corresponda, dentro del listado de registros de metas de atención por local. En caso se requiera realizar la eliminación de una meta por sede registrada en la institución se debe hacer clic en el botón Eliminar (debajo de Acciones) en el registro de la meta por sede que corresponda, dentro del listado de registros de metas de atención por local. Asimismo, los registros de metas por sede se visualizarán en forma automática y progresiva en el Formulario de Registro de metas por programa de estudios (Formulario anterior).
- 55. 55 Sistema: REGISTRA 10 Módulo: Admisión Generalidades El Módulo Admisión puede ser utilizado en forma opcional; siempre que este proceso sea realizado en la institución y se haya marcado como seleccionado previamente en la opción Institución Educativa/ Información General. Este módulo cuenta con las siguientes opciones: ➢ Modalidades de admisión ➢ Proceso de admisión ➢ Comisión de admisión ➢ Vacantes exoneradas ➢ Evaluadores de admisión ➢ Programación de evaluación ➢ Postulantes ➢ Distribución evaluación ➢ Resultados de admisión
- 56. 56 Sistema: REGISTRA Modalidades de admisión Esta opción permite registrar las modalidades de admisión que son utilizadas por la institución. Para registrar una nueva modalidad de admisión se debe hacer clic en el botón Nuevo. Seleccionar el tipo de modalidad (exonerado, extraordinario y ordinario) y las modalidades de admisión a ser utilizadas por la institución. Hacer clic en el botón Guardar.
- 57. 57 Sistema: REGISTRA Asimismo, esta opción permite realizar la búsqueda de los tipos de modalidad de admisión registrados en forma previa en la institución. Para ello, se debe seleccionar el botón Buscar, tras lo cual se visualizará el listado de modalidades de admisión existentes. Para registrar los requisitos requeridos para acceder a cada modalidad de admisión, se debe hacer clic en el botón Gestionar Requisito (debajo de Acciones) correspondiente dentro del listado que se muestra como resultado de la búsqueda. Tras ello, se mostrará una ventana emergente que permitirá seleccionar uno o varios
- 58. 58 Sistema: REGISTRA requisitos. Para ello se debe seleccionar el requisito, hacer clic en el botón Agregar. En forma progresiva se irán mostrando el/los requisito(s) seleccionado(s) en el listado de requisitos agregados. Luego hacer clic en el botón Cerrar. De ser requerido, se puede eliminar el requisito recién agregado, haciendo clic en el botón Eliminar (debajo de Acciones). En caso se requiera realizar la eliminación de una modalidad de admisión en la institución se debe hacer clic en el botón Eliminar (debajo de Acciones) correspondiente dentro del listado que se muestra como resultado de la búsqueda. Proceso de admisión Mediante esta opción se puede registrar tanto la fecha de inicio como la fecha fin del proceso de admisión para cada modalidad y tipo de modalidad. Para proceder con el registro de información, se debe: • Registrar tanto la fecha de inicio como la fecha de fin de todo el proceso de admisión, las mismas que deben encontrarse dentro del intervalo de tiempo considerado para el periodo lectivo (incluyendo la totalidad de modalidades consideradas dentro del mismo).
- 59. 59 Sistema: REGISTRA • Registrar el puntaje mínimo (Para la modalidad ordinaria). • Seleccionar las diferentes modalidades a ser empleadas dentro del proceso de admisión. Hacer clic en el botón Guardar. Tras ello, se podrá visualizar el listado de modalidades de admisión registradas para determinado proceso de admisión en la institución. De ser requerido se puede editar el listado haciendo clic en el botón Editar (debajo de Acciones) o se pueden eliminar los datos registrados haciendo clic en el botón Eliminar (debajo de Acciones). Para registrar las fecha de inicio y fecha de fin de cada modalidad, hacer clic en el botón Configurar (debajo de Acciones). Tras ello, se mostrará una ventana emergente que permitirá realizar el registro de la
- 60. 60 Sistema: REGISTRA fecha de inicio y la fecha de fin de cada modalidad de admisión; asimismo, se deberá registrar la fecha máxima en que podrá ser registrado un postulante (Fecha fin postulante). Es importante señalar, que las fechas de cada modalidad deben estar consideradas dentro del intervalo de tiempo registrado previamente para todo el proceso de admisión en la opción Admisión / Proceso de Admisión. Las fechas registradas para cada modalidad se podrán visualizar en el listado de fechas registradas por modalidad. Comisión de Admisión Esta opción permite registrar al personal que conforma a la comisión de admisión, teniendo como base al personal docente y no docente registrado en el sistema previamente para la institución.
- 61. 61 Sistema: REGISTRA Para registrar una nueva comisión de admisión se debe hacer clic en el botón Nuevo. Seleccionar al personal docente o personal no docente registrado en la institución que formará parte de la comisión de admisión, luego seleccionar el cargo que ocupará en dicha comisión (presidente, secretario o tesorero). Hacer clic en el botón Guardar. Asimismo, esta opción permite realizar la búsqueda del personal registrado que conformará la comisión de admisión, pudiendo utilizar opcionalmente filtros de búsqueda. Para ello, se debe seleccionar el botón Buscar, tras lo cual se visualizará el listado de personas que integran la comisión de admisión.
- 62. 62 Sistema: REGISTRA En caso se requiera realizar la edición de un registro de los integrantes que conforman la comisión de admisión en la institución se debe hacer clic en el botón Editar (debajo de Acciones) dentro del listado que se muestra como resultado de la búsqueda. En caso se requiera realizar la eliminación de un registro de los integrantes que conforman la comisión de admisión se debe hacer clic en el botón Eliminar (debajo de Acciones) dentro del listado que se muestra como resultado de la búsqueda. Vacantes Exonerados Mediante esta opción el sistema permite realizar el registro de la cantidad de vacantes reservadas para cada una de las modalidades registradas del tipo exonerado. Para añadir un nuevo registro se debe hacer clic en el botón Nuevo. • Seleccionar la modalidad (deportistas calificados, discapacitados, pre-instituto, primeros puestos, víctimas de terrorismo u otros) correspondiente al tipo de modalidad EXONERADO. • Seleccionar el tipo de meta (porcentaje o número) • Registrar el valor de la meta reservada para la modalidad del tipo exonerado. Hacer clic en el botón Guardar.
- 63. 63 Sistema: REGISTRA Asimismo, esta opción permite realizar la búsqueda de las vacantes registradas para cada modalidad del tipo de modalidad EXONERADO, pudiendo utilizar opcionalmente filtros de búsqueda. Para ello, se debe seleccionar el botón Buscar, tras lo cual se visualizará el listado de registros de vacantes de exonerados. En caso se requiera realizar la edición de un registro de las vacantes de exonerados para cada una de sus modalidades se debe hacer clic en el botón Editar (debajo de Acciones) dentro del listado que se muestra como resultado de la búsqueda. En caso se requiera realizar la eliminación de un registro de las vacantes de exonerados para cada una de sus modalidades se debe hacer clic en el botón Eliminar (debajo de Acciones) dentro del listado que se muestra como resultado de la búsqueda.
- 64. 64 Sistema: REGISTRA Evaluadores de admisión Esta opción permite registrar al personal que participará como evaluador en el proceso de admisión, teniendo como base al personal docente y no docente registrado en el sistema previamente para la institución. Para añadir un nuevo registro se debe hacer clic en el botón Nuevo. • Seleccionar el evaluador (personal docente o personal no docente registrado en la institución que participará como evaluador en el proceso de admisión). • Seleccionar la modalidad en la que participará como evaluador (Exonerado, ordinario o extraordinario). Hacer clic en el botón Guardar. Se puede seleccionar más de un evaluador para cada modalidad.
- 65. 65 Sistema: REGISTRA Asimismo, esta opción permite realizar la búsqueda del personal registrado que conformará la comisión de admisión, pudiendo utilizar opcionalmente filtros de búsqueda. Para ello, se debe seleccionar el botón Buscar, tras lo cual se visualizará el listado de personas que integran la comisión de admisión. En caso se requiera realizar la edición de un registro de los evaluadores del proceso de admisión en cada una de sus modalidades se debe hacer clic en el botón Editar (debajo de Acciones) dentro del listado que se muestra como resultado de la búsqueda. En caso se requiera realizar la eliminación de un registro de los evaluadores del proceso de admisión en cada una de sus modalidades se debe hacer clic en el botón Eliminar (debajo de Acciones) dentro del listado que se muestra como resultado de la búsqueda. Programación de evaluación Esta opción permite ingresar/actualizar la fecha y hora programadas para la evaluación por cada modalidad de admisión y local registrado en el sistema para la institución. Para ingresar el registro de cada fecha programada se debe seleccionar la sede y el tipo
- 66. 66 Sistema: REGISTRA de modalidad, luego ingresar la fecha y hora de la evaluación (Considerar que la fecha de evaluación para cada modalidad debe estar comprendida dentro del intervalo de tiempo registrado en la opción Admisión/Proceso de admisión). Hacer clic en el botón Guardar. Los datos de fechas y hora registradas para cada evaluación se ira visualizando en forma automática y progresiva en el listado de fechas programadas para cada modalidad de evaluación. En caso se requiera la modificación de una fecha programada para el proceso de admisión en cada una de sus modalidades se debe hacer clic en el botón Editar (debajo de Acciones) en el registro correspondiente del listado de fechas programadas. En caso se requiera la eliminación de una fecha programada para el proceso de admisión en cada una de sus modalidades se debe hacer clic en el botón Eliminar (debajo de Acciones) en el registro correspondiente del listado de fechas programadas.
- 67. 67 Sistema: REGISTRA Postulantes Esta opción permite realizar el registro de los postulantes por programa de estudios, modalidad y sede dla institución. Para registrar a un nuevo postulante se debe hacer clic en el botón Nuevo. Para el registro del postulante se deben completar los datos requeridos en el sistema, los mismos que se encuentran agrupados (en formularios a manera de pestañas) por: • Datos personales. • Datos de contacto. • Información académica. • Datos de postulación. • Pago. • Requisitos.
- 68. 68 Sistema: REGISTRA Formulario Datos Personales: Se debe iniciar el registro completando el formulario de Datos Personales. Para ello, se debe seleccionar el tipo de documento, ingresar el número de documento, nombres y apellidos, sexo, estado civil, fecha de nacimiento, seleccionar lengua materna, indicar discapacidad y país de nacimiento. Luego, hacer clic en el botón Siguiente. En caso se requiera, seleccionar el botón Cancelar. En caso, el documento de identidad seleccionado corresponda al DNI, después de haber ingresado el número de documento se debe hacer clic en el botón Buscar Persona , tras lo cual el sistema llenará los datos personales procedentes del RENIEC e incluye los datos del apoderado (Madre) de manera automática. Formulario Datos de Contacto: Se debe continuar el registro del postulante completando el formulario de Datos de Contacto. Para ello, se debe registrar los datos de contacto (país, departamento, provincia, distrito, dirección, correo electrónico y teléfonos). Luego, hacer clic en el botón Siguiente. En caso se requiera, seleccionar el botón Cancelar. En caso, en el formulario de Datos Personales se haya registrado un DNI entonces en el Formulario de Datos de Contacto se llenarán con los datos provenientes del RENIEC, pudiendo actualizarse de ser necesario.
- 69. 69 Sistema: REGISTRA Formulario Información Académica: Se debe continuar el registro del postulante completando el formulario Información Académica. Para ello, se debe seleccionar el país y la IE de procedencia (EBR, EBE). Solo si el país de procedencia es PERÚ, se debe realizar la búsqueda del código modular de dicha IE, para ello se debe hacer clic en el botón Buscar Institución . Tras ello, se mostrará una ventana emergente que permitirá seleccionar el tipo de gestión e ingresar el código modular o nombre de la IE. Luego, hacer clic en el botón Buscar.
- 70. 70 Sistema: REGISTRA Se mostrará la lista de opciones que coinciden con los criterios de búsqueda previamente elegidos en el padrón oficial de instituciones educativas del MINEDU. Seleccionar la Institución Educativa correspondiente. Hacer clic en el botón Aceptar. Tras ello, se visualizará en el campo de código modular llenado con el dato de la IE seleccionada. Al hacer clic en el botón Consultar se mostrarán los datos de la IE provenientes del padrón oficial de instituciones educativas del MINEDU (publicado a través del portal web ESCALE). Registrar el año de egreso del postulante. Hacer clic en el botón Siguiente. En caso se requiera, hacer clic en el botón Cancelar.
- 71. 71 Sistema: REGISTRA Formulario Datos de Postulación: Se debe continuar el registro del postulante completando el formulario Datos de Postulación. Para ello, se debe cargar el archivo con la foto del postulante, seleccionar el tipo de modalidad (exonerado, ordinario o extraordinario), la modalidad y la sede de evaluación. Hacer clic en el botón Agregar Opción para registrar el programa y al turno al cual se postula.
- 72. 72 Sistema: REGISTRA Tras ello, se mostrará una ventana emergente que permitirá seleccionar la sede, el programa de estudios y el turno en el que se desea registrar al postulante. Hacer clic en el botón Guardar. De requerirlo, hacer clic en el botón Cancelar. Finalmente, se visualizarán los datos registrados sobre la sede, programa de estudios y turno seleccionado previamente. De requerir realizar la edición de los datos vinculados a la opción, hacer clic en el botón Eliminar (debajo de Acciones). Luego, hacer clic en el botón Siguiente.
- 73. 73 Sistema: REGISTRA Formulario Pago: Mediante este formulario se registran los datos vinculados a los pagos a ser realizados por el postulante. Si el postulante se encontrara exonerado de realizar pagos vinculados a la postulación marcar seleccionar la opción Exonerado, de no ser el caso, seleccionar el tipo de pago, registrar el número de comprobante y el monto del pago. Hacer clic en el botón Siguiente. En caso sea requerido, seleccionar el botón Cancelar. Formulario Requisitos: Para culminar el registro de datos de la opción Postulante, se debe proceder a registrar datos considerados en el formulario Requisitos que son requeridos para la postulación. Para ello, se debe seleccionar los requisitos presentados por el postulante para la
- 74. 74 Sistema: REGISTRA modalidad. Luego hacer clic en el botón Grabar. En caso sea requerido, seleccionar el botón Cancelar. Asimismo, esta opción permite realizar la búsqueda de los postulantes registrados en forma previa en la institución. Para ello, se debe seleccionar el botón Buscar, tras lo cual se visualizará el listado de postulantes registrados en la institución. También, se pueden utilizar filtros de búsqueda opcionalmente. En caso se requiera realizar la modificación de un registro se debe hacer clic en el botón Editar (debajo de Acciones) del postulante correspondiente dentro del listado que se muestra como resultado de la búsqueda. En caso se requiera realizar la eliminación de un registro se debe hacer clic en el botón Eliminar (debajo de Acciones) del postulante correspondiente dentro del listado que se muestra como resultado de la búsqueda.
- 75. 75 Sistema: REGISTRA Para emitir la ficha del postulante, se debe hacer clic en el botón clic Visualizar (debajo de Acciones) del registro correspondiente dentro del listado de postulante. Tras ello, se mostrará el reporte correspondiente a la Ficha del Postulante. Si es requerido, hacer clic en el botón Imprimir.
- 76. 76 Sistema: REGISTRA Distribución evaluación Mediante esta opción se puede realizar la distribución para la evaluación de postulantes en cada una de las aulas asignadas para las diferentes modalidades del proceso de admisión (ordinario y extraordinario). Para realizar el registro de la distribución de evaluación se debe hacer clic en el botón Buscar. En forma opcional se pueden utilizar filtros de búsqueda por sede y tipo de modalidad. Tras ello, se visualizará el listado de fechas programadas para cada sede y modalidad. En dicho listado se mostrará el total de postulantes registrados para la modalidad y sede. Hacer clic en el botón Configurar (debajo de Acciones) del registro seleccionado para realizar la distribución de postulantes. Es importante que dicha distribución se realice, una vez que se haya culminado con el registro de la totalidad de postulantes.
- 77. 77 Sistema: REGISTRA Tras ello, se debe seleccionar el aula y el docente. Luego hacer clic en el botón Distribución evaluación. Se visualizará el ícono Ver (debajo de Acciones). Para visualizar la distribución de evaluación realizada hacer clic en el botón Ver . Tras ello, se mostrará la distribución de postulantes. Si es requerido hacer clic en el botón Imprimir.
- 78. 78 Sistema: REGISTRA Resultados de admisión Esta opción permite registrar las notas obtenidas por los postulantes durante el proceso de admisión y que el sistema le asigne la situación final del proceso en base a los criterios previamente configurados. Para ello, hacer clic en el botón Editar de la modalidad seleccionada. Es importante notar que el estado de los postulantes de cada modalidad corresponde al estado pendiente. Seleccionar la sede, el programa y plan de estudios. Hacer clic en el botón Consultar. Tras ello, se visualizará el listado de postulantes por modalidad.
- 79. 79 Sistema: REGISTRA Para proceder a realizar el registro de la nota obtenida por un postulante, hacer clic en el botón Editar del postulante seleccionado. Registrar el puntaje obtenido por el postulante. Hacer clic en el botón Terminar .
- 80. 80 Sistema: REGISTRA Proceder con el registro de notas de todos los postulantes de la modalidad, sede, programa y plan de estudios. Hacer clic en el botón Guardar. Para que el sistema calcule la situación final obtenida por los postulantes de la modalidad (Alcanzó vacante, no alcanzó vacante o desaprobado), se debe hacer clic en el botón Cerrar .
- 81. 81 Sistema: REGISTRA Tras ello, el sistema cambiará el estado del resultado de admisión a Evaluado. Para visualizar el resultado obtenido por los postulantes para la modalidad, se debe hacer clic en el botón Visualizar ubicado en debajo de Acciones. Finalmente, se visualizará el resultado obtenido de cada postulante para la modalidad de admisión (Alcanzó vacante, no alcanzó vacante, desaprobado). Hacer clic en el botón Imprimir.
- 82. 82 Sistema: REGISTRA 11 Módulo: Planificación Generalidades El Módulo Planificación tiene por finalidad permitir a las instituciones realizar el registro de datos relacionados a la programación de clases. Este módulo cuenta con las siguientes opciones: ➢ Periodo de clases ➢ Programación de clases Periodo de clases Esta opción permite registrar, editar y eliminar el período de clases dla institución. Para registrar un nuevo período de clases hacer clic en el botón Nuevo. Registra el nombre del periodo de clases, luego ingresar la fecha de inicio y la fecha de fin correspondientes al periodo de clases. Luego, hacer clic en el botón Guardar.
- 83. 83 Sistema: REGISTRA Así mismo, esta opción permite realizar la búsqueda de los periodos lectivos registrados en forma previa en la institución. Para ello, se debe seleccionar el botón Buscar, tras lo cual se visualizará el listado de periodos lectivos existentes. En caso se requiera realizar la modificación de los datos de un periodo de clases se debe hacer clic en el botón Editar (debajo de Acciones) del periodo de clases correspondiente dentro del listado que se muestra como resultado de la búsqueda. En caso se requiera realizar la eliminación de un periodo de clases se debe hacer clic en el botón Eliminar (debajo de Acciones) del periodo de clases correspondiente dentro del listado que se muestra como resultado de la búsqueda. Programación de clases Esta opción permite registrar, editar y eliminar el horario de clases dla institución. Para registrar un nuevo registro en el horario de clases se debe hacer clic en el botón Nuevo.
- 84. 84 Sistema: REGISTRA Seleccionar el periodo de clases, el turno, la sección, el docente principal, docente de apoyo y la sede en la que se desea realizar la programación de clases. Seguido, hacer clic en el botón Agregar Unidad Didáctica. Tras ello, se mostrará una ventana emergente que permitirá seleccionar el programa de estudios, el tipo de plan de estudios, el semestre y la unidad didáctica en la que se desea incorporar al horario de clases. Hacer clic en el botón Guardar. Tras ello, se visualizarán los datos previamente registrados sobre la unidad didáctica. Seguido, hacer clic en el botón Agregar sesión.
- 85. 85 Sistema: REGISTRA El sistema mostrará una ventana emergente que permitirá seleccionar el tipo de aula, el aula, el día, el tipo de clase, la hora inicio y la hora fin correspondiente a la sesión que se desea incorporar al horario de clases. Hacer clic en el botón Guardar. Finalmente, después de ingresar los datos provenientes de la Unidad Didáctica y de la Sesión hacer clic en el botón Guardar.
- 86. 86 Sistema: REGISTRA Así mismo, esta opción permite realizar la búsqueda de horarios de clase registrados en la institución. En forma opcional, se pueden utilizar filtros de búsqueda. Para ello, se debe seleccionar el botón Buscar, tras lo cual se visualizará el listado de horarios de clases registradas en la institución. En caso se requiera editar los datos de un horario de clases registrado en la institución se debe hacer clic en el botón Editar (debajo de Acciones) en el registro que corresponda, dentro del listado que se muestra como resultado de la búsqueda. En caso se requiera realizar la eliminación de un horario de clase registrado en la institución se debe hacer clic en el botón Eliminar (debajo de Acciones) en el registro que corresponda, dentro del listado que se muestra como resultado de la búsqueda.
- 87. 87 Sistema: REGISTRA 12 Módulo: Matrícula Generalidades El Módulo Planificación tiene por finalidad permitir a las instituciones realizar el registro de datos relacionados a la matrícula de estudiantes en determinadas unidad de didácticas para el periodo lectivo vigente. Este módulo cuenta con las siguientes opciones: ➢ Programación de matrícula ➢ Registro de estudiante ➢ Ingresantes accesitarios ➢ Registro de matrícula ➢ Licencia de estudiante ➢ Reingreso de estudiante ➢ Reserva de matrícula
- 88. 88 Sistema: REGISTRA Programación de matrícula Esta opción permite registrar, editar y eliminar el tipo de matrícula (regular o extemporánea) y las fechas de matrícula (inicio y fin). Para ello, se debe seleccionar el tipo de matrícula (regular o extemporánea), luego realizar el registro de las fechas de inicio y fin correspondientes al tipo de matrícula seleccionada. Hacer clic en el botón Guardar. Tras ello, se visualizarán en forma progresiva y automática los datos registrados para los tipos de matrícula registrados en la institución. En caso se requiera realizar la modificación de los datos de un tipo de matrícula se debe hacer clic en el botón Editar (debajo de Acciones) del periodo de clases correspondiente. En caso se requiera realizar la modificación de los datos de un tipo de matrícula se debe hacer clic en el botón Eliminar (debajo de Acciones) del periodo de clases correspondiente.
- 89. 89 Sistema: REGISTRA Registro de estudiante Esta opción permite realizar el registro de datos de estudiantes (Nuevos para el sistema) con la finalidad de que posteriormente puedan ser registrados como matriculados en la institución. Para registrar a un estudiante se debe hacer clic en el botón Nuevo. Para el registro del estudiante se deben completar los datos requeridos en el sistema, los mismos que se encuentran agrupados (en formularios a manera de pestañas) por datos personales, datos de contacto, información académica y programa de estudios. Formulario Datos Personales: Se debe iniciar el registro completando el formulario de Datos Personales. Para ello, se debe seleccionar el tipo de documento, registrar el número de documento, nombres y apellidos, sexo, estado civil, fecha de nacimiento, lengua materna, si tiene discapacidad y país de nacimiento. Luego hacer clic en el botón Siguiente. En caso se requiera, seleccionar el botón Cancelar. En caso, el documento de identidad seleccionado corresponda al DNI, después de haber registrado el número de documento se debe hacer clic en el botón Buscar Persona , tras lo cual el sistema llenará automáticamente los demás datos personales de RENIEC.
- 90. 90 Sistema: REGISTRA Para el caso de menores de edad, se ingresa el número de DNI y se consulta y muestra la información personal y adicionalmente se muestra la información del apoderado del menor de edad. Formulario Datos de Contacto: Se debe continuar el registro del estudiante completando el formulario de Datos de Contacto. Para ello, se debe cargar el archivo con la foto del estudiante, registrar los datos de domicilio, correo electrónico y teléfono celular. Luego hacer clic en el botón
- 91. 91 Sistema: REGISTRA Siguiente. En caso se requiera se seleccionar el botón Cancelar. En caso, en el formulario de Datos Personales se haya registrado un DNI, en el Formulario de Datos de Contacto también se pre-llenarán los datos relacionados al domicilio con información proveniente de RENIEC, pudiendo actualizarse de ser necesario. Formulario Información Académica: Se debe continuar el registro del postulante completando el formulario Información Académica. Para ello, se debe seleccionar el país y la IE de procedencia (EBR, EBA o EBE), luego realizar la búsqueda del código modular de dicha IE, para ello se debe hacer clic en el botón Buscar Institución .
- 92. 92 Sistema: REGISTRA Tras ello, se mostrará una ventana emergente que permitirá seleccionar el tipo de gestión de la IE y registrar el código modular o nombre de la IE. Hacer clic en el botón Buscar. Se mostrará la lista de opciones que coinciden con los criterios de búsqueda previamente elegidos en el padrón oficial de instituciones educativas del MINEDU. Seleccionar la Institución Educativa correspondiente. Hacer clic en el botón Aceptar.
- 93. 93 Sistema: REGISTRA Tras ello, se visualizará en el campo de código modular llenado con el dato de la IE seleccionada y se mostrarán los datos de la IE provenientes del padrón oficial de instituciones educativas del MINEDU (publicado a través del portal web ESCALE). Registrar el año de egreso del estudiante. Hacer clic en el botón Siguiente. En caso se requiera, hacer clic en el botón Cancelar.
- 94. 94 Sistema: REGISTRA Formulario de Programa de Estudio: Se debe continuar el registro del estudiante completando el formulario Programa de Estudio. Para ello, se debe seleccionar la sede, el programa de estudio, el plan de estudios y el turno en el que estudiante será matriculado. Asimismo, se debe indicar el tipo de estudiante (Histórico, becado o ingreso directo) y en el caso de estudiantes históricos (que cuentan con matrículas anteriores) indicar el ciclo en el cual será matriculado. Hacer clic en el botón Guardar. En caso sea requerido, seleccionar el botón Cancelar. Asimismo, esta opción permite realizar la búsqueda de los estudiantes registrados en forma previa en la institución. Para ello, se debe seleccionar el botón Buscar, tras lo cual se visualizará el listado de estudiantes registrados en la institución. También, se pueden utilizar filtros de búsqueda opcionalmente.
- 95. 95 Sistema: REGISTRA En caso se requiera realizar la modificación de un registro se debe hacer clic en el botón Editar (debajo de Acciones) del estudiante correspondiente dentro del listado que se muestra como resultado de la búsqueda. En caso se requiera realizar la eliminación de un registro se debe hacer clic en el botón Eliminar (debajo de Acciones) del estudiante correspondiente dentro del listado que se muestra como resultado de la búsqueda. Para emitir la ficha del estudiante, se debe hacer clic en el botón Visualizar (debajo de Acciones) del registro del estudiante correspondiente.
- 96. 96 Sistema: REGISTRA Tras ello, se mostrará el reporte correspondiente a la Ficha del Estudiante. Si es requerido, hacer clic en el botón Imprimir.
- 97. 97 Sistema: REGISTRA Descargar historial académico Para descargar el historial académico del estudiante, se debe hacer clic en el botón Descargar historial académico del estudiante (debajo de Acciones) del registro del estudiante correspondiente. Tras ello, se descargará el reporte en un archivo en formato *.XLSX correspondiente al historial académico del estudiante según los registros del sistema.
- 98. 98 Sistema: REGISTRA Generar certificado modular Para generar un certificado modular, previamente debió realizarse la configuración de un plan de estudios (Ver 8.1.7 Plan de estudios, sección “Configuración de módulos para certificados modulares”). Asegurándolo de ello, se deberá hacer clic en el botón Gestionar certificado modular (debajo de Acciones) del registro del estudiante correspondiente. Tener en cuenta, que el botón solo está disponible para estudiantes registrados en plan de estudios de tipo modular. Los módulos se mostrarán en la ventana siempre y cuando se hayan configurado. Así mismo el botón Descargar se mostrará siempre y cuando las unidades didácticas que contienen ese módulo estén aprobadas por el estudiante (Estado Concluido). Al dar clic en el botón “Descargar”, se abrirá una ventana adicional previo a la generación del certificado modular, con el fin de ingresar la fecha de inicio, la fecha fin y el número de registro institucional que se requiere en el formato de certificado:
- 99. 99 Sistema: REGISTRA La fecha de inicio mínimo que se podrá ingresar es la fecha de inicio del periodo lectivo en el que fue registrado el estudiante, mientras que la fecha final tendrá como máximo la fecha de hoy. El certificado modular se generará en formato PDF
- 100. 100 Sistema: REGISTRA Retirar estudiante Para retirar a un estudiante definitivamente de la institución, se debe hacer clic en el botón Retirar estudiante (debajo de Acciones) del registro del estudiante correspondiente. Tras ello, se mostrará el cuadro de dialogo de confirmación. Para confirmar el retiro del estudiante tendrá que seleccionar el botón Si Ingresantes accesitarios Mediante esta opción se puede realizar el registro de aquellos estudiantes que hayan obtenido una calificación aprobatoria durante el proceso de admisión; sin embargo, no alcanzaron una vacante en la institución.
- 101. 101 Sistema: REGISTRA Para realizar el registro de un estudiante accesitario se debe hacer clic en el botón Nuevo. Seleccionar la sede, el programa de estudio, el tipo de plan de estudio y la modalidad en la que se procederá a registrar el retiro del estudiante para luego poder registrar al estudiante accesitario. Seleccionar el retiro de un ingresante que haya alcanzado vacante en el proceso de admisión. Seleccionar como accesitario a un estudiante que no haya alcanzado vacante en el proceso de admisión, pero que haya alcanzado una nota aprobatoria durante dicho proceso. Seleccionar el motivo de la renuncia. Hacer clic en el botón Guardar. Registro de matrícula Esta opción permite realizar la matrícula de los estudiantes previamente registrados en la institución en las unidades didácticas correspondientes a determinado programa de estudios y ciclo. Para ello, se debe hacer clic en el botón Nuevo.
- 102. 102 Sistema: REGISTRA Seleccionar el tipo de documento y registrar el número de documento de un estudiante previamente registrado en la institución en la opción Matrícula / Registro de estudiante. Hacer clic en el botón Consultar. Tras ello, se visualizarán los datos previamente registrados para el estudiante. Luego seleccionar el buttom de la columna Seleccionar para indicar el programa estudio al que se matriculará el estudiante. Hacer clic en el botón Siguiente. Tras ello, seleccionar el periodo de clases en el que se procederá a matricular al estudiante y hacer clic en el botón Consultar. El sistema permitirá visualizar las unidades didácticas en las que el estudiante podrá ser matriculado, teniendo en cuenta el programa de estudios y el ciclo. El sistema sólo permitirá seleccionar aquellas unidades didácticas que cuenten con programación de clases, registradas previamente en la opción Planificación / Programación de clases.
- 103. 103 Sistema: REGISTRA Seleccionar la unidad didáctica en la que se desea matricular al estudiante. Tras ello, se mostrará una ventana emergente que permitirá seleccionar la clase en la que el estudiante será matriculado. Hacer clic en el botón Aceptar. Realizar la selección de la totalidad de unidades didácticas y clases en las que el estudiante será matriculado. El sistema mostrará la relación de unidades didácticas en las que se ha matriculado al estudiante; simultáneamente se mostrará un resumen de los datos de las unidades didácticas en las que se ha matriculado al estudiante. Hacer clic en el botón Guardar.
- 104. 104 Sistema: REGISTRA Asimismo, esta opción permite realizar la búsqueda de los estudiantes matriculados en las unidades didácticas en forma previa. Para ello, se debe seleccionar el botón Buscar, tras lo cual se visualizará el listado de estudiantes matriculados. También, se pueden utilizar filtros de búsqueda opcionalmente. En caso se requiera realizar la modificación de un registro se debe hacer clic en el botón Editar (debajo de Acciones) del estudiante correspondiente dentro del listado que se muestra como resultado de la búsqueda. En caso se requiera realizar la eliminación de un registro se debe hacer clic en el botón Eliminar (debajo de Acciones) del estudiante correspondiente dentro del listado que se muestra como resultado de la búsqueda.
- 105. 105 Sistema: REGISTRA Para visualizar el consolidado de matrícula del estudiante, hacer clic en el botón Ver consolidado de matricula (debajo de Acciones) del registro de matrícula correspondiente. Tras ello, se mostrará el Consolidado de matrícula del estudiante. Si se requiere hacer clic en el botón Imprimir.
- 106. 106 Sistema: REGISTRA Para descargar la Ficha de Matrícula del Estudiante, se debe hacer clic en el botón clic en el botón Descargar (debajo de Acciones) del registro correspondiente. Tras ello, se descargará un archivo en formato PDF conteniendo dicho reporte, el mismo que puede ser impreso de ser requerido. Para descargar la Boleta de notas del estudiante matriculado, se debe hacer clic en el botón clic en el botón Descargar boleta de notas (debajo de Acciones) del registro correspondiente. Tras ello, se descargará un archivo en formato PDF conteniendo dicho reporte, el mismo que puede ser impreso de ser requerido. Para borrar las notas registradas de un registro del estudiante matriculado en determinado periodo académico y en determinado programa de estudio, se debe hacer clic en el botón clic en el botón Borrar notas registradas (debajo de Acciones) del registro correspondiente. Tras ello, se mostrará el cuadro de dialogo de confirmación. Para confirmar la acción se debe seleccionar el botón Si.
- 107. 107 Sistema: REGISTRA Para aprobar la pre-matricula que un Estudiante ha realizado a través de la web del estudiante, se debe hacer clic en el botón clic en el botón Aprobar prematricula (debajo de Acciones) del registro correspondiente. Tras ello, se mostrará el cuadro de dialogo de confirmación. Para confirmar la acción se debe seleccionar el botón Si. Para rechazar la pre-matricula que un Estudiante ha realizado a través de la web del estudiante, se debe hacer clic en el botón clic en el botón Rechazar prematricula (debajo de Acciones) del registro correspondiente. Tras ello, se mostrará el cuadro de dialogo de confirmación. Para confirmar la acción se debe seleccionar el botón Si.
- 108. 108 Sistema: REGISTRA Licencia de estudiante Esta opción permite registrar la licencia de un estudiante previamente matriculado por un periodo o más periodos de clases. Para ello se debe hacer clic en el botón Nuevo. Registrar el tipo y número de documento de un estudiante previamente matriculado. Hacer clic en el botón Buscar estudiante . Tras ello, el sistema mostrará los datos personales, el programa de estudios, el ciclo y la sede previamente registrados como datos de matrícula. Seleccionar el tiempo de licencia (de uno a cuatro periodos) y el motivo de la licencia (económico, salud, viaje u otros). Cargar el archivo en formato pdf de la resolución que autoriza la licencia. Hacer clic en el botón Guardar.
- 109. 109 Sistema: REGISTRA Asimismo, esta opción permite realizar la búsqueda de los estudiantes que cuentan con licencias registradas en el sistema. Para ello, se debe seleccionar el botón Buscar, tras lo cual se visualizará el listado de estudiantes con licencia. También, se pueden utilizar filtros de búsqueda opcionalmente. En caso se requiera realizar la modificación de un registro de licencia se debe hacer clic en el botón Editar (debajo de Acciones) del estudiante correspondiente dentro del listado que se muestra como resultado de la búsqueda. En caso se requiera realizar la eliminación de un registro de licencia se debe hacer clic en el botón Eliminar (debajo de Acciones) del estudiante correspondiente dentro del listado que se muestra como resultado de la búsqueda.
- 110. 110 Sistema: REGISTRA Reingreso de estudiante Mediante esta opción se puede realizar la reincorporación de los estudiantes que tuvieron un registro de licencia en la institución. Para iniciar el registro de un reingreso, se debe hacer clic en el botón Nuevo. Registrar el tipo y número de documento de un estudiante que cuente con una licencia previamente registrada en el sistema. Hacer clic en el botón Buscar estudiante . Tras ello, el sistema mostrará el nombre del estudiante, el programa de estudios, el ciclo académico, la sede y el motivo de la licencia previamente registrados para el estudiante en la opción Matrícula / Licencia de estudiante. El sistema calculará en forma automática el periodo transcurrido entre la solicitud de licencia y el reingreso del estudiante. Hacer clic en el botón Guardar.
- 111. 111 Sistema: REGISTRA Asimismo, esta opción permite realizar la búsqueda de los estudiantes que cuentan con un registro de reingreso en el sistema. Para ello, se debe seleccionar el botón Buscar, tras lo cual se visualizará el listado de estudiantes con reingreso. También, se pueden utilizar filtros de búsqueda opcionalmente. En caso se requiera realizar la eliminación de un registro de reingreso se debe hacer clic en el botón Eliminar (debajo de Acciones) del estudiante correspondiente dentro del listado que se muestra como resultado de la búsqueda.
- 112. 112 Sistema: REGISTRA Reserva de matrícula Esta opción permite registrar la reserva de matrícula de un estudiante, previamente registrado en la institución. Para ello se debe hacer clic en el botón Nuevo. Registrar el tipo y número de documento de un estudiante previamente registrado en la institución en la opción Matrícula / Registro de estudiante (que no cuente con matrícula vigente en el periodo lectivo). Hacer clic en el botón Buscar estudiante . Tras ello, el sistema mostrará los datos personales, el programa de estudios, el tipo de plan de estudios, el turno y el ciclo previamente registrados como datos de matrícula. Seleccionar el motivo del retiro (económico, salud, viaje u otros). Hacer clic en el botón Guardar. Así mismo, esta opción permite realizar la búsqueda de los estudiantes que cuentan con reserva de matrícula en el sistema. Para ello, se debe seleccionar el botón Buscar, tras lo cual se visualizará el listado de estudiantes con reserva. También, se pueden utilizar filtros de búsqueda opcionalmente.
- 113. 113 Sistema: REGISTRA En caso se requiera realizar la modificación de una reserva de matrícula se debe hacer clic en el botón Editar (debajo de Acciones) del estudiante correspondiente dentro del listado que se muestra como resultado de la búsqueda. En caso se requiera realizar la eliminación de una reserva de matrícula se debe hacer clic en el botón Eliminar (debajo de Acciones) del estudiante correspondiente dentro del listado que se muestra como resultado de la búsqueda. 13 Módulo: Traslados Generalidades El Módulo Traslados tiene por finalidad permitir realizar el registro de estudiantes que se trasladan entre instituciones. Este módulo cuenta con las siguientes opciones: ➢ Traslado salida ➢ Traslado ingreso
- 114. 114 Sistema: REGISTRA Traslado salida Esta opción permite registrar los datos de un estudiante que cuenta con matrícula en la institución (origen) y que será trasladado a otra institución (destino), quedando liberado para que posteriormente pueda ser registrado por la institución destino. Para iniciar el registro se debe hacer clic en el botón Nuevo. Registrar el tipo y número de documento de un estudiante previamente registrado o que cuente haya contado con matrícula en la institución. Hacer clic en el botón Buscar estudiante . Tras ello, el sistema mostrará el nombre del estudiante, la sede, el programa de estudios, el tipo de plan de estudios y el periodo académico del estudiante. Registrar el número de resolución que autoriza el traslado hacia otra institución. Cargar el archivo en formato pdf de la resolución que autoriza el traslado. Hacer clic en el botón Guardar. Asimismo, esta opción permite realizar la búsqueda de los estudiantes que cuentan con registro de traslado salida en la institución origen y que quedan liberados para poder ser matriculados por la institución destino. Para ello, se debe seleccionar el botón Buscar, tras lo cual se visualizará el listado de estudiantes con traslado salida. También, se pueden utilizar filtros de búsqueda
- 115. 115 Sistema: REGISTRA opcionalmente. En caso se requiera realizar la modificación de un registro de traslado salida se debe hacer clic en el botón Editar (debajo de Acciones) del estudiante correspondiente dentro del listado que se muestra como resultado de la búsqueda. En caso se requiera realizar la eliminación de un traslado salida se debe hacer clic en el botón Eliminar (debajo de Acciones) del estudiante correspondiente dentro del listado que se muestra como resultado de la búsqueda. Traslado ingreso Esta opción permite a la institución (destino) registrar a un estudiante que ha sido liberado previamente por otra institución (origen) correspondiendo a un traslado externo o realizar el registro de un traslado interno dentro de la misma institución. Para iniciar el registro se debe hacer clic en el botón Nuevo. Registrar el tipo y número de documento de un estudiante previamente registrado con traslado salida en otra institución (origen). Hacer clic en el botón Buscar estudiante . Tras ello, el sistema mostrará el nombre del estudiante. Seleccionar los datos sobre la institución y carrera en la institución origen. Seleccionar el tipo de traslado, si el tipo
- 116. 116 Sistema: REGISTRA de traslado es externo se habilita el botón Ver historial académico de origen el cual al seleccionarlo podrá visualizar el registro histórico del estudiante en la institución de origen. Seleccionar la sede, la carrera y el tipo de plan de estudios en la institución destino. Hacer clic en el botón Guardar. Asimismo, esta opción permite realizar la búsqueda de los estudiantes que cuentan con registro de traslado ingreso en la institución destino y que se encuentran habilitados para ser matriculados. Para ello, se debe seleccionar el botón Buscar, tras lo cual se visualizará el listado de estudiantes con traslado ingreso. También, se pueden utilizar filtros de búsqueda opcionalmente. En caso se requiera realizar la eliminación de un traslado ingreso se debe hacer clic en el botón Eliminar (debajo de Acciones) del estudiante correspondiente dentro del listado que se muestra como resultado de la búsqueda.
- 117. 117 Sistema: REGISTRA 14 Módulo: Convalidación Generalidades El Módulo Convalidación tiene por finalidad permitir a las instituciones realizar el registro de datos relacionados a la convalidación de estudios de estudiantes provenientes de un traslado interno o externo. Este módulo cuenta con la siguiente opción: ➢ Registro convalidación Registro convalidación Esta opción permite registrar las convalidaciones de estudios de estudiantes que cuentan con traslado interno en el misma institución o traslado externo provenientes de otra institución. Las condiciones para que se realice una convalidación son las siguientes: • El estudiante debe contar previamente con un registro de traslado ingreso para el caso de un traslado interno. • El estudiante debe contar previamente con un registro de traslado salida en la institución origen y un registro de traslado ingreso en la institución destino para el caso de traslado externo. Para iniciar el registro de una convalidación de estudios se debe hacer clic en el botón Nuevo.