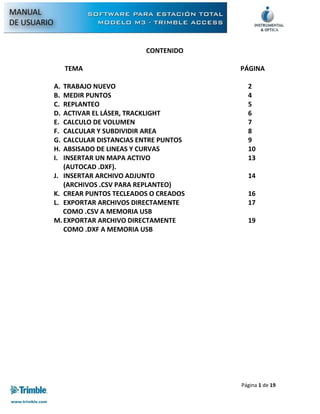
Manual trimble access s3
- 1. Página 1 de 19 CONTENIDO TEMA PÁGINA A. TRABAJO NUEVO 2 B. MEDIR PUNTOS 4 C. REPLANTEO 5 D. ACTIVAR EL LÁSER, TRACKLIGHT 6 E. CALCULO DE VOLUMEN 7 F. CALCULAR Y SUBDIVIDIR AREA 8 G. CALCULAR DISTANCIAS ENTRE PUNTOS 9 H. ABSISADO DE LINEAS Y CURVAS 10 I. INSERTAR UN MAPA ACTIVO 13 (AUTOCAD .DXF). J. INSERTAR ARCHIVO ADJUNTO 14 (ARCHIVOS .CSV PARA REPLANTEO) K. CREAR PUNTOS TECLEADOS O CREADOS 16 L. EXPORTAR ARCHIVOS DIRECTAMENTE 17 COMO .CSV A MEMORIA USB M.EXPORTAR ARCHIVO DIRECTAMENTE 19 COMO .DXF A MEMORIA USB
- 2. Página 2 de 19 A. TRABAJO NUEVO 1. El software se enciende automaticamente TRIMBLE ACCESS: Click en Topografia General. 2. En Topografia General haga click en Instrumento para nivelar el equipo y colocarlo en el punto mediante la plomada LÁSER haciendo sombra para que se pueda ver. 3. Archivos/trabajo nuevo 4. Poner nombre al trabajo, con tecla CRTL + 7 se activa(y desactiva) el teclado tactil en la pantalla, Enter y Aceptar.
- 3. Página 3 de 19 5. En el menú principal click en Medir/Config estación 6. Colocar nombre del punto del instrumento, Altura del equipo, Código, Coordenadas(N,E,Z) del punto del instrumento/Enter/Aceptar. La tecla α es para cambiar el teclado de letras a numeros. En el caso de ser coordenadas de un punto ya guardado clic la flecha junto al nombre del punto del instrumento y clic en Lista. 7. Colocar el nombre del punto de referencia y al azimut de referencia, en Método debe decir Angulos solamente/Medir. En el caso de tener coordenadas del punto de referencia clic sobre la flecha junto a nombre del punto/Teclear. Si se tiene ya guardado el punto clic en Lista.
- 4. Página 4 de 19 Ingresar las coordenadas del punto de referencia/Almacenar, al medir en Método debe decir Angulos y distancia. 8. Click sobre Almacenar. B. MEDIR PUNTOS 9. Medir/Medir topo 10. Colocar nombre del punto / Código / Método: Angulos y distancias/Altura del prisma. 11. Hacer click en la imagen del prisma para ingresar la constante de prisma. Click en Aceptar. 12. Revisar que las coordenadas satisfagan al operador/Click en Almacenar. Si hace click en la flecha negra encuentra mas datos por ejemplo: distancia horizontal, vertical y coordenadas
- 5. Página 5 de 19 13. El momento de ya haber tomado todos los puntos necesarios para una radial o del proyecto click sobre Esc/Regresar al menú principal / Medir/ Finalizar levantamiento convencional. C. REPLANTEO 14. Primero se debe tener configurada la estación (PASO A)., luego ir al menú principal/ Replantear/Puntos 15. Click en Añadir 16. Click en Seleccionar de la lista 17. Seleccionar los puntos haciendo que aparezca un visto en su parte izquierda/Clic en Añadir.
- 6. Página 6 de 19 18. Clic sobre el punto añadido/Click en Replant 19. Buscar el ángulo horizontal (AH) de acuerdo a lo que indica que se debe girar. Una vez encontrado el ángulo horizontal poner el prisma en esa dirección y ver que medición hacia adentro o hacia afuera se debe realizar. 20. Cuando el punto este dentro de un rango aceptable aparecerán 4 flechas indicando que ahí está el punto replanteado/Clic en Aceptar 21. Si se desea se podrá guardar este punto replanteado dandole un nombre respectivo, igualmente se pueden ver los errores de coordenadas de este punto. Para guardarlo click en Almacenar. D. ACTIVAR EL LÁSER 22. Para activar el Puntero Láser, Medición sin prisma, Tracklight o el nivel electrónico debe hacer click sobre Instrumento/Funciones de Trimble.
- 7. Página 7 de 19 23. Click en Láser para activar el puntero láser en caso de ser necesario. 24. Click sobre Tracklight en el caso de necesitar esta herramienta. E. CALCULO DE VOLUMEN 25. Debe tener un levantamiento cargado en la estacion para crear superficie, luego seleccionar todos los puntos en la opcion Mapa, click en el mapa y selecciona Crear superficie. 26. Ingresa nombre de la superficie/Aceptar 27. Crea una superficie con visualizacion en colores indicando la diferencia de altura en escala numerica. 28. Una vez creada la superficie, click en CoGo/ calcular superficie
- 8. Página 8 de 19 29. El cálculo Sobre una elevacion es cuando se ingresa la cota del proyecto(ejemplo: 1689.00), Enter/ Calcular. 30. Calcula el volumen de desmonte o corte 31. En la imagen en la página 2/2 muestra el area de desmonte F. CALCULAR Y SUBDIVIDIR UN ÁREA A PARTIR DE PUNTOS. 32. Menú Principal/ Cogo/ Calcular + subdividir area 33. Seleccionar los puntos que estarán incluidos en el cálculo del área, en orden como se tomaron o crearon los puntos. Luego click en Calc. 34. Se tendrá el área en metros cuadrados como el perímetro en metros en el lado derecho.
- 9. Página 9 de 19 35. Para subdividir un área o parcelar clic sobre el icono Paralelo que se encuentra debajo del área seleccionada, luego click en la línea a la que se hará el área paralela e ingresar el valor de área que se desea obtener para la subdivisión. 36. Se visualizará los puntos Pt1 y Pt2 que será donde se obtendrá un área de acuerdo al valor requerido. 37. En el menu Mapa estarán visualizados los puntos, haga doble click en el punto para replantear. G. CALCULAR DISTANCIAS ENTRE PUNTOS. 38. Menú Principal/Cogo/Calcular inverso. 39. La opcion Inverso le servira para calcular la pendiente entre puntos y distancias; inclinadas, horizontal, vertical.
- 10. Página 10 de 19 H. ABSCISADO DE LÍNEAS Y CURVAS. 40. Primero debe crear la linea, Menú/Teclear/Líneas. 41. Nombre de línea/ Método Dos puntos/Seleccionar punto inicial y final donde se quieren hacer la línea/Nombre estación de inicio/Intervalo de estación/Enter. Así mismo se debe realizar pero en el caso de una curva seleccionar Arcos y luego ingresar el método que se requiera sea con dos puntos y el radio de la curva o con 3 puntos. 42. Se calcularán los valores de la línea/Click en Almacenar 43. Ir al mapa y se podrá visualizar la línea creada con el respectivo nombre de ésta. 44. Menu /Teclear /Arcos
- 11. Página 11 de 19 45. Ingresar de acuerdo al método los parametros para la creación del arco. Enter / Calc. 46. En el menu mapa, se visualizará los elementos creados. 47. Menú /Cogo /Subdividir una línea en el caso de ser una línea o Subdividir un arco en el caso de ser una curva. 48. Seleccionar la línea creada anteriormente al hacer click en la flecha junto al nombre y buscar en la lista. 49. Una vez seleccionada la linea, click en iniciar.
- 12. Página 12 de 19 50. En la pagina 2 dar el nombre de punto inicial que será el primer punto del absisado y así se irá aumentando cada 1 que es el valor del Incremento de punto auto por defecto/Clic en Iniciar. 51. Ir al mapa y se visualizará como quedó el abscisado, se puede ver que empieza en en el primer punto dado para la línea con el valor dado y va incrementando cada 1 por defecto. 52. Para subdividir a un costado del eje, se escoge la linea y en D. eje h. indicar el ancho y la direccion del offset qun se hará. 53. En la página 2 se ingresa el numero del primer absisado al costado derecho, Enter / Iniciar 54. Se realiza la misma operación que el paso 52 y sólo cambias la direccion.
- 13. Página 13 de 19 I. INSERTAR UN MAPA ACTIVO (AUTOCAD .DXF ). 55. Conectar al equipo con el computador o mediante una memoria USB conectada al equipo copiar un archivo .dxf de AutoCAD o .shp de ArcGIS. Ir a la carpeta Trimble Data/ TRIMBLE M3. 56. Pegar el archivo dentro de la carpeta antes ingresada. 57. Crear un trabajo nuevo ó ir a Trabajos/Propiedades trabajo. 58. Click sobre Ninguno, ubicado junto a Mapa activo. 59. Seleccionar el mapa que se pegó dentro de la carpeta TRIMBLE M3 haciendo clic sobre la parte blanca que está justo antes de que empiece el nombre del archivo. El momento de hacer clic aparecerá un visto/Aceptar. 60. Aparecerá 1 el momento de activar el mapa activo. Clic en aceptar. Se pueden activar muchos mapas a la vez. De acuerdo al número de mapas seleccionados aparecerá los números.
- 14. Página 14 de 19 61. Regresar al menú principal/Clic en Mapa. 62. Aparecerá el mapa de acuerdo a como se lo ingreso. Para visualizarlo mejor se puede ir jugando con las opciones del Zoom + o -. J. INSERTAR UN ARCHIVO ADJUNTO (ARCHIVO .CSV PARA REPLANTEO). 63. Conectar al equipo con el computador o mediante una memoria USB conectada al equipo copiar un archivo .csv(Excel)en la carrpeta Trimble Data/ TRIMBLE M3. 64. Pegar el archivo dentro de la carpeta antes ingresada. 65. Como el trabajo ya esta creado o abierto, ir a Trabajos/Propiedades trabajo.
- 15. Página 15 de 19 66. Click sobre Ninguno, ubicado junto a Archivos vinculados. 67. Seleccionar el archivo .csv copiado en la memoria del equipo. Aparte de este archivo se pueden seleccionar otros archivos del mismo tipo u otros trabajos guardados en el equipo .job. 68. El momento de que se selecciona un archivo aparecerá el número 1 junto a archivos vinculados. Esto igualmente 69. Regresar al menú principal y click sobre Mapa. 70. Se visualizarán los puntos adjuntados en una capa azul con el simbolo de una coma.
- 16. Página 16 de 19 K. CREAR PUNTOS TECLEADOS O CREADOS A TRAVÉS DEL MAPA ACTIVO. 71. Click en Teclear/Puntos 72. Se pueden teclear los puntos manualmente ingresando el nombre y las coordenadas respectivas/Click en Enter. 73. También se puede crear un punto a partir del mapa activo. Click aplastado sobre el lugar donde se desee crear el punto/Teclear punto 74. Darle el nombre al punto/Click en Almacenar. 75. El punto aparecerá sobre el mapa el momento de verlo en este, así se pueden ir creando puntos a partir del mapa activo. Estos puntos ya pueden entrar para realizar replanteo o diferentes cálculos.
- 17. Página 17 de 19 L. EXPORTAR ARCHIVOS DIRECTAMENTE COMO *.CSV A MEMORIA USB 76. Menú Principal/ Trabajos/ Importar Exportar… 77. Click en Exportar archivos con formato fijo. 78. Seleccionas el formato de archivo(Delimitado por comas(*.CSV). /Aceptar. 79. Click en todos los puntos/Enter. 80. Aparecerá una ventana con el mensaje Transferencia finalizada/click en Aceptar. 81. Ingresar la memoria USB en el equipo. 82. En la Estacion Total apretar tecla CRTL y ESC, para entrar a Windows/Programs/Windows Explorer
- 18. Página 18 de 19 83. Aparece la ventana del Explorador, Trimble Data/ Trimble M3 84. Doble click en Export 85. Click aplastado sobre el archivo/Copy/Click sobre la flecha azul de atrás dos veces hasta regresar a donde se encuentra ubicada la carpeta Trimble Data. 86. Regresar a donde se encontraba la carpeta Trimble data/Doble Click sobre Hard Disk 87. Click en Edit/Paste.
- 19. Página 19 de 19 88. Se pegará el archivo ya en la memoria USB. M.EXPORTAR ARCHIVOS DIRECTAMENTE COMO *.DXF(AUTOCAD) A MEMORIA USB 89. Menú Principal/ Trabajos/ Importar Exportar… 90. Click enTrabajos/ Exportar archivos con formato personalizado. 91. Selecciona el formato DXF File/ Aceptar 92. Una vez realizada la transferencia debe copiar y pegar como en el numero 81 al 88.
