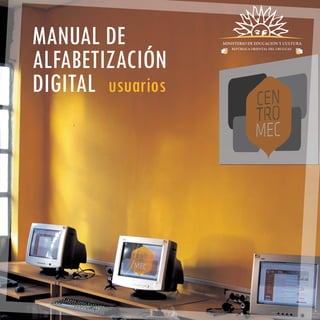
Manual Alfabetización Digital
- 1. MANUAL DE ALFABETIZACIÓN DIGITAL usuarios
- 2. MANUAL DE ALFABETIZACIÓN DIGITAL usuarios
- 3. Ministerio de Educación y Cultura Centros MEC Montevideo - Uruguay 2008 Autoridades Ministra de Educación y Cultura Ing. María Simon Subsecretario de Educación y Cultura Dr. Felipe Michelini Directora General de Secretaría Dra. Panambí Abadie Director Centros MEC Sr. Roberto Elissalde Sub Director Centros MEC Arq. Andrés Recalde Directora de Alfabetización Digital Centros MEC Mag. Karina Acosta Autora: Karina Acosta Colaboración: Soledad Guerrero Obra publicada bajo licencia Creative Commons. El material del presente libro puede ser distribuido, copiado y exhibido por terceros si se muestran los créditos. Pero de este uso no se puede obtener ningún beneficio comercial y las obras derivadas tienen que estar bajo los mismos términos de licencia que el trabajo original. ISBN 978-9974-36-128-7
- 4. Prólogo El teclado y el ratón ¿qué son y para qué sirven? Primeros acercamientos a la computadora ¿Cómo guardar la información en la computadora? ¿Qué es Internet? ¿Cómo buscar información en Internet? ¿Qué es el correo electrónico y cómo funciona? Correo electrónico, aprender a usarlo ¿Qué es la mensajería instantánea y cómo funciona? índice 3 5 15 25 37 45 51 65 75
- 5. Prólogo n mayo de 2007, en el departamento de Florida, se inauguró el primer Centro MEC de una red que para 2009 superará E los 90 locales. El proyecto tiene como objeto facilitar el acceso a bienes y servicios culturales a poblaciones que tradicionalmente han quedado marginadas de las rutas de circulación de dichos bienes. Uno de los pilares de la estrategia es el Plan de Alfabetización Digital diseñado desde Centros MEC que ataca el punto débil de todas las políticas de acceso a la sociedad de la información: la educación de la demanda. El aumento de ancho de banda, la compra de computadoras, la cobertura de servicios de datos a los lugares más remotos del país, la mejora de la oferta de gobierno electrónico por parte de organismos públicos, la mayor amigabilidad de las interfases de usuarios son algo que avanza en el país. El Plan Ceibal es la más alta expresión de esa línea de trabajo. Pero ninguna de estas políticas pueden consolidarse si no existe un esfuerzo consecuente de formación y educación de los ciudadanos en el uso de las tecnologías de la información y comunicación. El Plan de Alfabetización Digital de Centros MEC está concebido como un esfuerzo que se suma a la alfabetización digital que se está produciendo en todas las escuelas públicas del país. Por esta misma razón, nuestro Plan ha definido a los adultos como su público objetivo, ya que son ellos quienes corren el riesgo de quedar al costado del camino de acceso a la sociedad de la información y el conocimiento. La cercanía con las máquinas del Plan Ceibal, que ya están disponibles en todo el interior del país, hace de esta una oportunidad histórica. página 3
- 6. La directora de alfabetización digital, Karina Acosta, diseñó la propuesta pedagógica orientada a levantar las primeras barreras que frenan este acceso: la barreras del miedo a la tecnología, a la posibilidad de romper o “desconfigurar” las computadoras, el respeto casi místico a ese nuevo ícono de la modernidad. La desmistificación del aparato y sus imaginadas dificultades de uso se atacan en una serie de diez talleres que comienza con el uso del teclado y el ratón y termina, en esta primera serie, en las destrezas necesarias para navegar en Internet y usar una casilla de correo electrónico. Sucesivas series tratarán el tema del uso de las máquinas XO del Plan Ceibal y la utilización de los servicios de gobierno electrónico disponibles en el país. Karina Acosta es licenciada en comunicación, realizó una maestría en Comunicación y Educación y está terminando el doctorado en Humanidades: el consumo y la producción de la cultura en la Universidad Autónoma de Barcelona. Durante su pasaje por esta universidad fue becaria de investigación en el Gabinete de Comunicación y Educación. Trabajó como docente, en la formación de docentes y en la coordinación de la elaboración de los materiales didácticos de alfabetización digital del proyecto Cibernàrium (Ayuntamiento de Barcelona). Esos materiales y experiencias sirvieron de base para esta propuesta de Centros MEC que fue adaptada a las necesidades del país y reformulada a partir de la tarea y evaluación que realizaron los docentes en este primer año de trabajo. Roberto Elissalde Director Centros MEC página 4
- 7. el teclado y el ratón ¿qué son y para qué sirven?
- 8. El teclado y el ratón qué son y para qué sirven Se utiliza con las dos manos del usuario y detecta su movimiento relativo por la superficie horizontal en la que se apoya, reflejándose habitualmente a través de un puntero o flecha en el monitor. Hoy en día, es un elemento imprescindible en un equipo informático para la mayoría de las personas, y pese a la aparición de otras tecnologías con una función similar, como la pantalla táctil, la práctica ha demostrado que tendrá todavía muchos años de vida útil. No obstante, en el futuro podría ser posible mover el cursor o el puntero con los ojos o basarse en el reconocimiento de la voz.” Un ratón (o mouse) tiene, por lo menos dos botones: izquierdo y derecho. Algunos tienen además un botón en el medio o una rueda entre ambos botones que sirve para hacer desplazamientos. El que más se usa es el botón izquierdo, pero el botón derecho es muy útil para algunas operaciones. El teclado y el ratón (o mouse) son dos componentes fundamentales de la computadora. Por eso, empezaremos por ver cómo son y para qué sirven. Primero que nada, debemos tener claro que la computadora es, ante todo, una máquina que tenemos que aprender a manejar para que nos sea útil. Con ella podemos hacer muchísimas cosas pero, para eso, debemos perderle el miedo y experimentar. La práctica es fundamental en cualquier aprendizaje, por lo que, para aprender a utilizar correctamente el ratón y el teclado, sólo nos queda practicar, practicar y practicar. E l ratón L a e n c i c l o p e d i a o n l i n e Wi k i p e d i a (www.wikipedia.org) define al ratón (también llamado mouse) como: “un periférico de computadora de uso manual, generalmente fabricado en plástico, utilizado como entrada o control de datos. página7
- 9. Clic: consiste en pulsar un botón y soltarlo. Cuando decimos “clic” estamos hablando del botón izquierdo; si no, diremos específicamente “clic derecho”. Clic derecho: consiste en pulsar el botón derecho del ratón y soltarlo. Doble-clic: pulsar rápidamente dos veces el botón izquierdo del ratón. Arrastrar: mantener apretado un botón del ratón mientras lo movemos. Cuando hacemos esto, generalmente se moverá aquello que esté bajo el puntero del ratón en la pantalla. ¿Qué es el puntero? El puntero es la forma en que se representa el ratón en nuestra pantalla. La forma del puntero cambia, dependiendo de donde se encuentra y de lo que esté pasando. El término cursor se usa cuando hay una rayita negra titilando, que indica el lugar donde va a aparecer lo que se escriba. Botón izquierdo: selección normal. Botón derecho: menú contextual. ¿Como agarrar adecuadamente el ratón? Coloca la mano sobre el ratón. Procura que el dedo índice te quede sobre el botón izquierdo. El dedo mayor sobre el botón derecho. El pulgar, de un lado, al igual que el anular y meñique, del otro, te servirán para sostenerlo y moverlo. ¿Qué se hace con el ratón? Mover el puntero: cuando movemos el ratón también se mueve el puntero en la pantalla. En general, el puntero tiene forma de flecha, aunque puede tomar otras formas. 2 I página 8
- 10. La forma de una mano usualmente significa que el puntero está pasando por encima de un enlace, como sucede en una página web. Cuando el cursor se transforma en un reloj de arena significa que la computadora está “pensando” y debemos esperar a que termine de ejecutar la acción que le pedimos. El teclado La Wikipedia define al teclado de la computadora como un periférico utilizado para la introducción de órdenes y datos en una computadora. Las teclas pueden estar ordenadas de diferente forma, dependiendo del idioma. El tipo estándar de teclado inglés se conoce como QWERTY, denominación de los teclados de computadora y máquinas de escribir que se utilizan habitualmente en los países occidentales, con alfabeto latino. Las siglas corresponden a las primeras letras del teclado, comenzando por la izquierda, en la fila superior. Al igual que el ratón, nos permite darle órdenes a la máquina para que realice determinadas tareas. Su uso se puede comparar con el de una máquina de escribir, con la diferencia de que nos permite trabajar o procesar los textos con muchas más herramientas de las que antiguamente disponían las máquinas de escribir. Actualmente, los teclados están conformados por un mínimo de 105 teclas, y su diseño físico varía según el modelo, marca y tecnología que utilicen. Hay desde básicos hasta de tipo ergonómico e inalámbricos, para mayor comodidad del usuario. En esencia, todos comparten la característica de tener un conjunto de teclas básicas. Aquí veremos sus diferentes aplicaciones, que con un poquito de habilidad nos permitirán simplificar la interacción con nuestra computadora. página 9
- 11. Teclado principal Su función principal es permitir que interactuemos con la computadora en un lenguaje natural, no un lenguaje técnico especializado, a través de una serie de caracteres, que están representados en las teclas. Teclas de función Nos permiten realizar una función diferente según el programa que tengamos activo. Por ejemplo, la tecla F1 en algunos programas nos abre la ventana de ayuda del programa. Teclas de edición Su función es despazar el cursor hasta el inicio o fin de una línea, insertar caracteres, borrar o ir a la página anterior o posterior de un documento. Teclado numérico Estas teclas se utilizan cuando sólo deseamos escribir números. Para utilizarlo debe estar activa la opción BloqNum (NumLock), que se encuentra en la esquina superior izquierda del teclado numérico. Generalmente, se enciende una luz verde cuando está activada. Áreas del teclado página 10
- 12. Las teclas y su función Enter o Intro Generalmente es la tecla más grande y tiene la forma de una ele al revés. También se encuentra en el teclado numérico en el extremo inferior derecho. Es una de las teclas más utilizadas de la computadora puesto que es la que da la orden final para muchas acciones que se realizan, algo así como decirle: ¡hacelo!. Ejemplo: cuando trabajemos en Internet y escribamos la dirección de una página web en la barra de direcciones, pulsaremos Enter para decirle a la computadora que nos busque esa página. Si no le decimos nada, la máquina se quedará esperando una orden. Lo mismo, si estamos escribiendo un texto y queremos hacer un punto y aparte. Escape(Esc) Se encuentra en el extremo superior izquierdo del teclado. Se utiliza para salir de un determinado menú, interrumpir una acción o cancelar un comando que hemos indicado. Ejemplo: si accidentalmente hicimos clic con el botón derecho del ratón y se nos abrió un menú que no queríamos que se abriera con la tecla ESC se cerrará. Bloq Mayús (Caps Lock) Se encuentra ubicada en la parte izquierda del teclado. Al activarla se enciende una luz verde que está situada en la parte superior derecha del teclado. Si la dejamos activada, lo que escribamos aparecerá en mayúsculas. No tiene efecto en las teclas numéricas o de puntuación. Para desactivarla sólo tenemos que pulsarla otra vez. página 11
- 13. Shift También sirve para escribir en mayúsculas y se encuentra ubicada por debajo de la anterior y en la misma fila que ésta, a la derecha. Se utiliza sobre todo cuando queremos escribir una sola mayúscula o utilizar algún símbolo que se encuentra dibujado en las teclas en la parte superior, por ejemplo las comillas (“”) en el 2, o los paréntesis sobre el 8 y el 9. No queda activada de forma permanente como la anterior, necesita que la mantengamos presionada al mismo tiempo que presionamos la tecla del signo o la letra que queramos escribir. AltGr Se encuentra ubicada al lado de la barra espaciadora, hacia la derecha. Sirve para escribir símbolos que están dibujados en las teclas en la parte inferior, a la derecha, por ejemplo la @ en la tecla del 2 o el # en la tecla del 3. Funciona igual que la tecla Shift: hay que mantenerla presionada al mismo tiempo que presionamos la tecla del signo que queremos escribir. Sugerencia: Tanto para Shift como para Alt GR es recomendable presionar esta tecla, mantenerla apretada, y luego presionar la tecla de la letra o signo que queremos escribir. Barra espaciadora Es la tecla larga, en la parte inferior del teclado. Se utiliza para dejar espacios entre carácter y carácter, avanza espacio por espacio. página 12
- 14. Se ubica sobre el bloqueador de mayúsculas en la izquierda del teclado. Permite avanzar en el texto saltando espacios más amplios que los de la barra espaciadora. Es la tecla que se encuentra justo por encima del Enter y siempre muestra una flecha que va hacia atrás, que significa que podemos borrar en esa dirección. Supr (Delete) Ésta pequeña tecla se encuentra ubicada a la derecha del Enter y sirve para borrar hacia adelante. También podemos seleccionar parte del texto, o lo que sea que queramos borrar, y darle la orden de eliminarlo con esta tecla. Cursores Están ubicados por debajo de la tecla anterior y permiten avanzar, retroceder, subir o bajar, según lo señalan las direcciones de las mismas, dentro del mismo texto. Tabulador Borrar hacia atrás página 13
- 15. Ctrl (Control) Se utiliza en combinación con otras teclas como camino corto de instrucciones de un programa. Se presionará la tecla Ctrl y otra simultáneamente para realizar las siguientes acciones. Para las siguientes acciones debemos tener un elemento selecionado antes. Copiar el elemento seleccionado a la memoria temporal Portapapeles para después pegarlo en algún lugar si queremos. T i e n e d o s f u n c i o n e s : - Completa el comando Ctrl + x - Completa el comando Ctrl + c. Pasa el contenido de la memoria Portapapeles a la ubicación seleccionada Cortar, es decir, mover el elemento seleccionado a otra ubicación. Siempre se acompaña de Ctrl + v. Ctrl + c Ctrl + v Ctrl + x Ahora sólo queda practicar mucho. ¡Mucha suerte! Abrir la ventana de “Lista de tareas”. Si se pulsa por segunda vez, reinicia el equipo. Ctrl + Alt +Supr Deshacer la última acción realizada por el Ctrl + z usuario. página 14
- 16. primeros acercamientos a la computadora
- 17. Primeros acercamientos a la computadora La computadora es un invento reciente, tiene poco más de 50 años de existencia desde su primera generación. Sin embargo, es un avance tecnológico que ha venido a revolucionar el mundo. Por más que parezca algo muy complicado, es sólo una máquina que tenemos que aprender a manejar para que haga lo que nosotros le pedimos, como el celular, el video o el la varropas. Empecemos a conocerla entonces. Vayamos por partes La computadora está compuesta por dos grandes partes: el Hardware y el S oftware. El Hardware es la parte “dura” de la computadora, el componente físico, lo que podemos tocar. A través del Hardware nos podemos comunicar con la computadora, darle órdenes y a la vez, recibir respuestas de ella. Nos comunicaremos con la computadora a través de los dispositivos de entrada (con los que ingresamos los datos) y ella se comunicará con nosotros a través de los dispositivos de salida (con los que nos devuelve los datos procesados). Dispositivos de salida Dispositivos de entrada el monitor los parlantes la grabadora de CD y/o DVD la impresora el ratón el teclado el micrófono la cámara web el escáner el lector de CD y/o DVD la disquetera monitor torre parlante teclado ratón Hardware página 17
- 18. El monitor La pantalla o monitor nos muestra lo que vamos haciendo con la computadora. La torre La torre contiene, entre otras cosas, el disco duro, que es el que almacena toda la información. El teclado y ratón El teclado y el ratón (mouse) nos permiten dar las órdenes a la computadora. Los periféricos Los parlantes, micrófonos, cámara web, etc., son otros elementos (periféricos) que pueden añadirse y nos sirven para diferentes tareas. En algunas computadoras estos elementos ya vienen incorporados, por ejemplo en las Laptops o las computadoras XO del Plan Ceibal. Unidades de almacenamiento: internas y externas Otra de las piezas fundamentales del Hardware de la máquina la representan las unidades de almacenamiento; éstas, pueden ser internas o externas. Unidades internas: Se llama disco duro al dispositivo encargado de almacenar información de forma permanente en una computadora. Allí estará guardado el Sistema Operativo, los programas y todos los archivos que yo quiera (siempre y cuando alcance el espacio). Es el lugar de almacenamiento de la computadora y no podemos llevarlo y traerlo. Está dentro de la computadora y, salvo que desarmemos la torre, no podemos tocarlo. Unidades externas: disquete, cd-rom, dvd, pendrive, etc.: son dispositivos que nos permiten guardar información de cualquier tipo. Lo que los diferencia, además de su formato, es la capacidad de almacenamiento con que cuenta cada uno (disquete: 1,4 MB, cd-rom: 700 MB, dvd: 4,7 GB y los pendrives pueden variar mucho, desde 32 MB hasta 8 GB, pero, seguramente, variará en muy poco tiempo). Se utilizan para trasladar la información de un lugar a otro. página 18
- 19. cd rom dvd disquete pendrive Pero con el conjunto físico sólo (el Hardware) no podemos hacer nada si no disponemos de un lenguaje o de un código que nos permita relacionarnos con la computadora, esto es el Software. La enciclopedia libre Wikipedia define Software como “todos los componentes intangibles de una computadora, es decir, el conjunto de programas y procedimientos necesarios para hacer posible la realización de una tarea específica, en contraposición a los componentes físicos del sistema (Hardware).” El Software es un conjunto de programas que se instalan en la computadora para que funcione. Hay dos tipos de Software y ambos son imprescindibles: el sistema operativo y los programas. Conjunto de programas necesarios para que la computadora tenga capacidad de trabajar. Hace posible, por ejemplo, que la pantalla funcione, que represente lo que se escribe desde el teclado y muestre los movimientos del ratón. Hay distintos Sistemas Operativos: Ubuntu (Linux), Windows, MacOS, etc.. El más difundido a nivel de usuario es el Windows, pero esto no significa que sea el mejor; simplemente, por razones comerciales, es el más utilizado. Hoy en día, se está consolidando Linux como alternativa a Windows. Linux es un “Software libre”, es decir, se puede obtener sin pagar y además los usuarios con conocimientos de informática pueden modificarlo para adaptarlo a sus necesidades. Eso no es posible con Windows que es un “Software propietario”: su código (o configuración interna) es secreto. Software Sistema operativo página 19
- 20. Programas: Son herramientas que nos permiten hacer diferentes cosas: procesar textos, navegar por Internet, enviar y recibir correos electrónicos, escuchar música, ver y retocar fotos, crear bases de datos, etcétera. Empezamos a trabajar Estamos frente a una computadora apagada: vamos a encenderla. Primero, pulsamos el botón más grande que tiene la torre y, luego, hacemos lo mismo con la pantalla: apretamos el botón más grande que hay en ella. Seguramente, en los dos lugares se encienda una luz, generalmente verde, indicando que está prendida. Si hicimos todo bien, ahora estamos ante una computadora encendida. Normalmente, si no tocamos nada todavía, se nos presenta el escritorio. Escritorio El escritorio es la primera pantalla que aparece cuando encendemos la computadora. En ella se ordenan los elementos (íconos) que más habitualmente utilizaremos. carpeta explorador de unidades de almacenamiento papelera programa El escritorio es nuestra mesa de trabajo. No importa cual sea la imagen de fondo. Puede ser una foto, un dibujo o lo que queramos. Lo que en general aparecerá en el escritorio, tenga el fondo que tenga, son los íconos. Íconos Los íconos son imágenes; pequeños dibujos, que representan algo. Su principal función es conducir al usuario hacia lo que están representando, por un camino corto. Pueden estar representando: Archivos: son documentos que pueden estar en el escritorio, aunque siempre es mejor guardarlos y organizarlos en carpetas y no sobre el escritorio. Es como si tuviéramos un montón de papeles encima del página 20
- 21. escritorio o mesa de trabajo: cuanto más ordenados los tengamos más fácil será encontrarlos y trabajar. Carpetas: se utilizan para guardar y organizar los archivos. Luego, pueden ser guardadas en cualquier unidad de disco que dispongamos. Programas: son las herramientas que nos permiten realizar diferentes tareas. Explorador de unidades de almacenamiento. Es el que nos permite ver qué cosas tenemos guardadas en la computadora, como si estuviéramos abriendo cajones virtuales. Ellos pueden ser el disco duro, la disquetera, el lector de CD, el pendrive, etc. La computadora tiene muchas cosas dentro. Para poder acceder a ellas tenemos varios caminos, pero los sistemas operativos nos proponen trayectos cortos para llegar. Ubuntu (Linux) trabaja con los botones de Aplicaciones, Lugares y Sistema. Se muestran como menúes desplegables cuando hacemos clic sobre esas palabras que están ubicadas en el margen izquierdo superior de la pantalla. Un Menú es una ventana con diferentes opciones que podemos elegir utilizando el ratón. Windows trabaja con el menú Inicio, por ejemplo. Es un menú desplegable que facilita el acceso a los diferentes programas instalados. Para poder acceder a él hay que hacer clic en el botón que está en la parte inferior izquierda del escritorio. Se desplegará un menú como el que se observa en la imagen. página 21
- 22. Otra idea que es importante que entendamos es la de ventana. Una ventana es una superficie rectangular sobre el escritorio. En el extremo superior derecho hay tres botones que aparecerán en todas las ventanas y que son muy útiles. El botón maximizar nos permite modificar el tamaño de la ventana. El botón minimizar nos deja el programa abierto pero pequeño en la “barra de estado”. Haciendo un solo clic sobre él, veremos como se vuelve a abrir. El botón cerrar hace precisamente eso, cierra la ventana en la que estamos trabajando. Hoy hablábamos de las u n idades de almacenamiento. Éstas, son los lugares donde podemos guardar cosas. Para ver cuáles son y qué tienen adentro, tenemos que explorarlos a través de una ventana. Windows lo hace a través de Mi PC y Ubuntu (Linux) a través de Equipo. Desde ahí, podemos visualizar las unidades de disco que contiene cada computadora. Las tres más comunes son: La disquetera o Disco de 3½ (A:) es donde se introducen los disquetes. Si hacemos doble clic sobre el ícono podremos ver qué archivos o carpetas contiene el disquete, siempre que hayamos introducido uno. página 22
- 23. El disco duro (C: o Sistema de archivos) es el disco situado dentro de la computadora; el cerebro de nuestra máquina. Allí se guardan, además de archivos y carpetas, los programas. Si hacemos doble clic sobre el ícono, podremos ver qué archivos o carpetas contiene el disco duro. A veces, cada vez más, las computadoras tienen más de un disco duro. La unidad de cd y/o de dvd: es donde se introduce el CD o DVD. Sirve para transportar información, como el disquete, pero tiene más capacidad de almacenamiento y, una vez que guardamos información en él, no la podemos borrar (exceptuando los CD regrabables). Si hacemos doble clic sobre el ícono, podremos ver qué archivos o carpetas contiene el CD, siempre que tengamos uno insertado. Otras unidades extraíbles: a través de los “puertos usb” de la computadora podremos conectarle cámaras de fotos, pendrives, mp3, ipods, celulares, etc.. Todas son unidades de almacenamiento externas que las podemos ver de la misma forma que observábamos las anteriores. Una vez conectadas a la computadora, podremos explorarlas haciendo doble clic sobre su ícono. computadora, podremos explorarlas haciendo doble clic sobre su ícono. A veces, simplemente la computadora las lee automáticamente cuando la conectamos. La papelera de reciclaje o simplemente papelera es otro de los íconos que nos encontramos en el escritorio. Es un depósito virtual en el que quedan almacenados los documentos que hemos eliminado. Por tanto, todavía los podemos recuperar, siempre y cuando no la hayamos vaciado. Es como cuando tiramos la basura: hasta que no se la lleva el basurero la podemos recuperar. Apagar Cuando ya no queremos trabajar más, debemos apagar la computadora. Para eso no alcanza con apretar el botón con el que la encendimos. Debemos seguir unos pasos para apagarla adecuadamente y que nada se pierda o dañe: página 23
- 24. Para Ubuntu-Linux: Hacer clic sobre el botón con la flecha roja, a 1. la derecha arriba. Se desplegará un menú en el que tenemos que 2. seleccionar la opción que dice Apagar y hacer clic sobre ella. Ahí, se comenzará a apagar, no tendremos que hacer más que apagar el monitor con el botón, una vez haya quedado negra la pantalla. Para Windows: Hacer clic sobre el botón de Inicio, que veremos 1. en la parte inferior izquierda de la pantalla. Se desplegará un menú en el que tenemos que 2. seleccionar la opción que dice Apagar el sistema. Se abrirá una pantalla donde la computadora 3. nos pedirá que confirmemos la orden. Haremos clic en la opción de Apagar y luego le haremos clic en Aceptar. Hecho esto, la computadora comenzará a apagarse por sí sola. No olvidemos apagar también el monitor hasta que ya no se vea la luz indicadora . página 24
- 25. ¿cómo guardar la información en la computadora?
- 26. ¿Cómo guardar información e n l a c omp u t a d o r a ? La computadora es, entre otras cosas, un gran archivador; es decir, en ella podemos guardar muchísimas cosas: cartas, fotos, canciones, listados, bases de datos, trabajos, etc.. Pero, al igual que en nuestra casa, cuanto más ordenadas tengamos las cosas, más fácil las encontraremos y podremos trabajar con ellas. Por esto, es muy importante que aprendamos a guardar la información en la computadora. Tenemos dos elementos que es importante que diferenciemos: Los archivos son cada uno de los documentos, canciones, fotos, etc., que tengamos. Esos archivos son producidos por los diferentes programas (herramientas) de la computadora y tendrán distintas formas. Poco a poco, los iremos reconociendo por el ícono y porque en el nombre tendrán dos partes: el nombre propiamente dicho y la extensión. Pero, lo importante es que tengamos presente que cada uno tendrá un nombre y estará guardado en un lugar específico. Para guardar toda la información que queramos y de manera ordenada, usamos las carpetas. Cuando tenemos un montón de papeles y queremos ordenarlos, en general, los metemos en cajones o carpetas con una etiqueta, diciendo qué tienen. En la computadora es igual: cada carpeta tendrá un nombre que hará referencia a su contenido. Las carpetas se representan con el ícono que vemos a la derecha. Allí dentro, guardaremos nuestros archivos. Veamos, entonces, cómo hacemos para ordenar la información. Crearemos, a modo de ejemplo, un documento de texto en Ubuntu (Linux). Trabajaremos con el paquete de programas que se llama OpenOffice. Para hacer un documento de texto deberemos abrir el procesador de textos (a veces está en inglés y se llama Writer). Archivos Carpetas Cómo crear archivos página 27
- 27. Tendremos que hacer un clic sobre la palabra “Aplicaciones”, se nos desplegará un menú donde elegiremos “Oficina”, nos deslizaremos en el menú y haremos un clic sobre “OpenOffice Procesador de textos”. Una vez realizado esto, se nos abrirá una hoja en blanco, en la que podremos escribir con el teclado. En Windows: Trabajaremos con el programa Word. Vamos al botón “Inicio”, abajo a la izquierda. Hacemos un clic con el botón izquierdo del ratón y se desplegará un menú. De este menú elegimos “Todos los programas” y después vamos hasta el programa “Microsoft Word”, que está representado con una “W” azul. Nos detenemos encima y hacemos clic. Una vez realizado esto, se nos abrirá una hoja en blanco. Aquí podemos escribir. Hagámoslo entonces… Ahora, practicaremos con el teclado: escribimos un breve texto con nuestro nombre y apellido, dirección y la fecha de cumpleaños de cada uno, por ejemplo. Cuando tenemos algo escrito ya, es muy importante ir guardando, es decir, que lo que escribimos quede guardado en una unidad de almacenamiento de la computadora para no perderlo cuando la apaguemos. Para ello vamos a hacer clic en “Archivo” (arriba a la izquierda) y, en el menú que se nos despliega, elegimos “Guardar como”. página 28
- 28. Lo primero que tenemos que hacer es dar un nombre al archivo. Esto lo hacemos donde dice “Nombre” o “Nombre de archivo”. Seguramente, si no tocamos nada, aparecerá un nombre, por defecto, resaltado en azul. Si ese nombre nos gusta para el archivo, lo dejaremos así. Si no nos gusta, con el teclado escribiremos el nombre que nos parezca adecuado para reconocer qué contiene el documento. Después tenemos que decirle a la computadora dónde queremos que lo guarde. En Ubuntu (Linux), lo indicamos donde dice “Lugares” y seleccionaremos la carpeta donde lo queremos incluir, a la derecha de “Lugares”, abajo de “Nombre”. Tendremos que hacer doble clic sobre la unidad o carpeta donde queramos guardar nuestro documento. Después, haremos clic sobre el botón “Guardar”. En Windows lo indicaremos en “Guardar como”. Hacemos un clic sobre la flechita que hay a la derecha de “Guardar como”. Allí se nos desplegará un menú en el que deberemos elegir en qué carpeta queremos que guarde nuestro documento. Si ya hemos dado nombre al archivo y estamos donde lo queremos guardar, hacemos clic en la tecla “Guardar”. Este proceso que hicimos para uno y otro sistemao perativo será prácticamente el mismo en cualquier programa que nos encontremos. Es importante que aprendamos la lógica para poder repetirla después. Abrir archivos Vamos a abrir nuestro archivo. Para eso, hacemos doble clic en Equipo o en Mi PC y buscamos en la unidad de almacenamiento donde hemos guardado nuestra carpeta (disco duro, disquete, cd, etc.); luego hacemos doble clic sobre el ícono de la carpeta (si es que lo guardamos dentro de una carpeta); buscamos nuestro archivo (reconocemos el ícono y el nombre) y lo abrimos haciendo doble clic. Si hicimos todo bien, tendremos abierto el archivo tal y como lo guardamos. página 29
- 29. Cómo crear una carpeta Para ir ordenando los archivos que vamos creando, lo mejor es hacer carpetas con un nombre (una etiqueta) descriptivo de lo que contiene. Elegimos en qué unidad queremos crearla. Puede ser en el disco duro, en el disquete o en el pendrive; incluso, dentro de otra carpeta o en el escritorio. Hacemos doble clic, por ejemplo, sobre la unidad disco duro. Donde dice “Lugar” o “Dirección” tiene que aparecer la unidad que hemos elegido. Allí crearemos nuestra carpeta. 1 2 Dentro de esa ventana haremos un clic con el botón derecho del ratón. Allí, se nos desplegará un menú que nos dará la opción de “Crear una carpeta” en Ubuntu (Linux). En Windows, la opción en el menú es “Nuevo”. Tendremos que elegirla con el botón izquierdo del ratón y luego elegir “Carpeta”, de la misma forma. Nos aparecerá un ícono que se llama “Carpeta sin título” o “Nueva carpeta” . Este nombre no es muy útil, así que lo tendremos que cambiar por otro que describa mejor su contenido. 3 página 30.
- 30. Cuando las letras están resaltadas en azul las podemos sobrescribir, es decir, utilizando el teclado, escribiremos el nombre que le queremos poner a esa carpeta. Por ejemplo “fotos”. Después de escribir el nombre pulsamos la tecla “Enter”. Si este resaltado azul se pierde antes de que podamos escribir será porque hemos hecho clic en algún lugar. Pero no hay problema, tenemos otra alternativa. Hacemos un clic derecho en el ícono y elegimos “Renombrar” o “Cambiar de nombre” para que se vuelva a resaltar. Entonces, podremos escribir. Si todo lo hicimos correctamente ya tendremos creada una carpeta con el nombre que elegimos. Pero una carpeta vacía servirá para poco. Mover y copiar archivos y carpetas Los archivos y las carpetas una vez creados y guardados se pueden mover de lugar, y también se pueden crear copias en otros lugares. Veamos cómo se hace. Nosotros podemos mover un archivo o carpeta siempre y cuando lo estemos haciendo dentro de la misma unidad de almacenamiento; es decir, si estamos trabajando en el disco duro y lo movemos a otro lugar, pero dentro del disco duro, por ejemplo. Lo que tenemos que hacer es abrir la unidad de almacenamiento donde está guardado el elemento que queremos mover. Haremos un sólo clic con el botón izquierdo sobre el ícono del archivo o carpeta y, sin soltar el botón, lo arrastraremos hasta el nuevo destino. Copiar archivos y carpetas Si lo que queremos es copiar el archivo, o sea, dejarlo en el lugar en el que está, pero, además, llevarlo a otro lado, tendremos que pararnos sobre el ícono del archivo o carpeta que queremos copiar y haremos un clic con el botón derecho. Se abrirá un menú dentro Mover archivos y carpetas página 31
- 31. del que seleccionaremos, con el botón izquierdo, la opción Copiar. Después iremos al lugar de destino, haremos un clic con el botón derecho y dentro del menú que se despliegue seleccionaremos, con el botón izquierdo, la opción Pegar. Eliminar archivos y carpetas Es muy importante siempre leer los mensajes que la A veces, trabajamos en algunas cosas o tenemos algunos archivos o carpetas que queremos eliminar, igual que si fueran papeles que queremos tirar a la basura. Si queremos eliminar algún archivo o carpeta, primero tendremos que encontrarlo (daremos los mismos pasos que cuando lo queremos abrir sin el último doble clic). Luego, lo seleccionaremos haciendo un solo clic sobre el ícono. Una vez que el archivo o carpeta esté de otro color, lo podremos eliminar. Lo podremos hacer de dos maneras. La primera, presionando la tecla “Supr” en el teclado. En Windows, se abrirá una ventana en la que la computadora nos preguntará si queremos enviar ese archivo o carpeta a la “Papelera”. Si estamos seguros que ese era el archivo que queremos eliminar, le diremos que sí. computadora nos presenta, para no cometer errores. La segunda forma, es hacer un clic con el botón derecho del ratón. Ahí, se desplegará un menú en el que estará la opción de Eliminar. Elegiremos esa opción con el botón izquierdo y la computadora nos preguntará si estamos seguros que queremos eliminar el archivo; si realmente lo queremos enviar a la papelera de reciclaje, le diremos que sí. En Ubuntu (Linux), no nos preguntará si lo queremos enviar a la papelera, lo hará directamente. Lo bueno es que, aunque hayamos enviado un archivo a la papelera, todavía lo podremos recuperar si lo necesitamos o lo hicimos por error. página 32
- 32. que ir a Archivo (arriba a la izquierda), hacer un clic, y, dentro del menú que se despliega, elegir Vaciar la papelera. En Windows el ícono “Papelera de reciclaje” está en el escritorio. Al hacer doble clic sobre el ícono, se nos abrirá una ventana donde podemos ver todos los documentos que hemos eliminado. Papelera La papelera de reciclaje o simplemente papelera es otro de los íconos que nos encontramos en el escritorio. Es un depósito virtual en el que quedan almacenados los documentos que hemos eliminado. Por tanto, todavía los podemos recuperar, siempre y cuando no la hayamos vaciado. Es como cuando tiramos la basura: hasta que no se la lleva el basurero, la podemos recuperar. El ícono de “Papelera” en Ubuntu (Linux) está en el escritorio. Para ver qué tiene adentro, o sea qué hemos eliminado, tenemos que hacer doble clic sobre el ícono. Ahí, se nos abrirá una ventana en la que mostrará todos los archivos y/o carpetas que se encuentran dentro. Si queremos sacar algún elemento de la Papelera, lo moveremos o copiaremos a la unidad de almacenamiento que queremos, como ya explicamos más arriba. También podemos eliminar definitivamente todos los elementos que hay dentro de la Papelera (se recomienda hacerlo cada tanto). Para eso, tenemos página 33
- 33. Una vez dentro de la papelera, si hacemos clic en “Archivo”, podemos: Eliminar definitivamente cada uno de los archivos, seleccionándolo y haciendo clic en “Eliminar”; Eliminar definitivamente y de golpe todos los archivos que están en la papelera, seleccionando “Vaciar Papelera de reciclaje”. Recuperar el archivo que habíamos enviado a la papelera, seleccionando “Restaurar”. Cuando hacemos esto, el documento (o la carpeta) irá nuevamente al lugar donde estaba antes de haber sido eliminado. Pre-Internet: Buscar y guardar textos y fotos No comenzaremos aún a navegar por Internet, pero la utilizaremos para aprender a copiar, pegar y guardar documentos desde allí. Para utilizar Internet lo primero que tenemos que hacer es ir al ícono que representa el navegador (que es el programa que nos permite “navegar" por la Red). Puede ser el Mozilla Firefox, Microsoft Explorer, Opera, Safari u otro. El ícono del navegador seguramente estará en el Escritorio. Hacemos doble clic sobre este ícono y se nos abrirá el programa. Una vez dentro de Internet, supondremos que hemos encontrado algún texto que nos interesa guardar. ¿Cómo lo hacemos? Con el botón izquierdo del ratón seleccionaremos aquello que queremos copiar. Para hacerlo nos detendremos en el inicio del párrafo que queremos copiar y, sin soltar el botón, lo arrastraremos hasta el final. Si lo hemos hecho correctamente, el texto que hemos seleccionado se verá resaltado de otro color. 1 página 34
- 34. Una vez que tenemos el texto seleccionado hay que copiarlo. Haremos clic con el botón derecho sobre el texto seleccionado y -en el menú que se nos despliega- seleccionar “Copiar”. Ahora abriremos un procesador de textos (OpenOffice, Microsoft Word, etc.) haciendo doble clic sobre el ícono del programa. Allí se nos abrirá una página en blanco, ahí podremos pegar lo que habíamos copiado. Haremos un clic con el botón derecho sobre la hoja en blanco y elegiremos la opción Pegar con el botón izquierdo. Ahí, se pegará todo lo que hemos seleccionado de Internet. Ahora, para guardarlo, seguimos los pasos de “Archivo/Guardar como”, como lo explicamos unas páginas más arriba. 2 También podemos guardar la página de Internet tal cómo la vemos. Para hacerlo seguiremos estos pasos: Estamos dentro de la página que nos interesa. Vamos a “Archivo” y, en el menú que se despliega, seleccionamos “Guardar como”. Igual que hemos hecho antes: elegimos el nombre con el que queremos guardar este archivo y el lugar en el que lo queremos dejar. Si lo que queremos guardar son imágenes desde Internet, tenemos que: Detenernos sobre la imagen que nos interesa y hacer un clic con el botón derecho. En el menú que se despliega elegimos “Guardar imagen como”. Seguimos los mismos pasos que antes: le damos un nombre al archivo y decidimos dónde lo queremos guardar. Todo esto lo lograremos hacer fácilmente con práctica. ¡Mucha suerte! 1 2 3 1 2 3 página 35
- 36. ¿Qué es Internet? Internet es uno de los inventos más importantes y revolucionarios del siglo XX. Al igual que lo fue la máquina a vapor o la electricidad, Internet ha cambiado la forma de producir, de comunicarnos, de trabajar y hasta de jugar. Internet es un método de interconexión de redes que conecta computadoras distribuidas en todo el mundo, permitiendo el intercambio de información entre ellas. Internet no pertenece a ningún país, ni organismo oficial, ni a una empresa determinada, es decir, se trata de una red libre: cualquier persona puede acceder a ella desde cualquier punto del planeta (con un precio cada vez más bajo) y sus contenidos no están regulados por nadie. Historia Aunque la historia de Internet es relativamente corta, saber usar la red es casi tan importante en el siglo XXI como lo era saber leer y escribir en el siglo XX. A fines de los sesenta comienza la prehistoria de Internet con una red de uso militar para conectar computadoras en caso de una guerra. Luego, se adaptó para uso de las universidades y científicos de Estados Unidos. Los comienzos de Internet como la conocemos son de principios de la década del noventa. O sea, que no llega a tener 20 años como invento, pero ha producido tantos cambios en la sociedad, que se vuelve muy importante aprender a usarla. página 39
- 37. Internet nos ofrece muchísimos servicios: la World Wide Web, el correo electrónico, mensajería instantánea, boletines electrónicos, transferencia de archivos, acceso remoto a otras máquinas, telefonía IP, permite compartir archivos, ver videos, escuchar la radio, ver la televisión, jugar en línea, etcétera. Como vemos, Internet no es sinónimo de World Wide Web solamente, aunque es uno de sus servicios más populares. World Wide Web significa literalmente "tela de araña mundial" y se la conoce también con las siglas www. Está compuesta de páginas web, documentos virtuales que se publican en Internet. Las páginas web pueden contener texto, imágenes, sonido, animaciones y video. Un conjunto de páginas web relacionadas entre sí bajo una misma dirección, de un mismo tema, que prestan algún servicio o proporcionan unos contenidos determinados componen un sitio web. Las páginas web están conectadas entre sí por enlaces (también se los llama links). Los enlaces permiten al usuario saltar de una página web a otra. Para ello, sólo hay que hacer clic con el ratón en el enlace. Un enlace puede ser una palabra, un grupo de palabras o también una fotografía, un gráfico u otro elemento de la página que permita pasar a otra sección del mismo documento o a otro documento de la Web. Los enlaces se reconocen porque al tocarlos el puntero del ratón se convierte en una mano. Cuando hacemos clic sobre un enlace con el ratón, nos conduce inmediatamente a otro documento o página web. ¿Para qué nos sirve? ¿Qué es la World Wide Web (WWW)? página 40
- 38. ¿Qué es navegar por Internet? Navegar por Internet es recorrer la Web pasando de una página a otra mediante los enlaces; es decir, saltar de una página web a otra haciendo clic en un enlace que nos interese. Cuando el puntero se transforma en una manito quiere decir que abajo de eso hay más información. Navegador Si seguimos con la metáfora de la navegación, para ir de un puerto a otro necesitamos un barco. Esa función la cumplen unos programas que se llaman navegadores de Internet. Hay muchos navegadores, cada uno tiene sus particularidades, pero su funcionamiento es muy parecido. Cuando nos encontremos con cualquiera de estos íconos estaremos frente a un navegador, haciendo doble clic lo abriremos y podremos empezar a “navegar”. Los navegadores son los que “traducen” el lenguaje especial en que están escritas las páginas web, HTML, y nos lo muestran como texto, imágenes, sonido y video en la pantalla de una computadora. ¿Cómo nos conectamos a Internet? Para acceder a Internet, debemos contar con tres elementos: Hardware Son los componentes físicos de nuestra computadora que permitirán la conexión con otras computadoras (tarjeta de red, módem, etc). Software Los programas que hacen posible usar los diferentes servicios de Internet: navegador para acceder a la web, proveedor de correo electrónico, etc. Acceso a Internet Necesitamos contratar a un proveedor de acceso a Internet o ISP (del inglés Internet Servicie Provider). Hay muchos proveedores distintos y sus precios dependerán del tipo de conexión que nos proporcionen (conexión telefónica, adsl o conexión inalámbrica). Para acceder a una página web debemos conocer su dirección. Todas las direcciones se componen de algunos elementos: página 41
- 39. página 42 http://www.mec.gub.uy Protocolo de transferencia de hipertextos World Wide W e b Nombre del dominio Dominio temático D o m i n i o geográfico No tiene por qué tener todos los elementos, pero lo que es muy importante es que la escribamos correctamente. Ésta se escribe en la barra de direcciones. La barra anterior es del explorador Mozilla Firefox, el que veremos a continuación es de Microsoft Internet Explorer versión 6. Y el siguiente, de Microsoft Internet Explorer versión 7 Podemos ver que tienen aspectos diferentes, pero lo importante es que tienen las mismas herramientas que veremos a continuación. La barra de direcciones es el espacio blanco (indicado con la flecha). Ahí es donde escribiremos la dirección a donde queremos ir. Hay algunas reglas importantes que recordar para escribir una dirección: No se utilizan espacios entre palabras Cada término está separado por un punto No se utilizan tildes ni eñes Para escribir en la barra de direcciones, haremos clic sobre ella. Cuando lo hacemos, lo que está escrito se pintará de azul, esto quiere decir que lo que escribamos con el teclado quedará escrito y se borrará lo que había. Si se nos despintó, lo que haremos es borrar lo que hay escrito y luego escribir la dirección que nosotros queremos. Después de escribir la dirección tenemos que pulsar la tecla Enter y llegaremos a la página que buscamos, por ejemplo, la del Ministerio de Educación y Cultura.
- 40. Si navegamos un poco por ella, o sea, hacemos un clic sobre los textos o imágenes donde el puntero del ratón se transforma en una mano, iremos a otra página relacionada con el enlace en el que hicimos clic. Hay unos botones en la Barra de navegación que nos pueden ser muy útiles. A continuación, vemos que hay diferencias en los dibujos, pero son muy pequeñas, lo importante es que cumplen la misma función, estemos en el Explorador que estemos. Veremos para qué se usan: Va a la última página que hemos visitado Va a la página siguiente. Detiene la descarga de una página. Actualiza la página que estamos visitando Nos lleva a la página de inicio predeterminada en nuestra computadora. Ahora sólo nos queda practicar mucho, navegar e intentar encontrar los que nos interesa. página 43
- 41. ¿cómo buscar información en internet?
- 42. ¿Cómo buscar información en Internet? ¿Qué puedo hacer si quiero la receta de una torta de chocolate o saber los horarios de los ómnibus? ¿Dónde puedo encontrar información de mi pueblo o barrio?. ¿Qué documentos necesito para renovar la cédula o el pasaporte? Todas estas son preguntas que seguramente pueda responder consultando en Internet. Pero ¿cómo hago para encontrar la información que necesito? ¿A dónde tengo que ir? A veces necesitamos una información o servicio que queremos buscar en Internet y no sabemos la dirección de la o las páginas que nos interesan. En esos casos, es muy útil acceder a algún buscador. Los buscadores nos proporcionan (a partir de algunas palabras clave) un listado de enlaces a páginas web que incluyen la o las palabras que le pedimos. Junto con el enlace también incluyen una pequeña descripción de la página. Hay numerosos buscadores en Internet que están disponibles en la Web y podemos elegir según nuestras necesidades. El más utilizado en este momento es Google, pero existen otros como Yahoo, Windows Live, AOL, etc.. Los buscadores, como su nombre lo indica, buscan en Internet, analizando millones de páginas web y registrándolas. Cuando nosotros le hacemos un “pedido” de búsqueda, rastrean en ese índice y nos muestran el resultado de todas las web que contienen esas palabras que le pedimos. página 47
- 43. Primero, debemos ir a la página web del buscador; de esta página, sí debemos saber su dirección. La escribiremos en la barra de direcciones y pulsaremos Enter. Después de entrar en la página de Google, por ejemplo, veremos que se muestra una barra parecida a la de direcciones, pero en el centro de la imagen. Allí, en ese recuadro, deberemos escribir la palabra que queremos que el buscador nos encuentre. Debemos tener claro que un buscador nos localiza en Internet todas las páginas, documentos, etc., que contengan esa palabra que le pedimos, por lo que debemos ser concretos. Por ejemplo, si buscamos algo sobre “cultivo de papa” y ponemos “papa” en el buscador, nos mostrará todos los documentos que encuentre que tengan la palabra “papa”. A lo mejor en alguna de ellas habla de “cultivo de papa”, pero también habrá alguna página que nos hable de “El Papa”. Veamos, entonces, algunos elementos a tener en cuenta cuando hacemos una búsqueda. ¿Cómo escribir? En el buscador sí se deben escribir las palabras con espacio entre ellas. Se pueden utilizar “ñ” y también tildes. Luego de escrita la o las palabras pulsaremos Enter. ¿Cómo buscar? sí espacio sí “ñ” sí tildes no espacio no “ñ” no tildes página 48
- 44. Después de pulsar Enter, el buscador nos dará un listado de posibilidades que contienen la o las palabras que le hemos pedido. Debemos revisar esta lista, entrando en cada uno de los enlaces (azules y subrayados) que nos ofrece. Para tener alguna pista de qué se trata la información a la que accederá, el buscador nos ofrece una pequeña descripción debajo del enlace. Iremos entrando, entonces, en cada una de las opciones, haciendo clic en el enlace. Puede ser que la información que contenga la primera opción nos sirva, pero puede ser que no. Para esta tarea serán muy útiles los botones de atrás y adelante. Si lo que queremos es que nos busque una frase textual, o el nombre y apellido de alguna persona, por ejemplo, debemos escribirlo entre comillas (“”). Ej.: Si quiero encontrar la letra de la canción de Jaime Roos “Si me voy antes que vos”, lo deberé escribir así, entre comillas. Así el buscador nos mostrará las páginas que contienen esa expresión tal cual la hemos escrito y no una página que diga: “me voy de viaje si no llueve” o “si me voy para Chile”, o lo que sea que incluya esas palabras. página 49
- 45. Búsqueda Avanzada Para ir a búsqueda avanzada debemos hacer clic en el enlace que está al lado de la barra en la que introducimos las palabras a buscar. Esta herramienta sirve para hacer la búsqueda más específica. Sirve: para buscar por rangos de fecha; por dominios (com, gov, edu, mil, org) por tipos de archivos Con estas herramientas podemos tener éxito en la búsqueda, ahora sólo queda practicar, practicar y practicar. ¡Mucha suerte! página 50
- 46. ¿qué es el correo electrónico y cómo funciona?
- 47. ¿Qué es el correo electrónico y cómo funciona? El correo electrónico es un servicio de Internet que nos permite intercambiar mensajes, correos electrónicos (e-mails), con personas que estén en cualquier lugar del mundo. A diferencia del correo postal, el mensaje que enviemos llegará casi instantáneamente a su destinatario. Los correos electrónicos pueden tener texto, pero también podemos enviar fotos, música, videos y diferentes tipos de archivos. Al igual que sucede con el celular, si queremos enviar el mismo mensaje a muchas personas al mismo tiempo o reenviar a otra persona un mensaje que nos llegó, lo haremos fácilmente. Es un sistema fiable, ya que si la cuenta de correo a la que enviamos el mensaje no existe, tiene algún problema o está llena, nos llegará un mensaje informándonos que el destinatario no ha recibido nuestro mensaje. Para poder utilizar este servicio lo primero que tengo que tener es una cuenta de correo electrónico. ¿Cómo puedo tener una cuenta de correo electrónico? Para tener una cuenta de correo electrónico simplemente hay que registrarse en alguno de los múltiples proveedores de correo. Muchos de ellos son gratuitos. Allí, nos crearemos una cuenta y después tendremos que aprender a usarla. Hay diferentes sistemas de administración de correo electrónico, el más utilizado actualmente es el webmail y es el que utilizaremos nosotros. El correo-web o webmail es un servicio que sirve para recibir y enviar correos electrónicos desde cualquier computadora, utilizando únicamente el navegador (como Mozilla Firefox o Internet Explorer). Podemos consultar mensajes desde cualquier computadora conectada a la Internet, en cualquier lugar del mundo, sin necesidad de instalar un programa específico. Es como llevar nuestro buzón de correspondencia a cuestas. Y, si no los borramos, los mensajes permanecerán en Internet, por lo que podemos volver a consultarlos en cualquier momento y desde cualquier lugar (mientras no se llene el buzón). página 53
- 48. ¿Qué debo hacer para crear mi cuenta de correo electrónico? Ingresar a la página web de un proveedor que brinde el servicio de correo electrónico (nosotros lo haremos en uno gratuito). Completar el formulario de inscripción (esto lo haremos cuando queramos crearnos una cuenta, no cada vez que queramos usar el correo). Algunos ejemplos de proveedores de correo electrónico gratuitos: www.adinet.com.uy www.gmail.com www.hotmail.com www.yahoo.com www.montevideo.com.uy Elementos que conforman una dirección de correo electrónico (E-Mail) Para escribir @ debemos pulsar la tecla “Alt Gr” y “2” simultáneamente. Practiquemos paso a paso para crear nuestra cuenta de correo electrónico con el proveedor Adinet Abrir un navegador de Internet, por ejemplo el Mozilla Firefox o Internet Explorer. Colocar el puntero del ratón en la barra de dirección. Escribir la página web seleccionada. En este caso utilizaremos de ejemplo www.adinet.com.uy. Luego presionaremos Enter. Dentro de la página, iremos a donde dice “CORREO Adinet” y haremos clic en “Nuevos Usuarios”. rlopez@adinet.com.uy Nombre de usuario o ID Arroba Proveedor Dominio temático D o m i n i o geográfico 1 2 3 página 54
- 49. Nos aparecerá una página con condiciones de uso, que debemos aceptar si queremos seguir adelante. En la página siguiente deberemos aceptar el reglamento que nos proponen y hacer clic sobre el botón de “Siguiente”. Una vez hecho esto, encontraremos una ficha para rellenar. Deberemos completar todos los datos pedidos para hacer nuestro registro. Esto se hará por única vez. Si hemos olvidado completar algún campo o el nombre de usuario que hemos elegido ya existe, Adinet nos dará un mensaje, comunicándonos qué debemos escribir nuevamente. Una vez completados todos los datos, Adinet nos pedirá que los confirmemos; si estamos seguros, haremos clic en “confirmar”y ya tendremos la cuenta creada. Recomendaciones Nuestro “nombre de usuario” debe ser original, si no, seguramente, ya existirá otra persona que lo esté utilizando y, por lo tanto, no podremos usarlo nosotros. La contraseña puede estar formada por letras y números, no pueden ser menos de 6. La combinación es una creación nuestra, es secreta y confidencial. 4 5 6 7 8 página 55
- 50. Anotemos en un papel el “nombre de usuario” y contraseña hasta que lo hayamos aprendido de memoria, si no, no podremos acceder a nuestra cuenta. Podemos tener más de una cuenta de correo, tanto con el mismo proveedor, como con otro. ¡Ya podemos utilizar nuestro correo! Para recordar Nombre de usuario (correo electrónico): _______________@________________________ Contraseña (más de 6 caracteres): _________________________________________ Practica con el correo electrónico de Adinet Si ya tenemos una cuenta de correo electrónico creada tenemos que aprender a usarla. Lo primero que debemos hacer es ir a Internet y entrar a nuestro proveedor de correo. En este caso será www.adinet.com.uy. Dentro de la página, ahora deberemos completar en las casillas en blanco nuestro nombre de usuario y contraseña, que serán los que obtuvimos cuando nos registramos, y luego haremos clic sobre Ingresar. Se nos abrirá una ventana parecida a esta. S o b r e l a i z q u i e r d a están todas las carpetas con las que v a m o s a trabajar. página 56
- 51. Bandeja de entrada: es la carpeta donde nos llegan los mensajes que nos envían. Borradores: es la carpeta donde podemos guardar los mensajes que no hemos terminado de escribir, para terminarlos y mandarlos luego. Enviados: es la carpeta donde se guardan los mensajes que hemos enviado nosotros. Papelera: es la carpeta donde se guardan los mensajes borrados. Permanecen en la carpeta por un tiempo limitado y luego son borrados definitivamente. Bandeja de entrada De todas las carpetas que hemos visto, la más importante es la Bandeja de entrada. Por lo general, cuando entramos a nuestra casilla de correo, el primer lugar donde vamos es a esta carpeta, ya que allí se encuentran todos los mensajes nuevos que nos llegan. Además, allí se van acumulando los que ya hemos leído y no hemos borrado. Cuando nos llega un mensaje nuevo, se nos indicará al lado de la carpeta, entre paréntesis, la cantidad de mensajes nuevos que hemos recibido y tenemos sin leer. Para visualizar la Bandeja de entrada sólo debemos hacer clic en su nombre. En Adinet, cuando abrimos nuestra cuenta, ya lo hace directamente en Bandeja de entrada. Los mensajes que recibimos aparecerán en una lista en la que se muestra de quién es el mensaje que nos llega, el asunto, la fecha de envío y el tamaño. Para abrirlo y leerlo tenemos que hacer clic sobre la línea del mensaje, en donde el cursor se transforma en una mano. Ahí, se abrirá una ventana con el mensaje completo. Los mensajes nuevos estarán resaltados en negrita. página 57
- 52. Enviar un correo Para enviar un correo, primero debemos buscar la opción Correo Nuevo. Esta opción aparece arriba a la izquierda de la Bandeja de entrada. Pasos a seguir para enviar un mensaje Una vez que hacemos clic en correo nuevo se desplegará la siguiente ventana. Lo primero que debemos completar es el destinatario. En el campo Para escribiremos la dirección de correo electrónico de la persona a la que le queremos enviar el correo. En Asunto: colocamos el título de nuestro mensaje. Es lo que verá el destinatario antes de abrir el correo. Comenzamos a escribir el mensaje en el área del texto. Si ya hemos cumplido todos los otros pasos nuestro mensaje está listo para ser enviado. Hacemos clic en ENVIAR Y queda una copia en nuestra carpeta de enviados. Deberemos esperar una notificación de que nuestro mensaje ha sido enviado correctamente. Abrir un navegador de Internet, por ejemplo el Mozilla Firefox o Internet Explorer. Colocar el puntero del ratón en la barra de dirección. Escribir la página web seleccionada. En este caso utilizaremos de ejemplo www.gmail.com, luego presionaremos Enter. Dentro de la página iremos a donde dice “Nuevo Gmail. Abre hoy tu cuenta” y haremos clic en “Manos a la Obra”. 1 6 1 2 2 3 3 4 5 Practiquemos cómo crear nuestra cuenta con el proveedor Gmail página 58
- 53. Inmediatamente se despliega una ventana en la cual debemos colocar nuestros datos para crear la cuenta, estos datos los pondremos por única vez. Nombre de registro, corresponde al ID Compruebo si ya no existe otro usuario con mi nombre En la misma pantalla debemos colocar nuestro nombre de registro y verificar que esté disponible, porque no puede haber dos usuarios con el mismo nombre y, si ya existe uno con el nombre que nosotros sugerimos, no nos permitirá crearlo. A continuación, debemos poner nuestra contraseña, que tiene que tener un mínimo de 8 caracteres y, más abajo, reiterarla. Recomendaciones Nuestro “nombre de registro” debe ser original, si no, seguramente, ya existirá otra persona que lo esté utilizando y, por lo tanto, no podremos usarlo nosotros. La contraseña puede estar formada por letras y números, no pueden ser menos de 8. La combinación es una creación nuestra, es secreta y confidencial. Anotemos en un papel el “nombre de usuario” y contraseña hasta que lo hayamos aprendido de memoria, si no, no podremos acceder a nuestra cuenta. Podemos tener más de una cuenta de correo tanto con el mismo proveedor como con otro. 4 5 página 59
- 54. Para recordar Nombre de usuario (correo electrónico): _______________________@________________ Contraseña (más de 8 caracteres): ________________________________________ A continuación, nos pide que elijamos una pregunta de seguridad y su respuesta. La finalidad de este paso es que ante un eventual olvido de la contraseña el proveedor nos hace la pregunta que elegimos, y si contestamos lo mismo que pusimos en la opción respuesta, nos envía la contraseña olvidada. En el campo Dirección de correo electrónico alternativa, podemos poner otra cuenta de correo que tengamos. Este campo se utiliza si surge cualquier problema con la cuenta que se esta creando o si se olvida la contraseña, pero no es necesario completarlo. En el campo verificación de la palabra debemos repetir la palabra que figura en rojo, en este ejemplo que estamos usando acá es, abliting. Estas letras varían y tendremos que copiarlas tal cual se nos presentan. Esto es por una cuestión de seguridad. Al final de la página nos aparece una ventana en la cual se describen las condiciones de uso, luego de leerlas, debemos hacer clic en “Acepto Crear mi cuenta”. 6 7 8 9 página 60
- 55. Una vez que creamos nuestra cuenta, nos lleva a una página de bienvenida, allí hacemos clic sobre htpp://mail.google.com, para acceder a nuestra cuenta. Practica con el correo electrónico de Gmail Si ya tenemos una cuenta de correo electrónico creada, tenemos que aprender a usarla. Lo primero que debemos hacer es ir a Internet y entrar a nuestro proveedor de correo. En este caso será www.gmail.com Dentro de la página, ahora deberemos completar en las casillas en blanco nuestro nombre de usuario y contraseña, que serán los que obtuvimos cuando nos registramos, y luego haremos clic sobre Acceder. Se nos abrirá una ventana parecida a esta. Sobre la izquierda están todas las carpetas con las que vamos a trabajar Recibidos: es la carpeta donde nos llegan los mensajes que nos envían. Destacados: es la carpeta donde nos guarda los mensajes que queremos destacar por algún motivo. Chats: es la carpeta donde se guardan las “conversaciones” que se mantienen con otros usuarios de Gmail. Enviados: es la carpeta donde se guardan los mensajes que hemos enviado nosotros. Borradores: es la carpeta donde podemos guardar los mensajes que no hemos terminado de escribir, para terminarlos y mandarlos luego. Todos: es la carpeta en la cual se guardan todos les elementos, recibidos, enviados, destacados, chats, borradores. 10 Practica con el correo electrónico de Gmail página 61
- 56. Spam: es una carpeta que filtra y almacena los mensajes que son o que pueden ser potencialmente basura. Papelera: es la carpeta donde se guardan los mensajes borrados. Permanecen en la carpeta por un tiempo limitado y luego son borrados definitivamente. Contactos: es la carpeta en la cual se almacenan las direcciones de correo electrónico de nuestros contactos. Recibidos De todas las carpetas que hemos visto la más importante es la de Recibidos. Por lo general, cuando entramos a nuestra casilla de correo el primer lugar donde vamos es a esta carpeta, ya que allí se encuentran todos los mensajes nuevos que nos llegan. Además, allí se van acumulando los que ya hemos leído y no hemos borrado. Cuando nos llega un mensaje nuevo, se nos indicará al lado de la carpeta, entre paréntesis, la cantidad de mensajes nuevos que hemos recibido y tenemos sin leer. Para visualizar los mensajes que hay en Recibidos sólo debemos hacer clic en su nombre. En Gmail, cuando abrimos nuestra cuenta, ya lo hace directamente en Recibidos. Los mensajes que recibimos aparecerán en una lista en la que se muestra de quién es el mensaje que nos llega, el asunto, la fecha de envío y la hora. Para abrirlo y leerlo tenemos que hacer clic sobre la línea del mensaje, en donde el cursor se transforma en una mano. Ahí se abrirá una ventana con el mensaje completo. Los mensajes nuevos estarán resaltados en negrita. Enviar un correo Para enviar un correo primero debemos buscar la opción Redactar. Ésta es la primera que aparece arriba a la izquierda. página 62
- 57. Pasos a seguir para enviar un mensaje Una vez que hacemos clic en Redactar se desplegará la siguiente ventana. Lo primero que debemos completar es el destinatario. En el campo Para escribiremos la dirección de correo electrónico de la persona a la que le queremos enviar el correo. En Asunto: colocamos el título de nuestro mensaje. Es lo que verá el destinatario antes de abrir el correo. Comenzamos a escribir el mensaje en el área del texto. Si ya hemos cumplido todos los otros pasos nuestro mensaje está listo para ser enviado. Hacemos clic en ENVIAR Y queda una copia en nuestra carpeta de enviados. Deberemos esperar una notificación de que nuestro mensaje ha sido enviado correctamente. Ahora hay que practicar. ¡Mucha suerte! 1 2 3 4 5 6 página 63
- 58. correo electrónico, aprender a usarlo
- 59. Correo electrónico, aprender a usarlo ¿Acceder a nuestra casilla de correo a través del proveedor ADINET Para comenzar a utilizar nuestra cuenta de correo electrónico, una vez que estamos registrados, lo primero que debemos hacer es ir a la página principal de nuestro proveedor de correo. Si nos hemos dado de alta en un correo de Adinet, debemos ir a www.adinet.com.uy. Podemos tener más de una cuenta de correo electrónico, ya que los distintos servidores ofrecen distintos servicios y posibilidades. Para utilizar nuestra cuenta de correo electrónico del proveedor Gmail, una vez que estamos registrados, lo primero que debemos hacer es ir a la página principal www.gmail.com. En la página principal debemos ir al espacio para el correo electrónico. 1 2 Enviar mensajes Repasemos lo que ya vimos. En Adinet, para enviar un correo primero debemos buscar la opción Correo Nuevo. Esta opción aparece arriba, a la izquierda de la Bandeja de entrada. En Gmail, para enviar un correo primero debemos buscar la opción Redactar. Esta opción aparece arriba, a la izquierda. Pasos a seguir para enviar un mensaje Una vez que hacemos clic en Redactar o en Correo nuevo se desplegará una ventana que nos permitirá completar los datos para enviar el correo. Lo primero que debemos completar es el destinatario. En el campo Para escribiremos la dirección de correo electrónico de la persona a la que le queremos enviar el correo. página 67
- 60. Si queremos enviar un mismo mensaje a más de una persona (por ejemplo la invitación a mi cumpleaños), tenemos que escribir todas las direcciones en PARA separada por una coma. También podemos colocar otras direcciones en CC, es decir Con Copia. Esto se usa más formalmente, por ejemplo en las oficinas. Si quiero enviarle una notificación a un compañero, pero quiero que el jefe también lo vea, escribimos la dirección del jefe en CC. Llegará igual que si escribiéramos las dos direcciones en PARA, por eso esto es sólo una formalidad. Además de estos dos campos, también hay un tercero que podrá completarse con destinatarios: CCO, es decir Con Copia Oculta. Este tercer campo nos permite enviar una copia del mensaje a otra persona sin que el resto de destinatarios lo vean. Por ejemplo, quiero invitar a mis amigos a mi cumpleaños pero no quiero que se enteren a quienes invito. Entonces, pongo todas las direcciones en CCO. Les llegará a todos la invitación, pero no verán a quién más que a ellos envié el correo. Es muy bueno tener en cuenta la herramienta CCO porque protege las direcciones de nuestros contactos. Esto debe usarse siempre que queramos enviar a muchos contactos un correo. En Asunto: colocamos el título de nuestro mensaje. Es lo que verá el destinatario antes de abrir el correo. Comenzamos a escribir el mensaje en el área del texto. Si ya hemos cumplido todos los otros pasos, nuestro mensaje está listo para ser enviado. Hacemos clic en ENVIAR Y queda una copia en nuestra carpeta de enviados. Responder, reenviar mensajes y eliminar a través de Adinet Cuando recibimos un mensaje, una vez que lo leímos, tenemos la posibilidad de responder y reenviar el mensaje a otros destinatarios. Estas opciones aparecen cuando abrimos un mensaje nuevo o ya leído, que se encuentra en la Bandeja de entrada. También desde aquí podremos eliminar los mensajes. 3 4 5 página 68
- 61. Responder: a la persona que nos envió el mensaje. No tendremos que escribir la dirección de correo electrónico de la persona a la que se lo enviamos, porque ya estará escrita. Funciona igual que con los celulares. Responder a todos: responde, igual que la opción anterior, pero a todos los destinatarios que figuran en PARA y CC. Reenviar: a una tercera persona. Aquí sí tendremos que escribir a quién se lo enviamos, porque le estamos enviando algo que nos mandaron a otra persona. Mantendrá el asunto y el texto. Eliminar: se podrá eliminar el mensaje enviándolo a la Papelera. Contactos Un servicio muy útil que nos proporcionan las casillas de correo es la libreta de contactos. Estos contactos nos permiten memorizar las direcciones de correo electrónico para no tener que escribirlas cada vez que queremos enviar un mail. Es como la agenda del celular, pero ésta contiene, además de los nombres, las direcciones de correo. Los contactos se pueden guardar de dos formas diferentes: Cuando nos llega un correo y lo abrimos, sobre la derecha nos da la posibilidad de Agregar contactos. Ahí se nos abrirá una ventana que nos permitirá escribir el nombre de la persona y la dirección de correo electrónico. Haremos clic en agregar y quedará añadida a nuestra lista de contactos. La otra opción es hacer clic en Contactos cuando estamos parados en la Bandeja de Entrada. Una vez que hagamos esto, se nos abrirá una ventana en la que vamos a elegir Nuevo contacto. También podremos agregar nombre y dirección de correo. 1 página 69
- 62. La otra opción es hacer clic en Contactos cuando estamos parados en la Bandeja de Entrada. Una vez que hagamos esto, se nos abrirá una ventana en la que vamos a elegir Nuevo contacto. También podremos agregar nombre y dirección de correo. Cuando queramos escribirle a alguna de las personas que ya tenemos ingresadas en nuestros contactos no tendremos que escribir la dirección de correo electrónico nuevamente. Solamente tendremos que, una vez dentro de Correo nuevo, hacer clic en PARA y ahí se nos abrirá nuestra lista de contactos. Sobre la izquierda elegiremos qué contacto queremos seleccionar y luego presionaremos sobre la derecha, en PARA y daremos Aceptar . Au tomát i camen te, aparecerán incluidas en el mensaje todas las direcciones que elegimos. El correo electrónico además de mandar un texto escrito en el cuerpo del mensaje nos permite enviar fotos, música u otros archivos de texto pero como si los enviáramos pegados en el mensaje. Es como si enviáramos una carta por el correo tradicional y dentro del mismo sobre enviáramos alguna foto u otra carta enganchadas con un clip. La diferencia con el correo postal es que tenemos que tener las fotos, la música o lo que queramos mandar en formato digital, o sea, en un archivo de computadora. A ese archivo que mandamos pegado se le llama archivo adjunto. Para hacer esto seguiremos estos pasos: Tenemos que saber en qué unidad de almacenamiento tenemos guardado el archivo (foto, música, texto, etc., que queremos mandar). Vamos a Correo nuevo y completaremos todos los campos para mandar el correo. Antes de hacer clic en Enviar iremos a Archivo adjunto. 2 3 Adjuntar archivos 1 2 3 página 70
- 63. Se nos abrirá otra ventana en la que tendremos que hacer clic en Examinar para ir a buscar el archivo que queremos adjuntar. Tendremos que encontrar el archivo dentro de la unidad de almacenamiento donde lo tenemos. Haremos doble clic sobre el archivo. Una vez que hicimos esto aparecerá nuestro archivo al lado de Examinar. Ahí haremos clic en Adjuntar archivos. Si no queremos adjuntar ninguno más haremos clic en Listo. Volveremos al mensaje que estábamos escribiendo pero ahora, debajo de Asunto, aparecerá Archivo: y a continuación nuestro archivo. Luego lo mandaremos como siempre. Cuando nos llega un archivo adjunto, en la Bandeja de entrada, en la línea del mensaje nos aparecerá el dibujo de un clip. Abriremos el mensaje haciendo clic en cualquier parte de la línea, como siempre, y allí veremos los archivos adjuntos que tiene debajo de Asunto, en Archivos adjuntos. Para abrirlos haremos clic sobre el archivo. Se nos abrirá una ventana en la que nos pregunta si queremos abrirlo. Si estamos seguros le diremos que sí. Recomendación: No abrir archivos adjuntos enviados por personas que no conocemos porque pueden tener virus. 4 5 6 4 Leer un archivo adjunto página 71
- 64. que queremos enviar un mail. Es como la agenda del celular, pero ésta contiene, además de los nombres, las direcciones de correo. Los contactos se pueden guardar de la siguiente manera: Hacer clic en Contactos cuando estamos parados en Recibidos. Una vez que hagamos esto, se nos abrirá una ventana en la que vamos a elegir contacto nuevo. También podremos agregar nombre y dirección de correo. Cuando queramos escribirle a alguna de las personas que ya tenemos ingresadas en nuestros contactos, no tendremos que escribir la dirección de correo electrónico nuevamente. Solamente tendremos que, una vez dentro de Redactar, pararnos en PARA y poner la primera letra del nombre de la persona con la que nos queremos comunicar y se nos abrirá nuestra lista de contactos con la misma inicial, sólo debemos hacer clic sobre la elegida. Responder, reenviar mensajes y eliminar a través de Gmail Cuando recibimos un mensaje, una vez que lo leímos, tenemos la posibilidad de responder y reenviar el mensaje a otros destinatarios al igual que lo podemos hacer con Adinet. Estas opciones aparecen cuando abrimos un mensaje nuevo o ya leído que se encuentra en Recibidos. También desde aquí podremos suprimir los mensajes. R Responder Responder Suprimir a todos Reenviar Responder, responder a todos, reenviar y suprimir cumplen las mismas funciones ya explicadas para el caso de Adinet. Contacto Un servicio muy útil que nos proporcionan las casillas de correo es la libreta de contactos. Estos contactos nos permiten memorizar las direcciones de correo electrónico para no tener que escribirlas cada vez Contacto nuevo página 72
- 65. Vamos a Redactar y completaremos todos los campos para mandar el correo. Antes de hacer clic en Enviar iremos a Adjuntar un archivo. Se nos abrirá otra ventana que dice elegir o subir archivo. Elegimos el archivo que queremos adjuntar y hacemos clic en Abrir. Una vez que hicimos esto aparecerá nuestro archivo abajo del asunto del correo y ahi nos da la posibilidad de adjuntar otro archivo. Si queremos enviar más de un archivo adjunto, repetiremos el mismo procedimiento. Otra forma de seleccionar uno o más contactos desde la libreta de direcciones consiste en hacer clic en contactos (debajo de Papelera en el menú de la izquierda), y una vez allí, seleccionamos haciendo clic sobre el cuadradito que se ubica delante del o los nombres de las personas a las cuales queremos escribir el correo y luego hacemos clic en correo electrónico. A continuación aparecerá la pantalla para redactar el correo con el o los contactos seleccionados. Adjuntar archivos Como vimos anteriormente con Adinet, el correo electrónico nos permite enviar archivos adjuntos además de mandar un texto escrito en el cuerpo del mensaje. Para hacer esto en Gmail seguiremos estos pasos: Tenemos que saber en qué unidad de almacenamiento tenemos guardado el archivo (foto, música, texto, etc., que queremos mandar). 1 2 3 4 5 página 73
- 66. Volveremos al mensaje que estábamos escribiendo pero ahora, debajo de Asunto, aparecerá Archivo: y a continuación el nombre de nuestro archivo. Luego le daremos enviar. Leer un archivo adjunto Cuando nos llega un archivo adjunto, en recibidos, en la línea del mensaje nos aparecerá el dibujo de un clip. Abriremos el mensaje haciendo clic en cualquier parte de la línea, como siempre, y allí veremos los archivos adjuntos al final del correo. Para abrirlos haremos clic sobre descargar. Se nos abrirá una ventana en la que nos pregunta si queremos abrirlo o guardarlo en alguna unidad de almacenamiento. Si lo que queremos es guardarlo en nuestra computadora, elegiremos la opción Guardar aunque después lo abramos. Si sólo queremos verlo, daremos Abrir, pero no quedará guardado en la computadora. 6 Recomendación: No abrir archivos adjuntos enviados por personas que no conocemos porque pueden tener virus. página 74
- 67. ¿qué es la mensajería instantánea y cómo funciona?
- 68. ¿Qué es la mensajería instantánea y cómo funciona? La mensajería instantánea y la telefonía IP son dos servicios de comunicación que ofrece Internet. Permiten intercambiar mensajes (de texto, de voz e imagen) entre dos personas que estén conectadas a Internet, al mismo tiempo, en cualquier parte del mundo. La comunicación se realiza en tiempo real y con gente que conocemos. Para poder utilizarla, en general, debemos tener instalado un programa en la computadora y crearnos un usuario. Actualmente también algunos servidores de correo, como Gmail, nos ofrecen este servicio sin necesidad de instalar ningún software, aunque las posibilidades no son exactamente las mismas. La diferencia más importante con el correo electrónico es que la comunicación se realiza simultáneamente, como si fuera una charla, pero a través de la computadora. Esto es lo que se conoce generalmente como chatear. Si bien la mensajería instantánea y la telefonía IP nos permiten hacer prácticamente lo mismo tienen algunas diferencias. A continuación veremos las ventajas de uno y otro sistema. Mensajería instantánea La mensajería instantánea nos permite chatear (conversar con mensajes de texto), de computadora a computadora en tiempo real, entre personas que hayan intercambiado sus direcciones de correo electrónico y se hayan agregado como contactos. El servicio de mensajería instantánea se realiza a través de un software que debemos instalar en nuestra computadora. Muchas veces ya viene incluido con el sistema operativo, otras hay que descargarlo de Internet. Existen varios programas (MSN Messenger, Google Talk, ICQ, Yahoo Messenger, etc). El más utilizado es el MSN Messenger, pero no quiere decir que sea el mejor, es sólo el más difundido (lo veremos a continuación). Este sistema nos permitirá “conversar” (con mensajes de texto) a través de una ventana en donde escribiremos y la otra persona nos página 77
- 69. responderá. Desde hace algún tiempo también podemos vernos con una cámara web y/o hablar a través del micrófono. Poco a poco el chat de Gmail va ganando terreno también por la ventaja de no tener que instalar ningún programa y alcanza con tener la ventana de nuestra cuenta de correo abierta, pero todavía no nos permite hacer más acciones que chatear. Para utilizar la mensajería instantánea es necesario tener un software instalado (como el MSN Messenger). Su ícono es el siguiente: Una vez que localizamos el ícono haremos clic sobre él y se nos abrirá una ventana como esta. También debemos tener una cuenta de correo propia. En los casilleros en blanco pondremos nuestro nombre de usuario y contraseña y haremos clic en Iniciar sesión. Para poder chatear tenemos que tener personas con quienes comunicarnos y sus direcciones de correo electrónico. Para esto, una vez conectados, agregaremos nuestros contactos a la lista. Tenemos que ir a Contactos–Agregar nuevo contacto y allí escribir la dirección de correo electrónico de la persona que queremos agregar. Cuando tengamos los contactos agregados podremos intercambiar mensajes en tiempo real con todas las personas de nuestra lista que estén conectadas (el ícono aparecerá verde). Para ello debemos hacer doble clic sobre nuestro contacto, siempre y cuando esté conectado. ¿Cómo se usa la mensajería instantánea? página 78
- 70. Se nos abrirá una ventana que nos permitirá escribir el texto y enviarlo haciendo clic en Enviar o presionando la tecla de Enter. La mensajería instantánea nos permite también: Conversar con más de una persona en la misma ventana. Si hacemos clic en el ícono (1) podremos agregar a las personas que queramos a la misma conversación. E n v iar y rec ibi r ar c h i vos adj u n tos instantáneamente (ícono 2). Si tenemos una cámara web y/o nuestro contacto la tiene, podremos vernos a través de este programa. Si además tenemos micrófono y parlantes, y nuestro contacto también, podremos hacer una videollamada. Es decir, vernos y hablar al mismo tiempo (ícono 3). La calidad de la comunicación dependerá de la conexión que tengamos. Si tenemos un micrófono y parlantes, y nuestro contacto también, podremos hablar como si fuera por teléfono, pero a través de la computadora (ícono 4). La calidad de la comunicación dependerá de la conexión que tengamos. Otras herramientas 1 2 3 4 2 3 4 1 página 79
- 71. Como decíamos antes, si tenemos una cuenta de Gmail podremos chatear dentro de la misma ventana de nuestro correo. Sobre la izquierda, abajo de Contactos, podremos agregar a los contactos con los que queremos chatear. Al igual que como hacíamos con el MSN Messenger, haremos doble clic sobre el nombre de la persona con la que queremos conversar y se nos abrirá una ventana sobre la derecha donde podremos escribirnos. . Telefonía IP Si bien todos los sistemas de comunicación a través de Internet utilizan los mismos principios técnicos, los contenidos se presentan de diferentes maneras. Correo electrónico, visualización de páginas web, intercambio instantáneo de mensajes, “subida” y “bajada” de archivos varios (fotos, documentos, archivos de audio, películas), todos ellos viajan a través de Internet en “paquetes” o partes de cada archivo. La trasmisión de voz sobre la red de Internet fue una de las tecnologías que más tardó en perfeccionarse. Afortunadamente, algunos programas nos brindan hoy la trasmisión de voz de una punta a otra de Internet con una calidad que podemos calificar de muy buena. A esta tecnología se le llama Voz sobre IP o Telefonía sobre IP. La telefonía IP consiste en realizar llamadas telefón i cas u t i l i zando la forma de funcionamiento de Internet y no la de la telefonía convencional. Hay muchas empresas que brindan el servicio de telefonía IP, como Webphone, página 80
- 72. PeopleCall, iConnecthere o Skype (que tiene otras prestaciones y es la que veremos). Este programa permite algunas de las actividades de la mensajería instantánea (chat e intercambio de archivos) a la que le agrega la posibilidad de hablar (a través de un micrófono) y oír lo que se habla en la otra punta (con los parlantes normales o con auriculares). Además, si tenemos una cámara web instalada, podemos emitir nuestra imagen y, eventualmente, recibir imágenes de nuestro interlocutor (si tiene cámara web conec tada) , es tablec iendo u na “videollamada” como con la mensajería instantánea. Además Skype tiene una característica diferente a la de otros programas, ya que se puede llamar desde una computadora a un teléfono tradicional o celular, en cualquier parte del mundo. Al no utilizar el sistema telefónico para transmitir la voz, aunque llamemos a un teléfono normal, el costo de la llamada es mucho menor. Si hablamos de computadora a computadora, el costo de la llamada es el costo de la conexión a Internet, o sea, es como si estuviéramos mandando un correo electrónico o visitando una página web. Para llamar a un teléfono desde la computadora sí deberemos pagar, para eso tenemos que tener una tarjeta de crédito internacional, pero el costo es menor que llamar por teléfono normal. Telefonía IP: Skype Skype es un programa gratuito que se puede descargar desde la página www.skype.com (hay versión en español). Este programa nos p e r m i t e r e a l i z a r l l a m a d a s , d e c o m p u t a d o r a a c o m p u t a d o r a , a aquellas personas que t a m b i é n t e n g a n página 81
- 73. instalado este software. Además, el programa ofrece el servicio SkypeOut, con el que se pueden realizar llamadas desde la computadora a cualquier teléfono tradicional, en cualquier parte del mundo, por una tarifa muy baja, pero para el que hay que tener una tarjeta de crédito internacional para pagar. Para comenzar a utilizar el programa, en primer l u g a r , d e b e m o s descargarlo. Una vez descargado, tenemos que crearnos un usuario. A diferencia de la mensajería instantánea, no tenemos que crearnos una cuenta de correo electrónico, pero sí debemos crearnos un nombre de usuario y una contraseña. Después de crearnos nuestra cuenta podremos llamar a cualquier persona que también disponga de una cuenta y la hayamos añadido a nuestros contactos, para esto procedemos igual que para la mensajería instantánea. Vamos a Añadir y ahí podremos buscar (por el nombre, el usuario o su correo electrónico) a la persona que queremos agregar. Para hacer una llamada tenemos que seleccionar la persona con la que deseamos hablar en la lista de contactos y luego hacer clic en el teléfono verde. Para hablar hay que tener instalados el micrófono y los auriculares o los parlantes. Para realizar una llamada telefónica a un teléfono tradicional, antes de comenzar a utilizar el programa, necesitamos disponer de crédito suficiente. Para ello debemos ir a Cuenta - Comprar crédito de Skype. Una vez que hayamos seleccionado esto, deberemos ir completando con nuestros datos y seguir los pasos que nos van indicando. página 82
- 74. Nos pedirán una tarjeta de crédito internacional (Visa, Master o Diners) para completar la operación. En este caso, el uso de la tarjeta de crédito es seguro. Una vez que tengamos créditos, ya estamos habilitados para realizar nuestra llamada. Podemos marcar el número y con los auriculares y el micrófono nos pondremos en contacto con nuestro destinatario. página 83
- 75. Centros MEC es un proyecto del Ministerio de Educación y Cultura de Uruguay que promueve el uso de las tecnologías de la información, la cultura, la educación, la difusión de la ciencia y los derec hos humanos como herramientas de cohesión social. “Educar la demanda” es la fundamentación de un encare de alfabetización digital que apunta a fortalecer los vínculos entre los cuidadanos y entre ellos y el Estado.
