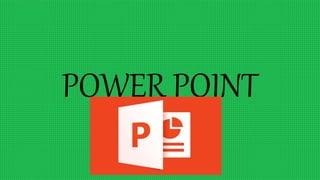
Microsoft power point
- 1. POWER POINT
- 2. Microsoft Office Power Point • Es un programa para hacer presentaciones ya sea de estudio, trabajos o negocios. Está dividido en diapositivas. Diapositivas • Es una hoja en blanco en la que podemos insertar diferentes objetos, textos, imágenes, sonido, video, tablas y otros objetos. Para diseñar una diapositiva tome en cuenta lo siguiente: • Ortografía, contrastes de colores no sature la diapositiva de información o efecto, recuerde que la presentación va dirigida a un público exportador
- 3. Animando la presentación • Se encuentra en el menú animaciones se refiere a los diferentes efectos que se le puede colocar a una diapositiva: • Efectos de entrada • Efectos de salida • Efectos de énfasis • Efectos de trayectoria
- 4. Tipos de presentaciones Presenta 3 diferentes tipos de estilo de diapositivas en una presentación: • Presentación en blanco Es el tipo de presentación que aparece por de fao al ingresar a power point, en este tipo de presentación se puede trabajar y diseñar según el tema especifico utilizando creatividad entre otros. Si esta trabajando en este tipo de presentación y desea iniciar una nueva de click en archivo y seleccione nuevo y elija presentación en blanco luego de click en crear.
- 5. Guardar el archivo de la presentación • En la pestaña Archivo, seleccione Guardar. • Para guardar en la unidad local, como en un portátil, en una unidad flash o en una unidad de CD o DVD, seleccione Equipo. • Para guardar en una biblioteca de SharePoint, seleccione SharePoint. • Para guardar la presentación en una ubicación web, vea Guardar y compartir una presentación en OneDrive. • En Guardar como > Carpetas recientes, seleccione Examinar, seleccione una ruta de acceso y una carpeta de archivos y, después, escriba un nombre para el archivo. • Seleccione Guardar.
- 6. • Plantillas de ejemplo • Es el tipo de presentación más fácil de diseñar porque ya se presenta prediseñada, lo único que se introduce son palabras claves según el tema a explicar. • Presentación utilizando botones de acción e hipervínculos • Son presentaciones que inician a partir de un menú principal ya sea con un índice o con un grafico esmar Art, para ello realice lo siguiente: • Seleccione el objeto a vincular • Click en la pestaña de insertar y seleccione el icono de acción • Del menú que aparece active hipervínculo a, del listado seleccione diapositiva … • Del cuadro, hipervínculo con diapositiva, seleccione el numero de la diapositiva al cual va a estar vinculado o conectado y seleccione insertar.
- 7. Guardar el archivo de presentación en un formato de archivo diferente • Para guardar archivos en formato PDF (.pdf) o XPS (.xps) formatos de archivo, vea Guardar o convertir en PDF o XPS. • En la pestaña Archivo, seleccione Guardar como. • En Guardar como, realice una de las siguientes acciones: • En Carpetas recientes, seleccione Examinar, seleccione una ruta de acceso y una carpeta de archivos y, después, escriba un nombre para el archivo. • En la lista Guardar como tipo, elija el formato de archivo que desee. • Seleccione Guardar.
- 8. Guardar una presentación en una versión anterior de PowerPoint • En PowerPoint 2013 y versiones posteriores, puede guardar archivos en una versión anterior de PowerPoint, seleccione la versión de la lista Guardar como tipo en el cuadro Guardar como. Por ejemplo, puede guardar la presentación de PowerPoint en el formato más reciente de la presentación de PowerPoint (.pptx), o como una presentación de PowerPoint 97-2003 (.ppt).
- 9. Eliminar diapositivas • Una sola diapositiva: Haga clic con el botón derecho en la diapositiva en el panel de miniaturas de la izquierda y seleccione Eliminar diapositiva. • Varias diapositivas: Mantenga presionada la tecla Ctrl y, en el panel de miniaturas de la izquierda, seleccione las diapositivas. Suelte la tecla Ctrl. A continuación, haga clic con el botón derecho en la selección y elija Eliminar diapositiva. • Una secuencia de diapositivas: Mantenga presionada la tecla Mayús y, en el panel de miniaturas de la izquierda, seleccione la primera y la última diapositiva de la secuencia. Suelte la tecla Mayús. A continuación, haga clic con el botón derecho en la selección y elija Eliminar diapositiva.
- 10. Agregar una sección • Haga clic con el botón derecho entre las diapositivas y seleccione Agregar sección. Un Sección sin título se agregará en el panel de miniaturas y el cuadro de diálogo Cambiar nombre de la sección se abre. • Escriba un nombre en el cuadro Nombre de la sección. • Seleccione Cambiar nombre. • Para expandir una sección, haga clic en el triángulo junto al nombre de la sección. El número junto al nombre de la sección muestra el número de diapositivas en esa sección.
- 11. Organizar las diapositivas de PowerPoint en secciones • Igual que usa carpetas para organizar los archivos, puede usar secciones para organizar las diapositivas en grupos relevantes. • Puede asignar a cada compañero una sección para que la propiedad de la diapositiva esté clara durante la colaboración. Y si empieza con una pizarra en blanco, puede usar las secciones para indicar los contenidos de la presentación.
- 12. transiciones entre diapositivas • es el efecto de pasar una diapositiva a la siguiente se encuentra en el menú de transiciones, basta con seleccionar una de las llaves establecidas, se puede colocar una transición para cada diapositiva o una general, si elige la última opción seleccione aplicar a todo.
- 13. Menú animación • Es aquí donde se le puede colocar diferentes efectos a la presentación entre cuales se encuentran: • Efecto de entrada: (estrellas verdes) • Se coloca al inicio de la presentación cuando inicia la primera diapositiva, se utiliza para que aparezca los diferentes objetos de la diapositiva dependiendo del diseño de la diapositiva. • Efecto de salida (estrellas rojas) • Efecto que se utiliza para que aparezca los objetos de cada diapositiva.
- 14. • Efecto de énfasis (estrellas amarillas) • Es un doble efecto que se le coloca al efecto de entrada o trayectoria. • Efecto de trayectoria • Es la trayectoria que sigue una figura especifica o diseñada de forma libre
- 15. Vistas de la presentación Existen varias formas de visualizar una presentación. Vista normal: • Esta definida por omisión o por defecto al ingresar a Power Point permite ver, diseñar y modificar las diapositivas. Vista Clasificador de diapositivas: • Muestra las diapositivas en miniatura y por orden de aparición. El orden se representa con un número en la esquina inferior izquierda de cada diapositiva, permite localizar una diapositiva rápidamente es útil para mover, copiar o eliminar diapositivas.
- 16. Vista lectura: • Permite ver la presentación con controles sencillos que permite estudiar la presentación fácilmente. Vista página de notas: • Permite escribir las notas correspondientes a la diapositiva actual. Para luego imprimir las notas y hacer referencias a ellas durante la presentación.
- 17. Vista Presentación con diapositivas • ocupa toda la pantalla y se observara de la misma forma en que la vera el público, puede observar el aspecto real que tendrán los objetos, tiempo, efectos de animación o transición. Para salir de esta lista presione la tecla ESC. • Esta lista también funciona presionando la tecla F5.