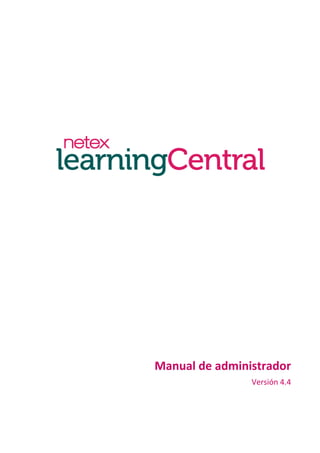
Netex learningCentral | Administrator Manual v4.4 [Es]
- 2. 2 Índice 1. Introducción.......................................................................................................................................6 1.1 ¿Qué es learningCentral? ........................................................................................................................................... 6 1.2 Elementos principales ................................................................................................................................................ 6 1.3 ¿Cómo funciona learningCentral?.............................................................................................................................. 9 2. Empezar a usar learningCentral.......................................................................................................12 2.1 Entrar y salir de la plataforma .................................................................................................................................. 12 2.2 Configurar la plataforma .......................................................................................................................................... 12 2.2.1 Cambiar los ajustes ...............................................................................................................................................................12 2.2.2 Cambiar la interfaz de usuario ..............................................................................................................................................13 2.2.3 Salas físicas............................................................................................................................................................................14 2.2.4 Salas virtuales........................................................................................................................................................................15 2.2.5 Categorías .............................................................................................................................................................................16 2.2.6 Campos extensibles...............................................................................................................................................................17 2.2.7 Notificaciones........................................................................................................................................................................18 3. Gestionar personas..........................................................................................................................20 3.1 Usuarios.................................................................................................................................................................... 20 3.1.1 Importar y exportar usuarios ................................................................................................................................................20 3.1.2 Crear y editar un usuario.......................................................................................................................................................21 3.1.3 Activar un usuario .................................................................................................................................................................22 3.1.4 Cambiar la contraseña ..........................................................................................................................................................23 3.1.5 Desactivar o eliminar un usuario...........................................................................................................................................23 3.2 Grupos ...................................................................................................................................................................... 25 3.2.1 Crear grupos..........................................................................................................................................................................25 3.2.2 Editar un grupo .....................................................................................................................................................................25 3.2.3 Añadir o excluir usuarios de un grupo...................................................................................................................................26 3.2.4 Crear subgrupos....................................................................................................................................................................26 3.2.5 Eliminar un grupo o subgrupo...............................................................................................................................................27 4. Actividades.......................................................................................................................................28 4.1 Crear una actividad................................................................................................................................................... 28 4.2 Importar masivamente actividades SCORM/AICC/Tin Can ...................................................................................... 29 4.3 Adjuntar documentación.......................................................................................................................................... 29 4.4 Editar detalles de una actividad ............................................................................................................................... 29 4.4.1 Asociar categorías a una actividad ........................................................................................................................................30 4.4.2 Editar datos avanzados en una actividad SCORM/AICC/Tin Can...........................................................................................31 4.5 Descatalogar una actividad ...................................................................................................................................... 31 4.6 Eliminar una actividad .............................................................................................................................................. 32 5. Cursos...............................................................................................................................................33
- 3. 3 5.1 Crear un curso .......................................................................................................................................................... 33 5.1.1 Opciones de fechas ...............................................................................................................................................................33 5.1.2 Política de inscripción ...........................................................................................................................................................34 5.1.3 Organización de acciones formativas....................................................................................................................................35 5.1.4 Expedir certificado ................................................................................................................................................................35 5.1.5 Foro.......................................................................................................................................................................................35 5.1.6 Mensajes...............................................................................................................................................................................36 5.1.7 Categorías .............................................................................................................................................................................37 5.2 Editar los detalles de un curso.................................................................................................................................. 37 5.3 Gestionar actividades en un curso ........................................................................................................................... 38 5.3.1 Añadir actividades.................................................................................................................................................................38 5.3.2 Configurar actividades ..........................................................................................................................................................38 5.3.3 Ordenar actividades..............................................................................................................................................................39 5.3.4 Fijar prerrequisito .................................................................................................................................................................39 5.3.5 Excluir actividad ....................................................................................................................................................................40 5.4 Asociar encuestas a actividades en un curso ........................................................................................................... 41 5.5 Gestionar alumnos en un curso................................................................................................................................ 42 5.5.1 Inscribir alumnos en un curso ...............................................................................................................................................42 5.5.2 Importar alumnos a un curso................................................................................................................................................43 5.5.3 Exportar alumnos de un curso ..............................................................................................................................................43 5.5.4 Excluir alumnos de un curso..................................................................................................................................................43 5.5.5 Consultar el progreso de los alumnos en un curso ...............................................................................................................43 5.6 Gestionar los tutores de un curso ............................................................................................................................ 44 5.6.1 Añadir un tutor a un curso ....................................................................................................................................................45 5.6.2 Excluir un tutor de un Curso..................................................................................................................................................45 5.7 Publicar un curso...................................................................................................................................................... 45 5.8 Gestionar solicitudes de inscripción de un curso ..................................................................................................... 46 5.9 Clonar un curso......................................................................................................................................................... 47 5.10 Finalizar un curso.................................................................................................................................................... 47 5.11 Eliminar un curso.................................................................................................................................................... 48 6. Planes...............................................................................................................................................50 6.1 Crear un plan ............................................................................................................................................................ 50 6.2 Editar los detalles de un plan ................................................................................................................................... 50 6.3 Gestionar cursos en un plan..................................................................................................................................... 51 6.3.1 Añadir cursos a un plan.........................................................................................................................................................51 6.4 Gestionar alumnos dentro de un plan...................................................................................................................... 52 6.4.1 Inscribir alumnos dentro de un plan .....................................................................................................................................52 6.4.2 Importar alumnos a un plan..................................................................................................................................................53 6.4.3 Exportar alumnos de un plan ................................................................................................................................................53 6.4.4 Eliminar alumnos de un plan.................................................................................................................................................54
- 4. 4 6.4.5 Consultar el progreso de los alumnos en un plan .................................................................................................................55 6.5 Gestionar solicitudes de inscripción de un plan....................................................................................................... 55 6.6 Clonar un plan .......................................................................................................................................................... 56 6.7 Finalizar un plan ....................................................................................................................................................... 57 6.8 Eliminar un Plan........................................................................................................................................................ 58 7. Acciones formativas.........................................................................................................................59 7.1 Crear una acción formativa ...................................................................................................................................... 59 7.2 Convocar una acción formativa................................................................................................................................ 59 7.3 Editar una acción formativa ..................................................................................................................................... 61 7.4 Reservar una sala para una acción formativa Presencial ......................................................................................... 61 7.5 Reservar una sala virtual para una videoconferencia .............................................................................................. 62 7.6 Asignar un formador a una acción formativa........................................................................................................... 63 7.6.1 Excluir un formador de una acción formativa.......................................................................................................................63 7.7 Inscribir alumnos en una acción formativa .............................................................................................................. 64 7.7.1 Excluir alumnos de una acción formativa..............................................................................................................................65 7.8 Finalizar acción formativa......................................................................................................................................... 65 7.9 Resetear seguimiento............................................................................................................................................... 66 7.10 Comprobar entregas............................................................................................................................................... 68 7.11 Evaluar una acción formativa................................................................................................................................. 68 7.12 Consultar el progreso de los alumnos en una acción formativa ............................................................................ 69 7.13 Eliminar una acción formativa................................................................................................................................ 70 8. Herramientas de comunicación.......................................................................................................72 8.1 Encuestas.................................................................................................................................................................. 72 8.1.1 Crear una encuesta ...............................................................................................................................................................72 8.1.2 Ver los resultados de una encuesta ......................................................................................................................................72 8.1.3 Eliminar una encuesta...........................................................................................................................................................73 8.2 Sondeos .................................................................................................................................................................... 73 8.2.1 Crear un sondeo....................................................................................................................................................................73 8.2.2 Publicar o despublicar un sondeo .........................................................................................................................................74 8.2.3 Ver los resultados de un sondeo...........................................................................................................................................75 8.2.4 Eliminar un sondeo ...............................................................................................................................................................75 8.3 Sugerencias............................................................................................................................................................... 76 8.4 Tablón de anuncios................................................................................................................................................... 77 8.4.1 Crear un anuncio...................................................................................................................................................................77 8.4.2 Publicar o despublicar un anuncio ........................................................................................................................................77 8.4.3 Eliminar un anuncio ..............................................................................................................................................................78 8.5 Biblioteca.................................................................................................................................................................. 78 8.5.1 Añadir un documento a la biblioteca ....................................................................................................................................78 8.5.2 Publicar o despublicar un documento...................................................................................................................................79
- 5. 5 8.5.3 Eliminar un documento.........................................................................................................................................................79 8.6 Notificaciones........................................................................................................................................................... 79 8.6.1 Gestionar tus notificaciones..................................................................................................................................................80 8.6.2 Enviar notificaciones .............................................................................................................................................................81 9. Informes...........................................................................................................................................83 9.1 Informes de usuario ................................................................................................................................................. 83 9.1.1 Expediente del alumno .........................................................................................................................................................83 9.1.2 Expediente del grupo ............................................................................................................................................................83 9.2 Informes de formación............................................................................................................................................. 84 9.2.1 Informes de planes................................................................................................................................................................84 9.2.2 Informes de cursos................................................................................................................................................................85 9.2.3 Informes de acciones formativas ..........................................................................................................................................85 9.3 Informes de inscripciones......................................................................................................................................... 85 9.3.1 Inscripciones en planes .........................................................................................................................................................86 9.3.2 Inscripciones en cursos .........................................................................................................................................................86 9.3.3 Inscripciones en acciones formativas....................................................................................................................................86 9.4 Otros informes.......................................................................................................................................................... 87 10. Glosario..........................................................................................................................................89 A. Anexos .............................................................................................................................................91 A.1 Importación de datos............................................................................................................................................... 91 A.1.1 Importar usuarios .................................................................................................................................................................91 A.1.2 Importar usuarios a un grupo ...............................................................................................................................................92 A.1.3 Importar alumnos a un curso................................................................................................................................................92 A.1.4 Importar alumnos a un plan .................................................................................................................................................92 A.2 Ajustes avanzados de SCORM.................................................................................................................................. 93 A.3 Editores de texto...................................................................................................................................................... 95
- 6. 6 1. Introducción 1.1 ¿Qué es learningCentral? learningCentral es una plataforma corporativa de gestión de formación. Su principal característica es que permite administrar de manera integral toda la formación de la empresa: crear cursos e itinerarios formativos, asignarlos a alumnos, ver los resultados, generar informes... learningCentral es más que una herramienta de e-learning, puesto que desde la plataforma se organiza no solo la formación online, sino también la presencial y la semipresencial. Además, facilita el seguimiento constante de la evolución de los alumnos de una manera eficaz y clara. También permite generar informes de seguimiento de los cursos y actividades y cuantificar el nivel de éxito de la formación. Los alumnos acceden rápidamente a sus cursos y al catálogo de cursos disponibles. Los formadores pueden impartir y evaluar la formación en la misma plataforma. learningCentral es completamente compatible con los estándares e-learning del mercado, con lo que además de crear tus propias actividades y cursos puedes importar otros externos de manera sencilla. En definitiva, se trata de una plataforma orientada a unificar la formación de la empresa y a facilitar su gestión. 1.2 Elementos principales En esta sección te explicamos cómo navegar por la plataforma y cuáles son los elementos básicos que componen los menús. Menús principales Esta es la página de inicio:
- 7. 7 En la parte central tendrás acceso directo a los cursos y planes a punto de finalizar (en el plazo de una semana) y las solicitudes de inscripción que tienes pendientes de gestionar. Además, verás tablas dinámicas de estadísticas de la plataforma, en relación a las actividades, acciones formativas, cursos y planes. Desde la cabecera puedes ejecutar rápidamente varias acciones: Si haces clic en tu nombre de usuario accedes a tu perfil. Selecciona el sobre para acceder a tus notificaciones. Para notificar una incidencia, selecciona “Soporte”. Tienes acceso al manual de la plataforma. Pulsa “Salir” para abandonar la plataforma. Utiliza el menú desplegable para saltar a la interfaz de otro rol. Utiliza el menú lateral izquierdo para navegar a través de la plataforma. La sección a la que accedes se marca en azul. Veamos las opciones que ofrecen las distintas secciones de este menú: En “Inicio” accedes a la página de entrada, donde verás las estadísticas de la plataforma, el listado de la formación que está a punto de finalizar y el listado de solicitudes de alumnos pendientes de gestionar. Desde “Personas” puedes registrar a los usuarios en la plataforma, consultar sus perfiles y ordenarlos en grupos que representen la estructura organizativa de la empresa. En los menús de “Formación” se organiza el contenido educativo. En “Comunicación” están los menús que te permiten enviar información e interactuar con los usuarios. Desde “Configuración” se gestionan diferentes parámetros que mejoran la usabilidad de la plataforma. Además, puedes administrar los espacios donde se imparte la formación y permitir que los alumnos evalúen la calidad de la formación. Elementos de las páginas En la plataforma hay, fundamentalmente, dos tipos de páginas: las de listado y las de detalle. Las páginas de listado muestran todos los ítems ordenados en una lista.
- 8. 8 En la columna “Acciones” de la lista podemos ejecutar determinados comandos sobre los elementos de la lista. También podemos realizar otras acciones pulsando los botones de la parte superior, o realizar acciones masivas con los botones situados en la parte inferior del listado. En las páginas de detalle se muestran las características de un elemento de la plataforma, por ejemplo de un curso. Observa en la siguiente imagen que, además de los botones, en estas páginas hay una serie de pestañas. Estas pestañas subdividen las acciones que puedes realizar con este curso en relación con otros elementos de la plataforma (actividades, alumnos, tutores, etc.). Camino de migas (breadcrumb) El camino de migas se encuentra justo debajo de la cabecera y te sirve para orientarte en la navegación por la plataforma. Puedes retroceder hacia una sección anterior pulsando sobre él.
- 9. 9 Buscadores En la mayoría de las secciones de la aplicación tendrás disponible una búsqueda simple o avanzada. Para utilizarla, introduce en la caja el texto por el que quieras realizar una búsqueda y pulsa “Buscar”. Para borrar la búsqueda, pulsa la cruz. La “Búsqueda avanzada” permite discriminar por campos. Por ejemplo, puedes buscar actividades solo en estado Publicado. Para hacerlo, completa el campo “Estado” del buscador y pulsa “Mostrar coincidencias”. Puedes añadir elementos de búsqueda a este buscador utilizando los “Campos extensibles” (ver apartado 2.2.6). Además, dentro de la búsqueda avanzada puedes elegir cómo ordenar la lista de resultados. Utiliza el menú desplegable “Ordenar por”, selecciona el campo por el que quieres organizar los resultados y el orden (ascendente o descendente). 1.3 ¿Cómo funciona learningCentral? Tu tarea fundamental como administrador es gestionar todo el contenido de la plataforma, desde la personalización de la interfaz hasta la creación de actividades, pasando por el registro de alumnos. El orden lógico de uso de la plataforma pasa por que, en primer lugar, personalices la interfaz y la página de acceso del alumno (ver apartado 2.2.2). Tras esto, debes crear los espacios donde se va a impartir la formación. No es imprescindible que configures estos elementos justo al empezar, pero te ayudará seguir el orden que te proponemos. En esta plataforma, estos espacios se denominan salas, para la formación presencial (ver apartado 2.2.3), y salas virtuales, para las videoconferencias (ver apartado 2.2.4). También puedes crear categorías y campos extensibles, que
- 10. 10 sirven para filtrar la información de los distintos elementos de la plataforma. Por ejemplo, puedes crear la categoría “Redes sociales” para clasificar las actividades y localizarlas rápidamente realizando una búsqueda por categoría. Lo siguiente es registrar a los usuarios (ver apartado 3.1.1) y organizarlos en grupos que representen la estructura organizativa de la empresa (ver apartado 3.2). A cada usuario se le asigna uno o más roles que determinan las funciones que puede realizar en la plataforma. Una vez configurada la plataforma y registrados los participantes, puedes empezar con la formación. En learningCentral, el contenido se estructura en planes y cursos, que están compuestos por actividades. Un curso es un itinerario formativo compuesto de actividades. A su vez, los planes están formados por cursos y nos servirán para componer un proceso formativo mayor. Por ejemplo, puedes crear un plan para el departamento de marketing llamado “Uso de redes sociales aplicadas al marketing”. Este plan está compuesto por diferentes cursos: “Twitter”, “Facebook”, etc. Cada uno de los cursos incluye una o varias actividades, que son las unidades mínimas de formación dentro de la plataforma. Por ejemplo, el curso “Twitter” engloba las actividades de “Conoce la interfaz” (que es una actividad e-learning), “Escribir para Twitter” (que es una videoconferencia impartida por un experto) y un “Examen final”. Estas actividades tienen asignados unos créditos que el alumno va acumulando y que reflejarán su progreso en el curso. Para que los alumnos puedan realizar estas actividades, tienes que crear una acción formativa. Una acción formativa es la convocatoria de una actividad para una determinada fecha y para un alumno o grupo de alumnos concreto. Por ejemplo, la actividad de videoconferencia “Escribir para Twitter” tendrá una acción formativa en la Sala Virtual 1, el 15 de octubre a las 12:00 horas para los alumnos del grupo “Marketing Madrid” y el 16 de octubre a las 10:00 horas para los del grupo “Marketing becarios”. Cuando el alumno realiza con éxito una acción formativa, obtiene los créditos asociados a la actividad correspondiente. En learningCentral puedes crear 8 tipos diferentes de actividad: Presencial, SCORM/AICC/Tin Can, Videoconferencia, Enlace, Fichero, Examen SCORM, Ejercicio y Vídeo. Las actividades de tipo SCORM/AICC/Tin Can, Fichero, Vídeo, Enlace y Examen SCORM se realizan dentro de la plataforma y se corrigen de forma automática. No necesitan formador. Las actividades de tipo Videoconferencia y Ejercicio también se realizan online. Requieren de formadores que las impartan y/o las evalúen. Las actividades Presenciales se realizan en un espacio físico con un formador, pero la convocatoria y el seguimiento se registran en la plataforma. Una vez creadas las actividades puedes utilizarlas para formar cursos, que luego puedes utilizar para componer los planes. Las acciones formativas se convocan una vez que las actividades están dentro del curso. Para poder evaluar a los alumnos, debes como mínimo crear un curso con las actividades que deben realizar y convocar sus acciones formativas. Los planes de formación serán optativos, para formar un itinerario de más duración o dividir el proceso formativo en competencias, representadas en diferentes cursos. learningCentral te permite llevar un registro exhaustivo de todo lo que sucede en la plataforma y generar informes de expediente de alumno y grupo, de seguimiento de las acciones formativas, etc. Además, cuentas con herramientas de comunicación y feedback que te mantienen en contacto con los demás usuarios de la plataforma:
- 11. 11 En la biblioteca puedes colgar documentos tanto para los formadores como para los alumnos (ver apartado 8.5). Los anuncios te permiten mantener a los alumnos al corriente de actualizaciones de la plataforma o noticias importantes que quieras transmitirles (ver apartado 8.4). Los alumnos pueden enviarte sugerencias: avisar de un error en una actividad, preguntar por un curso que quieren realizar, proponer mejoras, etc. (ver apartado 8.3). Puedes asociar encuestas a actividades, para comprobar el grado de satisfacción de los alumnos con la formación (ver apartado 8.1). También puedes realizar sondeos generales en la plataforma, sobre la formación o sobre otros temas de la empresa (ver apartado 8.2). Por último, la plataforma te enviará notificaciones a tu buzón interno (y también a tu correo electrónico, si ha sido configurada para ello) cada vez que se cree o modifique algún ítem. De este modo no tendrás que estar pendiente de cuántos alumnos se inscriben en un curso de auto-inscripción o de cuándo finaliza una acción formativa. Podrás gestionar qué notificaciones quieres recibir en el buzón de la plataforma y en el correo asociado a tu cuenta de usuario (ver apartado 2.2.7). Del mismo modo, puedes utilizar las notificaciones para enviar un mensaje a un usuario concreto o a un grupo de usuarios (ver apartado 8.6.2).
- 12. 12 2. Empezar a usar learningCentral 2.1 Entrar y salir de la plataforma Para entrar en la plataforma: 1. Introduce tu nombre de usuario y contraseña y pulsa“Iniciar sesión”. 2. La casilla “Recordar mis datos” permite que el equipo recuerde tus datos de acceso. De esta forma, no tendrás que introducirlos cada vez que te conectes, a no ser que lo hagas desde un equipo o navegador diferentes. 3. Si no recuerdas tu contraseña, puedes recuperarla pulsando el enlace “¿No puedes acceder a tu cuenta?”. Tendrás que introducir tu dirección de correo electrónico y recibirás un e-mail con instrucciones para configurar una nueva contraseña. Recuerda No utilices la opción de recordar contraseña en un ordenador que utilicen habitualmente otros usuarios para evitar accesos indebidos con tus claves. Para salir de la plataforma, pulsa el botón . 2.2 Configurar la plataforma 2.2.1 Cambiar los ajustes learningCentral te permite personalizar la plataforma con los logos y los colores de tu compañía. Además, puedes elegir si quieres que las notificaciones se envíen al correo electrónico del usuario (además de al buzón interno de la plataforma). En este apartado puedes modificar también la zona horaria que tomará la plataforma por defecto. Será el huso por el que se guía la plataforma a la hora de establecer cualquier hora, por ejemplo, al crear una acción
- 13. 13 formativa, siempre y cuando no se indique lo contrario en el momento de crearla. Cada usuario puede modificar la zona horaria en la que quiere ver los datos al editar su perfil de usuario. Imagina que configuramos la hora por defecto en GMT +1h (Madrid, Paris). Un usuario en Lisboa puede ajustar en su perfil la zona horaria para que los tiempos le sean mostrados en el uso horario portugués. 1. Accede a “Ajustes”. 2. Pulsa “Editar ajustes”. 3. Modifica los datos y sube las imágenes que quieras sustituir. 4. Guarda los cambios. 5. Si en algún momento deseas volver a la imagen original de la plataforma, pulsa “Restablecer valores por defecto”. 2.2.2 Cambiar la interfaz de usuario learningCentral permite modificar la portada de la interfaz del alumno y del formador. De este modo, podemos crear una página de inicio donde destaquemos las actividades, cursos, noticias de la empresa, etc. que queremos mostrar a los usuarios. Puedes crear contenidos distintos dependiendo del idioma del usuario en la plataforma. 1. Accede a “Página de inicio”. 2. Pulsa sobre el nombre del idioma en el que quieras crear la página de inicio. 3. Pulsa “Editar”. 4. Utiliza el editor de contenido para insertar la nueva portada. Puedes incluso editarla en otra herramienta e introducir directamente el código HTML pulsando .
- 14. 14 5. Guarda los cambios. 6. Pulsa “Habilitar” para que el alumno vea esta nueva portada en lugar de la predefinida. El editor cuenta con tres campos dinámicos, que permiten darle al alumno la sensación de tener una herramienta personalizada solo para él (consulta el anexo A.3). Recuerda Si no está habilitado un contenido en un idioma, los usuarios que tengan configurada la plataforma en ese idioma verán la portada predefinida (que contiene accesos directos a la Biblioteca y al Tablón de anuncios). Si en algún momento deseas volver a la portada por defecto, accede a “Bloque de edición” y haz clic en “Deshabilitar”. 2.2.3 Salas físicas Las salas son los espacios destinados a impartir la formación presencial. Tienes que registrar en la plataforma las salas de las que dispones para poder luego asignarlas a cada acción formativa presencial (ver apartado 7.4).
- 15. 15 Para crear una sala: 1. Accede a “Salas”. 2. Pulsa “Crear sala”. 3. Completa los datos y pulsa “Crear”. Para desactivar una sala (queda registrada en la plataforma pero no se puede utilizar) o eliminarla, puedes proceder de dos formas: 1. Accede a “Salas”. 2. Despliega la columna “Acciones” para seleccionar una. O bien: 1. Accede a “Salas”. 2. Selecciona una sala. 3. Haz clic en “Eliminar” o “Desactivar sala”. Desde esta página puedes también ver y gestionar las reservas de la sala: 1. Accede a “Salas”. 2. Selecciona una sala. 3. Selecciona la pestaña “Reservas”. Desde aquí puedes ver qué acciones formativas han reservado sala y, si lo deseas, eliminar la reserva pulsando “Eliminar” en acciones. 2.2.4 Salas virtuales Las salas virtuales son los espacios online donde se celebran las acciones formativas de tipo Videoconferencia (ver apartado 7.5). Estas salas vienen creadas por defecto en la plataforma. Si necesitas añadir más salas ponte en contacto con tu proveedor de learningCentral. Como administrador puedes desactivar la sala para que nadie pueda reservarla. La sala virtual no se elimina y puedes volver a activarla más adelante.
- 16. 16 1. Accede a “Salas virtuales”. 2. Pulsa “Desactivar” en la línea de la sala que quieres volver inactiva. Pulsa “Activar” para que se pueda volver a usar una sala inactiva. Puedes realizar el mismo proceso desde la página de detalles de una sala: 1. Accede a “Salas virtuales” y haz clic en el nombre de una sala. 2. Haz clic en el botón “Activar”/“Desactivar”. Desde esta misma pantalla puedes consultar las reservas de una sala virtual. Solo tienes que acceder a la pestaña “Reservas”. 2.2.5 Categorías Conforme la plataforma se llena de actividades, se hace cada vez más difícil encontrar la que queremos editar, añadir a un curso, etc. Las categorías te permiten clasificar los elementos de la plataforma según tu criterio para localizarlos luego fácilmente. 1. Accede a “Categorías”.
- 17. 17 2. Selecciona “Crear categoría”. 3. Completa los datos y pulsa “Crear”. Para eliminar una categoría: 1. Accede a “Categorías”. 2. Pulsa “Eliminar” en la línea de la categoría que quieres borrar. O bien: 1. Accede a “Categorías” y selecciona una. 2. Haz clic en “Eliminar”. 2.2.6 Campos extensibles Otro componente orientado a la personalización de la plataforma son los campos extensibles. Por ejemplo, puedes crear el campo Antigüedad en la empresa y asociarlo a la entidad Usuario. Observa cómo hacerlo: 1. Accede a “Campos extensibles”. 2. Haz clic en “Crear campo extensible”. 3. Completa los campos. En “Tipo”, señala si quieres que el campo a completar sea un texto, un desplegable, un número o un check para marcar. En “Obligatorio”, marca el check para que haya que cubrir este campo forzosamente. En “Buscable”, marca el check si quieres que el campo aparezca en el buscador avanzado (ver apartado 1.2) como parámetro para delimitar la búsqueda.
- 18. 18 En “Entidades”, escoge qué ítems de la plataforma van a utilizar ese campo. 4. Pulsa “Crear”. Para eliminar un campo extensible: 1. Accede a “Campos extensibles”. 2. Pulsa “Eliminar” en la línea del campo que quieres borrar. Para editar un campo ya creado: 1. Accede a “Campos extensibles” y selecciona uno de ellos. 2. Pulsa “Editar detalles”. 3. Modifica los campos y selecciona “Guardar cambios”. 2.2.7 Notificaciones Las notificaciones serán los avisos o mensajes que recibas de la aplicación. Recibirás cada notificación en el buzón de notificaciones de la plataforma y/o en tu correo electrónico. Puedes definir qué notificaciones quieres recibir, tanto en tu buzón de notificaciones como en tu correo. Para hacerlo: 1. Accede a “Notificaciones”, en el apartado “Configuración”. 2. Pulsa “Editar ajustes”. 3. Haz clic a la derecha de cada notificación en la opción “Visible en la bandeja de entrada” o “Enviar por correo electrónico” dependiendo de cómo quieras recibir la notificación.
- 19. 19
- 20. 20 3. Gestionar personas 3.1 Usuarios 3.1.1 Importar y exportar usuarios Para que los usuarios puedan acceder a la plataforma tienes que registrarlos. La mejor manera de hacerlo es importar el listado de usuarios en un documento Excel. En el anexo A.1.1 te adjuntamos un modelo para que sepas los campos que tiene que incluir ese documento. Para importar un usuario: 1. Accede a “Usuarios”. 2. Pulsa “Importar usuarios”. 3. En “Operación”, selecciona “Insertar”. 4. Haz clic en “Examinar...” y selecciona el documento Excel para importarlo. 5. Marca la opción “Mensaje de bienvenida personalizado” si quieres personalizar el mensaje que recibirán de bienvenida a la plataforma. En el mensaje podrás incluir campos personalizados como, por ejemplo, su usuario o su clave de acceso (ver anexo A.3). Si no editas esta opción, los usuarios recibirán la notificación predeterminada de bienvenida a la plataforma que incluye su usuario y contraseña de acceso. 6. Selecciona “Importar usuarios”. Del mismo modo, puedes exportar el listado completo de usuarios a un documento Excel: 1. Accede a “Usuarios”. 2. Pulsa “Exportar usuarios”. 3. Abre o guarda el documento para verlo.
- 21. 21 3.1.2 Crear y editar un usuario Has visto que la mejor manera de registrar un usuario en learningCentral es importar un listado (ver apartado anterior). Pero puede darse el caso de que quieras añadir un usuario manualmente. En esta plataforma también puedes hacerlo: 1. Accede a “Usuarios”. 2. Pulsa “Crear usuario”. 3. Completa los campos y selecciona “Crear”. Si has marcado “Sí” en donde te pregunta si quieres avisar al usuario de la creación del perfil, le será enviada una notificación. Una vez creado el usuario puedes acceder a su perfil para modificar sus datos. 1. Accede a “Usuarios” y selecciona uno de ellos. 2. Haz clic en “Editar detalles”. 3. Modifica los datos. 4. Selecciona “Guardar cambios”. También es posible actualizar los datos de varios usuarios simultáneamente mediante un documento Excel. Para ello: 1. Accede a “Usuarios”. 2. Pulsa “Importar usuarios”. 3. En “Operación”, selecciona “Actualizar”. 4. Haz clic en “Examinar…” y selecciona el documento Excel con los datos actualizados que desees importar. Si se realiza correctamente, recibirás una notificación que te lo indicará. En caso contrario, recibirás una notificación donde te indicará qué errores se encontraron. 5. La opción “Mensaje de bienvenida personalizado” se desactiva en este caso ya que los usuarios no serán nuevos usuarios de la plataforma. 6. Selecciona “Importar usuarios”.
- 22. 22 3.1.3 Activar un usuario Para que un usuario tenga acceso a la plataforma es necesario activarlo. Si al importar el listado has marcado que los usuarios fuesen registrados en estado activo no es necesario que realices este paso. Para activar un usuario puedes proceder de dos formas: 1. Accede a “Usuarios”. 2. Despliega el menú “Seleccionar acción” y pulsa “Activo”, o selecciona los checks de los usuarios que quieres activar y pulsa “Activar”. O bien: 1. Accede a “Usuarios” y selecciona uno de ellos. 2. Haz clic en “Activar”.
- 23. 23 Al activar un usuario, este recibirá una notificación. 3.1.4 Cambiar la contraseña Para cambiar tu contraseña o la de otro usuario: 1. Accede a “Usuarios” y selecciona uno de ellos. Si quieres acceder a tu perfil también puedes hacer clic en tu nombre de usuario en la cabecera. 2. Haz clic en “Cambiar contraseña”. 3. Completa los campos y pulsa “Guardar”. 3.1.5 Desactivar o eliminar un usuario Si quieres que un usuario siga registrado en la plataforma pero que no pueda usarla, puedes desactivar su perfil. Por ejemplo, un formador que ha acabado de impartir su formación y no necesita acceder, pero que puede volver a tener que impartir un curso más adelante. Para desactivar un usuario: 1. Accede a “Usuarios”. 2. Despliega el menú “Seleccionar acción” y pulsa “Inactivo”, o marca los checks de los usuarios que quieres volver inactivos y pulsa “Desactivar”.
- 24. 24 O bien: 1. Accede a “Usuarios” y selecciona uno de ellos. 2. Haz clic en “Desactivar”. Si quieres eliminar un usuario de la plataforma sigue los siguientes pasos: 1. Accede a “Usuarios”. 2. Despliega el menú “Seleccionar acción” y pulsa “Eliminar”, o marca los checks de los usuarios que quieres borrar y pulsa “Eliminar”. O bien: 1. Accede a “Usuarios” y selecciona uno de ellos. 2. Haz clic en “Eliminar”. Recuerda Si eliminas un usuario borrarás todos sus datos y no podrás recuperarlos. Para eliminar un usuario de la plataforma ha de estar en estado Inactivo.
- 25. 25 3.2 Grupos La función de los grupos es facilitar la agrupación de los alumnos en conjuntos que representen la estructura de la empresa. De esta manera, puedes agilizar el proceso organizando la formación por grupos, en lugar de hacerlo persona por persona. 3.2.1 Crear grupos 1. Accede a “Grupos”. 2. Haz clic en “Crear grupo”. 3. Completa los campos y pulsa “Crear”. Observa que la plataforma te permite asignar roles al conjunto del grupo. Ten en cuenta que, al asignar un rol a un grupo (o subgrupo), todos los usuarios que formen parte de él heredarán ese mismo rol como rol efectivo. Por ejemplo, un usuario con rol alumno que forme parte de un grupo con rol formador tendrá dos roles: alumno (su rol propio) y formador (un rol efectivo adquirido por pertenecer a un grupo con ese rol). 3.2.2 Editar un grupo 1. Accede a “Grupos” y selecciona uno de ellos. 2. Haz clic en “Editar detalles”. 3. Modifica los campos y pulsa “Guardar”.
- 26. 26 3.2.3 Añadir o excluir usuarios de un grupo 1. Accede a “Grupos” y selecciona uno de ellos. 2. Selecciona la pestaña “Usuarios”. Verás el listado de usuarios que ya forman parte del grupo. 3. Selecciona “Añadir usuario” para seleccionar manualmente los usuarios. También puedes escoger “Importar usuarios” para agregarlos a través de un documento Excel (ver anexo A.1.2). 4. Si has pulsado “Añadir usuario”, marca los checks de los usuarios que quieres añadir y pulsa “Añadir usuarios al grupo”. Para excluir un usuario: 1. Accede a “Grupos” y selecciona uno de ellos. 2. Selecciona la pestaña “Usuarios”. Verás el listado de usuarios que ya forman parte del grupo. 3. Haz clic en “Excluir del grupo” al lado del usuario que quieras sacar. 3.2.4 Crear subgrupos Los subgrupos te permiten subdividir los grupos en entidades menores, para poder representar fielmente la estructura organizativa de tu compañía. Dentro de un subgrupo, a su vez, puedes crear otros. 1. Accede a “Grupos” y selecciona uno de ellos. 2. Selecciona la pestaña “Subgrupos”. 3. Pulsa “Crear subgrupo”.
- 27. 27 La dinámica de funcionamiento de los subgrupos es la misma que la de los grupos principales. Todas las acciones que se quieran realizar en un subgrupo siguen los mismos pasos que para los grupos. La única diferencia es que primero habrá que localizar el subgrupo sobre el que queremos realizar la acción. Para ver cómo editar un subgrupo, sigue los pasos del apartado 3.2.2. Para ver cómo añadir o excluir usuarios de un subgrupo, consulta el apartado 3.2.3. 3.2.5 Eliminar un grupo o subgrupo 1. Accede a “Grupos” y selecciona uno de ellos, o bien navega hasta situarte en el subgrupo que quieres borrar. 2. Pulsa “Eliminar”. Recuerda No puedes eliminar un grupo o subgrupo que contenga usuarios. Para hacerlo deberás borrar primero a los usuarios del grupo.
- 28. 28 4. Actividades 4.1 Crear una actividad En learningCentral, las actividades son las unidades mínimas de formación. A partir de las actividades que crees se formarán los cursos (ver apartado 5.1) y se crearán las acciones formativas que tienen que superar los alumnos (ver apartado 7.1). En el listado de creación de actividades verás diferenciadas las actividades de auto-aprendizaje y las actividades con formador. Cada actividad tendrá un icono asociado que la identifica y una descripción. 1. Accede a “Actividades”. 2. Haz clic en “Crear actividad”. 3. Según el contenido de la actividad o el formato que quieres usar pulsa sobre el botón de creación asociado. 4. Completa los campos y pulsa “Crear”. Si seleccionas la opción “Evaluable” deberás fijar unos parámetros de puntuación (máxima, mínima y necesaria para aprobar). En las actividades de tipo SCORM/AICC/Tin Can y Examen SCORM hay que subir un paquete de este tipo que contenga la actividad o el examen. Las actividades tipo Fichero y Ejercicio requieren de la subida de un fichero y/o descripción necesaria para la resolución de la actividad.
- 29. 29 4.2 Importar masivamente actividades SCORM/AICC/Tin Can learningCentral tiene en cuenta que las actividades más utilizadas en este tipo de entorno son las SCORM/AICC/Tin Can. La plataforma es compatible con los principales estándares de actividades de este tipo del mercado y, para optimizar el proceso de creación de actividades, permite importar masivamente este tipo de actividades. 1. Accede a “Actividades”. 2. Haz clic en “Importación masiva de SCORM/AICC/Tin Can”. 3. Selecciona el archivo y pulsa “Importar”. 4.3 Adjuntar documentación En caso de que lo necesites, la plataforma te permite adjuntar documentos que complementan la actividad o que son necesarios para la resolución de la misma. 1. Accede a “Actividades” y selecciona una. 2. Haz clic en “Documentación adjunta”. 3. Escoge el fichero que quieres añadir y selecciona qué usuarios pueden verlo (formadores, alumnos o ambos). 4. Pulsa “Asociar”. 4.4 Editar detalles de una actividad Una vez creada una actividad puedes modificar sus datos de creación (nombre, valor en créditos, puntuación, descripción, etc.). 1. Accede a “Actividades” y selecciona una.
- 30. 30 2. Haz clic en “Editar detalles”. 3. Modifica los datos y pulsa “Guardar”. 4.4.1 Asociar categorías a una actividad Puedes clasificar una actividad asociándole una o más categorías. Consulta el apartado 2.2.5 para ver cómo crear nuevas categorías. 1. Accede a “Actividades” y selecciona una. 2. Pulsa “Editar detalles”. 3. En el apartado “Categorías”, selecciona “Añadir categorías”. 4. Marca los checks de las categorías que quieres y haz clic en “Añadir seleccionados”. 5. Haz clic en “Guardar”. Para desasociar una categoría: 1. Accede a “Actividades” y selecciona una. 2. Pulsa “Editar detalles”.
- 31. 31 3. En el apartado “Categorías”, marca los checks de las categorías que quieras desasociar de la actividad y pulsa “Eliminar”. 4. Pulsa “Guardar”. 4.4.2 Editar datos avanzados en una actividad SCORM/AICC/Tin Can En las actividades de tipo SCORM/AICC/Tin Can existe la posibilidad de configurar, desde la plataforma, ciertos parámetros de funcionamiento del paquete. 1. Accede a “Actividades” y selecciona una de tipo Examen SCORM o SCORM/AICC/Tin Can. 2. Selecciona la pestaña “Avanzada”. 3. Haz clic en “Editar”. 4. Modifica los campos y pulsa “Guardar”. Al modificar estos parámetros puedes variar completamente el funcionamiento de una actividad. Consulta el anexo A.2, donde te explicamos qué significa exactamente cada ajuste avanzado de esta pantalla. 4.5 Descatalogar una actividad Al descatalogar una actividad queda registrada en la plataforma pero no se puede utilizar en ningún curso ni, por extensión, crear una acción formativa basada en ella.
- 32. 32 Sin embargo, no se verán afectados aquellos cursos en los que se hubiese incluido con anterioridad. Los alumnos pueden seguir realizando esos cursos o acciones formativas ya convocadas. 1. Accede a “Actividades” y selecciona una. 2. Haz clic en “Descatalogar” y confirma la operación. O bien: 1. Accede a “Actividades”. 2. Despliega el menú “Seleccionar acción” y pulsa “Descatalogar” (en la línea de la actividad que vas a bloquear). Para que una actividad descatalogada pueda utilizarse de nuevo en un curso, deberá ser publicada de nuevo. Para hacerlo, sigue los mismos pasos, pero pulsa “Publicar” en lugar de “Descatalogar”. 4.6 Eliminar una actividad Si eliminas una actividad, la borrarás permanentemente de la plataforma. 1. Accede a “Actividades” y selecciona una. 2. Haz clic en “Eliminar” y confirma la operación. O bien: 1. Accede a “Actividades”. 2. Despliega el menú “Seleccionar acción” y pulsa “Eliminar” (en la línea de la actividad que vas a borrar).
- 33. 33 5. Cursos 5.1 Crear un curso Los cursos son itinerarios formativos compuestos de una serie de actividades para que el alumno adquiera los conocimientos. Estos cursos podrán formar parte de una planificación mayor dispuesta en planes. Por ejemplo, podríamos decir que los comerciales de punto de venta son los destinatarios potenciales de un plan que está compuesto por los cursos de Habilidades comerciales y Productos y herramientas del Comercial punto de venta. 1. Accede a “Cursos”. 2. Pulsa “Crear curso”. 3. Completa el formulario. Recuerda que los campos marcados con asterisco son obligatorios. 4. Haz clic en “Crear”. Recuerda Por defecto los cursos tendrán esta imagen asociada pero, si lo deseas, podrás modificarla por una más representativa. La imagen será visible por todos los participantes del curso en su plataforma. 5.1.1 Opciones de fechas Al crear el curso has de señalar el período durante el que ese curso va a estar activo.
- 34. 34 En “Zona horaria” puedes seleccionar el huso horario con el que se corresponden las horas de inicio y fin del curso. En el combo de elección aparece, por defecto, la zona horaria que tengas establecida en tu perfil de usuario. Por ejemplo, si tú eres administrador en Madrid (GMT +1) y vas a crear un curso destinado a una oficina en la India, esta opción te permite configurar la zona horaria del curso a la hora de Nueva Delhi (GMT +5:30). Así, puedes fijar que el curso se inicie a las 10 de la mañana en la hora de India, sin tener que calcular qué hora es en Madrid cuando en India son las 10. Puedes escoger fecha y hora de inicio o indicar que quieres que coincida con la publicación del curso. Puedes escoger fecha y hora de finalización del curso o indicar que no se finaliza hasta que un administrador lo haga de manera manual (para ver cómo finalizar un curso consulta el apartado 5.10). 5.1.2 Política de inscripción La política de inscripción marca la forma en que los alumnos pueden acceder a un curso. Puedes escoger que solo los administradores puedan inscribir alumnos. Si inscribes a un alumno en un curso, recibirá una notificación. Otra opción es que el curso sea de auto-inscripción, es decir, que el alumno tenga la posibilidad de ver el curso en su catálogo de formación y pueda inscribirse en él automáticamente. En este caso solo se inscribirá automáticamente en las actividades de auto-aprendizaje del curso. Si seleccionas la opción “Solicitar inscripción”, el alumno verá el curso en su catálogo y podrá solicitar su inscripción. En este proceso el tutor del curso recibirá una notificación con la solicitud de inscripción. Posteriormente, el alumno recibirá otra indicándole si se aprueba o se rechaza la
- 35. 35 solicitud. Además, recibirá una notificación si se modifica la política de inscripción y su solicitud quedará revocada. Además, tendrás que señalar el período durante el cual se puede solicitar la inscripción (en la fecha límite puedes indicar “Heredada del curso”, es decir, que coincida con la fecha de fin de curso). En todo caso, si modificas la política de inscripción después de creado el curso, el tutor o tutores del curso reciben una notificación. 5.1.3 Organización de acciones formativas Al crear el curso has de escoger cómo se convocarán las acciones formativas. learningCentral te ofrece dos posibilidades: Si seleccionas “Manual”, tendrás que ir convocando una a una las acciones formativas para cada actividad (para ver cómo convocar una acción formativa ve al apartado 7.2). Si seleccionas “Automática para actividades de auto-aprendizaje...” únicamente tendrás que convocar de forma manual las acciones formativas para las actividades con formador (las de tipo Presencial, Videoconferencia o Ejercicio). Las de auto-aprendizaje (SCORM/AICC/Tin Can, Examen SCORM, Enlace o Archivo) se convocarán automáticamente al publicar el curso, tomando como referencia los parámetros del mismo (alumnos a los que va destinado, fechas de realización y formato de inscripción). 5.1.4 Expedir certificado Al crear el curso puedes seleccionar la posibilidad de que el alumno pueda obtener un certificado al finalizarlo. Para ello tienes que seleccionar “Sí” en el desplegable “Expedir certificado”. Una vez que el alumno finalice el curso le será notificado que tiene un certificado listo para descargar. 5.1.5 Foro Otra opción que ofrece la plataforma al crear un curso es la posibilidad de activar un foro. Esta herramienta facilita la comunicación entre administrador, formadores y alumnos, y la resolución de dudas respecto del curso. Para crearlo basta con activar el check de “Foro” al crear el curso o al editar sus detalles (ver apartado 5.2). Una vez creado el curso sigue estos pasos para ver el foro: 1. Accede a “Cursos” y selecciona uno. 2. Selecciona la pestaña “Foro”. Verás su página de inicio y el listado de temas.
- 36. 36 El funcionamiento es como el de cualquier otro foro. Puedes añadir temas pulsando “Nuevo tema” o eliminar temas seleccionando su check y pulsando “Eliminar seleccionados”. También puedes ver los usuarios bloqueados pulsando “Usuarios bloqueados”. Si pulsas en un tema accedes a su hilo de mensajes. Desde esta pantalla puedes realizar comentarios utilizando la caja de texto. Hay otras operaciones que se realizan desde el hilo de mensajes. Los administradores, los tutores y formadores podéis editar vuestros propios mensajes –“Editar mensaje”– y borrar los mensajes de otros usuarios –“Borrar mensaje”–. Además, es posible bloquear un usuario si no queremos que acceda al contenido del foro por algún motivo. Basta con pulsar “Bloquear usuario” en uno de sus mensajes. 5.1.6 Mensajes Además del foro, al crear un curso tienes la posibilidad de activar la opción de mensajes, que permite a los participantes de ese curso y administradores intercambiar mensajes. Los administradores podrán enviar mensajes a todos los usuarios participantes en el curso, independientemente de su perfil (tutores, formadores y alumnos). Los tutores podrán enviar mensajes a otros tutores, formadores y alumnos del curso. Los formadores únicamente podrán enviar mensajes a los alumnos del curso. Por su parte, los alumnos podrán enviar mensajes a los formadores y tutores del curso, pero no a otros alumnos.
- 37. 37 Para que un curso disponga de esta opción debes marcarla en el momento de crearlo o bien editarlo (ver apartado siguiente). Una vez creado el curso sigue estos pasos para ver y enviar mensajes: 1. Accede a “Cursos” y selecciona uno. 2. Selecciona la pestaña “Mensajes”. Verás el listado de mensajes enviados por ti y otros usuarios. Las respuestas del mensaje aparecerán agrupadas. 5.1.7 Categorías Puedes añadir una o más categorías a un curso para que luego te sea más sencillo localizarlo, utilizando la búsqueda avanzada. Este proceso es análogo al de asociar categorías a actividades, por lo que te remitimos al apartado 4.4.1 para ver cómo añadir o eliminar una categoría. 5.2 Editar los detalles de un curso Una vez creado un curso puedes acceder a él para modificar sus datos. 1. Accede a “Cursos” y selecciona uno de ellos. 2. Pulsa “Editar detalles”. 3. Modifica los campos y haz clic en “Guardar cambios”. Si el curso forma parte de un plan no podrás editar la organización de acciones formativas ni su política de inscripción. El curso toma las establecidas en el plan de manera automática.
- 38. 38 5.3 Gestionar actividades en un curso 5.3.1 Añadir actividades 1. Accede a “Cursos” y haz clic en uno de ellos. 2. Selecciona la pestaña “Actividades”. 3. Pulsa “Añadir actividades”. 4. Marca el check de las actividades que quieras añadir. 5. Haz clic en “Añadir seleccionadas”. 5.3.2 Configurar actividades Una vez incluidas las actividades en el curso, puedes acceder a ellas para configurar su fecha de ejecución, su número de créditos, si es o no obligatoria y, en el caso de que sea evaluable, sus parámetros de puntuación. 1. Accede a “Cursos” y haz clic en uno de ellos. 2. Selecciona la pestaña “Actividades” y haz clic en una de ellas.
- 39. 39 3. Pulsa “Configurar actividad en el curso”. 4. Completa los campos. 5.3.3 Ordenar actividades Si añades más de una actividad a un curso, puedes ordenarlas. El orden que tú elijas será el que vea el alumno en pantalla. 1. Accede a “Cursos” y haz clic en uno de ellos. 2. Selecciona la pestaña “Actividades”. 3. Utiliza las flechas para establecer el orden de las actividades. Recuerda El orden fijado sirve para establecer cómo ver en pantalla las actividades dentro de un curso. El orden de realización de las actividades se marca al fijar las fechas de las acciones formativas. Si varias acciones coinciden en la misma fecha el alumno puede escoger cuál quiere realizar primero, con independencia del orden fijado en pantalla. Sin embargo, si lo que quieres es establecer un orden obligatorio de realización de las actividades, debes marcar prerrequisitos entre ellas. Para ver cómo hacerlo consulta el apartado siguiente. 5.3.4 Fijar prerrequisito Los prerrequisitos sirven para establecer un orden obligatorio de realización de actividades, de manera que el alumno no pueda realizar una actividad sin haber realizado y superado previamente las establecidas como prerrequisitos. El curso debe de estar en estado Borrador para realizar esta acción. Por ejemplo, si para un curso un alumno debe realizar tres actividades (Fichero, Ejercicio y Examen SCORM) y quieres que haga las acciones formativas Fichero y Ejercicio antes que el Examen, puedes marcarlas como prerrequisitos del examen. De esta forma, el alumno no podrá iniciar la acción formativa Examen SCORM sin haber superado antes las otras dos.
- 40. 40 1. Accede a “Cursos” y haz clic en uno de ellos. 2. Selecciona la pestaña “Actividades”. 3. En la fila de la actividad a la que quieres poner prerrequisitos, despliega el menú “Seleccionar acción” y escoge “Prerrequisitos”. 4. Selecciona las actividades del curso que quieres establecer como prerrequisitos para poder realizar la actividad seleccionada. Recuerda Solo puedes fijar prerrequisitos cuando el curso está en estado Borrador. Nunca cuando ya ha sido publicado. 5.3.5 Excluir actividad Puedes excluir una actividad de un curso. No se borrará del repositorio de actividades y, si lo deseas, puedes incluirla de nuevo posteriormente.
- 41. 41 1. Accede a “Cursos” y pulsa sobre uno de ellos. 2. Selecciona la pestaña “Actividades” 3. Despliega el menú “Seleccionar acción” y escoge “Excluir”. Recuerda En los cursos ya publicados solo puedes excluir una actividad si no ha sido convocada ninguna acción formativa para ella. 5.4 Asociar encuestas a actividades en un curso Asociar una encuesta a una actividad te permite conocer el grado de satisfacción del alumno con respecto a la formación recibida. Para saber más profundamente qué son las encuestas y cómo se crean nuevas encuestas, consulta el apartado 8.1. Para asociar una encuesta a una actividad de un curso: 1. Accede a “Cursos” y haz clic en uno de ellos. 2. Selecciona la pestaña “Actividades” y haz clic en una de ellas. 3. Accede a la pestaña “Encuestas”. 4. Pulsa “Asociar encuesta”. 5. Selecciona una encuesta y haz clic en “Continuar”. Para que una actividad deje de tener una encuesta asociada: 1. Accede a “Cursos” y haz clic en uno de ellos. 2. Selecciona la pestaña “Actividades” y haz clic en una de ellas. 3. Accede a la pestaña “Encuestas” y pulsa “Eliminar”. O bien: 1. Accede a “Encuestas” y haz clic en una de ellas. 2. Selecciona la pestaña “Actividades” y haz clic en una de ellas. 3. Accede a la pestaña “Actividades asociadas”.
- 42. 42 4. Selecciona la actividad de la que deseas desasociar la encuesta y pulsa “Excluir la encuesta de las actividades seleccionadas”. Para ver los resultados de una encuesta de satisfacción consulta el apartado 8.1.2. 5.5 Gestionar alumnos en un curso Los alumnos que inscribes en el curso son los destinarios de las acciones formativas correspondientes a las actividades de ese curso. Además, recuerda que, si el curso es de auto-inscripción, otros alumnos pueden inscribirse libremente y que los alumnos también podrán solicitar su inscripción si has señalado esa opción al crear el curso (ver apartado 5.1.1). Para gestionar los alumnos de un curso lo harás siempre desde la pestaña “Alumnos” de los detalles del curso en cuestión. 5.5.1 Inscribir alumnos en un curso 1. Accede a “Cursos” y pulsa sobre uno de ellos. 2. Selecciona la pestaña “Alumnos”. 3. Pulsa “Inscribir alumnos”. 4. Marca los checks de los alumnos que quieres añadir y pulsa “Inscribir seleccionados”. Si lo que quieres es inscribir a todos los alumnos de un grupo muy numeroso (varias páginas), excepto a unos pocos: 1. Accede a “Cursos” y pulsa sobre uno de ellos. 2. Selecciona la pestaña “Alumnos”. 3. Pulsa “Inscribir alumnos”.
- 43. 43 4. Realiza una “Búsqueda avanzada” por grupo y pulsa “Mostrar coincidencias”. Selecciona “Todos” los resultados y desmarca aquellos que no quieras incluir. Podrás moverte entre las páginas y desmarcar o marcar los alumnos que desees inscribir de entre los resultados de la búsqueda, sin perder la selección, y luego inscribir a todos los seleccionados, no solo a los de la página actual. Si, por el contrario, seleccionas “Página actual”, se marcarán únicamente los alumnos de la página desde la que hagas la selección. 5. Pulsa “Inscribir seleccionados”. 5.5.2 Importar alumnos a un curso La plataforma te permite agilizar el proceso de registro de usuarios en un curso a través de la importación masiva. Así, en lugar de añadir uno a uno los usuarios puedes inscribirlos en el curso a través de la subida de un documento Excel. Para ver el modelo que ha de seguir este archivo consulta en anexo A.1.3. 1. Accede a “Cursos” y pulsa sobre uno de ellos. 2. Selecciona la pestaña “Alumnos”. 3. Pulsa “Importar alumnos”. 5.5.3 Exportar alumnos de un curso La plataforma te permite generar un documento Excel con un listado de los alumnos que están inscritos en un curso. 1. Accede a “Cursos” y pulsa sobre uno de ellos. 2. Selecciona la pestaña “Alumnos”. 3. Pulsa “Exportar alumnos” y abre o guarda el documento. 5.5.4 Excluir alumnos de un curso Si el curso del que quieres excluir a un alumno ya está publicado, el alumno recibirá una notificación. 1. Accede a “Cursos” y pulsa sobre uno de ellos. 2. Selecciona la pestaña “Alumnos”. 3. Marca los checks de los alumnos que quieres eliminar y pulsa “Excluir seleccionados del curso”. 5.5.5 Consultar el progreso de los alumnos en un curso Podrás consultar el progreso de los alumnos en un curso. Para ello: 1. Accede a “Cursos” y pulsa en el nombre del que quieras consultar. 2. Selecciona la pestaña “Alumnos”.
- 44. 44 Sobre el listado de alumnos verás un gráfico dinámico que representa el porcentaje de alumnos en cada uno de los posibles estados del curso. Por ejemplo, puedes clicar sobre “No Superado” y ver qué porcentaje de alumnos todavía no ha comenzado ninguna de las acciones formativas del curso. Bajo la gráfica verás el listado de alumnos y para cada uno de ellos: Barra de progreso: muestra el tanto por ciento de actividades superadas por el alumno en este curso, independientemente de si son o no evaluables y/o obligatorias. Puntuación: muestra la media de puntuación obtenida por el alumno en el curso. Esta media se calcula en base a aquellas acciones formativas evaluables, tanto si son evaluadas por un formador (Presencial, Ejercicio o Videoconferencia), como si son de evaluación automática (Examen SCORM o SCORM/AICC/Tin Can). Tiempo total: es el tiempo total invertido por cada alumno en el curso. Solo reflejará el tiempo de aquellas acciones formativas de tipo Examen SCORM o SCORM/AICC/Tin Can que estén configuradas para recoger esta información. Fecha del primer y último acceso: muestra la fecha en la que el alumno accedió por primera vez a una de las acciones formativas del curso y la fecha de la última vez que lo hizo. 5.6 Gestionar los tutores de un curso Para cada curso puedes añadir uno o más tutores. Los tutores han de tener rol de formador, pero no es necesario que sean formadores en alguna actividad del curso. Se encargan de controlar el proceso de formación en un curso. Para ello, el tutor puede gestionar solicitudes, extraer informes, moderar el foro, etc. Para gestionar los tutores de un curso, lo harás desde la pestaña “Tutores” de los detalles del curso.
- 45. 45 5.6.1 Añadir un tutor a un curso 1. Accede a “Cursos” y pulsa sobre uno de ellos. 2. Selecciona la pestaña “Tutores”. 3. Pulsa “Añadir tutor”. 4. Marca los checks de los tutores que quieres añadir y pulsa “Añadir seleccionados”. Recuerda Un tutor no podrá ver un curso hasta que tú lo hayas publicado. 5.6.2 Excluir un tutor de un Curso 1. Accede a “Cursos” y pulsa sobre uno de ellos. 2. Selecciona la pestaña “Tutores”. 3. Marca los checks de los tutores que quieres eliminar del curso. 4. Pulsa “Excluir seleccionados”. 5.7 Publicar un curso Al publicar un curso lo haces visible para estudiantes, formadores y tutores. Si al crear el curso señalaste que tuviera acciones formativas automáticas para las actividades de auto- aprendizaje, al publicarlo esas acciones se convocarán automáticamente. Además, si posteriormente inscribes más alumnos al curso, estos se añadirán también a estas acciones formativas automáticas. Las acciones formativas de las actividades que no son de auto-aprendizaje siempre tienes que convocarlas una por una (ver apartado 7.2).
- 46. 46 1. Accede a “Cursos”. 2. En la fila del curso que quieres publicar, despliega “Seleccionar acción” y escoge “Publicar”. 3. Confirma la operación. 4. Completa los campos y pulsa “Publicar”. O bien: 1. Accede a “Cursos” y haz clic sobre el que quieres publicar. 2. Selecciona “Publicar”. 3. Confirma la operación. 4. Completa los campos y pulsa “Publicar”. 5.8 Gestionar solicitudes de inscripción de un curso Recibirás solicitudes si, al crear el curso o el plan, has marcado la opción de que los alumnos puedan solicitar voluntariamente su inscripción (ver apartado 5.1.2). En la pantalla de inicio de la plataforma verás el listado de solicitudes de inscripción pendientes y podrás acceder a ellas directamente. También puedes consultarlas directamente desde los detalles del curso o plan.
- 47. 47 1. Accede a “Cursos” y haz clic en uno de ellos. 2. Selecciona la pestaña “Solicitudes”. 3. Marca el check de la solicitud que vas a gestionar. Pulsa “Aceptar seleccionadas” para permitir la inscripción, o “Rechazar seleccionadas” para denegarla. Tanto si se acepta como si se rechaza la solicitud, el alumno y el tutor (o tutores) del curso recibirán una notificación. 5.9 Clonar un curso Esta opción te permite crear un nuevo curso a partir de otro, utilizando sus mismas propiedades y actividades. Es de especial utilidad en caso de que desees repetir un curso en fechas diferentes o para alumnos diferentes. 1. Accede a “Cursos” y haz clic sobre uno de ellos. 2. Pulsa “Clonar curso”. 3. Modifica los campos que quieras y pulsa “Clonar curso”. El curso clonado se crea en estado “Borrador”. Hereda el listado de actividades, la descripción, las observaciones y los objetivos. También la política de inscripción. Aunque una vez clonado puedes editarlo para modificar estos campos (ver apartado 5.2). 5.10 Finalizar un curso Solo pueden finalizarse cursos en estado “Publicado”.
- 48. 48 Un curso finalizado indica que ya se ha cumplido el plazo establecido para su realización y que sus acciones formativas ya se han completado. Por lo tanto, ni los estudiantes ni los tutores pueden realizar ningún cambio en él. La finalización de un curso no es automática, tienes que finalizarlo tú. Un curso podrá finalizarse en cualquier momento, incluso antes del plazo previsto (ten en cuenta que, primero, tendrás que finalizar o cancelar todas sus acciones formativas en estado convocado). 1. Accede a “Cursos” y despliega el menú “Seleccionar acción” en la fila del curso que vas a finalizar. 2. Pulsa “Finalizar”. O bien: 1. Accede a “Cursos” y haz clic en uno de ellos. 2. Pulsa “Finalizar”. Recuerda En la pantalla de inicio verás el listado de cursos y planes a punto de finalizar (ver apartado 1.2). 5.11 Eliminar un curso Si eliminas un curso, lo borrarás definitivamente de la plataforma y, con él, las acciones formativas que se hayan creado a partir de ese curso. Asegúrate antes de eliminarlo de que no necesitarás en un futuro ninguna información relacionada con ese curso. 1. Accede a “Cursos” y despliega el menú “Seleccionar acción” en la fila del curso que vas a borrar. 2. Pulsa “Eliminar”.
- 49. 49 O bien: 1. Accede a “Cursos” y haz clic en uno de ellos. 2. Pulsa “Eliminar”.
- 50. 50 6. Planes 6.1 Crear un plan Un plan agrupa un conjunto de cursos que guardan una relación entre sí, bien temática, o bien de destinatarios. El objetivo de un plan es crear un itinerario formativo para un grupo de alumnos. Para crear un plan: 1. Accede a “Planes”. 2. Pulsa “Crear Planes”. 3. Completa los campos y pulsa “Crear”. Lo primero que tienes que señalar son las fechas en las que el plan está activo y la zona horaria que se tomará como referencia para fijar sus horas. Para ver qué opciones tienes para fijar estas fechas, consulta el apartado 5.1.1. Las políticas de inscripción se fijan al crear el plan. Todos los cursos incluidos en el plan seguirán la política de inscripción marcada. Para ver qué son y cómo funcionan las políticas de inscripción consulta el apartado 5.1.2. De la misma manera, al crear el plan se concreta la organización de acciones formativas, que será igual para todos los cursos del plan. Para ver en qué consiste la organización de acciones formativas, consulta el apartado 5.1.3. Además, para localizar y organizar los planes de manera más eficiente, puedes añadir categorías. Para ver cómo funcionan consulta el apartado 4.4.1. Recuerda Por defecto los planes tendrán esta imagen asociada pero, si lo deseas, podrás modificarla por una más representativa. La imagen será visible por todos los participantes del curso en su plataforma. 6.2 Editar los detalles de un plan Una vez creado el plan, puedes acceder a él para editar sus datos:
- 51. 51 1. Accede a “Planes” y selecciona uno de ellos. 2. Pulsa “Editar detalles”. 3. Modifica los campos y pulsa “Guardar campos”. 6.3 Gestionar cursos en un plan 6.3.1 Añadir cursos a un plan Dentro de cada plan debe haber, como mínimo, un curso obligatorio. A la hora de añadir cursos a un plan tienes dos opciones: puedes crear un curso nuevo o puedes añadir un curso ya creado. Ten en cuenta que al añadir un curso existente, lo que en realidad estás haciendo es crear una copia de ese curso dentro del plan. Es decir, puedes modificar libremente el curso que acabas de crear sin que el original sufra cambios. Para crear un nuevo curso en el plan: 1. Accede a “Planes” y haz clic en uno de ellos. 2. Selecciona la pestaña “Cursos”. 3. Pulsa “Crear Curso”. 4. Completa los campos y pulsa “Crear”. Para añadir un curso de los que hay en la plataforma:
- 52. 52 1. Accede a “Planes” y haz clic en uno de ellos. 2. Selecciona la pestaña “Cursos”. 3. Pulsa “Añadir curso existente”. 4. Haz clic en “Importar” en la fila del curso que quieres añadir. 5. Da un nombre al curso que se crea en el plan y pulsa “Confirmar”. Los detalles de un curso que pertenece a un plan se editan como los de otro curso independiente (consulta el apartado 5.2), con el añadido de que puedes escoger que un curso herede la fecha de fin del plan al que pertenece. No olvides que al crear o importar un curso, este se muestra en estado Borrador. Para que los usuarios puedan acceder a él o para convocar acciones formativas tienes que publicarlo. Recuerda Para excluir un curso de un plan tienes que eliminarlo de la plataforma. Mira cómo hacerlo en el apartado 5.11. 6.4 Gestionar alumnos dentro de un plan Los alumnos que inscribes en el plan son los destinatarios de los cursos del plan y de las acciones formativas que se creen. Además, recuerda que cualquier alumno puede inscribirse al plan si has elegido la modalidad de acceso al plan “Auto-inscripción” o “Solicitar inscripción”. 6.4.1 Inscribir alumnos dentro de un plan 1. Accede a “Planes” y pulsa sobre uno de ellos. 2. Selecciona la pestaña “Alumnos”. 3. Pulsa “Inscribir alumnos”. 4. Marca los checks de los alumnos que quieres añadir y pulsa “Inscribir seleccionados”. Si lo que quieres es inscribir a todos los alumnos de un grupo muy numeroso (varias páginas), excepto a unos pocos:
- 53. 53 1. Accede a “Planes” y pulsa sobre uno de ellos. 2. Selecciona la pestaña “Alumnos”. 3. Pulsa “Inscribir alumnos”. 4. Realiza una “Búsqueda avanzada” por grupo y pulsa “Mostrar coincidencias”. Selecciona “Todos” los resultados y desmarca aquellos que no quieras incluir. Podrás moverte entre las páginas y desmarcar o marcar los alumnos que desees inscribir de entre los resultados de la búsqueda, sin perder la selección, y luego inscribir a todos los seleccionados, no solo a los de la página actual. Si, por el contrario, seleccionas “Página actual”, se marcarán únicamente los alumnos de la página desde la que hagas la selección. 5. Pulsa “Inscribir seleccionados”. 6.4.2 Importar alumnos a un plan Para agilizar la inscripción de alumnos, learningCentral te permite realizar este proceso: puedes inscribir una lista de alumnos importando un archivo Excel. Para ver el modelo que ha de seguir este archivo consulta en anexo A.1.4. 1. Accede a “Planes” y pulsa sobre uno de ellos. 2. Selecciona la pestaña “Alumnos”. 3. Pulsa “Importar alumnos”. 4. Selecciona “Examinar…”. 5. Haz clic en “Importar alumnos”. 6.4.3 Exportar alumnos de un plan La plataforma te permite generar un documento Excel con el listado de alumnos que están inscritos en el plan.
- 54. 54 1. Accede a “Planes” y pulsa sobre uno de ellos. 2. Selecciona la pestaña “Alumnos”. 3. Pulsa “Exportar alumnos” y abre o guarda el documento. 6.4.4 Eliminar alumnos de un plan 1. Accede a “Planes” y pulsa sobre uno de ellos. 2. Selecciona la pestaña “Alumnos”. 3. Marca los checks de los alumnos que quieres eliminar y pulsa “Excluir seleccionados del plan”.
- 55. 55 6.4.5 Consultar el progreso de los alumnos en un plan Podrás consultar el progreso de los alumnos de un plan. Para ello: 1. Accede a “Planes” y pulsa en el nombre del que quieras consultar. 2. Selecciona la pestaña “Alumnos”. Sobre el listado de alumnos verás un gráfico dinámico que representa el porcentaje de alumnos en cada uno de los posibles estados del plan. Por ejemplo, puedes clicar sobre “No Superado” y ver qué porcentaje de alumnos todavía no ha comenzado ninguno de los cursos del plan. Bajo la gráfica verás el listado de alumnos y para cada uno de ellos: - Barra de progreso: muestra el tanto por ciento de cursos superados en este plan, independientemente de si son o no obligatorios en él. - Puntuación: muestra la puntuación media obtenida en el plan. Esta media se calcula en base a las puntuaciones que ha obtenido el alumno en cada curso que compone el plan. Por su parte, la puntuación del curso se calcula a partir de su puntuación en las acciones formativas evaluables. - Tiempo total: es el tiempo total invertido en las acciones formativas de tipo SCORM/AICC/Tin Can que forman parte de los cursos del plan (siempre y cuando estas acciones formativas estén configuradas para recoger esta información). - Fecha del primer y último acceso: fecha de la primera y la última vez que el alumno ha accedido a alguna de las acciones formativas de alguno de los cursos del plan. 6.5 Gestionar solicitudes de inscripción de un plan Recibirás solicitudes si, al crear el plan, has marcado la opción de que los alumnos puedan solicitar voluntariamente su inscripción (ver apartado 5.1.2). Recibirás una notificación cada vez que un alumno solicite su inscripción en un plan o curso.
- 56. 56 Desde la pantalla de inicio tendrás acceso a las solicitudes de planes y cursos que tienes pendientes de gestionar. Pulsa sobre el nombre del plan para ver y gestionar sus solicitudes de inscripción. También podrás hacerlo desde los detalles del plan. 1. Accede a “Planes” y haz clic en uno de ellos. 2. Selecciona la pestaña “Solicitudes”. 3. Marca el check de la solicitud que vas a gestionar. Pulsa “Aceptar seleccionadas” para permitir la inscripción, o “Rechazar seleccionadas” para denegarla. Tanto si se acepta como si se rechaza la solicitud el alumno recibirá una notificación. 6.6 Clonar un plan Esta opción te permite crear un nuevo plan a partir de otro, utilizando sus mismos cursos y actividades. Es de especial utilidad en caso de que desees repetir un plan en fechas diferentes o para alumnos diferentes.
- 57. 57 1. Accede a “Planes” y haz clic sobre uno de ellos. 2. Pulsa “Clonar planes”. 3. Modifica, si quieres, los nombres de los cursos y la política de inscripción y pulsa “Clonar plan”. El plan clonado se crea en estado “Borrador”. Hereda el listado de cursos, actividades, la descripción, las observaciones y los objetivos. Aunque una vez clonado puedes editarlo para modificar estos campos (ver apartado 6.2). 6.7 Finalizar un plan Un plan finalizado indica que ya se ha cumplido el plazo establecido para su realización y que sus acciones formativas ya se han completado. Por lo tanto, no se podrán crear nuevas acciones formativas en los cursos que contiene ni añadir cursos nuevos. La finalización de un plan no es automática, tienes que finalizarlo tú. Solo pueden finalizarse planes en estado “Publicado”. Para poder finalizarlo, has de finalizar primero todos los cursos que lo componen y que estén aún en curso. 1. Accede a “Planes” y despliega el menú “Seleccionar acción” en la fila del plan que vas a finalizar. 2. Pulsa “Finalizar”. O bien: 1. Accede a “Planes” y haz clic en uno de ellos. 2. Pulsa “Finalizar”.
- 58. 58 Recuerda En la pantalla de inicio verás el listado de cursos y planes a punto de finalizar (ver apartado 1.2). 6.8 Eliminar un Plan Si eliminas un plan, lo borrarás definitivamente de la plataforma y, con él, todo su contenido. Asegúrate antes de eliminarlo de que no necesitarás en un futuro ninguna información relacionada con ese plan, con sus cursos o con sus acciones formativas. 1. Accede a “Planes” y despliega el menú “Seleccionar acción” en la fila del plan que vas a borrar. 2. Pulsa “Eliminar”. O bien: 1. Accede a “Planes” y haz clic en uno de ellos. 2. Pulsa “Eliminar”.
- 59. 59 7. Acciones formativas 7.1 Crear una acción formativa Para crear una acción formativa debes haber creado primero la actividad (ver apartado 4.1), luego el curso (ver apartado 5.1) y, finalmente, debes haber añadido la actividad al curso (ver apartado 5.3.1). Si has seguido estos pasos podrás crear una acción formativa: 1. Accede a “Cursos” y haz clic en uno de ellos. 2. Selecciona la pestaña “Actividades” y haz clic en el nombre de una de ellas. 3. Accede a la pestaña “Acciones formativas”. 4. Pulsa “Crear acción formativa”. 5. Completa los campos y pulsa “Crear”. Ten en cuenta que la fecha de inicio y fin no pueden sobrepasar el plazo de ejecución que se indica, que es el plazo que se ha fijado para la actividad en el curso. Como has visto en el apartado 5.1.2, si seleccionas que las acciones de un curso sean automáticas para actividades de auto-aprendizaje, las acciones se crean automáticamente al añadir actividades de este tipo. 7.2 Convocar una acción formativa Las acciones formativas se crean por defecto en estado Borrador. Para poder convocar una acción y que los alumnos puedan realizar su correspondiente actividad, tienes que publicar el curso (ver apartado 5.7). Para las acciones de tipo Videoconferencia, Presencial o Ejercicio tienes que designar un formador (ver apartado 7.6). La convocatoria de una acción formativa implica:
- 60. 60 La notificación a los alumnos inscritos en la acción formativa, con un enlace a los detalles de la actividad. En el caso de acciones formativas Presenciales, Videoconferencia o Ejercicio también se notificará a los formadores asignados. Puedes convocar una acción de dos formas: 1. Accede a “Acciones formativas” y haz clic en una de ellas. 2. Pulsa “Convocar”. O bien: 1. Accede a “Cursos” y haz clic en uno de ellos. 2. Selecciona la pestaña “Actividades” y haz clic en el nombre de una de ellas. 3. Accede a la pestaña “Acciones formativas”. 4. Despliega el menú “Seleccionar acción” y escoge “Convocar”, o haz clic en el nombre de una acción formativa y pulsa “Convocar”. Recuerda que la convocatoria de una acción se realiza automáticamente para actividades de auto- aprendizaje cuando hayamos marcado esta opción al crear el curso. En este caso, se entiende por destinatarios de la acción todos los destinatarios del curso y se les notifica su alta en la acción formativa.
- 61. 61 7.3 Editar una acción formativa Puedes editar una acción formativa que esté en estado Borrador o Convocada. Si está en borrador puedes modificar todos sus campos. Si está convocada solamente puedes cambiarle el nombre y las observaciones. 1. Accede a “Acciones formativas” y haz clic en el nombre de una de ellas. 2. Pulsa “Editar detalles”. 3. Modifica los campos y pulsa “Guardar”. O bien: 1. Accede a “Cursos” y haz clic en uno de ellos. 2. Selecciona la pestaña “Actividades” y haz clic en una de ellas. 3. Accede a la pestaña “Acciones formativas” y haz clic en una de ellas. 4. Pulsa “Editar detalles”. 5. Modifica los campos y pulsa “Guardar”. 7.4 Reservar una sala para una acción formativa Presencial Para poder llevar a cabo una acción formativa Presencial hay que asignarle una sala física (para ver cómo se gestionan estas salas consulta el apartado 2.2.3). 1. Accede a “Acciones formativas” y haz clic en el nombre de una acción formativa Presencial. 2. Selecciona la pestaña “Salas”. 3. Pulsa “Añadir sala”. 4. Modifica los criterios de búsqueda (tipo de sala, día y hora) para examinar las salas disponibles. Pulsa “Buscar salas”. 5. Haz clic en “Reservar”, en la fila de la sala que quieras reservar.
- 62. 62 Recuerda Si la acción formativa se prolonga varios días, tendrás que hacer una reserva por día. 7.5 Reservar una sala virtual para una videoconferencia Para poder llevar a cabo una acción formativa de tipo Videoconferencia es necesario asignarle una sala virtual (para ver cómo se gestionan estas salas, consulta el apartado 2.2.4). 1. Accede a “Acciones formativas” y haz clic en el nombre de una acción formativa de tipo Videoconferencia. 2. Selecciona la pestaña “Sala virtual”. 3. Pulsa “Seleccionar sala”. 4. Escoge una sala del listado marcando su check y haz clic en “Seleccionar sala”. Puedes modificar una sala ya asignada si el estado de la acción es Borrador o Convocada. Simplemente has de repetir los pasos y seleccionar una sala diferente.
- 63. 63 7.6 Asignar un formador a una acción formativa La función de un formador es la de impartir la formación y evaluar a los alumnos. Tendrás que designar un formador para las actividades que así lo requieran (ver apartado 7.2). 1. Accede a “Acciones formativas” y haz clic en el nombre de una acción formativa de tipo Videoconferencia, Presencial o Ejercicio. 2. Selecciona la pestaña “Formadores”. 3. Pulsa “Añadir formador”. Si deseas escoger el formador de la lista de tutores del curso, pulsa “Añadir tutor como formador”. 4. Marca el check del formador que quieres añadir y pulsa “Inscribir seleccionados”. Cuando asignes un formador como tutor a un curso, podrás configurar la plataforma para que le envíe una notificación a la bandeja de entrada o también a su correo electrónico (ver apartado 2.2.7). 7.6.1 Excluir un formador de una acción formativa Tanto si la acción formativa se encuentra en estado Borrador como Convocada, puedes excluir formadores de ella. 1. Accede a “Acciones formativas” y haz clic en el nombre de una acción formativa de tipo Videoconferencia, Presencial o Ejercicio. 2. Selecciona la pestaña “Formadores”. 3. Marca el check del formador que quieres apartar de esa acción y pulsa “Excluir seleccionados”. Cuando excluyas a un formador de una acción formativa recibirá una notificación.
- 64. 64 7.7 Inscribir alumnos en una acción formativa Puedes inscribir alumnos en una acción formativa que esté en estado Borrador o Convocada. Para inscribir alumnos en una acción, tienen que estar previamente inscritos en el curso (ver apartado 5.5.1). 1. Accede a “Acciones formativas” y haz clic en el nombre de una de ellas. 2. Selecciona la pestaña “Alumnos”. 3. Pulsa “Inscribir alumnos”. 4. Marca el check de los alumnos que quieres inscribir y pulsa “Inscribir seleccionados”. Si inscribes a un alumno en una acción formativa, recibirá una notificación. Si lo que quieres es inscribir a todos los alumnos de un grupo muy numeroso (varias páginas), excepto a unos pocos: 1. Accede a “Acciones formativas” y pulsa sobre una de ellas. 2. Selecciona la pestaña “Alumnos”. 3. Pulsa “Inscribir alumnos”. 4. Realiza una “Búsqueda avanzada” por grupo y pulsa “Mostrar coincidencias”. Selecciona “Todos” los resultados y desmarca aquellos que no quieras incluir. Podrás moverte entre las páginas y desmarcar o marcar los alumnos que desees inscribir de entre los resultados de la búsqueda, sin perder la selección, y luego inscribir a todos los seleccionados, no solo a los de la página actual. Si,
- 65. 65 por el contrario, seleccionas “Página actual”, se marcarán únicamente los alumnos de la página desde la que hagas la selección. 5. Pulsa “Inscribir seleccionados”. Debido a que es posible convocar acciones formativas con mucha antelación a la fecha en que se tendrán que realizar, puedes configurar la plataforma para que se envíe una notificación un día antes y en el momento en que comience (ver apartado 2.2.7). 7.7.1 Excluir alumnos de una acción formativa Si te has equivocado al inscribir a un alumno o no consideras necesario que un alumno inscrito realice una acción formativa, puedes excluirlo. Aunque solo puedes hacerlo mientras la acción esté en estado Borrador o Convocado. 1. Accede a “Acciones formativas” y haz clic en el nombre de una de ellas. 2. Selecciona la pestaña “Alumnos”. 3. Marca el check de los alumnos que quieres eliminar de la acción y pulsa “Excluir”. El alumno será avisado de su exclusión mediante una notificación. 7.8 Finalizar acción formativa Las acciones formativas de auto-aprendizaje (SCORM/AICC/Tin Can, Examen SCORM, Fichero, Enlace y Vídeo) se finalizan de forma automática por fecha de fin. Las presenciales (Videoconferencia, Ejercicio y Presencial) son finalizadas por el formador de la acción o por el tutor del curso al que pertenecen. Cuando una acción formativa finaliza, tanto formadores (si los hay) como alumnos son notificados. Se podrá finalizar una acción formativa antes de su fecha de fin, de modo que los alumnos que no lo hayan hecho no podrán realizarla. Para hacerlo, la acción ha de estar en estado Convocada.
- 66. 66 1. Accede a “Acciones formativas” y haz clic en el nombre de una acción en estado Convocada. 2. Pulsa “Finalizar”. Una vez finalizada una acción, solo tú, como administrador, puedes editar la evaluación (ver apartado 7.11). Si modificas los resultados, tanto los formadores como los alumnos de la acción serán notificados. 7.9 Resetear seguimiento learningCentral realiza un seguimiento de la actividad que realizan los usuarios en la plataforma. Para las acciones formativas de auto-aprendizaje (SCORM/AICC/Tin Can, Examen SCORM, Fichero, Enlace o Vídeo) puedes ver el progreso de cada alumno: Si aún no ha iniciado la acción, el estado es No iniciado. Si ya ha iniciado la acción, pero no la ha concluido, el estado es En progreso. Si ha finalizado la acción, pero no ha alcanzado el mínimo de aciertos requerido, el estado es No superado. Si ha finalizado la acción con éxito, el estado es Superado. Siempre que la acción formativa permanezca en estado Convocada, podrás resetear el seguimiento de estos alumnos:
- 67. 67 1. Accede a “Acciones formativas” y haz clic en el nombre de una acción de auto-aprendizaje. 2. Selecciona la pestaña “Alumnos”. 3. Marca el check de los alumnos para los que quieres resetear el seguimiento y pulsa “Eliminar seguimiento de los usuarios seleccionados”. Al eliminar los datos de seguimiento de un alumno, el estado de su acción formativa vuelve a No iniciado. El alumno recibirá una notificación y volverá a ver la actividad como no iniciada en su consola.
- 68. 68 7.10 Comprobar entregas Podrás comprobar las entregas de los alumnos en una acción formativa de tipo Ejercicio. Esta función la realizará, normalmente, el formador inscrito en esa acción formativa, pero tú, cómo administrador, también puedes hacerlo. 1. Accede a “Acciones formativas” y haz clic en el nombre de una acción de auto-aprendizaje. 2. Selecciona la pestaña “Alumnos”. 3. Abre el menú desplegable y selecciona la opción “Comprobar fichero”. Verás, por un lado, las entregas subidas por el alumno y, por otro, las correcciones del formador. Si pulsas sobre el nombre de un archivo podrás abrirlo o descargarlo en tu ordenador. 7.11 Evaluar una acción formativa En el funcionamiento habitual de la plataforma, las acciones de auto-aprendizaje se evalúan automáticamente conforme a los parámetros descritos al crearlas. En las acciones con formador, es el propio formador quién se encarga de evaluar el trabajo de los alumnos. Sin embargo, como administrador, tú puedes modificar la evaluación de las acciones que hayan sido evaluadas por un formador. Para ello la actividad ha de estar en estado Convocada o Finalizada.
