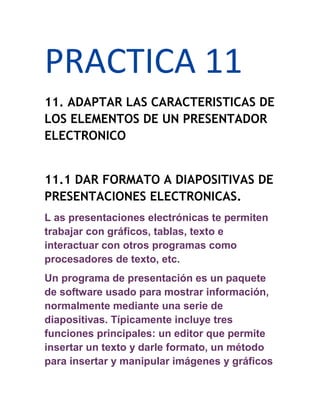
Practica 11
- 1. PRACTICA 11 11. ADAPTAR LAS CARACTERISTICAS DE LOS ELEMENTOS DE UN PRESENTADOR ELECTRONICO 11.1 DAR FORMATO A DIAPOSITIVAS DE PRESENTACIONES ELECTRONICAS. L as presentaciones electrónicas te permiten trabajar con gráficos, tablas, texto e interactuar con otros programas como procesadores de texto, etc. Un programa de presentación es un paquete de software usado para mostrar información, normalmente mediante una serie de diapositivas. Típicamente incluye tres funciones principales: un editor que permite insertar un texto y darle formato, un método para insertar y manipular imágenes y gráficos
- 2. Y un sistema para mostrar el contenido en forma continúa Hay muchos tipos de presentaciones, por ejemplo profesionales (relacionadas con el trabajo), para educación, o para comunicar noticias en general. Los programas de presentación pueden servir de ayuda o reemplazar a las formas tradicionales de dar una presentación, como por ejemplo panfletos, resúmenes en papel, pizarras, diapositivas o transparencias. Un programa de presentación permite colocar texto, gráficos, películas y otros objetos en páginas individuales o "diapositivas". El término "diapositiva" es una referencia al proyector de diapositivas, un dispositivo que se ha quedado obsoleto para estos fines desde la aparición de los programas de presentación. Las diapositivas se pueden imprimir en transparencias y ser mostradas mediante un proyector de transparencias, o ser visualizadas directamente en la pantalla del ordenador (o en una pantalla normal usando un proyector de vídeo) bajo el control de la
- 3. persona que da la presentación. La transición de una diapositiva a otra puede ser animada de varias formas, y también se puede animar la aparición de los elementos individuales en cada diapositiva. 11.2EDITAR DIAPOSITIVAS DE PRESENTACIONES ELECTRONICAS Para aquellos aspectos Que serán permanentes en todas las diapositivas [Solides] de la presentación es conveniente crear un "mester". Esto se Encuentra bajo Ver [View]. Todo lo que incluyas en el "mester" se verá Todo lo que incluyas en el
- 4. Automáticamente en todas las diapositivas. Así te Evitas tener que hacer las Mismas operaciones en Todas las diapositivas. También está la opción Para los “ñanduti”. También puedes editar �Estilo [Témplate] �Estilo de la letra [Font]
- 5. �Incluir logo �Encabezado y pie de página [Heder and Foetes]
- 8. 11.4INSERTAR OBJETOS (CUADROS DE TEXTOS, .IMAGENES, BOTONES, SONIDOS, VIDEOS, ETC En los documentos se pueden insertar o copiar fotografías e imágenes prediseñadas procedentes de muchos orígenes distintos, incluidas las descargadas de un sitio Web que provea imágenes prediseñadas, las copiadas de una página Web o las insertadas desde un archivo donde guarde imágenes.
- 9. También puede cambiar la ubicación de una fotografía o imagen prediseñada dentro de un documento 1. En el grupo Ilustraciones de la ficha Insertar, haga clic en Imágenes prediseñadas. 2. En el panel de tareas Imágenes prediseñadas, en el cuadro de texto Buscar, escriba una palabra o frase que describa la imagen que desea, o bien, escriba todo el nombre del archivo de la imagen o parte de él. 3. Para acotar la búsqueda, siga uno de los procedimientos siguientes o ambos: Para limitar los resultados de la búsqueda a una colección de
- 10. imágenes prediseñadas específica, en el cuadro Buscar en, haga clic en la flecha y seleccione la colección en la que desea buscar. Para limitar a imágenes prediseñadas los resultados de la búsqueda, haga clic en la flecha del cuadro Los resultados deben ser y active la casilla de verificación que aparece junto a Imágenes prediseñadas. En el panel de tareas Imágenes prediseñadas, también puede buscar fotografías, películas y sonidos. Si desea incluir cualquiera de esos tipos de medios, active las casillas de verificación correspondientes a los mismos.
- 11. 4. Haga clic en Buscar. 5.En la lista de resultados, haga clic en la imagen prediseñada para insertarla . 11.5DAR FORMATO A OBJETOS DE PRESENTACIONES ELECTRONICAS El proceso de creación de una presentación en Microsoft PowerPoint incluye lo siguiente: empezar con un diseño básico; agregar el contenido y las diapositivas nuevas; elegir los diseños (diseño: organización de elementos, como texto de título y subtítulo, listas, imágenes, tablas, gráficos, autoformas y películas, en un gráfico.); modificar el diseño de las diapositivas, si así se precisa, cambiando la combinación de colores (combinación de animación: conjunto de ocho
- 12. colores que puede aplicar a diapositivas, páginas de notas o documentos de la audiencia. 11.6EDITAR OBJETOS DE PRESENTACIONES ELECTRONICAS. Para dar formato a tu diapositiva puedes dirigirte a la pestaña de inicio cuando tengas seleccionada alguna diapositiva. Como ejemplo cambiar el estilo de alguna letra, su tamaño, color entre otros.
- 13. 11.7CONFIGURAR PRESENTACIONES ELECTRONICAS Para configurar un presentación electrónica daremos clic en la pestaña de presentación con diapositivas y en el grupo configurar se encuentran diferentes opciones para poder hacerlo donde seleccionaremos la opción de configuración de la presentación de diapositivas
- 14. Al dar clic se abrirá una ventana donde podrás configurar tu presentación y diapositivas. 11.8ESTABLECER ESTILOS A PRESENTACIONES ELECTRONICAS Para poder establecer un estilo debes dar clic en la opción de estilos rápidos donde se mostrar diferentes diseños para editar alguna forma en tu presentación
- 15. 11.9DAR FORMATO A DIAPOSITIVAS DE PRESENTACIONES ELECTRONICAS Para dar formato a diapositivas de presentaciones electrónicas al abrirla podemos escoger el formato en la pestaña donde dice formato o el tipo de diseño según el formato que tú quieras dar a tu presentación
- 16. 11.10EDITAR ESTILO (COMBINACION DE COLORES DE PRESENTACIONES ELECTRONICAS). Para editar el estilo de los colores debemos ir a la pestaña diseño en nuestra presentación y seleccionar la opción de colores, al dar clic se abrirá y se mostrara la combinación de
- 17. colores que puede a ver algún tema predeterminado o también puedes hacer clic en la opción de crear nuevos colores del tema para que tú puedas hacer las combinaciones a tu gusto. 11.11ESTABLECER ANIMACION DE OBJETOS DE PRESENTACIONES ELECTRONICAS Para establecer animaciones a los objetos a tu presentación debes dirigirte a la pestaña de animación y dar clic en personalizar animación
- 18. que se encuentra en el gripo de animación. Al dar clic se abrirá una ventana del lado derecho de tu presentación donde podrás ponerle animación que deseas a tu objeto. Al seleccionar dicha opción se abrirá las diferentes animaciones que puedes ponerle a los objetos de tu presentación como las siguientes.
- 19. 11.12EDITAR ANIMACIONES DE LOS OBJETOS DE PRESENTACION ELECTRONICA Cuando tengamos nuestra animación asignada a algún objeto esta apresara en alguna ventana derecha de la presentación y ahí abra opciones para poder editarla.
- 20. Al hacer clic en la animación se abrirá una ventana para poder hacer las ediciones. 11.13ESTABLECER TRANSICIONES DE LOS OBJETOS DE PRESENTACIONES ELECTRONICAS Para establecer transiciones primero debemos hacer clic en donde dice pestaña de animación y posterior mente seleccionar la transición deseada
- 21. 11.14EDITAR TRANSICIONES DE LOS OBJETOS DE PRESENTACIONES ELECTRONICAS Para guardar la presentación primero debemos hacer clic en el botón de office y posterior mente guardar como y allí seleccionaremos la extensión del archivo como PDF presentación de pawer poaint
- 22. XP plantilla de pawer point etc.
- 23. 11.15RESGUARDAR PRESENTACIONES ELECTRONICAS CON DIFERENTE CONFIGURACION Para guardar una presentación electrónica primero debemos hacer clic en el botón de office y posterior mente guardar como ahí seleccionaremos la extensión del archivo y le damos guardar