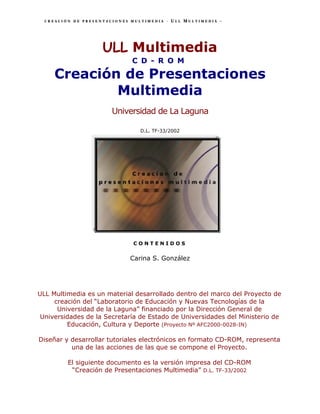
Presentaciones Multi Cd5 (Manuel Area)
- 1. CREACIÓN DE PRESENTACIONES MULTIMEDIA - ULL MULTIMEDIA – ULL Multimedia C D - R O M Creación de Presentaciones Multimedia Universidad de La Laguna D.L. TF-33/2002 CONTENIDOS Carina S. González ULL Multimedia es un material desarrollado dentro del marco del Proyecto de creación del “Laboratorio de Educación y Nuevas Tecnologías de la Universidad de la Laguna” financiado por la Dirección General de Universidades de la Secretaría de Estado de Universidades del Ministerio de Educación, Cultura y Deporte (Proyecto Nº AFC2000-0028-IN) Diseñar y desarrollar tutoriales electrónicos en formato CD-ROM, representa una de las acciones de las que se compone el Proyecto. El siguiente documento es la versión impresa del CD-ROM “Creación de Presentaciones Multimedia” D.L. TF-33/2002
- 2. Creación de Presentaciones Multimedia Página 1 de 74 TUTORIAL MULTIMEDIA Nº 5: CREACIÓN DE PRESENTACIONES MULTIMEDIA Unidad 1: Diseño de una presentación: Generando el contenido 1. Introducción 2. Planificación 3. Formato 3.1 Partes de la presentación 3.2 Uso de colores 3.3 Simplicidad e inteligibilidad 3.4 Tipografía 3.5 Cantidad de información 3.6 Puesta en página 3.7 Uso del espacio 3.8 Ilustraciones 4. Reglas para el Web Unidad 2: Diseño de una presentación: Habilidades Comunicativas 1. Introducción 2. Como influir en la audiencia 2.1 Presentación Personal 2.2 Tipo y necesidades de la audiencia 2.3 Introducción a la Introducción 2.4 Introducción al tema 2.5 Resumen, cierre o conclusión Unidad 3: Diseño de una presentación: Elementos multimedia 1. Introducción 2. Medios: Imagen, Sonido y Animación 2.1. Imagen 2.1.1.Estructuras básicas de imagen
- 3. Creación de Presentaciones Multimedia Página 2 de 74 2.1.2.Color de imagen 2.1.3.Imágenes indexadas y en color real 2.1.4.Formatos mas utilizados 2.2.Sonido 2.2.1.Formatos más utilizados 2.3.Animación 2.3.1.Formatos más utilizados 3. Búsqueda de Recursos en el WEB 3.1.¿Cómo buscar? 3.2. ¿Qué recursos buscar? 3.3. Herramientas para Office en el WEB Unidad 4: Diseño de una presentación: Microsoft Power Point 1. Introducción 2. Organizar el trabajo 3. Familiarización 3.1. Abrir una presentación 3.2. Menús y Barras de Herramientas 4. Empezar 4.1. Asistente para Autocontenido 4.2. Vistas 4.2.1. Normal, Clasificador, Esquema 4.3. Insertar y Eliminar Diapositivas 4.4. Modificar Orden 4.5. Guardar y Cerrar 5. Formato 5.1. Texto 5.2. Insertar Imágenes 5.3. Fondos 5.4. Patrón de diapositivas 5.5. Plantillas 6. Impresión 7. Herramientas útiles 7.1Barra de Herramientas Imagen 7.2 Barra de herramientas Dibujo
- 4. Creación de Presentaciones Multimedia Página 3 de 74 7.2.1 Agrupar y Desagrupar 7.2.2 Ordenar 7.2.3 Alinear o Distribuir 7.2.4. Girar o Voltear 7.3 Barra de herramientas Gráfico 7.4 Otras herramientas útiles 8. Realizar una presentación 8.1 Configuración 8.2 Efectos 8.3 Agregar música, sonidos y vídeos 8.4 Transiciones entre diapositivas 9. Presentaciones Portátiles 10. Generar Sitios WEB
- 5. Creación de Presentaciones Multimedia Página 4 de 74 Unidad 1: Diseño de una presentación: Generando el contenido 1.1 Introducción Utilizaremos el término “presentación” para definir no sólo el medio de proyectar imágenes con apoyo de computadora y cañón, sino todo tipo de medios y técnicas que actúan para soportar una exposición cualquiera, excepción hecha del pizarrón. Una de las partes mas difíciles a la hora de crear una presentación es definir “que” queremos presentar y “cómo” lo queremos presentar, es decir, como vamos a organizar nuestra presentación. Podemos decir que para elaborar una presentación multimedia se deben considerar ciertos elementos tanto de “contenido” como de “forma”. Con respecto a este tema existen varios estudios previos. Citaremos como ejemplo a un documento electrónico elaborado por la Universidad de Stanford, denominado "Presentation Guidelines" que a su vez se basa, en los cursos de la Dale Carnegie Training. Para este tutorial, tomaremos como base el documento electrónico “Forma y Fondo. Elementos para la elaboración de presentaciones electrónicas“ del Dr. Rodolfo Garza Garza de la Universidad Autónoma de Coahuila, México. 1.2 Planificación Cuando preparamos una presentación, la enumeración de los temas y subtemas nos ayuda a visualizar el contenido general de la presentación.
- 6. Creación de Presentaciones Multimedia Página 5 de 74 La esquematización transforma el conocimiento profundo y ordenado del expositor en un conocimiento accesible a la audiencia. Para esquematizar podemos utilizar varios métodos, válidos todos. Adaptaremos el método al conjunto de temas y subtemas a exponer, así como al tipo de audiencia con que contamos: • De lo general a lo particular. • De lo particular a lo general. • Las partes del todo. • Cronológicamente. • Ruta crítica. • Mapas mentales. La esquematización, normalmente, se acaba mediante la aplicación de números o de una combinación de números y letras a los temas y subtemas elegidos, de forma tal que se presenten claramente las relaciones de orden lógico de exposición y de dependencia o pertenencia. Este tipo de esquemas adoptan, pues, sistemas numéricos o alfanuméricos. Sin embargo, para efectos de la puesta en página del contenido comunicable mediante una presentación, la esquematización resultaría muy difícil de seguir. Una diapositiva o un acetato tienen una presencia útil muy breve; por esta razón, es por ello más conveniente hacer una adecuada utilización de encabezamientos suficientemente ordenados, que faciliten a la audiencia el seguimiento de los temas. En temas muy complejos, lo recomendable es entregar documentos esquematizados a la audiencia, durante o al fin de la presentación. Vale la pena retener que no es aconsejable preparar presentaciones muy largas: el público difícilmente las tolera y, en todo caso, la posibilidad de retener su atención disminuye a cada minuto que pasa. Por ende, consideramos que la esquematización debe reducirse al número mínimo de elementos indispensables para transmitir el mensaje. En resumen: La esquematización debe reducirse al número mínimo de elementos indispensables para transmitir el mensaje. Una vez que hemos podido definir el propósito de la charla y el esquema de exposición, y que en consecuencia poseemos un plan general de acción, debemos preparar la presentación en todos sus detalles.
- 7. Creación de Presentaciones Multimedia Página 6 de 74 1.3 Formato La comunicación humana está hecha de múltiples señales y símbolos. Mientras las palabras envían un mensaje, el cuerpo emite mensajes adicionales que pueden ser complementarios, afirmativos o, incluso, contradictorios del primero; y si, al tiempo de proyectar dichos mensajes al mundo exterior, apuntalamos nuestros dichos y nuestra comunicación no verbal con medios idóneos para la exposición de imágenes, gráficas y textos, podremos estar más cerca de que nuestro mensaje llegue, por alguna de las vías de percepción del ser humano, a la audiencia que nos observa. Los elementos de la elección primaria del formato van, pues, desde la división de las partes de la presentación hasta la selección de la llamada "puesta en página" y la elección del tipo de “ilustración”. Pasaremos a revisar cada uno de ellos. 1.3.1 Partes de la presentación Las partes de toda presentación pueden resumirse en tres, principalmente: 1- La Apertura, primeras láminas o diapositivas de la presentación. Normalmente la primera diapositiva contiene el título de la charla y el nombre del expositor, elementos que se mantendrán a la vista del público mientras se instala en el lugar de la presentación y que cumple con la función de anticipar lo que el auditorio encontrará en breve. Además del título, suele presentarse una diapositiva que contiene una especie de tabla de materias o de temas generales que serán abordados en la charla. 2- El Cuerpo, que contiene lo que quiere decirse. El Cuerpo contendrá partes que se derivarán de la esquematización del mensaje, lo que veremos más adelante. 3- Las Conclusiones o Cierre, última lámina o diapositiva de la presentación. Suele formularse mediante un resumen de lo que ha sido presentado, expresado de manera sucinta y directa. 1.3.2 Uso de colores Uno de los aspectos relevantes en el diseño de las diapositivas está constituido por el uso de los colores. El manejo del color va mucho más allá que la mera estética. En general, los colores, las texturas y los objetos que se incluyen en una diapositiva mejoran el "llamado" visual. Si bien, efectivamente, el coloreado de las diapositivas persigue transformarlas, partiendo de un sencillo blanco y negro hacia nomenclaturas cromáticas adaptadas para ser atractivas, su utilización incluye la consideración de otro tipo de factores. Primero que nada, debemos tener en cuenta que una diapositiva excesivamente coloreada, lejos de atraer a la audiencia produce su rechazo.
- 8. Creación de Presentaciones Multimedia Página 7 de 74 Orden de Visualización Negro sobre blanco Negro sobre amarillo Rojo sobre blanco Verde sobre blanco Blanco sobre rojo Amarillo sobre negro Blanco sobre azul Blanco sobre verde Rojo sobre amarillo Azul sobre blanco Blanco sobre negro Verde sobre rojo Los paquetes o software comerciales incluyen ya patrones de diapositivas que comprenden combinaciones y diseños de las diapositivas, de acuerdo a los distintos gustos y preferencias del usuario. Al usuario corresponderá aplicar su buen gusto en la elección del patrón que más le convenga, o bien en el diseño del patrón que prefiera para la ocasión. Sin embargo podemos destacar algunas recomendaciones generales. No se utiliza el mismo fondo en todos los casos; la elección reposa en varias premisas: -Las características del equipo de proyección: Existen equipos tipo «cañón», cuya nitidez depende de su capacidad en ansilúmenes: a mayor número de ansilúmenes, mayor nitidez y mayor posibilidad de proyectar adecuadamente los colores en ambientes iluminados.
- 9. Creación de Presentaciones Multimedia Página 8 de 74 -El ambiente de la presentación: La iluminación del lugar en que deberá llevarse a cabo la presentación incide en la calidad de la proyección. Normalmente deben elegirse fondos claros en un ambiente iluminado y fondos de colores oscuros para ambientes sumergidos en la penumbra o en la ausencia de iluminación, a menos que se cuente con equipos de proyección de alta capacidad en ansilúmenes. Por otro lado, la combinación de colores debe permitir una lectura reposada del texto. No se trata de establecer sólo la atracción visual que produce el color, sino de que, una vez que la audiencia es atrapada, pueda tener acceso a lo que la diapositiva "dice". Para fondos claros, se imponen textos coloreados en tonos obscuros y a la inversa. 1.3.3 Simplicidad e inteligibilidad Si de lo que se trata a lo largo de una presentación es de hacer pasar un mensaje, sea cual fuere, lo más importante es encontrar fórmulas directas, sencillas, que no dejen un margen amplio de dudas. Nuestras frases no deben ser rebuscadas, ni oscuras. Nuestros ejemplos deben estar al alcance del entendimiento de quien las escuche. El lenguaje ambiguo constituye una amenaza a la credibilidad y, en consecuencia, la sencillez aumenta la claridad. Tan es así que es recomendable, el uso de terminología especializada se limite a lo estrictamente necesario: la definición exacta de conceptos y fenómenos. Es necesario, además, evitar vicios del lenguaje, como los barbarismos (el uso de términos importados de otro idioma, cuando existen palabras en el nuestro que son igualmente aplicables. 1.3.4 Tipografía El tamaño de la fuente deberá elegirse en función del lugar en donde voy a llevar a cabo mi plática. Si se trata de un pequeño salón a donde asistirá un número limitado de personas, podré elegir fuentes más pequeñas que en el caso de realizar mi presentación en un aula de clases. Pueden utilizarse varios tipos de fuente como códigos distintivos de las distintas partes de la diapositiva, por ejemplo: encabezados, elementos principales, elementos secundarios o ejemplos. Sin embargo, debemos limitar a tres tipos de fuente por acetato o diapositiva, a efecto de evitar que la multiplicidad de fuentes se convierta en un motivo de cansancio y, por ende, en un pretexto para que el público evite la lectura del material. Por último, deberemos evitar la proyección de textos escritos sólo en mayúsculas, o en formatos "versales" o "cursivas", puesto que ello suele producir mayores dificultades de lectura y mayor cansancio en el público.
- 10. Creación de Presentaciones Multimedia Página 9 de 74 1.3.5 Cantidad de información Una presentación intenta exponer un tema determinado, generalmente sin llegar a agotar todo lo que puede decirse del mismo ya que para eso están los tratados, los libros especializados, las referencias que dan sustento a lo que a través de la presentación se afirma. Es por ello que el contenido de la presentación debe abarcar lo esencial. Ahora bien, ¿en cuántas diapositivas debo proyectar lo esencial de mi charla? No existe un número determinado. Esto dependerá de lo complejo del tema y del tiempo disponible. Sin embargo podemos advertir lo siguiente: Como una presentación no es una copia de otros documentos, debemos evitar la tentación de transcribir. Es generalizada la práctica, particularmente en el ambiente escolar, de preparar acetatos efectuando una simple copia de una página de un libro. El efecto de un acetato como ése es el rechazo por parte de la audiencia: las fuentes son demasiado pequeñas, el atiborramiento de información invita a no atenderla, se dificulta la toma de notas, no es atractivo. La audiencia que extravía la atención y seguimiento de la presentación por esta causa, es una audiencia que se ha perdido y su recuperación dependerá de la habilidad personal del expositor para recuperarla. En consecuencia, una diapositiva debe contener una idea principal y, en su caso, algunas ideas dependientes de la anterior, que la describen, que la ejemplifican, que la analizan; sin embargo, podrá incluirse mayor número de ideas (4 o 5), cuidando siempre de no sobrecargar la diapositiva. Todo aquello no incluido voluntariamente en la diapositiva es objeto de las "notas del orador". Como punto de referencia, podemos adelantar que una diapositiva bien lograda incluirá entre 30 y 40 palabras como máximo. Aunque pudiera parecer un contrasentido, una diapositiva debe contener mas "aire" que palabras, entendiendo por aire no sólo los espacios vacíos de letras, sino las ilustraciones y colores utilizados. Es el "aire" aquél que hace una lectura más sencilla y una visión más atractiva para la audiencia. En resumen: ¿Cuántas diapositivas debo usar? ϖ No existe un número determinado ϖ Depende de lo complejo del tema ϖ Evitar transcribir ϖ Una diapositiva debe contener más “aire” que palabra ϖ Sintetizar al máximo “Una diapositiva NO es un texto de consulta".
- 11. Creación de Presentaciones Multimedia Página 10 de 74 1.3.6 "Puesta en página" Entendemos por "puesta en página" el diseño de organización del contenido escrito. En este esfuerzo por ordenar en el espacio nuestro texto, podremos recurrir a una serie de consideraciones: Alineación: El tipo de alineación del texto nos indica orden. El tipo de alineación (izquierda, centrada, derecha) es también un auxiliar para remarcar y distinguir tipos de mensajes. Puedo, por ejemplo, mantener una alineación izquierda para los conceptos básicos que quiero expresar, mientras utilizo una alineación centrada para conceptos fundamentales o insoslayables y la alineación derecha para incluir citas o ejemplos. Sangrías: La sangría es el espacio que desplaza un párrafo o un grupo de párrafos respecto de uno anterior alineado "normalmente". En materia de presentaciones, la sangría permite identificar los textos dependientes de los textos principales, proyectando una idea de subordinación. Viñetas: Las viñetas nos permitirán establecer separaciones y distinciones entre ideas, conceptos, argumentos, organizando y puntualizando aquello que debe retener el público. Uso de separadores: Los separadores son diapositivas cuya función es indicar el inicio de un nuevo subtema dentro de la presentación. Si se quiere, se trata de diapositivas similares a las de título. Espacio interlineal: Como su nombre lo indica, el espacio interlineal es la distancia que existe entre una línea y otra de un párrafo y entre un párrafo y otro. El cuidado del espacio interlineal se dirige a distribuir adecuadamente el texto en la diapositiva, de manera que aparezca relativamente equilibrado. 1.3.7 Uso del espacio Más allá de la simple estética de un diseño cualquiera, trátese de anuncios publicitarios o de presentaciones, lo más importante es que el mensaje llegue a su destinatario; una de las formas de lograr lo anterior es usar adecuadamente el espacio disponible. Algunas de las conclusiones a que han llegado los estudiosos del uso del espacio para efectos publicitarios, pueden resumirse en las llamadas Ley de Brandt y Ley de Starch. Hermann Brandt asegura que el cuadrante superior izquierdo de todo cartel publicitario es el más idóneo para colocar el mensaje que quiere transmitirse con mayor fuerza, debido a que nuestra dinámica de lectura (de izquierda a derecha, en las culturas occidentales) motiva que veamos repetidamente ese espacio en particular; según sus estudios, el porcentaje de recordación de un cartel se distribuye
- 12. Creación de Presentaciones Multimedia Página 11 de 74 como sigue: 45% cuadrante superior izquierdo, 25% cuadrante inferior izquierdo, 20% cuadrante superior derecho y 10% cuadrante inferior derecho. Daniel Starch, por su parte, se ocupó de determinar científicamente cuál es el lugar del cartel que propicia una mayor atracción de la atención del lector, concluyendo: cuadrante superior derecho 33%, cuadrante superior izquierdo, 28%, cuadrante inferior derecho 23% y cuadrante inferior izquierdo 16%. La acción combinada de la Ley de Starch y de la Ley de Brandt asegurarían, así, una mayor atracción y memorización del mensaje, siempre que la ilustración se coloque en la parte superior derecha y que el mensaje principal se ubique en el extremo superior derecho. La mirada buscará primero la atracción de la ilustración, para continuar su viaje hacia el texto principal y, al tiempo de continuar la lectura, la mirada hacia el mensaje principal se repetirá constantemente. Las anteriores conclusiones son aplicables a las presentaciones, con algunas precisiones. Normalmente, una diapositiva elaborada con base en algún paquete comercial contiene en su parte superior un espacio de título, el cual aconsejamos que se utilice para apoyar la esquematización de la presentación; en consecuencia, para la aplicación de las leyes de Brandt y Starch no deberá tomarse en cuenta este espacio. En resumen: 45% Uso del Espacio 20% 28% Uso del Espacio 33% Ley de Brant Ley de Starch Porcentaje de Recuerdo Porcentaje de Recuerdo 45% cuadrante superior izquierdo 28% cuadrante superior izquierdo 25% cuadrante inferior izquierdo 16% cuadrante inferior izquierdo 20% cuadrante superior derecho 33% cuadrante superior derecho 10% cuadrante inferior derecho. 23% cuadrante inferior derecho. 25% 10% 16% 23% Uso del Espacio Leyes combinadas Mayor memorizaci ón y atracci ón del mensaje siempre que la ilustraci ón se coloque en la parte superior derecha y el mensaje principal en la parte superior izquierda .
- 13. Creación de Presentaciones Multimedia Página 12 de 74 1.3.8 Ilustraciones La función de la ilustración es respaldar nuestros puntos clave de exposición. Dotarla de pruebas (documentos, estadísticas, demostraciones), de testimonios de autoridad o historias de vida (citas, incidentes) que jueguen a nuestro favor o de imágenes mentales (analogías) o físicas (gráficos, dibujos, fotografías) que intentan comunicar en un simple "flash" lo que pretendemos transmitir. La ilustración debe relacionarse con las necesidades del auditorio para resultar más fácilmente convincentes. Por otro lado, las ilustraciones de carácter gráfico son un poderoso medio para que quienes tienen problemas auditivos entiendan y aprovechen la presentación. En los casos de pruebas, testimonios y analogías será siempre deseable cumplir con las recomendaciones hechas en relación con la cantidad de información que podemos incluir en cada diapositiva, como fue mencionado antes. Por lo que toca particularmente a las estadísticas, debemos intentar resumir al máximo la información, para evitar que aparezca como una enorme serie de números que sea rechazada de inmediato por la audiencia. Por otro lado, las imágenes cumplen una función mnemotécnica; en efecto, las imágenes son más atractivas y seductoras que las palabras y los números, por lo que son más fácilmente recordadas por quienes las observan Ahora bien, las imágenes que se presentan bajo la forma de gráficos o diagramas tienen, además, una función cognitiva. Representan una forma de simplificar los datos que se exponen, para ponerlos más al alcance del auditorio . Entonces podemos decir que el objeto de los gráficos es evidenciar a simple vista los elementos principales de lo que se expone y las relaciones que pueden existir entre ellos, aportando además un valor atractivo a la información. En resumen: Ilustraciones Testimonios, citas, incidentes, analog ías, estadísticas. Im ágenes, gr áficas, dibujos, fotografías, ... Función: respaldar los puntos clave de exposici ón Poner elementos emotivos (enfoques poco comunes, gr áficos raros, graciosos, coloreados,...) En pruebas estad ísticas resumir al m áximo 1. 4. Reglas para el Web Si deseamos llevar nuestra presentación al WEB debemos editar la información teniendo en mente el comportamiento de este medio. El uso de páginas WEB apenas
- 14. Creación de Presentaciones Multimedia Página 13 de 74 tiene una antigüedad de 7 años, esto es muy poco tiempo para que haya estándares definitivos ni de métodos ni de comportamientos a los que ajustarse. Es fundamental que entendamos que el éxito de nuestra comunicación en el WEB dependerá de lo que nos ajustemos a los estándares que los demás conocen y esperan. Entonces, para garantizar que nuestros trabajos sean realmente comprendidos y valorados por los visitantes de la WEB, las páginas deberán cumplir algunas normas relacionadas con su apariencia física. Estas normas son las siguientes: Regla Nº 1 Familiaridad Se deben utilizar estructuras, iconos y acciones que hayan sido ampliamente utilizados con anterioridad. Regla Nº 2 Consistencia Los elementos que se repitan en las páginas se deben colocar siempre en el mismo lugar Evitar diseños distintos en cada página Realizar un conjunto de páginas homogéneas
- 15. Creación de Presentaciones Multimedia Página 14 de 74 Regla Nº 3 Sencillez Crear mensajes sencillos Mantener el principio del KISS (beso) “Keep It Simple Silly” El hecho de que PODAMOS usar un efecto no significa que DEBAMOS usarlo. Regla Nº 4 Claridad Elegir íconos, gráficos y ayudas de navegación que muestren claramente su significado No confundir efectos divertidos con comunicación efectiva Lo claro no es aburrido Regla Nº 5 Equilibrio Entre texto e imágenes Entre el fondo y la forma Entre el tiempo de acceso y el contenido
- 16. Creación de Presentaciones Multimedia Página 15 de 74 Unidad 2. Diseño de una presentación: Habilidades Comunicativas “La capacidad para comunicar no se refiere a la perfección, sino a la relación” 2.1. Introducción Los miembros de su audiencia, sólo por el hecho de estar presentes, han hecho el compromiso de escucharle. Estas personas necesitan su consejo, su información, su inspiración, o todo eso junto. Piense en su presentación como un producto o servicio que llena una necesidad de un segmento de mercado. Así como hacen los anunciantes antes de lanzar una campaña, estudie cuidadosamente a su audiencia. Con una buena presentación, usted puede impresionar a la gente para inducirle a cambiar puntos de vista o aceptar ideas, nuevas aptitudes y técnicas. Así como también convencerla del valor de sus productos y servicios. No hay mejor forma de convencer a la gente que darle lo que desea. Esto equivale a transmitir un mensaje que realmente "diga algo" al auditorio, que le proporcione una experiencia que sus integrantes valoren como algo verdaderamente significativo . 2.2 Cómo influir en la audiencia Después de determinar el propósito de la presentación, analice a su audiencia para asegurar que ese objetivo será aplicable a esta. A veces, su propósito general será suficientemente específico. Por ejemplo: • Quiero que el cliente firme el contrato. • Quiero que mi jefe apruebe mi presupuesto. • Quiero que los asistentes contribuyan a este programa de rehabilitación A fin de ser específico, conviene saber cuales son las necesidades y deseos de su audiencia. Entre las varias preguntas que nos podemos hacer acerca de la audiencia, repasemos algunas:
- 17. Creación de Presentaciones Multimedia Página 16 de 74 ¿Cuál es la edad, sexo, religión u orientación política de los asistentes? ¿Cuál es la proporción de hombres y mujeres? ¿Cuál es su nivel educacional, su ocupación, su nivel de ingresos, su motivación para escuchar esta presentación?, etc. La audiencia nos percibe, se hace una imagen de nosotros, sea esta real o no ajustada a la realidad. Toda presentación que usted haga, es una oportunidad para influir en su audiencia. Puede influir en su modo de pensar, en la forma en que hace su trabajo o con quién hace negocios. Se dice que toda presentación tiene uno de estos propósitos: informar, motivar, persuadir o vender. Es un hecho que los presentadores que crean percepciones positivas generan oportunidades y resultados. Los presentadores que no se preocupan por la forma en que son percibidos, corren el peligro de tener poca influencia sobre su auditorio. Incluso pueden llegar a influir en él en forma diferente a la que desean. Habilidades de comunicación Demostrar entusiasmo Moverse alrededor de la sala Utilizar ayudas audiovisuales apropiadas Asegurarse de hacer tanto preguntas sencillas como preguntas más desafiantes. Se debe evitar por sobre todas las cosas, dar un contramensaje . Veamos de que forma usted es percibido por el auditorio. Las percepciones se forman en tres niveles. Al igual que un ordenador, la mente humana 1) recibe los datos y 2) los procesa. Pero a diferencia del ordenador, la gente 3) hace juicios en el contexto de su propia experiencia. Aunque no es posible influir en la experiencia anterior de los oyentes, si podemos hacer mucho para influir en su experiencia al escucharnos y en lo que perciben cuando hacemos nuestra presentación. Suponiendo que usted haya creado el interés y la necesidad de que escuchen su mensaje, falta todavía considerar en que forma su auditorio procesará ese mensaje. Igual que en el caso del ordenador, la mente del oyente puede no comprender fácilmente nuestro mensaje. Por esto debemos evitarle que tenga que hacer un esfuerzo por comprendernos elaborando nuestro mensaje en forma ordenada. Si los datos que recibe son complicados, confusos o vagos, el auditorio medio prefiere desconectarse.
- 18. Creación de Presentaciones Multimedia Página 17 de 74 Los oyentes lo percibirán en forma más positiva si les facilita la tarea de escucharlo. Esto implica preparar el contenido de su mensaje en forma bien organizada. Significa suprimir las distracciones del entorno. Significa usar los materiales audiovisuales apropiados. Tomando estas consideraciones, aumentará las posibilidades de que su presentación sea percibida por sus oyentes como usted desea que lo hagan. Habilidades de comunicaci ón Usar los nombres de los/as participantes Hacer uso positivo del humor Hacer que la transición de un tema a otro no sea abrupta Proporcionar retroalimentación positiva 2.2.1 Presentación personal Se dice frecuentemente que los primeros segundos en toda comunicación, definen el grado de interés y credibilidad que recibirá el presentador por parte de su audiencia. Por eso es que podemos afirmar que: Una introducción atractiva, conduce a una buena presentación. La meta principal de todo orador o presentador, es inclinar a los oyentes a favor de su punto de vista. Y la introducción, debería ser el primer paso en ese proceso. Pero desafortunadamente, la realidad diaria muestra que muchos de los presentadores no tienen idea de cómo crear una introducción que tenga fuerza, que este cargada emocionalmente- o incluso, ni se les ocurre siquiera, que ellos mismos deberían presentarse a su audiencia. Es "un pecado de omisión" el no presentarse a sí mismo. Ya sea que usted hable para informar o persuadir, esta trabajando a fin de ganar la aceptación de sus puntos de vista y motivar a su auditorio a hacer algo al respecto, "La forma más efectiva de alcanzar esta meta es abriendo su presentación con una frase fuerte y categórica. Todo el resto de su alocución estará básicamente estructurada para apoyar esas ideas". Pero aquí falta una pieza. "¿Qué le da a usted, el presentador, el derecho a hacer esa enunciación tan categórica? Es su introducción. Sin ella, su credibilidad y la motivación de su mensaje estará en duda".
- 19. Creación de Presentaciones Multimedia Página 18 de 74 Introducción Objetivos Captar el interés Hacer que los/as participantes estén conscientes de las expectativas del/la capacitador /a Ayudar a promover un ambiente positivo para el aprendizaje 2.2.2 Tipo y necesidades de la audiencia "Los miembros de todo grupo al que usted hable, tiene alguna pregunta, algún dilema o una preocupación que atender. En otras palabras, tienen un problema. Antes de que usted pueda tratar de aliviar sus dolores dando solución a sus problemas su público necesita saber que usted los comprende. Su introducción debería ser más que su nombre y quién o qué usted representa- debería decirle a sus oyentes que usted sabe qué es lo que ellos están experimentando, porque usted entiende sus necesidades. En otras palabras, diga a sus escuchas cómo llegó usted a conocer las respuestas a sus necesidades, antes de tratar de solucionarlas. Usted se maravillará de cuánto se acorta el proceso de que lo acepten y cuánto mejor podrán ser sus presentaciones". 2.2.3 Introducción a la Introducción Una vez que se ha planeado el título de la presentación y su duración, se está listo para organizar las ideas a exponer, a fin de lograr un “todo” coherente y eficaz: la introducción, el cuerpo y el cierre de la presentación. Primero, considere dos tipos de introducción. A una la podemos llamar "La introducción de la Introducción", donde brevemente se hacen comentarios sobre la propia reunión, pasando a través de una transición suave a la introducción del tema de la presentación. El objetivo fundamental es captar desde el inicio la atención e interés de la audiencia. En forma similar, la introducción que usted haga a su presentación, puede ganar o perder "la sintonía" de su audiencia. En una "introducción a la Introducción" usted puede hacer una o varias de las siguientes cosas: • Responder a la presentación que hicieron de usted • Comente sobre la ocasión especial de la reunión. • Recuerde una fecha especial o asociada al tema. • Elogie a la audiencia.
- 20. Creación de Presentaciones Multimedia Página 19 de 74 • Refiérase a algo acontecido anteriormente durante la misma reunión • Comente algo de su viaje de llegada • Reconozca gente clave en la audiencia • Exprese su placer por haber sido elegido para ser el presentador. Con cualquiera de estas "introducciones a la Introducción", cuide que sus comentarios sean breves –no más de dos o tres frases– antes de pasar a la introducción real de su tema. Introducción Repasar los objetivos Formular una serie de preguntas sobre el tema Compartir una experiencia personal Hacer una afirmación provocadora 2.2.4 Introducción al tema Una vez que Ud. ha establecido contacto, deje que su audiencia sepa inmediatamente que lo que va a escuchar es para su propio beneficio. Hay una variedad de formas de suscitar interés en su tema, incluyendo las que detallamos a continuación: -Haga una pregunta retórica. "¿Es posible no volver a deprimirse nunca más, por razón alguna?" -Haga una declaración impactante. "Una de cada cuatro jóvenes entre los 10 y 19 años, sufrirán abuso durante su adolescencia." -Cite a una autoridad. Hay una cantidad de frases de reconocidos especialistas, que pueden dar fuerza a su introducción. -Desafíe a la audiencia. "Los desafío a establecer una meta de ventas para su territorio, que motive incluso a su mejor vendedor." -Declare su propósito. "Después de ver nuestro proyecto, les pediré su aprobación para obtener los fondos y empezar la construcción cuanto antes."
- 21. Creación de Presentaciones Multimedia Página 20 de 74 Todos estos métodos pueden ayudar a establecer credibilidad y elevar el interés de su audiencia. Seleccione su apertura de acuerdo con su propósito, la ocasión, la audiencia y su tema. Introducción Relacionar el tema con el contenido cubierto previamente Relacionar el tema con experiencias de la vida real Relacionar las experiencias futuras de trabajo 2.2.5 El resumen, cierre o conclusión Tanto la introducción como el resumen son dos partes fundamentales a la hora de influir en la audiencia. Así como en la introducción nuestra meta principal era captar la atención y motivar al auditorio será en el resumen o cierre el momento de remarcar los conceptos e ideas claves que deseamos fijar en el público. Al igual que hizo en el momento de esquematizar el contenido, en el resumen deberá esforzarse en sintetizar al máximo y presentar solo aquellos conceptos y conclusiones relevantes. Asimismo, es importante presentar y explicar las relaciones y conexiones entre los temas presentados. Por último, otro factor importante al finalizar una presentación es incluir actividades que involucren la participación del auditorio. Por ejemplo: • Solicite a los/as participantes que hagan preguntas • Haga preguntas a los/as participantes • Administre una prueba o ejercicio para la práctica • Use un juego para repasar los puntos principales Resumen Debe ser breve Debe vincular entre sí los puntos principales Debe lograr la participación de los/as cursantes Solicitar a los/as participantes que hagan preguntas Hacer preguntas a los/as participantes Administrar una prueba o ejercicio para la práctica
- 22. Creación de Presentaciones Multimedia Página 21 de 74 Unidad 3: Diseño de una presentación: Elementos multimedia Introducción En este apartado hablaremos de los conceptos básicos a considerar sobre cada uno de los medios que se utilizan en una aplicación multimedia; así como de las herramientas de software utilizadas para su generación y tratamiento. Estos medios son: imagen, animación y sonido. Primeramente, vamos a definir a la multimedia como un soporte comunicativo basado en la integración de diversos medios digitales para la creación de un documento multisensorial e interactivo. Podemos decir que en la multimedia están implicados varios tipos de medios. Debemos por tanto conocer las características básicas de cada uno de estos tipos de medios para luego decidir qué y cómo utilizaré los mismos en la creación de mi presentación multimedia. Medios: Imagen, Sonido y Animación En este apartado veremos los conceptos básicos a considerar sobre cada uno de los medios que se utilizan en una aplicación multimedia; Estos medios son: imagen, sonido y animación. Imagen Una imagen está compuesta por un conjunto de puntos, denominados “pixels”("Picture Element” o “Douts”). Estos “pixels” están dispuestos en la pantalla de la computadora formando una matriz de puntos denominada “Bit-Map” o “Mapa de Bits”. Este mapa de bits es una matriz donde cada elemento, posee toda la información relacionada con cada uno de los puntos de la imagen, que están caracterizados por una coordenada asociada a cada punto específico. Una determinada imagen poseerá también una resolución asociada a ella que es el número de elementos que esta imagen posee en forma horizontal y vertical.
- 23. Creación de Presentaciones Multimedia Página 22 de 74 Coordenada (0,0) Resolución Eje X Pixel Dot Resolución Eje Y Figura - Representación de un Bitmap Estructuras básicas de la imagen Mapa de Bits Las imágenes de mapas de bits están formadas por una colección de bits encendidos o apagados, sin estados intermedios. Este tipo de imagen puede mostrarse en cualquier tipo de ordenador, y es especialmente adecuada para la salida por impresora, porque al nivel más elemental, una impresora hace un punto oscuro sobre el papel. Si el pixel está encendido, se imprime un punto entintado; en caso contrario no se imprime. Otra ventaja de este tipo de imágenes es que son relativamente compactas cuando se almacenan en un archivo en disco.
- 24. Creación de Presentaciones Multimedia Página 23 de 74 Cualquier programa que pueda mostrar una imagen, lee la imagen horizontalmente, fila a fila. Cada pixel es pintado en la pantalla en el color especificado en el archivo. Figura: Ejemplo de Mapa de Bits En este ejemplo, cada pixel es blanco o un tono de verde. Vectorial La imagen vectorial es la representación interna de un gráfico en forma de pares de coordenadas espaciales (vectoriales). Este tipo de representación ofrece ventajas importantes. Si la imagen está constituida por elementos simples (segmentos de línea), una alternativa valiosa es representarla internamente a través de las coordenadas necesarias para definir cada elemento. En el caso de las líneas, cada segmento requiere un par de coordenadas para cada uno de sus extremos. Es posible definir a través de coordenadas o parámetros elementos más complejos que un simple segmento: arcos de elipse, curvas paramétricas, etc. Las imágenes vectoriales se componen de puntos clave y los caminos que definen las formas y las instrucciones de color, como líneas y relleno. Pueden ser editadas moviendo los puntos clave o caminos. Figura: Ejemplo de Imagen Vectorial La representación final, en un dispositivo de imagen por pixels, exigirá convertir en ese momento las expresiones vectorizadas a pixels.
- 25. Creación de Presentaciones Multimedia Página 24 de 74 Figura: Dibujo vectorial en Corel Draw. Vista de Líneas de Dibujo Figura: Dibujo vectorial en Corel Draw. Vista Normal (Rellenos y Mapas de bits) La ventaja de los gráficos vectorizados frente al mapa de bits es principalmente que en una representación bitmap los objetos no conservan su identidad. Si se dibujan
- 26. Creación de Presentaciones Multimedia Página 25 de 74 tres líneas rectas, en la representación bitmap simplemente se alterará el color de un cierto número de pixels. La conversión de coordenadas de la recta a valores de pixels tiene lugar, de una vez para siempre, al trazar la recta, y es irreversible. Ningún procedimiento automático posterior podrá borrar, alterar o transformar selectivamente una de esas rectas. Es cierto que esas transformaciones pueden restringirse a un área determinada del gráfico, pero nunca a un objeto. Además, la naturaleza discreta de las celdas hace que las transformaciones se produzcan con degradación y cada nueva transformación agrega degradación, hasta destruir virtualmente la imagen. En los sistemas vectorizados, los objetos conservan entidad. Por ejemplo, en un gráfico construido en base segmentos, se tendrán una lista de las coordenadas de cada segmento definido. Nada impide tomar un segmento y eliminarlo o modificar sus parámetros. Otra ventaja es la representación gráfica en 3D. Cuando hablamos de gráficos 3D, está sobreentendido que la presentación será en dos dimensiones. Pero internamente, se almacenaran las coordenadas tridimensionales de los objetos graficados. Naturalmente, un formato de mapa de bits es inservible para representación gráfica en 3D. Ventajas del uso de Imágenes Vectoriales • Tamaño de archivo: al solo almacenar instrucciones para dibujar la imagen, el tamaño es significativamente menor. • Reutilización: se puede cambiar fácilmente el tamaño, color, o re- dibujar sin perder calidad. Vectorial Mapa de bits Figura: Ejemplo de una misma imagen ampliada en vectorial y en mapa de bits
- 27. Creación de Presentaciones Multimedia Página 26 de 74 Desventajas del uso de Imágenes Vectoriales • No hay formatos de estándares. A excepción del programa Flash, su uso queda limitado al diseño gráfico y al desarrollo en programas como Fireworks, Freehands o Ilustrator. • Una vez que se termina el diseño se exporta en formatos GIF ó JPEG. 2.1.2. Color de imagen Un elemento de gran importancia en la creación de una imagen es su color, por ese motivo vamos a describirlo aquí con mas detalle. El color está relacionado específicamente con la percepción visual del ser humano. El concepto de “color” puede ser definido a través de la teoría de “tri-stimulus”, que será explicada de una manera simplificada aquí: El ser humano posee en su sistema visual tres tipos de sensores capaces de identificar tres fases diferentes de “espectros de energía”. Estas fases corresponden a las tonalidades Rojo (Red), Verde (Green) y Azul (Blue). Luego el ser humano ve en la realidad la combinación resultante de la mezcla de estos tres colores básicos. El sistema de colores utilizado en las computadoras es usualmente el sistema RGB (Red-Green-Blue), donde lo que se hace es controlar la graduación de estos tres colores básicos. Cuando definimos un determinado color en una computadora, lo que estamos especificando en realidad es la intensidad (valor asociado) de los emisores R, G y B. En el sistema RGB, el valor (0,0,0) equivale al color negro con intensidad cero en sus tres componentes. El valor (255,255,255)equivale al color blanco donde sus tres componentes están presentes con su intensidad máxima. Las 256 combinaciones entre RGB serán capaces de generar cualquier tipo de color, cuando sus tres componentes tienen valores exactamente iguales se obtiene una escala de tonos grises del negro a blanco, que es la llamada “grey scale”. Aunque el RGB es el sistema más utilizado para la representación de colores, existen otros sistemas que procuran adaptarse mejor a una determinada aplicación o función. Podemos citar como ejemplo los sistemas: • CMY - Cyan, Magenta y Yellow. • HSV - Hue, Saturation e Value • HLS - Hue, Lightness e Saturation • YIQ - Usado en televisión • CIE - Chromaticity Diagram
- 28. Creación de Presentaciones Multimedia Página 27 de 74 Paleta de Colores Una paleta de colores sirve para posibilitar el acceso a un gran numero de colores en un dispositivo con características gráficas limitadas. El principio de funcionamiento de la paleta de colores es el que en la mayoría de las situaciones el usuario no precisa utilizar todo el conjunto de colores disponibles en términos de hardware de una forma simultánea. Existen paletas de colores de diferentes tamaños, siendo las más comunes de 16, 64 y 256 colores, ocupando 4, 6 o 8 bits para cada pixel. Color = Valor entre (0 y 255) Índice de la paleta de colores Índice R G B 0 0 0 0 Negro 1 255 255 255 Blanco 2 255 0 0 Rojo Fuerte 3 0 255 0 Verde fuerte ... ... ... ... 254 0 0 128 Azul medio 255 45 76 237 Combinación RGB Figura - Paleta de Colores 2.1.3.Imágenes Indexadas y en Color Real De acuerdo al número de bits utilizados para codificar la información de cada pixel podemos encontrarnos con imágenes de 8, 24 ó 32 bits. La diferencia radica en la cantidad de información cromática que un pixel representado en la pantalla es capaz de asimilar. Así, las imágenes de hasta 8 bits poseen un solo canal de información de color, lo que representa un máximo de información de 256 colores; las de 24 bits, tienen 3 canales de información, y ello habilita 16,7 millones de posibles colores por pixel; por último, las de 32 bits, con cuatro canales e infinitos colores. Imágenes Indexadas • Son imágenes mapeadas a una paleta de 256 colores o menos
- 29. Creación de Presentaciones Multimedia Página 28 de 74 • Los colores son almacenados en una paleta, que tiene una tabla de color. • Por ejemplo, los archivos. GIF 2 colores 16 colores 256 color es 16,777,216 color s e 1 bit 4 bit 8 bit 24 bits GIF GIF GIF JPEG 1,329 bytes 4,407 bytes 8,822 bytes 4,321 bytes Figura: Una misma imagen con diferentes resoluciones Resolución de imagen: Número de pixels por pulgada. Profundidad de color: es el máximo número de colores de una imagen y esto se basa en la cantidad de bits por píxel. Imagen en GIF Paleta de colores Figura: Esta imagen solo puede mostrar los 256 colores de la paleta Imágenes en color real o RGB • Almacena 8 bits de datos por cada valor Rojo, Verde y Azul. • Juntos forman 24 bits por pixel que tienen 16.7 millones de colores. • Las imágenes JPEG (16.24 o32 bits) son imágenes RGB.
- 30. Creación de Presentaciones Multimedia Página 29 de 74 Figura: Imagen en RGB, 24 Bits, 16 millones de colores I.5.1.4 FORMAS DE ARCHIVOS DE IMÁGENES 2.1.4 Formatos más utilizados Existen diferentes formatos de archivos para el almacenamiento de las diferentes clases de representaciones de imágenes. El almacenamiento de la imagen envuelve básicamente tres elementos principales: la forma como la imagen está representada, el tipo de compactación empleado, y el contenido ó informaciones acerca de la imagen (resolución, paleta, etc.). Un mismo tipo de archivo puede inclusive permitir un almacenamiento de diferentes clases de imágenes y también permitir la utilización de varios métodos de compactación. Cada formato gráfico tiene características propias y algunos son mas adecuados que otros para una tarea específica. Los formatos de archivos más utilizados son GIF, JPEG y PNG. ¿Qué formato usamos? • GIF: Con imágenes compuestas de líneas y bloques de color sólidos, texto, caricaturas o botones. • JPEG: Con fotografías y otras imágenes con tono continuo. • PNG: Cualquier imagen de líneas o tono continuo.
- 31. Creación de Presentaciones Multimedia Página 30 de 74 Formato Es mejor GIF Es mejor JPEG Imagen Transparente Transparencia Imagen transparente con distintos fondos • Permite mezclar el fondo de la página con la imagen. • Se puede fijar el fondo de la imagen igual al fondo de la página. Solución para JPEG. • Solo GIF y PNG tienen un área de transparencia. • Están formados por colores indexados. • Se puede fijar un color de la paleta como transparente Transparente No Transparente
- 32. Creación de Presentaciones Multimedia Página 31 de 74 Imagen Animada • Ilusión de movimiento al ver una sucesión de imágenes fijas generadas por ordenador. • Un GIF animado se compone de una serie de frames o cuadros. • La capacidad de animación es parte del formato GIF89. • Para ver este tipo de GIF no se requiere ningún visualizador especial ni plug in. Formato, Transparencia y Animación Formato Transparencia Animación GIF Si Si JPEG No No PNG Si No Sonido Para escuchar cualquier tipo de sonido utilizando un ordenador, se presentan varios inconvenientes que hace falta resolver de la forma más eficiente posible. El primero de ellos consiste en convertir el audio (formato analógico) al formato binario, es decir, cadenas de unos y ceros, que es el único lenguaje que entiende un ordenador. Es lo que se conoce con el nombre de digitalización. La digitalización del sonido se compone de dos fases: muestreo y cuantización. El muestreo consiste en decidir cada cuanto tiempo se va a tomar una muestra del sonido. Estos intervalos de tiempo dan lugar a la frecuencia del sonido, medida en hertzios (Hz). En cada uno de esos intervalos se toma el valor de la amplitud de la onda que forma el sonido, operación que se conoce como cuantización. Al digitalizar un sonido sólo se toman medidas cada cierto tiempo, por lo que se pierde información y por lo tanto calidad, a no ser que esas medidas se realicen cada poco tiempo. Para que esa pérdida de calidad no se produzca, la frecuencia debe ser al
- 33. Creación de Presentaciones Multimedia Página 32 de 74 menos el doble que la frecuencia máxima de la señal. Puesto que el oído humano sólo reconoce frecuencias situadas entre los 20 Hz y los 20 KHz, una frecuencia de muestreo adecuada será 40 KHz. El sonido con calidad CD, por ejemplo, dispone de una frecuencia de 44.1 KHz. Figura: Software de edición de sonido digital La digitalización sonora ofrece otras ventajas, con respecto al formato analógico, pues almacena menos ruido, no se corrompe al transmitirse, acepta diversos métodos de control de errores para asegurar una recepción perfecta, así como encriptaciones que evitan que pueda ser manipulada por usuarios no autorizados. Sin embargo, hay restricciones: ocupa un ancho de banda mucho mayor que la codificación analógica, o lo que es lo mismo, mucho más espacio, y se necesita una mayor capacidad de procesamiento. En resumen: El Sonido Digital Digitalización: paso de ondas sonoras continuas a secuencia discreta de números. Muestreo o Sampling : muestras a intervalos de tiempo regulares. •Frecuencia: intervalos de tiempo medidos en hertzios (Hz). •Cuantización: valor de la amplitud de la onda en cada intervalo.
- 34. Creación de Presentaciones Multimedia Página 33 de 74 2.2.1. Formatos más utilizados A lo largo de los años, en función de la potencia de los ordenadores y su capacidad gráfica y sonora, han existido innumerables sistemas de compresión. En el caso del audio, son famosos los estándares WAV y MP3. Un WAV es un formato de sonido (de onda) que comprende distintos grados de calidad de sonido en base a la cantidad de bits, a la frecuencia de muestreo (en hz) así como al sonido estéreo o mono. Con un archivo WAV podemos conseguir una calidad de sonido igual a la de un CD pero estos archivos ocupan demasiado espacio de almacenamiento. Un archivo MP3 no es mas que un archivo WAV de una calidad muy elevada comprimido. Este estándar que muchos asocian, erróneamente, al formato MPEG-3, presenta la gran ventaja de que mantiene una calidad de sonido equiparable a la de los CD musicales, ocupando muy poco espacio de almacenamiento. Su efecto en el mundo de la música ha sido impactante. Mientras que 1 minuto de música en formato CD puede tardar hasta 1 hora en transmitirse a través de Internet, utilizando un módem estándar a 28.8 Kbps, esa misma música comprimida en formato MP3, sin perder calidad, tan sólo tarda 7 minutos. Puesto que 1 minuto de audio ocupa algo menos de 1 Mb, un CD-ROM puede almacenar hasta 150 canciones de 5 minutos de duración, frente a las 15 ó 20 de un CD musical tradicional. Otros formatos de sonidos muy utilizados son: • AIFF (Apple) • AU (Unix) • VOC (Creative Labs) • MIDI / MOD (Sintetizada) • RA (Real Audio) Animación Una animación no es más que la creación de la ilusión de movimiento al ver una sucesión de imágenes fijas generadas por ordenador.
- 35. Creación de Presentaciones Multimedia Página 34 de 74 En la animación tradicional de fotograma a fotograma, la ilusión de movimiento se crea filmando una secuencia de celuloides pintados a mano y, a continuación, proyectando las imágenes a mayor velocidad, por lo general de 14 a 30 fotogramas por segundo. En animación informática, las ilustraciones se crean mediante programas informáticos, fotograma a fotograma y, a continuación, se modifican y se reproducen. La animación informática puede utilizarse para crear efectos especiales y para simular imágenes imposibles de generar con otras técnicas. Se ha utilizado para visualizar grandes cantidades de datos en el estudio de las interacciones de sistemas complejos, como la dinámica de fluidos, las colisiones de partículas y el desarrollo de tormentas. Estos modelos de base matemática utilizan la animación para ayudar a los investigadores a visualizar reacciones. La animación informática ha sido empleada también en casos judiciales para la reconstrucción de accidentes. 2.3.1.Formatos más utilizados • AVI: vídeo digital sin interacción • SWF: almacenamiento vectorial y posibilidad de interacción • GIF Animado: serie de imágenes consecutivas Figura: Software de Edición de Vídeo
- 36. Creación de Presentaciones Multimedia Página 35 de 74 Figura: Software para modelado y creación de animaciones tridimensionales Búsqueda de recursos en Web ¿Cómo buscar? Buscadores MetaCrawler: http://www.metacrawler.com/index.html Search.com: http://www.search.com/ My Starting Point: http://www.stpt.com/ NBC: http://home.nbci.com/dir/0,668,home-0,00.html?ent.t.0.srh.0 En español: Altavista en España: http://es-es.altavista.com Telepolis: http://www.telepolis.com/home Trovator: http://trovator.combios.es/ Sol: http://www.sol.es/ Hispavista: http://www.hispavista.com/ OZU: http://ozu.ozu.es/index.html El Cano: http://www.elcano.com/
- 37. Creación de Presentaciones Multimedia Página 36 de 74 Intercom: http://www.intercom.es/ Yahoo en español: http://espanol.yahoo.com/ Lycos: http://www.lycos.es/ Google: http://www.google.com/ RedIris: http://www.rediris.es/recursos/ Qué recursos buscar -Sitios de Gráficos y visualizadores Guía de Recursos de Barry: http://www.barrysclipart.com/ -Sonido Reproductores de Sonido: Realaudio: http://www.realaudio.com Iwave: http://wwwvocaltec.com/iwave.htm TrueSpeech: http://www.dspg.com The Buddy Sound Editor Software Library: http://www.buddy.org/softlib.html MidiGate: http://www.prs.net/midi.html Sitios de sonidos: AudioNet: http://www.audionet.com Internet Underground Music Resource: http://www.iuma.com Rockweb: http://www.rockweb.com Sonidos de España: http://www.guiamusical.com Sonidos e imágenes reales: http://realguide.real.com -Vídeo Reproductores de Vídeo: QuickTime: http://quick.apple.com VDOlive: http://VDOlive.com StreamWorks Vídeo: http://www.xingtech.com Sitios de Vídeo: VideoClips musicales: http://www.music.sony.com/VideoStuff/Video-Clips/index.html Rob’s Multimedia Lab: http://acm.uiuc.edu/rml/Mpeg Dibujos animados: http://synapse.net/~ob/welcome.htm MPEG Bizarre Film Festival: http://www.best.com/~johnp/film.html
- 38. Creación de Presentaciones Multimedia Página 37 de 74 Reproductores de medios interactivos: Página Shockwave de Macromedia: http://www.macromedia.com/Tools/Shockwave/index.html Generalidades sobre Director: http://www.macromedia.com/Tools/Director/index.html -Diseño de caricaturas: http://www.edym.com/esp/design/Cariweb/portcaric.htm -Multimedia en la Red: http://www.agntv.com/ring/welcome.html http://alfa.alc.upv.es/ -Software Gratuito Softonic: http://www.softonic.com DonFreeware: http://www.donfreeware.com -Links de recursos para crear Webs (tutoriales, graficos, sonidos, software, etc.) Crea Web: http://www.civila.com/informatica/creaweb/ Herramientas para Office en el WEB Sitio oficial de Microsoft: Office Tools http://office.microsoft.com/TemplateGallery/default.aspx Plantillas http://officeupdate.microsoft.com/templategallery/ Para profesores http://search.officeupdate.microsoft.com/TemplateGallery/ct149.asp Clippart http://dgl.microsoft.com/default.asp?nEULA=1
- 39. Creación de Presentaciones Multimedia Página 38 de 74 Unidad 4: Software para presentaciones multimedia: Microsoft PowerPoint 2000 PowerPoint Introducción Microsoft PowerPoint 2000 es un software incluido en el paquete de ofimática de Microsoft Office 2000 destinado a la creación de presentaciones multimedia. PowerPoint 2000 ofrece muchas de las mismas herramientas de formato y edición que Ud. seguramente conoce si ha manejado otros programas de Microsoft Office, tal como Microsoft Word. En este módulo iremos paulatinamente conociendo estas herramientas. Hemos organizado el mismo en distintas fases, que van desde la fase de organización y familiarización hasta la de realización y publicación en WEB. 4.1 Organizar el trabajo Lo primero que haremos antes de comenzar a trabajar con PowerPoint será organizar nuestro trabajo creando una carpeta donde guardaremos todos los ficheros que iremos creando y diciéndole a PowerPoint que esa es nuestra carpeta de trabajo. Para hacer esto realice los siguientes pasos: 1 Vaya a Mi PC y haga doble clic sobre la carpeta C: 2 Abra la carpeta Mis Documentos haciendo doble clic sobre la misma 3 Dentro de Mis Documentos, cree una nueva carpeta llamada Mis Presentaciones: vaya al menú Archivo Nuevo Carpeta y llámela Mis Presentaciones. 4 Inicie PowerPoint: Ejecute el comando programas del menú de Inicio de Windows y haga clic sobre PowerPoint. 5 Haga clic sobre Aceptar cuando aparezca el cuadro de sugerencias y haga clic sobre Cancelar cuando aparezca el cuadro de dialogo de inicio de PowerPoint. 6 Vaya al menú Herramientas y seleccione la opción Opciones. 7 Haga clic en la lengüeta Guardar e introduzca en la casilla Ubicación predeterminada de los archivos la ruta y el nombre de la carpeta que hemos creado anteriormente (por ejemplo C:Mis DocumentosMis Presentaciones). Esta
- 40. Creación de Presentaciones Multimedia Página 39 de 74 será la carpeta que el programa utilizará por defecto a la hora de abrir y guardar archivos cada vez que lo inicie. 8 Haga clic sobre el botón Aceptar. Figura: Lengüeta Guardar del cuadro de dialogo Opciones del menú Herramientas 4.3 Familiarización Si ha usado otros programas de Office 2000, el interface de PowerPoint le resultaba familiar. Por ejemplo, en el menú Archivo, encontrará opciones tales como: Nuevo, Abrir, Imprimir y Guardar. Al trabajar con otros programas de Office hallará igualmente las mismas funciones en el menú Archivo. Del mismo modo encontrará funciones similares en el menú Edición, tales como Deshacer, Rehacer, Cortar, Copiar, Pegar, Seleccionar Todo y Buscar. Además de disponer de funciones similares en menús comunes (como por ejemplo, Archivo, Edición, Ver y Formato), PowerPoint 2000, como los demás programas de Office, utiliza menús emergentes y barras de herramientas que se modifican en función de las selecciones de menú que realice al operar con el programa.
- 41. Creación de Presentaciones Multimedia Página 40 de 74 Abrir una presentación Existen varias opciones para comenzar a crear una presentación con Microsoft PowerPoint. Haga clic en el botón Inicio en la parte inferior izquierda de la barra de tareas. Vaya a Programas, luego haga clic en Microsoft PowerPoint. Aparece un cuadro de diálogo que ofrece tres opciones para crear una presentación nueva: Figura: Opciones para crear una presentación nueva • Asistente para AutoContenido: puede elegir una guía paso a paso por todo el proceso de creación. • Plantilla de diseño: puede elegir basar su presentación en una de las plantillas de PowerPoint que ha sido prediseñada. • Presentación en blanco: puede abrir una presentación en blanco y experimentar. • Abrir una presentación existente: puede abrir una presentación existente para usarla o modificarla.
- 42. Creación de Presentaciones Multimedia Página 41 de 74 Nota: Puede cambiar la opción de AutoDiseño de la presentación en cualquier momento haciendo clic en Diseño de Diapositiva en el menú Formato o haciendo clic en el botón de Diseño de Diapositiva en el extremo inferior derecho de su ventana. Actividad Sugerida: • Haga clic en Presentación en Blanco. • Haga clic en Aceptar. • Aparecerá el cuadro de diálogo de Diapositiva Nueva con diferentes opciones de AutoDiseño. • Haga clic en el formato que más se ajuste a sus gustos y necesidades. • Haga clic en Aceptar. Menús y Barras de Herramientas Un menú muestra una lista de comandos. Junto a algunos de estos comandos aparecen unas imágenes que le permiten asociar rápidamente el comando con la imagen. La mayoría de los menús se encuentran en la barra de menús, que es la barra de herramientas que aparece en la parte superior de la pantalla. Las barras de herramientas pueden contener botones, menús o una combinación de ambos. PowerPoint personaliza automáticamente los menús y las barras de herramientas dependiendo de la frecuencia con la que utiliza los comandos. La primera vez que inicia PowerPoint, sólo aparecen los comandos básicos. Por ejemplo, la primera vez que inicia PowerPoint, la barra de herramientas Estándar aparece junto a la barra de herramientas Formato. Después, a medida que trabaja, el programa ajusta los menús y las barras de herramientas de forma que sólo aparezcan los comandos y los botones de las barras de herramientas que utiliza con mayor frecuencia.
- 43. Creación de Presentaciones Multimedia Página 42 de 74 Menús Barras de herramientas Figura: Menu y Barra de Herramientas disponibles desde el menú Ver 4.4 Empezar Asistente para Autocontenido Generalmente, los programas de creación de presentaciones multimedia le proveen una serie de plantillas estándar que pueden ser adaptadas según lo que Ud. quiera presentar. En particular, PowerPoint, posee un Asistente para autocontenido que le permite, seleccionar el tipo de presentación y el medio donde va a realizar la presentación (pantalla, Web, proyector de transparencias, etc.), es decir, generar un esquema básico de la presentación de diapositivas.
- 44. Creación de Presentaciones Multimedia Página 43 de 74 Figura. Paso1: Selección del tipo de presentación Figura . Paso 2: Selección del medio de para la presentación
- 45. Creación de Presentaciones Multimedia Página 44 de 74 Figura . Paso 3: Definición del título y otros elementos genéricos de una diapositiva. El esquema autogenerado tiene los guiones claves, títulos de las diapositivas y ofrece sugerencias acerca del contenido de cada una de ellas. Por ejemplo, si selecciona el tipo de presentación para la formación o instrucción, el esquema que se generará es el siguiente: Figura : Esquema autogenerado para el tipo de presentación “Formación”
- 46. Creación de Presentaciones Multimedia Página 45 de 74 Vistas En PowerPoint puede trabajar con cinco vistas diferentes para ir creando una presentación. Cada una de ellas proporciona diferentes perspectivas del trabajo que se está realizando y nos brinda posibilidades distintas. Se puede cambiar de vista utilizando los botones "Ver" de la parte inferior izquierda de la ventana de PowerPoint o por medio del menú Ver. Las dos vistas principales que se utilizan en PowerPoint son la vista Normal y la vista Clasificador de diapositivas. Vista Vista Normal Presentación con Vista Diapositivas Esquema Vista Vista Diapositiva Clasificador Figura: Tipos de Vistas de PowerPoint Vista Normal La vista Normal contiene tres paneles: el panel de esquema, el panel de diapositivas y el panel de notas. Estos paneles permiten trabajar en todos los aspectos de la presentación desde un mismo lugar. El tamaño de los distintos paneles se puede ajustar arrastrando los bordes de los paneles. • Panel de esquema: Utilice el panel de esquema para organizar y desarrollar el contenido de la presentación. Este modo de presentación le ayudará a centrarse en los puntos principales que desea comunicar. Puede cambiar la disposición de los títulos y viñetas, añadirlos o eliminarlos. Cada diapositiva se indica con un número junto al título. Las viñetas aparecen debajo de los títulos de las diapositivas. • Panel de diapositivas: El panel de diapositivas es el lugar en el que se ve el aspecto de la presentación. Se pueden agregar gráficos, películas, sonidos, crear hipervínculos e incluir animaciones en diapositivas individuales. De este modo, puede ver cómo interactúan los gráficos y las plantillas de diseño, con sus elementos de fondo, colores y formato de texto, para transmitir el mensaje. • Panel de notas: El panel de notas permite agregar notas del orador o información para compartirla con la audiencia.
- 47. Creación de Presentaciones Multimedia Página 46 de 74 Panel Panel de Panel de Esquema Notas Diapositivas Figura: Paneles de la vista de normal Estos tres paneles también se muestran al guardar la presentación como página Web. La única diferencia es que el panel de esquema muestra una tabla de contenido para que pueda desplazarse por la presentación. Vista Esquema Con esta vista sólo podrá ver los títulos y el texto principal de las diapositivas, en el formato típico de los esquemas. Esta es la mejor vista para tener una visión global de la presentación, organizarla y desarrollarla rápidamente comunicando todas las ideas que tenemos en la cabeza. Vista clasificador de diapositivas La vista Clasificador de diapositivas muestra, al mismo tiempo, todas las diapositivas de la presentación en miniatura. De esta forma resulta fácil agregar, eliminar y mover diapositivas, incluir intervalos y seleccionar transiciones animadas para pasar de una diapositiva a otra. Vista Diapositiva En esta vista, similar a la de la versión anterior, aunque con un nuevo panel (esquema), podrá crear y examinar, en el panel de diapositivas, la diapositiva con el aspecto que verdaderamente tiene, hacer modificaciones en el texto, agregar
- 48. Creación de Presentaciones Multimedia Página 47 de 74 gráficos, películas, sonidos, crear hipervínculos e incluir animaciones en diapositivas individuales. Ver las notas para el orador Podrá ver las notas para el orador si las utilizaba como en la versión anterior de Powerpoint seleccionando en el menú Ver la opción Página de notas, donde aparecerá una página donde podremos introducir el texto que servirá de guía a la persona que realizará en público la presentación creada, bien para todas las diapositivas o para algunas. Vista presentación con diapositivas En esta vista podrá ver las diapositivas ocupando la pantalla completa de su equipo en la secuencia que estableció, con los efectos de transición correspondientes y a los intervalos que fijó en el clasificador de diapositivas. Insertar y Eliminar Diapositivas Puede agregar una nueva diapositiva de varias formas, algunas de ellas son las siguientes: a) En el menú Insertar, haga clic en Nueva diapositiva. Desplácese entre los diseños y haga clic en el que desee. b) En la barra de herramientas Estándar haga clic en el botón nueva diapositiva Nueva diapositiva (menú Insertar): Le pide que haga clic en un diseño de diapositiva y, a continuación, inserta una nueva diapositiva en la diapositiva activa. Nota: si desea insertar una diapositiva idéntica a la diapositiva actual utilice el comando Duplicar diapositiva del menú Insertar. Esto le será útil para el caso en que desee mantener por ejemplo títulos, subtítulos e imágenes. Igualmente para eliminar una diapositiva dispone de varios métodos: a) En la vista y panel de Esquema Sitúese sobre la diapositiva que desea eliminar y presione SUPR ó ejecute el comando Eliminar diapositiva del menú Edición b) En la vista Diapositiva Ejecute el comando Eliminar diapositiva del menú Edición Modificar Orden Para modificar el orden de las diapositivas tiene varias opciones: a) En la vista y panel Esquema podrá utilizar el comando cortar y pegar del menú Edición.
- 49. Creación de Presentaciones Multimedia Página 48 de 74 b) En la vista de Clasificador de Diapositivas puede arrastrar una diapositiva de una ubicación y soltarla en otra. Guardar y Cerrar Para guardar una presentación utilice en comando Guardar del menú archivo. Si es la primera vez que lo guarda le pedirá el nombre para su presentación y la ubicación donde desea guardarlo, las siguientes veces guardará el documento activo con el nombre de archivo, ubicación y formato actuales. Si desea crear una copia de su presentación para luego modificarla podrá ejecutar el comando Guardar como. Este comando guarda el archivo activo con un nombre de archivo, ubicación o formato de archivo distintos. También puede utilizar este comando para guardar un archivo con una contraseña o para protegerlo de forma que ningún otro usuario pueda cambiar el contenido. Si lo que desea es cerrar una presentación utilice el comando Cerrar del menú Archivo. Este comando cierra el archivo activo sin salir de la aplicación. Si el archivo contiene cambios no guardados, se le preguntará si desea guardar los cambios antes de cerrarlo. 4.5 Formato Para dar forma al mensaje que desea transmitir deberá dar el formato adecuado a las diapositivas de su presentación. Dar formato significa trabajar con el diseño del fondo, las letras, los espacios, gráficos e imágenes de cada diapositiva. Tanto como si usamos el asistente para autocontenido y aplicamos un autodiseño como si partimos desde cero, este es uno de los temas más importantes que debemos plantearnos. Dentro de PowerPoint encontraremos un menú Formato, el cual podremos cambia y ajustar los elementos de nuestra presentación. Texto En la diapositiva hay un lugar para el título y uno para el texto. Estos lugares se llaman el objeto de título y el objeto de texto, respectivamente. Para agregar texto a la diapositiva, la manera más sencilla de hacerlo es escribirlo directamente en cualquier marcador de posición de la diapositiva. Cuando desee agregar texto fuera de un marcador de posición o una forma, por ejemplo, para agregar un título o llamadas a los gráficos, puede utilizar la herramienta Cuadro de texto de la barra de herramientas Dibujo. Los comandos que le permitirán cambiar el formato del texto del menú Formato son: • Fuente...: Cambia el formato de fuente y el espacio entre caracteres del texto seleccionado.
- 50. Creación de Presentaciones Multimedia Página 49 de 74 • Viñeta...: Agrega o quita viñetas a los párrafos seleccionados. • Alineación: Puede ser a la izquierda, centrado, a la derecha o justificado. Éste último tipo alinea en Microsoft Word, los párrafos seleccionados a los márgenes o sangrías izquierda y derecha. En Microsoft Excel, divide el contenido de la celda en varias líneas dentro de la celda y ajusta el espaciado entre palabras para que todas las líneas tengan el mismo ancho que la celda. • Interlineado...: Configura la cantidad de espacio entre las líneas de texto seleccionadas. • Cambiar mayúsculas y minúsculas...: Cambia a mayúsculas o minúsculas el texto seleccionado. • Reemplazar fuentes...: Reemplaza una fuente existente en la presentación por otra. Para cambiar el aspecto del texto • Seleccione el texto que desee modificar. • En el menú Formato, haga clic en Fuente. • Seleccione las opciones que desee. Si desea obtener ayuda acerca de una opción, haga clic en el signo de interrogación y, a continuación, en la opción. Actividad Sugerida: • Haga clic donde dice agregar un título. • Escriba Bienvenidos a y la materia que imparte. • Ahora haga clic para agregar texto. • Haga clic en el botón de Viñetas en la barra de herramientas. • Escriba su título y nombre, por ejemplo Sr. Perez. • Haga clic en el botón de Centrar A través de Columnas. • Presione Entrar. • Escriba el año. Insertar Imágenes Podemos insertar dos tipos de imágenes, desde archivo (.BMP, .GIF, .JPG, etc.), o una imagen prediseñada de la Galería de imágenes. Podemos insertar una imagen de un archivo de las siguientes formas: 1) a través del comando Desde archivo ... del submenú Imagen del menú Insertar 2) a través del botón de insertar imágenes de la barra de Herramientas Imagen.
- 51. Creación de Presentaciones Multimedia Página 50 de 74 Para insertar una fotografía procesada con escáner, señale Imagen en el menú Insertar y, a continuación, en Desde escáner. La imagen aparece en Microsoft Photo Editor, un programa que puede usar para modificar la imagen. Para insertar una imagen prediseñada tendremos que seguir alguno de los siguientes caminos: 1 ir al comando Imágenes prediseñadas ... del submenú Imagen del menú Insertar 2 ir al botón de insertar imágenes prediseñadas de la barra de Herramientas. Figura: Menú contextual imagen. Mediante el botón Formato de imagen del menú contextual, o con el botón de la barra de herramientas de Imagen, o con el comando Objeto del menú Formato, podemos cambiar el tamaño de la imagen y sus atributos. Nota: Si decide que desea una imagen diferente en su presentación, todo lo que tiene que hacer es doble clic en la imagen para volver a entrar en la galería de imágenes prediseñadas. Para ajustar el tamaño de la imagen: • Haga clic en cualquier parte de la gráfica para seleccionarla. Al hacerlo aparecerá un marco con cuadros en las esquinas y las orillas de la imagen.
- 52. Creación de Presentaciones Multimedia Página 51 de 74 • Para ajustar el tamaño en forma proporcional, mueva el puntero del ratón sobre cualquier cuadrado de las esquinas hasta que se convierta en una doble flecha diagonal, haga clic y deje el botón apretado. • Arrastre para agrandar o achicar la imagen. Para reubicar la imagen: • Haga clic en cualquier parte de la imagen y arrastre hasta colocarla en su nueva ubicación. Actividad Sugerida: • En el menú Insertar, haga clic en Imágenes Prediseñadas. • Si esta es la primera vez que usa imágenes prediseñadas, PowerPoint le informa que tomará algunos minutos para crear la carpeta (galería) de imágenes prediseñadas. Esta acción se realiza solamente esta vez. • Haga clic en las diferentes categorías para ver qué gráficas e imágenes hay disponibles. • Elija una imagen para esta primera diapositiva y haga clic en ella. • Haga clic en Insertar. Fondos Si deseamos cambiar el color de fondo o que el fondo sea una imagen, debemos de pulsar el comando Fondo del menú Formato, con lo que aparece el siguiente cuadro de diálogo: Figura: Cuadro de diálogo para cambiar el color de fondo.
- 53. Creación de Presentaciones Multimedia Página 52 de 74 Pulsamos sobre la lista desplegable para seleccionar un nuevo color o dar efectos de relleno. Mediante esta opción podemos insertar una imagen como fondo o una textura. Figura: Efectos de relleno de textura Mediante el botón Aplicar, cambiamos el color de fondo de la diapositiva actual, con el botón Aplicar a todo, cambiamos el color de fondo de todas las diapositivas de la presentación. Actividad sugerida: • Agregue una nueva diapositiva eligiendo algún autodiseño de Powerpoint • Cambie el color de fondo por el azul oscuro, y el del texto por amarillo y azul claro. • Elimine el área destinada a los elementos del patrón (Omitir imágenes gráficas del patrón de diapositivas) Patrón de diapositivas El Patrón de diapositivas es la diapositiva que contiene el formato del título, el texto y los elementos de fondo (pie de patrón) que desea mostrar en todas las diapositivas de la presentación. Cualquier modificación que haga en el Patrón se reflejará inmediatamente en el resto de las diapositivas que sigan el Patrón. El Patrón resulta muy útil para definir elementos comunes de cada diapositiva sin necesidad de tenerlo que hacer de forma individual en cada una de ellas.
- 54. Creación de Presentaciones Multimedia Página 53 de 74 Para modificar el patrón de diapositivas haga clic en el menú Ver, elija Patrón y después seleccione Patrón de diapositivas. Actividad sugerida: • En el menú Ver, vaya a Patrón, y haga clic en Patrón de Diapositivas. • (en esta vista de su presentación, está viendo una plantilla que se va a aplicar a cada diapositiva y cualquier cosa que le haga a esta diapositiva se reflejará en todas las demás) • Ahora coloque un pie de página a la presentación (fecha, nro de página) y coloque un logotipo. • Haga clic en el botón ver diapositiva en la esquina inferior izquierda de su ventana para salir de ver patrón de diapositivas. Plantillas PowerPoint incluye dos tipos de plantillas: plantillas de diseño y plantillas de contenido: • Las plantillas de diseño contienen formatos prediseñados y combinaciones de colores que puede aplicar a cualquier presentación para darle una apariencia personalizada. • Las plantillas de contenido contienen formatos y combinaciones de colores como las plantillas de diseño, además de sugerencias de contenido para temas específicos. Puede modificar cualquier plantilla para que se ajuste a sus necesidades, o bien puede crear una nueva plantilla según una presentación ya existente. Para crear una plantilla de diseño: • Abra una presentación existente o utilice una plantilla de diseño para crear una presentación como base para su nueva plantilla de diseño. • Modifique la plantilla para que se ajuste a sus necesidades. Para crear una plantilla de contenido • En el menú Archivo, haga clic en Nuevo y, a continuación, en la ficha Presentaciones. • Abra la presentación que contiene el tema apropiado. • Modifique la plantilla para que se ajuste a sus necesidades. Actividad sugerida • Cambie la combinación de colores o utilice el patrón de diapositivas para modificar los elementos del fondo o la apariencia de las fuentes. • Sustituya el contenido sugerido (si desea generar una plantilla de contenido)
- 55. Creación de Presentaciones Multimedia Página 54 de 74 • En el menú Archivo, haga clic en Guardar como. • Escriba un nombre para su plantilla de diseño y, a continuación, haga clic en Plantillas de presentación en el cuadro Guardar como tipo. • Puede guardar su nueva plantilla de diseño en una de sus carpetas o guardarla con las demás plantillas de diseño en la carpeta Diseños de presentación. 4.6 Impresión Se puede imprimir la presentación con todos sus elementos (las diapositivas, el esquema, las notas del orador y los documentos para el público) y determinar si deseamos las copias en color o en blanco y negro. El proceso de impresión es básicamente el mismo para todos estos casos. • Abrir la presentación que desee • Elegir la forma en que se desea imprimirla: en forma de diapositivas, de documento, de páginas de notas o de esquema. • Identificar las diapositivas que se desean imprimir y el número de copias. Entonces, si deseamos imprimir la presentación haremos clic en menú Archivo y elegimos Imprimir, nos aparecerá el cuadro de diálogo Imprimir. En este cuadro es donde tiene que indicar qué es lo que quiere imprimir, cuántas copias y dónde quiere imprimirlo. Actividad Sugerida • En el menú Archivo, haga clic en Imprimir. • En el cuadro Imprimir, haga clic en el elemento que desee imprimir. • En Intervalo de impresión, introduzca los números de diapositiva o de página que desee imprimir dentro del cuadro situado junto a Diapositivas. 4.7 Herramientas útiles En la realización de nuestra presentación muchas veces vamos a necesitar recurrir a herramientas que nos ayudan a mejorar el aspecto de las imagenes insertadas o crear dibujos o gráficos. PowerPoint dispone de muchas herramientas para ello. En esta sección se explicaran las que se utilizan más frecuentemente.
- 56. Creación de Presentaciones Multimedia Página 55 de 74 Barras de Herramientas Imagen La Barra de Imagen, permite insertar y configurar las imágenes de la presentación. Figura: Barra de Imagen. A continuación se describen las funciones de los botoenes de esta barra así como el acceso desde el menú. Desde archivo (menú Insertar, submenú Imagen): Inserta una imagen existente en el punto de inserción del archivo activo. Control de la imagen: Permite modificar el formato con el que se muestra la imagen insertada (Automático, Escala de grises, Blanco y negro, y Marca de agua). Más/Menos contraste: Cambia el contraste de la imagen, aumenta o reduce la densidad o intensidad de los colores de la imagen seleccionada. Más/Menos brillo: Cambia el brillo de la imagen, agregando color blanco para hacer más claros los colores de la imagen seleccionada, o agregando color negro para hacer más oscuros los colores. Recortar: Recorta o restaura partes de una imagen. Haga clic en botón y arrastre un controlador de tamaño por encima de la imagen. Ancho de línea: Cambia el ancho de línea que rodea la imagen seleccionada. Haga clic en el ancho que desea para la línea seleccionada. Volver a colorear la imagen/el gráfico/el organigrama: Abre el cuadro de diálogo Volver a colorear, donde pueden cambiarse los colores de la imagen, el gráfico o el organigrama seleccionados.
- 57. Creación de Presentaciones Multimedia Página 56 de 74 Objeto (menú Formato): Aplica formato a la línea, color, relleno y trama, tamaño, posición y otras propiedades del objeto seleccionado. Definir color transparente: Configura el color transparente para el mapa de bits seleccionado. Haga clic en el color que desee convertir en transparente. Esta herramienta sólo funciona con imágenes de mapas de bits. Restablecer imagen: Quita los recortes de la imagen seleccionada y devuelve la configuración original de color, brillo y contraste. Barra de herramientas Dibujo Mediante el menú Dibujo de la barra de herramientas Dibujo podemos, entre otras cosas: • Agrupar, Desagrupar y Reagrupar objetos (imágenes, autoformas y texto). • Cambiar el orden en el que se dibujan los objetos dentro de la diapositiva. • Alinear los objetos para que queden centrados, ajustados a la derecha, izquierda, arriba, y abajo, etc.. La alineación se efectúa tanto respecto de la diapositiva como entre los objetos seleccionados. • Girar y voltear los objetos para cambiar su orientación. • Redistribuir conectores entre objetos • Modificar los puntos de una curva, recta o dibujo libre. • Cambiar una autoforma por otra y restaurar una autoforma a la cual le haya aplicado modificaciones
- 58. Creación de Presentaciones Multimedia Página 57 de 74 Figura: Menú Dibujo. Para seleccionar varios objetos se siguen estos pasos: • Seleccionar el primer objeto con el ratón. • Presionar la tecla MAYÚSCULAS y no soltarla. • Seleccionar el resto de los objetos con el ratón pulsando sobre cada uno de ellos. • Para Deseleccionar un objeto seleccionado, pulse otra vez con el ratón sobre este objeto si soltar la tecla de MAYÚSCULAS. A continuación se explicarán algunas de las funciones más relevantes. Agrupar y Desagrupar Mediante los comandos de Agrupar, Desagrupar y Reagrupar, situados en la parte superior del menú Dibujo, podemos hacer que un grupo de objetos se agrupen en un nuevo objeto, de tal forma que las acciones que se efectúen sobre el nuevo objeto afecten a los objetos que lo componen. Estas acciones se refieren a cambiar el tamaño y posición de los objetos de forma simultánea, así como aplicar la misma animación a todos ellos, para que actúen todos al mismo tiempo. Si desagrupamos los objetos podremos volver a modificarlos de forma individual. Figura: Agrupar, Desagrupar y Reagrupar.
- 59. Creación de Presentaciones Multimedia Página 58 de 74 Para Agrupar o Desagrupar seleccionamos los objetos que queremos agrupar (o el objeto a desagrupar) y pulsamos el comando Agrupar (o Desagrupar) del menú Dibujo. Ordenar Los objetos de la diapositiva se dibujan en el mismo orden en el que se insertan en ésta (como si fuera una pila de objetos estando arriba el último que se inserta). Hay casos en los que este orden se debe de, por ejemplo, cuando queda oculto por otros objetos y se desea que quede sobre éstos. Para cambiar este orden empleamos los comandos del submenú Ordenar. Figura: Ordenar. La función de cada uno de estos comandos es la siguiente: • Traer al frente: Hace que el objeto se sitúe por encima del resto. • Enviar al fondo: Hace que el objeto se sitúe por debajo del resto. • Traer adelante: Hace que el objeto se sitúe delante del objeto que tenía encima. • Enviar atrás: Hace que el objeto se sitúe detrás del objeto que tenía. Alinear o Distribuir Para que los objetos de la diapositiva estén alineados unos con respecto a los otros o centrados en la diapositiva, por ejemplo, empleamos los comandos del submenú Alinear o distribuir. Figura: Alinear o distribuir.
