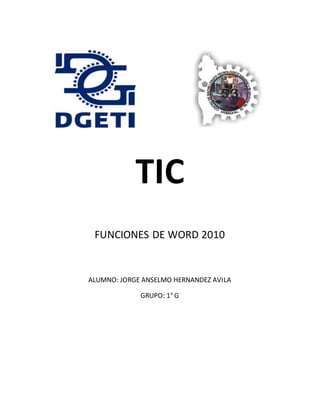
Tic funciones-de-word
- 1. TIC FUNCIONES DE WORD 2010 ALUMNO: JORGE ANSELMO HERNANDEZ AVILA GRUPO: 1° G
- 2. Elementos de la pantalla Al arrancar Word aparece una pantalla muy similar a la siguiente: La ventana de Word se puede personalizar (lo veremos más adelante), para cambiar las herramientas y botones que hay disponibles, de modo que debes tomar las imágenes del curso como un recurso orientativo, que puede no ser idéntico a lo que veas en tu pantalla. Hemos incluido notas descriptivas de cada elemento. Es importante que te vayas familiarizando con los nombres de cada uno, para que sigas fácilmente las explicaciones, ya que se suelen utilizar estos términos. Comentemos, a grandes rasgos, las características decada elemento. 1. La barra de herramientas de accesorápido contiene, normalmente, las opciones que más frecuentemente se utilizan. Éstas son Guardar, Deshacer (para deshacer la última acción realizada)
- 3. y Rehacer (para recuperar la acción que hemos deshecho). Es importante que utilices con soltura estas herramientas, ya que lo más frecuentente cuando trabajamos, pesea todo, es equivocarnos y salvaguardar nuestro trabajo. Si quieres personalizar los botones queaparecen en la barra de acceso rápido 2. La barra de título, como ya hemos comentado, suele contener el nombre del documento abierto que seestá visualizando, además del nombredel programa. La acompañan en la zona derecha los botones minimizar, maximizar/restaurar y cerrar, comunes en casi todas las ventanas del entorno Windows. 3. La cinta de opciones es el elemento más importante de todos, ya que se trata de una franja que contiene las herramientas y utilidades necesarias para realizar acciones en Word. Seorganiza en pestañas que engloban categorías lógicas. La veremos en detalle más adelante. 4. Las barras de desplazamiento permiten la visualización del contenido que no cabe en la ventana. Aunque en la imagen veamos únicamente la vertical, si la hoja fuesemás anchaque la ventana, también veríamos una barra de desplazamiento horizontal en la zona inferior. 5. Al modificar el zoom, podremos alejar o acercar el punto de vista, para apreciar en mayor detalle o ver una vista general del resultado. - Puedes pulsar directamente el valor porcentual (que normalmente de entrada será el tamaño real, 100%). Seabrirá una ventana donde ajustar el zoomdeseado. - O bien puedes deslizar el marcador hacia los botones - o + que hay justo al lado, arrastrándolo. 6. Las vistas del documento definen la forma en que se visualizará la hoja del documento. Por defecto se suele mostrar en Vistade impresión. Esto significa que veremos el formato de la hoja tal cual se imprimirá.
- 4. 7. La barra de estado muestra información del estado del documento, como el número de páginas y palabras, o el idioma en que se está redactando. Podremos modificar esta información si hacemos clic sobreella, ya que normalmente se trata de botones realmente. La cinta de opciones Hemos comentado que la cinta es la barra más importante de Word, porque contiene todas las opciones que se pueden realizar con los documentos. Veámosla con más detalle. Las herramientas están organizadas deforma lógica en pestañas o fichas (Inicio, Insertar, Vista...), quea su vez están divididas en grupos. Por ejemplo, en la imagen vemos la pestaña más utilizada, Inicio, que contiene los grupos Portapapeles, Fuente, Párrafoy Estilos. Deesta forma, siqueremos hacer referencia durante el curso a la opción Copiar, la nombraremos comoInicio> Portapapeles >Copiar. Para situarte en una ficha diferente, simplemente haz clic en su correspondientenombrede pestaña. Algunos de los grupos de herramientas de la cinta disponen de un pequeño botón en su esquina inferior derecha. Este botón abre un panel o cuadro de diálogo con más opciones relacionadas conel grupo en cuestión. En la imagen, por ejemplo, el cursor está situado en el botón que abreel panel Portapapeles. En el grupo Fuente abriríamos elcuadro de diálogoFuente, y asíconsecutivamente.
- 5. Las pestañas pueden estar disponibles o no. La cinta tiene un comportamiento "inteligente", que consiste en mostrar determinadas pestañas únicamente cuando son útiles, de forma que el usuario no se vea abrumado por una gran cantidad de opciones. Por ejemplo, la ficha Herramientas de tabla no estará visible de entrada, únicamente se mostrará siinsertamos una tabla en nuestro documento y la seleccionamos. Ésta función permite una mayor comodidad a la hora de trabajar, pero si en algún momento queremos ocultar o inhabilitar alguna de ficha de forma manual, podremos hacerlo desde el menúArchivo >Opciones > Personalizar Cinta. Si quieres ver con detalle cómo hacerlo, visita el siguiente avanzado de personalizaciónde lacintade opciones . Además, si acostumbras a personalizar los programas queutilizas es posible que también te interese aprender cómo exportar e importar lapersonalización del entorno . En las últimas versiones de Word se apuesta por dotar de accesibilidad al programa, pudiendo controlarlo por completo mediante el teclado. Pulsando la tecla ALT entraremos en el modo de acceso por teclado. De esta forma aparecerán pequeños recuadros junto a las pestañas y opciones indicando la tecla (o conjunto de teclas) que deberás pulsar para acceder a esa opción sin la necesidad del ratón.
- 6. Las opciones no disponibles en el momento actual se muestran con números semitransparentes. Para salir del modo de acceso por teclado vuelve a pulsar la tecla ALT. Mostrar/Ocultar lacintade opciones. Si haces doble clic sobrecualquiera de las pestañas, la barra se ocultará, para disponer de más espacio de trabajo. Las opciones volverán a mostrarseen el momento en el que vuelvas a hacer clic en cualquier pestaña. También puedes mostrar u ocultar las cintas desde el botón con forma de flecha, que encontrarás en la zona derecha superior . 2.3. La fichaArchivo La pestaña Archivo seencuentra destacada en color azul, ¿por qué?
- 7. Porque, a diferencia del resto de pestañas, no contiene herramientas para la modificación y tratamiento del contenido del documento, sino más bien opciones referentes alaaplicación y al archivoresultante. Alsituarnos en esta pestaña, secubre el documento con un panel de opciones, es por ello que Microsoftha llamado a esta vista la Vista Backstage. De hecho, su estructura es algo distinta al resto de fichas, por eso la vamos a comentar a parte. Observarásquesus opciones no se encuentran en una ficha como las que hemos visto, con agrupaciones. Están situadas en forma de menú vertical. Esta pestaña equivalía al botón Office en la versión Word 2007, y en versiones anteriores era el menú Archivo. Es decir, en Word 2010 hemos vuelto a sus orígenes, pero con un diseño mejorado. Las opciones principales son las de Abrir, Nuevo, Guardar y Cerrar documentos. También puedes acceder a una lista de los documentos utilizados de formaReciente y Salir dela aplicación. Las opciones Información, Imprimir y Compartir las veremos más adelante. Contiene dos tipos básicos de elementos: - Comandos inmediatos. Se ejecutan de forma inmediata al hacer clic sobreellos, aunque también pueden mostrar un cuadro de diálogo que nos pide más información para realizar la acción. Se reconocen porqueal pasar el cursor sobreellos, se dibuja un pequeño recuadro azulque no ocupa todo el ancho del menú. Algunos ejemplos son los comandos Abrir, Cerrar, Guardar como, Opciones y Salir.
- 8. - Opciónque despliegaunalistade opciones. Se reconocen porqueal pasar el cursor sobreellos, se dibuja un recuadro azul que ocupa todo el ancho del menú. Al hacer clic, quedan coloreados con un azul más intenso, de forma que sepamos qué información se está mostrando en el panel situado justo a la derecha. Algunos ejemplos son los comandos Información, Reciente o Imprimir. Para salir de la ficha Archivohacer clic sobreotra pestaña o pulsar la tecla ESC. Ayuda de Word Tenemos varios métodos para obtener Ayuda en MicrosoftWord. Un método consiste en utilizar la Cinta de opciones, haciendo clic en el interrogante de la zona superior derecha Otro método consisteen utilizar la tecla F1 del teclado. Aparecerá la ventana de ayuda desde la cual tendremos que buscar la ayuda necesaria. También, como ya has visto, dispones de la opción Ayuda en la pestaña Archivo.
- 9. Sea cual sea el método que utilices para acceder a la documentación, accederás a una ventana como la de la imagen. En ella encontrarás un menú superior con diversos botones . - Botones básicos de navegación: Adelante, Atrás, Detener y Actualizar.Yla opción para volver a la página de Inicio. - Y botones de acción que te permitirán Imprimir o Cambiar tamaño de fuente, quete ayudará a ver más grandes (o pequeñas) las letras de la documentación. Pero posiblemente las opciones que más te ayuden a la hora de explorar el contenido de la documentación sean: 1. Buscar. Introducir eltexto a buscar y pulsar INTRO o hacer clic sobrela lupa. Nos mostrará una lista con los temas relacionados con el texto
- 10. introducido, la cual serealiza en basea la ayuda de MicrosoftOffice en Internet. 2. Mostrar tablade contenido para examinar los artículos disponibles en una especie de índice que se mostrará en un panel lateral. Introducción dedatos Hemos visto que escribir nuestro primer documento básicamente se trata de teclear el texto y controlar siempre dónde está situado el punto de inserción. En este apartado vamos a ver algunas consideraciones útiles a tener en cuenta, dejando de lado las cuestiones estéticas y de formato que veremos más adelante. En el documento podemos definir qué texto es el título, cuál el subtítulo, y cuál los párrafos decontenido. Ésta distinción no es únicamente estética, sino que ayuda a Word a hacerseuna idea de la estructuradel documento y esto a la larga nos ayudará en nuestro trabajo. Un documento bien estructurado siemprees más sencillo de manejar, facilitando por ejemplo la posterior creación de índices. Desdela pestaña Inicio > grupo Estilos, encontramos un cuadro que nos permite elegir el tipo de texto que vamos a introducir. De este modo, sipulsas Título1 y a continuación escribes algo, se considerará que el texto introducido es un título. De alguna forma es como etiquetar cada uno de los elementos del archivo. Al pulsar INTRO, Word asumirá que quieres cambiar de elemento y pasará al formato Normal. Pero siemprepuedes cambiarlo, por ejemplo, para elegir insertar un Título2 (que suponeun nivel más bajo en la jerarquía estructural) para incluir un subtítulo.
- 11. Si quieres que un determinado texto setenga en cuenta como párrafo, deberás elegir el estilo Párrafo. Veremos en detalle los estilos más adelante. Como ya sabes, Word seencarga de que el texto que vas introduciendo se contenga dentro de unos márgenes y pasa a la línea inferior cuando alcanza el margen derecho. Pero conviene saber que, si algún momento quieres realizar un saltode línea de forma voluntaria, lo puedes hacer con la combinación de teclas MAYÚS+INTRO. A primera vista el resultado será el mismo que si pulsaras simplemente INTRO, pero no es así. Si pulsas INTRO lo que Word interpreta no es un salto de línea, sino la intención de empezar un nuevopárrafo. En tus inicios esto carecerá de importancia, pero a medida que vayas aprendiendo a dar formato estableciendo una distancia entre párrafos concreta o utilizando la sangría, síque puede afectar al resultado final. Los saltos de página se insertan automáticamente cuando llegamos al margen inferior de una página y seguimos escribiendo. También se pueden insertar de forma manual siqueremos pasar a la página siguiente aunque no hayamos llegado al final, desde la pestaña Insertar > grupo Páginas > opción Saltode página. La herramienta Mostrar todo te permite saber si un texto ha sido dividido en bloques mediante saltos de línea o mediante párrafos. La encontrarás en la pestaña Inicio> grupo Párrafo. Tiene el siguiente aspecto: . Si la utilizas,
- 12. el documento sellenará de marcas como las que ves en la imagen. En el ejemplo, hemos escrito la primera frasey luego hemos pulsando MAYÚS+INTRO para realizar un salto de línea. Luego, hemos continuado escribiendo y, tras el punto final, hemos pulsando INTRO para empezar un párrafo nuevo. Fíjate que, además de los saltos de línea y los cambios de párrafos también se muestran otros símbolos como un punto medio que señala que hay un espacio separando las palabras, o una marca de saltode página. Para ocultar de nuevo estas marcas debemos pulsar de nuevo el botón. Un problema frecuente al que seenfrentan las personas queestán iniciándose en la utilización de Word es saber cómo afrontar las acciones que Este realiza sin previo aviso ni autorización. Por ejemplo, si tratas de escribir una nota aclaratoria y empiezas un párrafo con el asterisco (*) y a continuación un espacio y texto: Word automáticamente dará por sentado que lo que quieres hacer es crear una lista, y que estás utilizando el asterisco como viñeta.
- 13. Esto tiene varias implicaciones. El asterisco será substituido por un punto y el texto tendrá una tabulación, por lo que no estará al mismo nivel que el resto. En estos casos, deberemos pulsar el pequeño icono flotante en forma de rayo que aparece junto al texto. Al hacerlo se desplegará un menú que nos permitirá deshacer la acción de Word si va en contra de nuestros intereses. Insertar símbolos Insertar texto no tiene secreto, únicamente hay que escribirlo, pero ¿qué ocurresi queremos insertar algún símbolo o un carácter especial? ¿O si queremos insertar ecuaciones matemáticas? En tal caso deberemos ir a la pestaña Insertar >grupo Símbolos. El botón Ecuación nos permitirá acceder a una herramienta específica que facilita la inserción de ecuaciones. Si deseas aprender cómo introducir ecuaciones y fórmulas en el siguiente avanzado te explicamos cómo utilizar el editor. Desdeel botón Símbolo, en cambio, accederemos a caracteres especiales como símbolos monetarios, el símbolo del copyrighto de registro, etc. Si no
- 14. encuentras el que necesitas en el submenú que se despliega, haz clic en Más símbolos.... Seabrirá una ventana como la siguiente: El funcionamiento es muy sencillo: al hacer doble clic sobreun símbolo, o seleccionarlo y pulsar el botón Insertar, seincluirá en el documento allí donde esté situado el punto de inserción. La ventana no se cerrará hasta que pulses Cancelar o Cerrar, de esta forma te permitirá insertar varios símbolos sin tener que abrir cada vez la ventana. Los símbolos disponibles dependen del tipo de fuente que se utilice, por ello podrás cambiar la fuente en el desplegable Fuente de la parte superior. Luego, podremos seleccionar en desplegable Subconjunto el tipo de símbolo que buscamos, para filtrar el resultado. Un truco: Si un símbolo lo utilizas con regularidad, selecciónalo y observa las teclas que lo insertan automáticamente en la zona inferior. Así no tendrás que recurrir cada vez al cuadro de diálogo. Por ejemplo, en la imagen hemos seleccionado el símbolo del euro (€), las teclas son ALT+CTRL+E. Si te resulta
- 15. compleja esa combinación, la puedes cambiar por otra desde el botónTeclas.... Desplazarsepor un documento Una de las ventajas que han aportado los procesadores detexto es la facilidad para modificar y corregir. El primer paso en ese proceso es colocarnos en el lugar donde vamos a efectuar la modificación. Por otra parte, cuando estamos viendo un documento Word que no cabe en una pantalla, necesitaremos movernos por el documento para colocarnos en la parte que nos interese. Tanto en un caso como en otro será interesante conocer todas las formas que existen para desplazarsepor el documento, y así poder elegir la más útil en cada momento. Recordar que el elemento que define la posición dentro de un documento Word es el puntode inserción , quees una línea vertical parpadeante y nos indica dónde se va a escribir la próxima letra que tecleemos. Desplazamientos cortosdentrode unamisma pantalla: Con el ratón. Desplazar el cursor del ratón hasta el punto elegido y hacer clic, el punto de inserción se colocará en ese lugar. Con las teclas de dirección. Las teclas izquierda/derecha desplazan elpunto de inserción una posición a la izquierda/derecha, y las teclas arriba/abajo desplazan el punto de inserción una línea arriba/abajo. La teclaFIN nos lleva al final de la línea y la teclaINICIO al principio de la línea. Combinación de teclas:
- 16. Para desplazarse Presione las teclas Una palabra a la izquierda CTRL + flecha izqui Una palabra a la derecha CTRL + flecha dere Un párrafo arriba CTRL + flecha arrib Un párrafo abajo CTRL + flecha abajo Desplazamientos alolargo de todo el documento: Teclas AvPág y RePág. Estas teclas avanzan y retrocedenunapantalla completa. Observad queno es lo mismo una pantalla que una página. El tamaño de la pantalla lo limita el monitor mientras que la longitud de la página la definimos nosotros. Combinación de teclas: Para desplazarse Presio Una página adelante CTRL Una página atrás CTRL Al principio del documento CTRL Al final del documento CTRL Nota:En los teclados en inglés las teclas tienen otros nombres: Inicio=Home, Fin=End, AvPág=Pup, RePág=Pdn
- 17. Mediante las Barras de desplazamiento. Las barras de desplazamiento permiten movernos a lo largo y ancho del documento de forma gráfica. La longitudde barra de desplazamiento vertical representalalongituddel documento y el cuadrado pequeño que hay en su interior representa la posición actual del punto de inserción. Podemos desplazarnos delas siguientes formas: - Haciendo clic en cualquier posición por encima/debajo del cuadro nos desplazaremos unapantalla hacia arriba/debajo del documento. - Arrastrando elcuadro nos desplazaremos proporcionalmente a la posición en la que lo movamos, por ejemplo, en un documento de 20 páginas si arrastramos elcuadro hacia la mitad de la barra nos colocaremos en la página 10 aproximadamente. - Mediante las flechas. Si hacemos clic en la flechao triángulo de la parte superior/inferior nos desplazaremos unalíneahacia arriba/abajo. Si mantenemos pulsada la flecha nos desplazaremos línea a línea de forma rápida hasta que la soltemos. - Mediante objetos de búsqueda. Las dobles flechas de la parte inferior de la barra de desplazamiento nos permiten desplazarnos de acuerdocon el objetoque hayamos seleccionado, esteobjeto por defecto es la página, de
- 18. forma que al hacer clic en la doble flecha superior/inferior nos desplazaremos una página arriba/abajo. Haciendo clic en el botón central del círculo podemos cambiar el objeto página por otros, como por ejemplo, notas al pie, comentarios, palabras, etc. Las barras de desplazamientohorizontal. Permiten movernos de forma similar a como acabamos de ver con la barra vertical pero en sentido horizontal, es decir, permitendesplazar el documentohacia la derechay hacia la izquierda. Seutilizan menos porque es menos frecuente que el documento sea más ancho de lo que cabe en una pantalla. Puedes ver cómo desplazarse a través del documento utilizandounratón con rueda . Panel de navegación. En la pestaña Vistatenemos la opción Panel de navegación que nos muestra una especie de índice en un panel que se situará a la izquierda del documento. Para verlo, deberemos tener activada su casilla de verificación, como se muestra en la imagen. Este índice se genera automáticamente con los títulos que vayas incluyendo en el documento. Haciendo clic enun apartado de ese índice nos desplazaremos a la parte del documento que lo contiene.
- 19. Si has utilizado versiones anteriores deWord (2003 o 2007), conocerás esta opción con el nombre anterior: Mapa del documento. Ir a. Cuando el documento es muy extenso, puede resultar incómodo realizar el desplazamiento de las formas que hemos visto. Imagina queestás trabajando con un documento de 350 páginas y quieres ir a la página 170. Sería una pérdida de tiempo ir página a página. En esas ocasiones debemos utilizar la opción Ir a. La encontraremos en la pestaña Inicio > grupo Edición > menú Buscar. Una forma más rápida de ejecutar el comando es con las teclas CTRL+G o haciendo clic en el textoPágina Y de N de la barra de estado. A la izquierda puedes seleccionar dónde quieres ir, y a la derecha especificar el valor. La opción más habitual es Página, aunque también podrías, por ejemplo, elegir un Título (definido como tal), un Comentario, etc.
- 20. Seleccionar Para realizar muchas operaciones (copiar, cambiar el formato, etc.), previamente hay que decirle a Word sobrequé parte de texto tiene que actuar; en esto consisteseleccionar. El texto seleccionado se identifica claramente porque el fondo del texto seleccionado se muestra coloreado (normalmente en azul o negro). Se puede seleccionar con el ratón y con el teclado: Ratón. Para seleccionar con el ratón hay dos métodos: Para seleccionar Presione las teclas Un carácter a la derecha Mayús. + flecha derecha Un carácter a la izquierda Mayús. + flecha izquierda Palabra a la derecha Ctrl + Mayús.+flecha derecha Palabra a la izquierda Ctrl + Mayús.+flecha izquierda Hasta el final de la línea. Mayús. + Fin Hasta el principio de la línea. Mayús. + Inicio Una línea abajo Mayús. + flecha abajo Una línea arriba Mayús. + flecha arriba Hasta el final del párrafo Ctrl + Mayús. + flecha abajo Hasta el principio del párrafo Ctrl + Mayús. + flecha arriba
- 21. Arrastrando. - Colocar el cursor al principio de la selección, presionar el botón izquierdo y, sin soltar el botón, mover el cursor hasta el final de la selección. Haciendoclic y doble clic. - Colocar el cursor en una palabra y hacer doble clic: la palabra completa quedará seleccionada. - Colocar el cursor justo al inicio de la línea, veremos que el cursor cambia de forma y se convierteen una flecha , hacer clic y la línea completa quedará seleccionada; si hacemos doble clic, el párrafo completo quedará seleccionado. - Para seleccionar un gráfico o una imagen basta con hacer clic encima, el gráfico quedará enmarcado por un recuadro negro. Teclado Opción Seleccionar. En la pestaña Inicio > grupo Edición > opción Seleccionar, podrásdesplegar un menú que te permitirá, por ejemplo, Seleccionar todo el documento de una vez. 3.5. Eliminar Una pantalla abajo Mayús. + AvPág Una pantalla arriba Mayús. + RePág Hasta el final del documento Ctrl + E
- 22. Para borrar o eliminar lo seleccionado basta con presionar la tecla SUPR, otra forma de borrar sin seleccionar previamente es utilizando las teclas, como se indica en la siguiente tabla: Para borrar Presione las teclas Un carácter a la izquierda Retroceso (BackSpace) Una palabra a la izquierda Ctrl + Retroceso Un carácter a la derecha Supr Una palabra a la derecha Ctrl + Supr Un truco: Para borrar una palabra errónea basta con hacer doble clic sobre ella para seleccionarla y pulsar la primera letra de la palabra correcta, automáticamente se borrará la palabra seleccionada y podremos seguir escribiendo en su lugar la palabra correcta. Deshacer y rehacer AfortunadamenteWord nos permite corregir los errores fácilmente. Si acabamos de borrar un párrafo completo y nos damos cuenta que no era ese el párrafo quequeríamos borrar, no es necesario que nos llevemos las manos a la cabeza lamentando el error. Con un solo clic podemos deshacer la acción errónea y recuperar el párrafo. Veamos cómo deshacer acciones: La últimaacción realizada. Para deshacer la ultima acción realizada, pulsar el icono Deshacer, dela barra de acceso rápido. Otra forma más de deshacer es pulsar CTRL+Z.
- 23. Las ultimas acciones realizadas. Si hacemos clic en el triángulo que hay a la derecha del icono deshacer , aparecerá una lista con últimas acciones para deshacer, colocando el cursor en esa lista podremos deshacer varias acciones a la vez. Por ejemplo, al colocar el cursor en la tercera línea de la lista desharemos tres acciones. La lista nos indica de forma abreviada cuales son las diferentes acciones que podemos deshacer, por ejemplo, Escritura"á seleccionado, pero" significa que deshará todo el texto de la frase, partiendo de ese punto. Rehacer. Utilizando el icono Rehacer , de la misma forma, podemos rehacer las acciones que acabamos de deshacer. Por ejemplo, si ponemos en cursiva un párrafo y deshacemos la acción porquepensamos que no queda bien en cursiva pero al cabo de un momento pensamos que sí queda mejor en cursiva podemos rehacer la acción y volver a dejarlo en cursiva. Otra forma de rehacer es pulsar CTRL+Y. 3.7. Copiar, cortar y pegar
- 24. Cuando hablamos de copiar nos referimos a colocar una copia en otro lugar; mientras que cuando hablamos de cortar queremos decir quitar algo de un lugar para llevarlo a otro lugar. Se pueden utilizar varios métodos. Mediante el ratón y los iconos en el grupo Portapapeles dela pestaña Inicio: 1. Seleccionar el elemento (carácter, palabra, párrafo,..) a copiar o cortar. 2. Hacer clic en el icono copiar o cortar, . 3. Colocar el cursor en el punto de destino y hacer clic en el icono pegar. Mediante ratón: Vamos a ver varios métodos:
- 25. 1) Normal. Seleccionar con doble clic, presionar el botón derecho, elegir copiar o cortar, en el menú contextual ir a la posición donde vamos a copiar o pegar, presionar botón derecho y elegir pegar. 2) Rápido. Seleccionar con doble clic, presionar el botón derecho, cuando aparezcaun pequeño cuadrado debajo del cursor, sin soltar, ir a la posición donde vamos a copiar, soltar el botón y aparecerá un menú: elegir la opción copiar aquí. Con el teclado: Primero, seleccionar el texto: con MAY+flechas, seleccionamos letras, (con MAY+Ctrl+flechas, seleccionamos palabras). Segundo, copiar con Ctrl+C. Y por último, ir a la posición donde vamos a pegar, pulsar Ctrl+V. Es aconsejablepracticar todos los métodos y elegir el que nos sea más cómodo. Tener en cuenta que el método Sólo con el teclado, no requiere coger el ratón y, aunque parece engorroso, para las personas queteclean rápido, puede ser muy eficaz.
- 26. Cuando copiamos o cortamos, Word selo guarda en el portapapeles, de esta forma disponemos de los últimas 24 elementos que hemos copiado y en cualquier momento podemos volver a copiar una de ellas. Si quieres ver más sobreel manejo del portapapeles Opciones de pegado Cada vez que pegamos se copia el texto tal y como lo copiamos, con el formato que tenía. Por ejemplo, si copiamos algo que estaba en estilo negrita y tamaño 18, al pegar se pegará también en negrita y tamaño 18. Sin embargo, en ocasiones puede interesarnos que no se copie el formato ya que desentonaría en el lugar donde lo vamos a copiar. Para solucionar esto existen lasOpciones de pegado. ¿Cómo se usan estas opciones? Debajo del icono Pegar apareceuna flecha. Si hacemos clic en ella se despliega una lista con las opciones que puedes ver en esta imagen. De izquierda a derecha, las opciones permiten:
- 27. - Mantener el formato de origen (opción predeterminada). - Combinar formato. - Mantener sólo texto, que copiará el texto, pero sin los estilos que tenga. Al hacer clic en Pegado especial..., seabreuna ventana como la que se observa a continuación. En ella te permite elegir cómo pegar el elemento de entre distintos formatos. Por ejemplo, podrías convertir un texto que hayas copiado a objeto de tipo imagen. Desdeel apartado Resultado puedes consultar la descripción de la acción que realizará cada tipo de pegado, simplemente seleccionándolo en la lista superior. 3.9. Buscar Mediante el botón Buscar podemos buscar texto en el documento.
- 28. Podemos ejecutarlo desdela pestaña Inicio> grupo Edición > opción Buscar o con la combinación de teclas CTRL+B. Se abrirá el panel de Navegación queya hemos visto anteriormente en el apartado Desplazarse por un documento. Este funcionamiento es algo distinto del que estaba vigente en anteriores versiones deWord. En el cuadro de búsqueda de la zona superior del panel debemos escribir el término que queremos localizar y pulsarINTRO. Ten muy presente que Word buscará por defecto en todo el documento, excepto si hay una selección realizada. Si hay texto seleccionado buscará únicamente en la selección. También es importante que tengas en cuenta que la búsqueda por defecto no es sensiblea mayúsculas y minúsculas. Es decir, que si buscas el término apartado, también considerará como resultado válido Apartado. Si quieres que tu búsqueda sea textual, es decir, exactamente tal y como lo has escrito en la caja de búsqueda, deberás introducir el término entre comillas,
- 29. así: "apartado". En el ejemplo de la imagen no obtendríamos resultados, puesto que las 5 coincidencias están escritas con A mayúscula. En el documento, como puedes apreciar en la imagen, se resaltarán los términos encontrados con un fondo amarillo. Además, Word nos situará en la página y posición donde seencuentre la primera coincidencia. Lo distinguirás porquela palabra, además de encontrarsecon fondo amarillo, tendrá el fondo de selección azul. Es el caso de Apartado 1 en el ejemplo. Puedes colocarte fácilmente en una de las coincidencias haciendo clic sobre ella en el panel de Navegación del lateral izquierdo. O bien, utilizando las flechas arriba y abajo para ir pasando de una coincidencia a otra, en orden de aparición. 3.10. Buscar y reemplazar Si lo que queremos hacer es reemplazar una palabra por otra tenemos que utilizar el botón Reemplazar . Podemos ejecutarlo desdela pestaña Inicio> grupo Edición > opción Reemplazar, o con la combinación de teclas CTRL+L. Se abrirá el siguiente cuadro de diálogo:
- 30. En el campo Buscar pondremos la palabra o frasea buscar y en el campo Reemplazar con pondremos la palabra o fraseque queremos que sustituya a la palabra buscada. Ahora podemos elegir una de las tres acciones que nos permiten los tres botones disponibles: -Buscar siguiente. Buscala siguiente ocurrencia de la palabra a buscar. -Reemplazar. Reemplaza la palabra encontrada y buscala siguiente ocurrencia. -Reemplazar todos. Reemplaza todas las ocurrencias queencuentre automáticamente, sin preguntar cada vez. Al acabar nos informa del número de ocurrencias que ha reemplazado. Las vistas Con la barra inferior puedes cambiar la forma en que visualizas el documento, o lo que es lo mismo, la vista . También puedes hacerlo desde la pestaña Vista> grupo Vistas de documento. Diseñode impresión. En esta vista se pueden aplicar formatos y realizar la mayoría de las tareas habituales. Es la vista predeterminada. En esta vista no se ven los gráficos ni los encabezados y pies de página.
- 31. Lecturade pantallacompleta. Esta vista permite visualizar la página tal y como se imprimirá, con gráficos, imágenes, encabezados y pies de página, etc. En la parte superior seaprecia la siguiente barra, con botones para desplazarnos más cómodamentepor el documento:
- 32. En esta vista, como puedes apreciar, desaparecen todas las barras, reglas, y elementos de diseño. El documento se visualiza en dos páginas por pantalla en forma de libro. Al hacer clic sobreel botón central que indica la página en la que se encuentra, seabre un menú que permite seleccionar las opciones de Ir a la últimapágina de lectura, Ir a la primerapágina o seleccionar exactamente el número de página al que se desea ir. También podemos utilizar el botón Buscar, ver miniaturas de las páginas del lado izquierdo y habilitar la opción Panel de navegación. DiseñoWeb. Se utiliza para ver el aspecto de un documento Web tal y como se vería desde un navegador como InternetExplorer o Firefox silo publicáramos.
- 33. Esquema. En esta vista se puede observar y editar la jerarquía de los apartados que conforman el documento. Profundizaremos en esta vista a lo largo del curso. Borrador. En esta vista se optimiza el tamaño de la hoja y de las fuentes, para facilitar la lectura en pantalla. Se muestra con la misma longitud de línea que en la versión impresa, pero elimina elementos como los encabezados o pies de página, que suelen ser más retoques para la publicación que contenido útil en un borrador.
- 34. Ver varios documentos a la vez En la pestaña Vistaencontramos el grupo Ventanas, que nos ayudará a decidir cómo organizar las ventanas de Word en caso de que estemos trabajando con más de un documento a la vez. El botón Cambiar ventanas despliega un menú con el nombrede cada uno de los documentos abiertos, permitiéndonos elegir cuál queremos ver en primer plano. Al pulsar el botón Organizar todo se situará un documento sobreel otro, permitiéndote ver los dos de forma simultánea. Solo una de las ventanas es la ventana activa: la que tiene la barra de título más coloreada. En el ejemplo de la imagen, la inferior.
- 35. Para hacer que una ventana se convierta en la ventana activa basta con hacer clic dentro del área de la ventana. Podemos variar el tamaño y la posición de cada ventana a nuestro gusto: - Para modificar el tamaño hay que situar el cursor en el borde de la ventana y arrastrarlo cuando tomeforma de flecha bidireccional. Los bordes superior e inferior alterarán la altura, los bordes laterales la anchura y las esquinas ambas. - Para cambiar la posición, arrastra la ventana desdesu barra de título. 3.13. Dividir la pantalla Podemos crear una línea de separación dentro de un mismo documento, pudiendo utilizar la zona superior y la inferior de forma independiente y trabajar con ellas como si de un duplicado se tratase. Esta opción es especialmente útil en documentos extensos en que necesitamos ver dos partes del mismo a la vez constantemente, pero que distan mucho entre sí. Así nos evitamos tener que ir cambiando de página una y otra vez.
- 36. En la pestaña Vista> grupo Ventanas > Dividir encontramos la herramienta que nos permite esta funcionalidad. Haremos clic en el punto exacto donde queramos insertar la separación. No te preocupes mucho por ajustarlo, ya que luego podrás arrastrarlo. Si te fijas, estamos visualizando a la vez la primera y última página del documento. Cada una de las divisiones tendrá su propia barra de desplazamiento y sus reglas. Las herramientas de la cinta en cambio son comunes para ambas y los cambios se apliarán allí donde seencuentre el punto de inserción o la selección. Cuando hayamos incluido una división, el botón se convertirá en Quitar división y al pulsarlo de nuevo la podremos eliminar.
- 37. Guardar y Guardar como Para guardar un documento puedes utilizar los comandos Guardar y Guardar como... de la pestaña Archivo, o bien el icono de la barra de acceso rápido. - Al utilizar el comando Guardar como, Word mostrará un cuadro de dialogo como el que ves a continuación que te permite cambiar el nombredel archivo, el tipo y la carpeta que lo contiene. En definitiva, si el documento ya había sido guardado, lo que harás será guardar las modificaciones realizadas en él en un archivo diferente. De este modo podrás conservar el originaly la copia modificada por separado.
- 38. - Al utilizar el comando Guardar (también CTRL+G) o el icono no se abrirá ningún cuadro de diálogo, simplemente se guardarán los cambios. A excepción de un documento que nunca ha sido guardado, en ese caso sí que se abrirá el cuadro de diálogo para que elijas el nombre y ubicación que quieras darle. En función de la versión de Windows que utilices, la ventana será de una forma u otra. Aún así, aunquela estética y botones cambien ligeramente, la base es la misma. Para guardar un archivo debes tener en cuenta: - Dónde se guarda - El nombre del archivo - El tipodel archivo Veamos cómo elegir estos parámetros: Dónde se guarda: En la parte central del cuadro semuestran los archivos y carpetas que hay dentro de la carpeta en que estamos situados, en este caso Ejemplos del curso. Ten en cuenta que, para guardar el archivo en una carpeta determinada, la tienes que tener abierta de modo que semuestre su contenido. La imagen de muestra está basada en el cuadro que se presentaría en un sistema Windows 7. Desde el panel de la zona izquierda puedes elegir otra carpeta. O bien puedes ir explorando las subcarpetas desdela zona central, haciendo doble clic sobreellas para abrirlas y pulsando la tecla RETROCESO para volver al nivel superior. Otra forma de explorar carpetas es desde el título superior, en la imagen Bibliotecas >Cursoaulaclic. Para ello, deberías pulsar la flecha negra que separa cada nivel de carpetas y elegir en el submenú en cuál te quieres situar. O bien pulsar la flecha que señala hacia abajo, a la derecha del todo de la dirección, para abrir los sitios recientes.
- 39. Si quieres, puedes pulsar el botón Nuevacarpetapara crear una carpeta nueva dondeguardar el archivo. En Windows XP, por ejemplo, el sistema es algo distinto. En la zona superior, en vez de pulsar sobrela flecha, deberás utilizar el desplegable Guardar en para elegir la carpeta. Para crear una nueva carpeta deberías utilizar el siguiente icono . Guardar y abrir documentos (II) El Nombre del archivo, escribe el nombre que quieres darle a tu archivo o documento. Cuando guardamos un documento por primera vez, en este campo aparecen las primeras letras del contenido del documento.
- 40. El tipo de archivo se especifica en el desplegable inferior. Normalmente por defecto será Documento de Word, pero desde el menú despegable podemos elegir otros tipos, para, por ejemplo, guardar una copia el formato PDF y así evitar que quien lo vaya a recibir lo pueda editar. Cuando ya existe un archivo con el nombre que queremos guardar en la misma carpeta, aparece un cuadro de diálogo avisándonos, ya que no es posible que esto suceda. Se presentan tres opciones: 1. Reemplazar el archivo existente. El archivo anterior desaparecerá y será sustituido por el nuevo que estamos guardando. 2. Guardar cambios con un nombre diferente. Se nos mostrará de nuevo el cuadro de diálogo Guardar como, para que le demos otro nombre al archivo que estamos guardando.
- 41. 3. Combinar cambios en un archivo existente. Se añadirá el archivo que estamos guardando al que ya existía, es decir, tendremos los dos archivos combinados en un solo archivo. Un truco: Pulsa la tecla F12 para abrir de forma más rápida cuadro de diálogo Guardar como.
- 42. Herramientas. Junto al botón Guardar encontrarás la opción Herramientas. Sihaces clic en ella, verás que seabre un menú que te permite conectar a una unidad de redpara guardar un archivo en una unidad de red en vez de en tu equipo. También puedes acceder a las Opciones al guardar,Opciones generales, Opciones Web y Comprimir imágenes. La forma en que se visualizan los archivos y carpetas en el cuadro de diálogo también puede variar de las imágenes del curso a tu caso particular. Pero en este caso no se debe a la versión de Windows, sino que es algo fácilmente personalizable: se trata de las Vistas. Haciendo clic en el icono de Vistas semostrará un submenú que te permitirá seleccionar cómo visualizar los elementos. Dependiendo de tu versión de Windows, las vistas disponibles serán unas u otras, pero las opciones son muy similares:
- 43. A la izquierda, las vistas en Windows Vista. A la derecha, las vistas en Windows 7. La vista más útil normalmente es Detalles,porquemuestra listadas las propiedades de los archivos (como su fecha de creación o modificación, etc) y además te permite ordenar los archivos por cualquiera de estas propiedades, haciendo clic sobresu encabezado. Es la vista que vemos en el cuadro de diálogo del ejemplo. En cualquier caso, te recomendamos quepruebes las distintas opciones y te quedes con la que más te guste. Abrir Para comenzar a trabajar con un documento hay que abrirlo con el comando Abrir de la pestaña Archivo. También podemos hacerlo pulsando CTRL+A.
- 44. Normalmente lo único que deberemos hacer es localizar el documento que queremos abrir en la lista que senos muestra, y hacer doble clic sobreél para abrirlo. Búsquedadel archivo dentrode una carpeta. Este cuadro de diálogo es similar al del comando Guardar. La diferencia principal es que el cuadro Nombre y el desplegable de tipo de archivo actuan de forma distinta: nos ayudan a encontrar el archivo que queremos abrir. Obviamente, al abrir un archivo no deseamos nombrarlo de ninguna forma, sino seleccionarlo. De modo que el cuadro de Nombre de archivo nos permite acotar la búsqueda en la carpeta en que estemos situados. Si escribimos v, se desplegará una lista con los archivos queempiecen por v que
- 45. te permitirá hacer clic en él directamente. Ésto es útil en carpetas que contienen gran cantidad de archivos. Si conocemos el nombreexacto del documento bastará escribirlo en el campo Nombre del archivo y hacer clic en el botón Abrir. También el desplegable de tipode archivo nos ayuda a encontrar un archivo determinado. Si elegimos un tipo en concreto ocultará todos los archivos que no se correspondan con el elegido. Por defecto se muestran Todos los documentos de Word, pero podríamos, por ejemplo, elegir Documentos de Word 97-2003 para mostrar únicamentelos que tengan el formato antiguo. Si no estamos seguros de enqué carpetaestáel archivo lo mejor es que utilices el buscador que encontrarás en el cuadro de diálogo. Aunque no sepas la carpeta exacta, debes recordar quelas carpetas están unas dentro de otras, en orden jerárquico. Demodo que si normalmente guardas tus documentos en subcarpetas dentro de Mis documentos, deberás situarte en la carpeta padre Mis documentosy utilizar el cuadro de búsqueda, ya que Este incluye las subcarpetas en su ámbito de búsqueda. Para practicar estas operaciones puedes realizar este ejercicio paso a paso: Abrir documento 4.3. Eliminar y recuperar archivos
- 46. Desde los cuadros de diálogo Abrir y Guardar como podemos borrar un archivoo carpeta que esté listado. Para ello haremos clic con el botón derecho del ratón sobreel elemento y elegiremos la opción Eliminar. O bien lo seleccionamos y pulsamos la tecla SUPR. Pero, ¿y silo borramos por error y queremos recuperarlo? En los sistemas Windows los elementos eliminados se envían a una papelera. Para restaurar un archivo o carpeta, simplemente debemos recuperarlo desde ésta. 1. Para abrir la papelera sitúate en el Escritorio y haz doble clic sobreel icono de Papelerade reciclaje. 2. Selecciona los Elementos arestaurar haciendo clic sobreellos. Si son elementos alternativos utiliza la tecla CTRL para seleccionarlos o la tecla MAYÚS sison consecutivos. 3. Una vez seleccionados haz clic con el botón secundario del ratón sobreuno de los elementos seleccionados y elige Restaurar en el menú contextual. Ortografía y gramática (I) La revisión ortográficay gramatical es otra de las grandes aportaciones de los procesadores detexto. Word 2010 disponedepotentes herramientas en este campo que han sido mejoradas notablemente desde las primeras versiones. Evitar que haya errores en nuestros textos es ahora mucho más fácil. No obstante conviene saber que revisar un documento y que Word no encuentre ningún error no quiere decir que, necesariamente, sea así. Ya que hay errores que Word no puede detectar puesto que dependen del contexto.
- 47. La forma que tiene Word para detectar las palabras erróneas es comprobar si las palabras de nuestro documento existen en el diccionario que lleva incorporado, junto con algunas reglas gramaticales. Lo que no es capaz de hacer Word, por el momento, es discernir el significado de las palabras en cada contexto. Por ejemplo, si escribimos La bibliografía del gran escritor Miguel Delibeses muy basta y ¡Vasta ya de gritar!. Word no detectará ningún error puesto que tanto "basta" como "vasta" son palabras correctas queexisten en el diccionario, aunque en el primer caso la palabra correcta es "vasta" y en el segundo caso "basta". La revisiónortográfica consisteen comprobar quelas palabras de nuestro texto no son erróneas y la revisióngramatical trata de que las frases no contengan errores gramaticales como por ejemplo "Los librosson buenas"; donde no concuerdan el género del sujeto y del adjetivo. Obviamente Word realiza mejor la revisión ortográfica, porqueúnicamente debe contrastar con los diccionarios. Por eso es importante que prestemos especial atención a los posibles fallos gramaticales, que al depender del contexto, son más difíciles de identificar para el programa. Podemos realizar una revisión ortográfica, una gramatical o ambas a la vez, como veremos. 5.1. Revisar mientras se escribe De forma predeterminada, Word irá subrayando con una línea ondulada las palabras que considereque contienen errores ortográficosenrojo y las que considereque contienen errores gramaticalesenverde. Lo hará a medida que vayamos escribiendo, sin necesidad de solicitar la revisión de forma expresa.
- 48. Éstas líneas son únicamente informativas, lo que significaque si imprimimos el documento no se imprimirán. Para corregir el error debemos colocar el cursor sobrepalabra subrayada y pulsar el botón derechodel ratón. Entonces aparecerá el menú contextual que nos permitirá elegir una de las palabras sugeridas. En la imagen de la izquierda vemos que la palabra sugerida frente al error gramatical es Este. En la de la derecha vemos que hay varias sugerencias: juguete, jubetey juguetee. Deberemos hacer clic sobrela que nos interese. Sabiendo esto ya estamos en disposición de poder corregir nuestros documentos sin problemas. Pero vamos a ampliar el tema con las distintas formas de trabajar con el corrector y sus opciones. Además de las palabras sugeridas, en el menú contextual encontramos varias opciones interesantes: - Omitir: En ocasiones el corrector se equivoca, o simplemente estamos utilizando nombres propios o marcas que no están incluidos en el diccionario. En tal caso, deberemos omitir el error. Si queremos que no vuelva a identificar esta palabra como un error a lo largo del documento, deberemos seleccionar Omitir todas. Los fallos gramaticales se basan en que la palabra en sí no tiene ningún error, el error es producido por su dependencia con el
- 49. contexto, por ese motivo, no podremos omitir todas, sino que deberemos Omitir una vez. - Agregar al diccionario. Añadela palabra subrayada aldiccionario personalizado y no la volverá a mostrar subrayada. Podemos agregar palabras al diccionario si estamos seguros desu existencia. Por ejemplo, términos científicos que no suelen estar contemplados. O bien, por motivos prácticos. Si utilizamos constantemente el nombrede nuestra empresa (aulaClic) y siempre presenta problemas, lo más práctico es incluirlo en el diccionario, para no tener que omitirlo en cada uno de los documentos. - Autocorrección. La autocorrección permiteque Word substituya automáticamente la palabra errónea por otra de la lista de sugeridas mientras la escribimos. La veremos con detalle más adelante. - Idioma. Al hacer clic aparecerá una lista para que seleccionemos el nuevo idioma. - Ortografía... / Gramática... Si hacemos clic aquí aparecerá un el cuadro de diálogo que nos ayuda a realizar la revisión de todo el documento sin necesidad de ir palabra por palabra. Veremos este cuadro en el siguiente apartado. - Buscar. Se trata de una nueva opción de Word 2010. Permite realizar una búsqueda de la palabra en los distintos diccionarios instalados, así como en internet. Puede resultar útil sipretendes utilizar palabras coloquiales no aceptadas por los diccionarios pero sí popularmente o en determinadas jergas.
- 50. Ortografía y gramática (II) 5.2. Forzar la revisión Si no queremos ir cambiando cada una de las palabras manualmente, podemos recurrir a forzar la revisión una vez hayamos terminado de escribir. Lo haremos desde la pestaña Revisar >grupo Revisión >opción Ortografíay gramática, o bien pulsando la tecla F7. Word comenzará a efectuar la revisión ortográficay cuando encuentre un posible error se detendrá y lo mostrará en el cuadro de diálogo Ortografíay gramáticaque nos permitirá decidir qué hacer. Este mismo cuadro de diálogo también semostrará si elegimos las opciones Ortografíao Gramáticaen el menú contextual del error resaltado mientras escribimos. Veamos cómo funciona:
- 51. En la parte superior de la ventana, en la barra de título, nos informa del idioma que se está utilizando en la corrección, en este caso, el Español. Lo podemos cambiar desdeel desplegableIdioma del diccionario que encontramos en la parte inferior de la ventana. El botón Opciones de la esquina inferior izquierda abreel cuadro de diálogo que hemos visto en un básico anterior, donde aprendíamos cómo desactivar la opción de revisar mientras escribes. Siquieres ver con detalle las diferentesopciones deconfiguración queposee, visita el siguiente avanzado. En la zona titulada Nose encontró: aparece en color rojo la palabra no encontrada en el diccionario (jugete) y la frasedel texto en la que se encuentra esa palabra. Debajo tenemos una zona titulada Sugerencias: quecontiene una lista con las palabras más parecidas que ha encontrado Word en sus diccionarios. En muchos casos, como en este, dentro de esta lista se encontrará la palabra correcta (juguete). En este caso el error era que faltaba la u.
- 52. Para cambiar la palabra errónea por la sugerida únicamente debemos cercionarnos de que esté seleccionada la que deseamos aplicar y pulsar Cambiar. La mayoría de veces la primera opción será la correcta, de modo que ni siquiera tendremos que molestarnos en seleccionar la palabra. Si ninguna palabra sugerida se adapta a nuestras necesidades, podremos modificarla directamente en el cuadro Nose encontró. Los botones disponibles dependerán del tipo de error. - Para errores ortográficos, dispondremos delas opciones que ya hemos visto anteriormente en el menú contextual: Omitir, Agregar al diccionario, Autocorrección... Si quieres puedes ver ejemplos dediferentes tipos de errores ortográficos aquí Y si quieres aprender más sobrecómo Agregar al diccionario palabras que sueles utilizar y que el corrector detecta como errores, visita el siguiente avanzado - Para errores gramaticales podremos Omitirestavez u Omitir regla, así como pulsar Explicar para abrir un panel de ayuda con una explicación sobre por qué Word lo ha considerado un error. Ten presente que estos errores sólo semostrarán siestá activada la casilla Revisar gramática dela zona inferior. Si quieres puedes ver ejemplos dediferentes tipos de errores gramaticales aquí
- 53. Una vez finaliza la revisión de todo el documento, se muestra un mensaje de aviso como el siguiente: Si modificamos el documento podremos revisarlo denuevo y las omisiones realizadas se pasarán por alto y volverán a identificarse como errores. Ten presente que cada una de las correcciones realizadas seasumen como una acción en Word, y por lo tanto son susceptibles de ser deshechas con el botón Deshacer o las teclas CTRL+Z. Por ello, site equivocas en alguna corrección, no te preocupes, puedes cerrar el cuadro y deshacer la acción, para luego proseguir con la revisión.
- 54. Autocorrección Mediante la autocorrección Word puede corregir algunos errores obvios sin previo aviso y nos ofrece la posibilidad de realizar nuestras propias correcciones. Por ejemplo, si detecta que escribes o once, lo cambiará automáticamente por u once. O bien, sidetecta que empiezas una frasecon minúscula, la cambiará por mayúscula. Esta herramienta es un arma de doble filo y como todo, presenta ventajas y desventajas: - Por una parte es una forma cómoda de automatizar la corrección en errores que solemos cometer frecuentemente. - Pero por otra hay que ir con cuidado porqueen ocasiones Word cambiará automáticamente una palabra sin que nos demos cuenta y es posible que no nos interese en algún caso en concreto. Por eso no recomendamos automatizar demasiado los errores, porquepuede ocurrir que al final no tengamos apenas controlde lo que estemos escribiendo. Para tener un mayor controlde las correcciones que Word hace de forma automatizada, lo ideal es mirar la pantalla a la vez que escribimos para detectarlas a tiempo y no fijar la vista en el teclado. Si te falta práctica para ello, es posible que te interese desactivar esta opción de corrección. Sea como sea, lo mejor es configurar la autocorrección según nuestros intereses. Para hacerlo: 1. Elegir la pestaña Archivo > Opciones. 2. Aparecerá un cuadro de diálogo. Allí seleccionar en el menú de la izquierda, Revisión. 3. Hacer clic en el botón Opciones de Autocorrección....
- 55. Aparecerá un cuadro de diálogo como este, vamos a ver las posibilidades más interesantes. Corregir DOs MAyúsculasSEguidas. Siactivamos esta casilla cuando aparezcan dos mayúsculas seguidas alprincipio de una palabra Word sustituirá la segunda mayúscula por una minúscula. Por ejemplo: Corregir DOsMAyúsculasSEguidas se corregiría a: Corregir Dos MayúsculasSeguidas. Poner en mayúscula la primeraletrade una oración. Poneen mayúscula la primera letra después de un signo de puntuación que indique el final de una oración, como por ejemplo un punto, un final de interrogación, etc.
- 56. Poner en mayúscula la primeraletrade celdas de tablas. Cuando hay texto en una celda hace que empiece por mayúscula. Poner en mayúscula los nombres de días. Pone en mayúscula los nombres de los días de la semana. Corregir el usoaccidental de bLOQ mAYÚS. Cuando encuentra una palabra con la primera letra en minúscula y las siguientes en mayúsculas la cambia por la primera en mayúscula y las siguientes en minúsculas y desactiva el bloqueo de mayúsculas. Reemplazar textomientrasescribe. Alactivar esta casilla sustituyelas palabras de la columna Reemplazar por las palabras de la columna Con. De esta forma se pueden corregir errores como los que vemos en la imagen. Por ejemplo, si la palabra cuanto va detrás de una exclamación va siempre con tilde. Si queremos podemos Agregar o Eliminar algunas de estas sustituciones. - Para reemplazar algún término por otro, insertarlos en las cajas de texto disponibles sobreel listado y pulsar Agregar. - Para eliminarlo, seleccionarlo en el listado y pulsar Eliminar. Por ejemplo, podríamos agregar que cada vez que encuentre las siglas O.N.U. las reemplace por Organización delas Naciones Unidas.
- 57. También tenemos disponibleel botón Excepciones... quenos permite especificar unas excepciones a algunas opciones deAutocorrección. Por ejemplo, podemos especificar Noponer mayúsculas después de determinadas palabras, agregándolas a una lista para evitar que en esos casos seaplique la regla, como podemos ver en la imagen. Tenemos otras dos pestañas para asignar excepciones en otros casos. Los temas Al utilizar los temas es cuando nos percatamos de la importancia y utilidad de los estilos, que introdujimos en el tema 3 de edición básica. Como recordarás, aldefinir cada texto con un estilo desdela pestaña Insertar >grupo Estilos, indicamos a Word qué parte es un título, qué parte un subtítulo y cuál es el párrafo que compone el cuerpo, entro otros elementos. Es decir, a través de la aplicación de estilos, definimos la estructura del documento. Un tema es la aplicación de distintos formatos sobrecada uno de los estilos y elementos que componen el documento. En un tema, por ejemplo, se define
- 58. que todos los títulos serán de un determinado color, con un determinado tamaño y una determinada tipografía. Y así con todos los estilos. De este modo que no importa lo extenso que sea el documento, porquesi hemos aplicado correctamente los estilos se cambiará su formato por completo con un único clic. Existen varios temas predeterminados, puedes aplicarlos desde la pestaña Diseñode página > grupo Temas > opción Temas. Por defecto seutiliza el tema Office, pero ya ves que dispones de una larga lista de opciones (observa quepuedes ver más bajando la barra de desplazamiento). Además, si no hay ninguno que se ajustea tu gusto, puedes crear temas personalizados.
- 59. La forma de hacerlo es sencilla, debemos elegir el tema que más se aproxime a lo que buscamos, y utilizar los botones Colores,Fuentesy Efectos quehay junto al botón Temas. Desdedichos botones aparecen listadas las combinaciones ya utilizadas en otros temas. De este modo, podríamos, por ejemplo, dejar seleccionado el tema principal Office, pero añadirle la combinación de colores del tema Austin, la combinación de fuentes del tema Chincheta y los efectos del tema Ejecutivo. Con esta mezcla habríamos creado un nuevo tema que podríamos conservar para futuros proyectos pulsando elbotón Guardar tema actual.... La portada En ocasiones el tipo de documentos que realizamos necesitan de una portada: proyectos, memorándums, informes... Word 2010 facilita mucho esta tarea, ya que pone a nuestra disposición una serie de portadas predefinidas.
- 60. Para incluir una portada debemos ir a la pestaña Insertar > grupo Páginas > opción Portada. Se desplegará un menú con varios diseños. Haciendo clic en uno de ellos se insertará una nueva página al principio del documento con el aspecto elegido. La portada suele incluir cuadros quedeben rellenarse con los datos adecuados, como el título, el subtítulo, la fechao el nombre del autor. De entrada, estos campos semuestran con texto entre corchetes: [Escribir el título ...]. Al hacer clic sobreél se muestra uncuadro de edición, donde hay que indicar el nuevo texto.
- 61. Ten presente que las portadas, al igual que el resto del documento, seven influenciadas por el tema aplicado al documento. Es decir, que el aspecto variará ligeramente para adaptarsea los colores y fuentes del tema en cuestión y así dar un aspecto al conjunto más homogéneo. Para practicar la teoría te aconsejamos realizar este ejercicio paso a paso: Crear una portada 6.3. Cambiar el fondo de página Otro detalle que nos ayudará con los últimos retoques del documento es cambiar el fondo de las páginas. Por defecto las páginas se muestran blancas, porque es el color más normal del papel de impresión y por tanto dejarlo así suponeun menor gasto de tinta en la impresión. Pero siqueremos dar color a las páginas, podemos hacerlo desde la pestaña Diseñode página > grupo Fondo de página.
- 62. Encontraremos tres herramientas que nos permitirán cambiar el fondo de todas las páginas a la vez: Marca de agua. Normalmente es un texto que se veal fondo de la página, por ejemplo Confidencial o Borrador. Al hacer clic se desplegará el menú siguiente que te permitirá elegir el que quieras del listado:
- 63. La fuente
- 64. Cuando hablamos de fuente nos referimos a la forma en que se representan cada una de las letras, números y signos de puntuación que se escriben como texto. Como hemos visto sepuede dar un estilo diferente a las fuentes del documento a través de los temas y estilos. Pero en este apartado aprenderemos a realizar estos cambios de forma manual y precisa, para poder, por ejemplo, aplicar un formato distinto a un texto en concreto. En versiones más antiguas de Word seutilizaban estas herramientas de forma exclusiva para formatear todo el texto. Ésto suponía mucho tiempo y esfuerzo para lograr un resultado profesional. Afortunadamentecon la posterior aparición de herramientas útiles que facilitan el trabajo, como los estilos y los temas, éstas se pueden utilizar para perfeccionar y ajustar los estilos en casos más concretos. Podemos modificar la fuente desde la pestaña Inicio > grupo Fuente. También aparecen las herramientas de formato automáticamente al seleccionar una palabra o frase. Vamos a comentar las herramientas más importantes de estos paneles. Fuente De forma común, al hablar de cambiar la fuente o aplicar una fuente nos referiremos a elegir la tipografía. En la imagen vemos que la tipografíade
- 65. fuente actual es Calibri. Haciendo clic sobreel pequeño triángulo que hay a su derecha se despliega el listado de fuentes disponibles en nuestro equipo. Observa queel propio nombre de la fuente está representado en ese tipo de fuente, de forma que podemos ver el aspecto que tiene antes de aplicarlo. La lista se divide en tres zonas: Fuentes del tema, Fuentesutilizadas recientementey Todas las fuentes. Esto es así para que el listado resulte más práctico y, si estás utilizando una fuente la encuentres fácilmente entre las primeras posiciones de la lista. Podemos hacer clic en las flechas arriba y abajo de la barra de desplazamiento de la derecha para que vayan apareciendo todos los tipos de letra disponibles, también podemos desplazar el botón central para movernos más rápidamente. Una vez hemos encontrado la fuente que buscamos basta con hacer clic sobreella para aplicarla. Si conoces el nombreno será necesario que busques la fuente en la lista, puedes escribirlo directamente en la caja de texto que contiene el nombrede la fuente actual, ya que setrata de un cuadro editable. A medida que escribes el cuadro se va autorellenando con la fuente que cree que buscas, de modo que es posible que al introducir únicamente dos o tres letras, ya se muestre la que te interesa.
- 66. Tamaño de la fuente De forma parecida podemos cambiar el tamaño de la fuente. Seleccionar el texto y hacer clic en el triángulo para buscar el tamaño que deseemos, o escribirlo directamenteen la caja de texto. La unidad de medida es el punto (72 puntos = 1 pulgada = 2,54 cm), los tamaños más utilizados son 10 y 12 puntos. Junto al desplegable de tamaño de fuente veremos dos botones en forma de A que también nos permiten seleccionar el tamaño de fuente, pero esta vez de forma relativa. Cada uno de ellos tiene una flecha triangular: el de la flecha hacia arriba aumenta el tamaño, y el que apunta hacia abajo lo disminuye. Efectos básicos Existen herramientas de estilo que nos permiten realizar cambios sobreun texto. Basta seleccionar el textoy hacer clic en el botón correspondiente. Al activarsela opción se muestra el fondo anaranjado. Para desactivarlo se sigue el mismo proceso. Como puedes apreciar en la
- 67. imagen , se pueden activar varios a la vez: Ejemplo. - Negrita(teclas CTRL+B): Aumenta el grosor dela línea que dibuja los caracteres. - Cursiva(teclas CTRL+I): Inclina el texto ligeramente hacia la derecha. - Subrayado (teclas CTRL+U): Dibuja una línea simple bajo el texto. Si pulsas la pequeña flecha triangular de su derecha se despliega un menú que te permite cambiar el estilo de la línea, pudiendo elegir entre líneas onduladas, discontinuas, dobles, gruesas, etc. - Tachado: Dibuja una línea sobreel texto. - Subíndice (teclas CTRL+ =): Reduce el tamaño del texto y lo sitúa más abajo que el resto del texto. - Superíndice (teclas CTRL+ +): Reduce el tamaño del texto y lo sitúa más arriba que el resto del texto. Subíndice y superíndice son los únicos estilos que no sepueden aplicar a la vez. Porque, obviamente, el texto se posiciona arriba o abajo, pero no en ambos sitios a la vez. En el apartado hemos visto las herramientas de fuente que hay visibles en la cinta, dentro de la ficha Inicio. Pero existen otras herramientas quepuedes utilizar en el cuadro de diálogoFuente. También puedes especificar qué fuente quieres que se utilice de forma predeterminada en todos los nuevos documentos que crees. Para saber más visita el siguiente avanzado: .
- 68. 6.5. Cambio mayúsculas/minúsculas En la pestaña Inicio > grupo Fuente > opción Cambiar a mayúsculas y minúsculas... podemos desplegar un menú desde la pequeña flecha triangular que nos permite cambiar el formato de mayúsculas a minúsculas en el texto seleccionado. Las opciones son: Tipo oración. La primera letra después de cada punto en mayúsculas el resto en minúsculas. minúsculas. Todas las letras en minúsculas. MAYÚSCULAS. Todas la letras en mayúsculas. Poner en mayúsculas cada palabra. La primera letra de cada palabra en mayúscula y el resto de la palabra en minúsculas. Alternar MAY/min. Cambia las mayúsculas por minúsculas y viceversa. Color y efectos de texto Para dar algo de color al texto, utilizamos las herramientas que también sepueden aplicar a la vez: Color de fuente: Es el color del texto. La línea que se dibuja bajo la letra A del icono es el color que hay seleccionado actualmente. También
- 69. disponede una paleta de colores que se muestra al pulsar su correspondienteflecha. Si no encuentras el color que deseas, puedes pulsar Más colores... y seleccionarlo de la paleta más completa que se mostrará en un cuadro de diálogo. Puedes ver en detalle la ventana en el siguiente básico . Desdela opción Degradado puedes desplegar un submenú que permite dar cierto efecto degradado al texto. El degradado tendrá en cuenta todo el texto, no cada una de las letras de forma independiente. Color de resaltadodel texto: Alpulsar sobreeste botón el cursor cambiará y tomará la forma de un rotulador de resaltado. Colorea el fondo del texto del color indicado, del mismo modo que resaltaríamos sobreuna hoja de papel con un rotulador.
- 70. Para cambiar el color, pulsa la flecha de la derechay selecciona cualquiera de la paleta de colores disponibles. Si lo que quieres es quitar el resaltado, selecciona el texto y pulsa Sincolor. Para dejar el texto resaltado pero dejar de utilizar el lápiz especial y recuperar el formato normaldel cursor, pulsa Detenerresaltado. Efectos de texto: Alpulsar sobrela flecha de efectos sedespliega un menú con 20 formatos prediseñados queincluyen sombreados, reflejos, letras con bordes de un color distinto al fondo, y demás efectos. Para eliminar un efecto aplicado, debemos elegir la opción Borrar efectos de texto.
- 71. WordArt Con las opciones anteriores seríamos perfectamente capaces de crear un rótulo vistoso en nuestro documento. Pero Word disponede una herramienta que permite crear rótulos deforma sencilla, escogiendo de entre los formatos predefinidos existentes: WordArt. Para utilizarla, iremos a la pestaña Insertar >grupo Texto y pulsaremos el botón WordArt. Se mostrará una lista con algunos modelos de letras. Lo único que deberemos hacer es hacer clic sobrela que más nos guste.
- 72. A continuación se mostrará un texto en el documento listo para ser modificado. Si hemos seleccionado texto previamente no será necesario teclearlo ya que aparecerá ya escrito. Recuerda que puedes retocar el texto con las herramientas de la pestaña Iniciopara cambiar aspectos como la fuente, el tamaño, el color o los estilos, tal y como lo harías con cualquier otro texto. Sin embargo, los elementos WordArtno son exactamente texto, sino que están a medio camino de ser imágenes. Por ello, vemos que cuando lo tenemos seleccionado disponemos delasHerramientas de dibujo, con una
- 73. pestaña de Formato. Esto quiere decir que, por ejemplo, el corrector ortográfico no detectará un error en un texto WordArt, y también que el texto WordArtseguirá las reglas de alineación de los gráficos. Formato párrafo Para cambiar las características de formato de un párrafo, basta con seleccionarlo y modificar las características quequeramos. Los párrafos son unidades dentro del documento Word que tienen sus propias características de formato, pudiendo ser diferentes de un párrafo a otro. Otras unidades más amplias son lassecciones, queveremos más adelante. Las características más importante de formato de párrafo son la alineación y la sangría, ambas están disponibles en la pestaña Inicio. Alineación. Estos son los botones para fijar la alineación. Hay cuatro tipos de alineación: Izquierda Centrada Derecha Este párrafo tiene establecida alineación izquierda. Este párrafo tiene establecida la alineación centrada. Este párrafo tiene e alineación derecha. Cuando hablamos de alinear un párrafo nos referimos, normalmente, a su alineación respecto de los márgenes de la página, pero también podemos alinear el texto respecto de los bordes de las celdas si el texto se encuentra en una tabla. La forma de fijar los márgenes de la página se verá en el capítulo correspondiente.
- 74. Otra forma de definir la alineación del párrafo que se va a escribir es Escribir al Vuelo. Esta función permite escribir en cualquier parte de la página directamente sin tener que insertar líneas en blanco. Puedes aprender cómo hacerlo en el siguiente avanzado: . Sangría. Aplicar una sangría a un párrafo es desplazar un poco el párrafo hacia la derecha o izquierda. Se realiza seleccionando el párrafo y haciendo clic en uno de estos botones de la pestaña Inicio en el grupo Párrafo, según queramos desplazar hacia la izquierda o hacia la derecha. Así desplazamos elpárrafo 1,25 cm. cada vez que hacemos clic en el botón, pero también se puede desplazar otro valor que deseemos. Puedes ver cómo se hace, junto con otras opciones de la pestaña Inicio, como la forma de variar el espacio que separa los párrafos, y el espacio que separa las líneas o interlineado. Relaciónentre saltos de páginay párrafos. Como sabes, al llegar al final de la página se produceun salto de página. Esto no suponeningún problema, pero es posible que en un momento dado no quieras que un párrafo quede dividido en dos páginas. Para conseguir esto debemos activar la casilla Conservar líneas juntas quese encuentra en el cuadro de diálogo Párrafo > pestaña Líneas y saltos de página. También hay otras opciones relacionadas con este tema que puedes ver aquí. En ocasiones nos interesará que Word divida una palabra en dos líneas, o bien que dos palabras no sean separadas en distintas líneas. Por ello, haremos una especial mención las funciones de guión y espaciode no separación en el siguiente avanzado.
- 75. Para practicar estos formatos te aconsejamos realizar este ejercicio paso a paso Alineación y sangría del párrafo Introducción Los estilos sirven para indicar a cada elemento del texto cuál es su función en el mismo, o cuál es su naturaleza. Por ejemplo, existe el estilo Título1, y el estilo Título2. Los números no son simples formas de diferenciar uno de otro, sino que denotan una jerarquía. El Título 1 será el título principal, y elTítulo 2 será un título situado a un nivel inferior. Por lo tanto, no iríamos desencaminados sidecimos que los estilos ayudan a definir laestructuradel documento. Además, los estilos incluyenun formato que se aplicaráal texto y que cambiará aspectos como su color, su tamaño o la distancia que mantendrá con los elementos colindantes. Podremos escoger entre los formatos predeterminados, o crear uno personalizado. Los encontraremos en la pestaña Inicio > grupo Estilos dela cinta. Utiliza los botones arriba y abajo del lateral derecho, y el desplegable para ver todos los estilos disponibles. También puedes mostrar el Panel de estilos haciendo clic en el botón del extremo derecho inferior del grupo Estilos o pulsando la combinación de teclas CTRL+ALT+MAYÚS+S.
- 76. La principal diferencia a primera vista es que los estilos no mostrarán una vista previa de su formato como lo hacen en la cinta. Si queremos que así sea, deberemos activar la casilla inferiorMostrar vistaprevia. Iremos viendo más diferencias y opciones del panel a lo largo del tema. Aplicar y quitar estilos
- 77. Por defecto, al escribir, aplicamos el estilo Normal, pero basta con hacer clic sobrecualquier otro estilo para empezar a aplicarlo al texto que introduzcamos a continuación. También podemos aplicar un estilo determinado a un texto ya escrito. Para ello, deberás seleccionarlo y pulsar sobreel estilo que desees. Cuando observamos los estilos disponibles, vemos que hay uno para cada elemento del documento: Cita, Énfasis, Título, Subtítulo, Referencia, etc. Es importante que no los escojas por motivos estéticos, sinopor ser laetiqueta más adecuada para el tipode texto. Elformato sepuede modificar, asíque no debemos preocuparnos por él. Sin embargo, a nivel estructuralsupone muchas ventajas escogerlos en función de la verdadera naturaleza del texto. Borrar formato Para cambiar un determinado texto a un estilo normal, podrías seleccionarlo y aplicar el primer estilo llamado Normal. Pero en ocasiones Word no te permitirá cambiarlo, por ejemplo puede presentarte problemas cuando hayas especificado estilos distintos en un mismo párrafo. En ese caso, hay que seleccionar el texto en cuestión, desplegar el menú que muestra todos los estilos y pulsar Borrar formato.
- 78. También dispones de la opción Borrar todo en el panel de Estilos, que funciona exactamente igual. Para practicar estas operaciones puedes realizar este ejercicio paso a paso Aplicar estilos 7.3. Apariencia de los estilos Los estilos dependen del tema aplicado. Si aplicamos un tema distinto al documento, se cambiará automáticamente el formato de los estilos. De esta forma, lograremos un cambio radical de la imagen del documento con tan sólo un clic. Si pulsamos el botón Cambiar estilos podremos combinar distintas configuraciones de colores y fuentes que estarán definidos en los Temas de que dispongamos. Para utilizar la selección actual de estilos de forma predeterminada, haremos clic en la opción Establecer comovalor predeterminado. Crear, modificar y borrar estilos Crear un estilo
- 79. Si ninguno de los estilos disponibles por defecto es lo que buscamos, siempre tendremos la opción de crear algunos personalizados. Para ello, seguiremos dos sencillos pasos: 1. Lo primero será crear un estilonuevoa partir de otro ya existente. Lo ideal es que partamos de un estilo que tenga el nivel jerárquico que nos interesa. Por ejemplo, siqueremos crear un estilo de Título1, partiremos de Este mismo. Lo seleccionaremos en la cinta con un clic y desplegaremos el botón Más de la esquina inferior derecha. Seleccionamos la opción Guardar seleccióncomoun nuevo estilorápido.... Se abrirá una ventana donde podremos darleun nombre al nuevo estilo y al Aceptar verás quese incluye en el listado junto al resto de estilos. 2. Ahora dispones de dos estilos iguales, lo que vamos a hacer es modificar el nuevo estilo. Para ello, hacemos clic con el botón derecho del ratón sobreél y seleccionamos la opciónModificar.... Se abrirá una ventana donde personalizar los distintos aspectos de formato: fuente, tamaño de fuente, negrita, cursiva, subrayado, color, alineación, interlineado, sangría, bordes... La vista previa y el cuadro de resumen de las características aplicadas te ayudarán a hacerte una idea del resultado final.
- 81. Cuando estamos escribiendo en un documento Word es como si lo hiciéramos en una hoja de papel que luego puede ser impresa. Por lo tanto, existe un área en la cual podemos escribir y unos márgenes los cuales no podemos sobrepasar. Estos márgenes se definen en la pestaña Diseñode página, en el grupo de herramientas Configurar página, donde también podremos encontrar herramientas para seleccionar laOrientación, Saltos de página, Tamaño, Números de línea, Columnas y Guiones. Al hacer clic sobreel botón Márgenes, aparecen unos márgenes predeterminados. Si ninguno nos sirve, podremos definir unos desdela opción Márgenes Personalizados.
- 82. También es conveniente especificar el tamaño del papel que vamos a utilizar en la impresión. Al hacer clic en el botón Tamaño, se abre una lista de Tamaños predeterminados. Pero, aligual que en los márgenes, aquí también sepuede personalizar el tamaño de la hoja, haciendo clic en la opción Más tamaños de papel. Diseño de página (II) Tanto si escogemos la opción de personalizar, como si pulsamos el pequeño botón de la esquina inferior derechadel grupo Configuraciónde página, veremos la siguiente ventana:
- 83. En la pestaña Márgenes podemos fijar los márgenes tecleando los centímetros deseados en cada campo: Superior, Inferior, Izquierdo y Derecho. También el de Encuadernación, que es un espacio adicional reservado para encuadernar las hojas. - Posicióndel margeninterno. Aquíindicaremos en qué posición vamos para aplicar el margen de encuadernación. - Orientación. Indicamossila página tiene orientación vertical (la más usual) o horizontal (también llamada apaisada). - Páginas. Podemos establecer varias páginas, en ese caso tenemos varias opciones: Márgenes simétricos, Dos páginas por hoja o Libroplegado. Al establecer cada una de estas opciones la vistapreviate mostrará claramente en qué consisten. - En la parte derechade la pantalla tenemos la Vistapreviaque nos dará una idea bastanteaproximada de cómo afectan los cambios que hemos introducido al diseño de la página.
- 84. - Si pulsamos el botón Establecer comopredeterminado, los valores actuales serán los que se utilicen en los nuevos documentos que creemos. En la pestaña Papel determinaremos el tipo de papel a utilizar en la impresora: A4, Carta, etc. y también la bandeja de la que tomará el papel la impresora, en caso de que tenga más de una. En la pestaña Diseño fijaremos la posición de Encabezados y pies de página. Hemos dicho que fuera de los márgenes no sepuede escribir, pero hay una excepción; los encabezados y pies de página seescriben en la zona de los márgenes. Si vamos a utilizar encabezados o pies de página, debemos tenerlo en cuenta a la hora de fijar la amplitud de los márgenes. Encabezado: indicaremos los cm. que deseamos que haya entre el borde superior del papel y la primera línea del encabezado. Pie de página: diremos los cm. que deben quedar entre la última línea del pie de página y el bordeinferior de la página.
- 85. Para apreciar el efecto global de los márgenes en nuestro documento debemos visualizarlo con la vista deDiseñode impresión.
- 86. Si no estás seguro de estar visualizándolo así, selecciona la opción en la pestaña Vista. Esta imagen es un ejemplo de vista Diseño de impresión de un documento con encabezado y pie de página. Podemos observar como en las reglas horizontaly vertical hay una zona más oscura que indica el tamaño de los márgenes. También se puede ver como la línea del encabezado queda dentro de la zona del margen superior, y la línea del pie de página queda dentro del margen inferior. Desde esta vista también sepueden modificar los márgenes. Para modificar el margen superior basta colocar el cursor en la regla vertical justo donde acaba la zona más oscura queidentifica el margen, y cuando el cursor tome la forma de una doble flecha, hacer clic y arrastrar hasta la nueva posición del margen. Para el resto de los márgenes repetir la operación, pero poner especial cuidado en el margen izquierdo para no mover los iconos de sangrías que están también en la misma zona. Encabezados y pies de página Un encabezadoes un texto quese insertará automáticamente al principiode cada página. Esto es útil para escribir textos como, por ejemplo, el título del trabajo que se está escribiendo, el autor, la fecha, etc. El pie de página tiene la misma funcionalidad, pero se imprime al final de la página, y suele contener los números de página.
- 87. Para modificarlos vamos a la pestaña Insertar y hacemos clic en alguno de los dos botones (Pie de página o Encabezado) y seleccionamos la opciónEditar. Se mostrará una nueva pestaña, Herramientas paraencabezadoy pie de página > Diseño, quecontiene los iconos con todas las opciones disponibles: Observa queha aparecido el Encabezado delimitado por una línea punteada y con los elementos que lo contienen en modo edición: Ahora podemos teclear el encabezado y, silo creemos conveniente, insertar numeración de página, fechas o cualquier otro elemento de la barra de herramientas, como vamos a ver a continuación. Una vez hayamos acabado de editar el encabezado o pie de página finalizaremos haciendo clic en el botón Cerrar encabezadoy pie de página, a la derecha de la cinta. Mediante estos botones podemos pasar del encabezado al pie y viceversa. Veamos ahora con detalle las opciones del grupo Insertar.
- 88. Elementos rápidos. Permite, desde la opción Propiedaddel documento, escoger distintos elementos de un listado desplegable. En ocasiones esta opción ahorra tiempo ya que permite, por ejemplo, insertar con un sólo clic el autor del documento o la fecha. La opción de Elementos rápidos también está disponible directamente en la pestaña Insertar, pero seincluye en la de Diseño de los encabezados y pies de página porquees una herramienta muy útil en este tipo de ocasiones. De hecho, el elemento Autotexto es uno de los que más seprestan a la personalización para mejorar la comodidad de la redacción en Word. Asíque probablemente lo utilizarás más a menudo desde la pestaña Insertar directamente. Con él podemos insertar rápidamente párrafos completos y demás contenido que solemos repetir constantemente con un sólo clic, como cabeceras o despedidas en las cartas. Para aprender más sobreel Autotexto puedes leer el siguiente avanzado. Inserta una imagen o foto guardada en el disco.
- 89. Inserta imágenes prediseñadas. Inserta la fecha y/o la hora del sistema en el formato que se seleccione. Si no sabes lo que es la fechadel sistema, visita el siguiente básico. En la pestaña Diseño también encontraremos el siguiente grupo de opciones: Números de página Cuando creamos un documento, Word numera correlativamente las páginas para poder referenciarlas, ese número es el que aparece en la parte izquierda de la barra de estado, pero este número de página no aparece en el documento Si queremos que los números de página aparezcan en nuestro documento cuando lo imprimamos deberemos insertarlos desdela pestaña Insertar, desplegando la opción Númerode páginay eligiendo dónde queremos que aparezcael número.
- 90. Encontraremos la misma opción en la pestaña Diseño de las Herramientas de encabezadoy pie de página, cuando tengamos un encabezado en modo de edición. Al seleccionar una ubicación sedespliega una lista de formatos prediseñados para que elijamos el que más nos guste. Existe una gran cantidad de formatos prediseñados asociados a cada ubicación, estos están organizados por secciones para facilitarnos la localización del formato que buscamos. En la sección Simple tenemos números simples con diferentes alineaciones. En la sección Con formas, los números se escriben dentro de una forma, por ejemplo con cinta: . En la sección Númerosinformato, tenemos los números de página a los cuales se les aplica algún tipo de formato . En la sección Página X, el número de página viene acompañado de la palabra Página o Pag, por ejemplo . En la sección Pagina X de Y, se añade además el número total de páginas del documento, por ejemplo .
- 91. Los formatos predeterminados que aparecen en la lista desplegable asociada a cada ubicación pueden variar de una ubicación a otra, la ubicación Final de página dispone de más formatos. Para ver los encabezados y pies de página en la pantalla de nuestro ordenador tenemos que estar en modo vista Diseñode Impresión dondese ven en un tono más claro que el texto normal. Una vez insertado el número de página podemos variar su formato con la opción Formatodel número de página. Al seleccionarla, seabre una ventana como la que se encuentra a continuación. Saltos de sección Los saltos de sección de Word indican cuándo acaba un determinado apartado o sección. Esto permite que los elementos que comúnmente se aplican a todo el documento por igual, como el pie de página o las tabulaciones, cesen en un determinado punto, para poder configurarlos de forma distinta a continuación. Puede resultar muy útil para aplicar un formato distinto en las páginas de un mismo documento o bien en distintas zonas de la misma página. Las posibilidades son muchas, por ejemplo podríamos:
- 92. Tener una única columna en la primera mitad de la página y dos columnas en la mitad restante. Aplicar una numeración de páginas que empezara de nuevo en cada uno de los temas o capítulos. Establecer un tamaño de página y orientación distintas en un mismo documento. Aplicar márgenes distintos a una página en concreto, independientemente de los establecidos en el documento, etc. Para incluir un saltode sección en el documento, nos situamos en la ficha Diseñode página > grupo Configurar página > desplegamos el menú Saltos y escogemos cualquiera de las opciones de la categoría Saltos de sección. Observa en la imagen los tipos de saltos y sus definiciones. Para eliminar un saltode sección debemos: 1. Cambiar a la vista Borrador desdela pestaña Vista. 2. Situar el cursor en la línea que representa el salto. 3. Pulsar la tecla SUPR.
- 93. Importante: Al eliminar un salto de sección, Word interpreta que ahora todo forma parte del mismo apartado y por tanto se pierde el formato específico de la sección inmediatamente superior al salto para adoptar el de la sección inferior. Lo veremos más claro con un ejemplo. La siguiente secuencia de imágenes muestra una misma página con dos secciones; la primera con dos columnas y margen estrecho y la segunda de una columna con margen normal. Observamos quesieliminamos la línea de salto en la vista borrador, la sección superior adquirirá el formato de la inferior y el formato de la página será, por lo tanto, de una única columna con márgenes anchos. Antes de imprimir Antes de imprimir es interesante echar un vistazo al aspecto general del documento para ver siestá todo correcto. Para ello nos aseguraremos deque estamos viendo el documento en vista de impresión. En la pestaña Vistadeberá estar seleccionado Diseñode impresión, o bien deberemos comprobar queen la barra de estado esté marcada esta opción . Como ya sabes, esta vista presenta la página tal y como se imprimirá, con gráficos, imágenes, encabezados y pies de página, etc.
- 94. Si has utilizado versiones anteriores deWord es posible que eches de menos la Vistapreliminar. En Word 2010 ya no existe. Lo que seha hecho es incluir en la pestaña Vistalas opciones más interesantes, que son las de Zoom: El botón Una página ajustará la página al espacio que tenga en la pantalla, para que quepa completamente. Lo mismo sucedecon Dos páginas, pero con dos de ellas, una junto a la otra. Pero, ¿y sitenemos más páginas? ¿Ysi queremos ver por encima las 15, 30 o 500 páginas que tiene el documento? Para hacerlo, deberemos pulsar el botón Zoom . Se abrirá una ventana con una opción muy interesante: Varias páginas. Haremos clic en el botón con forma de monitor y se desplegará un submenú donde podremos seleccionar cuántas páginas queremos ver y cómo deberán estar organizadas.
- 95. Por ejemplo, en la imagen queremos ver una vista previa de un documento de 15 páginas, así que hemos decidido mostrar 3 filas con 5 columnas cada una. Seleccionamos las páginas del modo en que queremos. Justo bajo el menú indicará que vamos a mostrar3 x 5 páginas. En la pantalla de vista previa vemos cómo quedará, y al pulsar Aceptar veremos el resultado real. Desdeesta vista podremos apreciar y corregir mejor los detalles. Por ejemplo, si una página contiene sólo una o dos líneas de texto, lo ideal sería intentar ajustar el texto de forma que quepa en la anterior, y así ahorrar un papel. También veremos de forma más rápida y cómoda si los gráficos o imágenes del documento están bien centrados, etc. Una vez nos hemos hecho una idea de cómo quedará, lo interesante será que volvamos a la vista que normalmente utilizamos para trabajar. - La opción Anchode página ajusta la página al ancho de la ventana de Word. - La opción 100% muestra el tamaño original de la página, sea cual sea el tamaño de la ventana de Word. Imprimir Para imprimir un documento podemos pulsar las teclas CTRL+P o bien ir a la pestaña Archivo y seleccionar Imprimir. En la pantalla verás las opciones de impresión, tal y como se muestra en la siguente imagen.
- 96. A la derecha podrás ver una vista previa del documento tal y como se imprimirá. Si te gusta el resultado será suficiente con pulsar el botón Imprimir y ya dispondrás detu copia impresa. Eso es todo. Pero claro, como siempre, dispondremos deuna serie de opciones de configuración que nos ayudarán a lograr el resultado deseado. Estas opciones son las que vamos a ampliar a lo largo del tema. 9.3. Ventana de impresión Como hemos dicho, en la zona de la derecha vemos la vistapreviade la página. En caso de tener más de una página, podremos cambiar la página a visualizar:
- 97. - Utilizando las flechas inferiores o escribiendo el número de la página a visualizar . - O bien moviendo la barra de desplazamiento vertical que hay justo a la derecha de la vista previa. Justo a su lado encontramos una herramienta de zoompara acercar o alejar la página . Lo haremos pulsando los botones - y + o bien deslizando el marcador. El botón de la derecha permite ajustar la página para que sevea entera con un sólo clic. En la zona izquierda de la ventana dispondremos deuna serie de opciones de configuración de la impresión, que nos permitirán: Elegir cuántas copias imprimir del documento. Escoger qué impresora queremos utilizar en la impresión del documento, en caso de que no queramos utilizar la predeterminada que viene seleccionada por defecto. También podremos modificar las Propiedades de impresora seleccionada, para por ejemplo imprimir en blanco y negro. Opciones de Configuración como: - Qué hojas imprimir: Las hojas activas, todo el libro, o bien la selección realizada. - La intercalación. Cuando imprimimos varias copias sinintercalación se imprime X veces cada página, por ejemplo: 1,1,1 2,2,2 3,3,3 4,4,4 sería la impresión de tres copias deun documento que ocupa cuatro páginas. En cambio, siutilizamos el intercalado, seimprime el trabajo completo, una vez tras otra. El mismo ejemplo sería: 1,2,3,4 1,2,3,4 1,2,3,4 - La orientación y el tamaño del papel.
- 98. - Modificar los márgenes. - Escoger cuántas páginas se incluirán en cada hoja impresa. - Acceder a la Configuraciónde página. Configurar página La mayoría de las opciones que hemos mencionado las encontraremos también en el cuadro de diálogo que se muestra al hacer clic en el enlace Configurar página. Se abrirá el siguiente cuadro de diálogo:
- 99. Las opciones están clasificadas en las pestañas Márgenes, Papel y Diseño. No vamos a verlas con detalle porqueson opciones que ya hemos ido viendo en la unidad de Diseñode página, pero sí vamos a mencionar las opciones que pueden resultar más interesantes. Por ejemplo, la opción Aplicar a. Esta opción nos permite mezclar configuraciones en la impresión de un único documento. Imagina que quieres imprimir el vertical las primeras 5 páginas y en horizontalel resto. En versiones anteriores de Word habrías tenido que realizar dos impresiones distintas, una de las páginas 1 a 5 y otra de las demás. Pero ahora ya no es necesario. Si estás situado en la página 6 en la
- 100. vista previa en el momento en que accedes al cuadro de diálogo, podrás cambiar la orientación y escoger la opción De aquí en adelante en el desplegable Aplicar a. Esto es sólo un ejemplo, podríamos modificar los márgenes o cualquier otra opción configurableen el cuadro de diálogo. Si normalmente imprimimos siemprecon los mismos parámetros (márgenes, orientación, tipo de papel, etc.), lo ideal es pulsar el botón Establecer comopredeterminado tras haber configurado la impresión. De esta forma se imprimirá siempreasí por defecto. Para practicar estas operaciones puedes realizar este ejercicio paso a paso: Configurar impresión 9.5. Otras opciones de impresión La configuración de Word también afecta a la impresión, aunque a veces no seamos conscientes de ello. Si te paras a pensarlo, existen algunos elementos que por defecto no se imprimen, como los colores e imágenes de fondo. Normalmente está configurado asípara ahorrar tinta en las copias impresas, pero podemos cambiarlo. En Archivo > Opciones abrimos la ventana de Opciones de Word. Deberemos situarnos en la opción Mostrar delmenú que seencuentra en el lateral izquierdo y ahí es donde encontraremos una serie de Opciones de impresión quepodremos activar o desactivar según nuestras necesidades.
- 102. Desdela ventana de Configuraciónde página que hemos visto en el apartado anterior también podemos acceder a estas Opciones de impresión. Lo haremos desde la pestaña Papel, pulsando su correspondientebotón. La impresora La impresora es uno de los periféricos más utilizados del ordenador. Hoy en día es muy fácil instalar nuevos dispositivos hardware, como impresoras, ya quela mayoría utilizan la tecnologíaPlug&Play que hace que el sistemaoperativoreconozcalanuevaimpresoranada más conectarlaal ordenador y nosotros no tengamos que hacer nada para instalarla. Esto es especialmente aplicable en sistemas operativos más actuales como Windows
- 103. 7, y en ordenadores que tienen acceso a internet. Por ello, no vamos a entrar en detalle sobrecómo instalar la impresora de forma manual, ya que con la tecnología actual rara vez necesitaremos hacerlo y la forma de hacerlo puede variar de un sistema operativo a otro. Como hemos visto en el tema, en la ventana de impresión, podemos seleccionar la impresora de entre las que tenemos instaladas. Ahora vamos a introducir un nuevo concepto: la impresoravirtual. La impresora virtuales una impresora que realmente no existe físicamente. Es una especie de "engaño" al sistema. Se trata de un programa que sehace pasar por impresora, pero en vez de enviar la información que se imprime a la bandeja de impresión, lo que hace es imprimirlocomo un archivo. Es decir, que aparecerá un cuadro de diálogo preguntándonos dóndeguardar el archivo. Existen impresoras virtuales que imprimen a PDF, por ejemplo. Aunquelo normal es que dispongamos dela que incluye Windows, llamada Microsoft XPS Document Writer, queimprime un archivo de formato .xps. Puede que estas impresoras virtuales te sean alguna vez de utilidad, o puede que no. Pero es interesante que sepas de su existencia, porque puede ocurrir que trates de imprimir y veas que tienes un listado de dos o tres impresoras disponibles, cuando en realidad sólo tienes una. Ahora ya conoces el motivo. Además, te recomendamos quesi tienes alguna impresora virtualinstalada en tu ordenador la utilices para realizar pruebas de impresión o los ejercicios. Así no gastarás tinta ni papel.