UNIDADES PASO A PASO N-7
•Descargar como DOCX, PDF•
0 recomendaciones•140 vistas
Este documento describe cómo formatar filas, columnas y hojas en Excel. Se explica cómo ampliar y reducir el tamaño de filas y columnas manualmente o a través del menú, así como cómo cambiar el nombre y color de las hojas de trabajo.
Denunciar
Compartir
Denunciar
Compartir
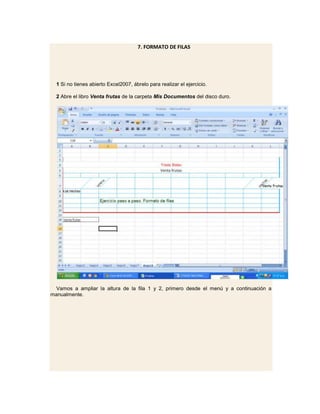
Recomendados
Amairani Torres

Este documento describe dos métodos para imprimir documentos desde Microsoft Word: 1) Impresión rápida, que imprime el documento con la configuración predeterminada sin cambios, y 2) Imprimir, que permite cambiar opciones como el número de copias o páginas a imprimir. También explica las funciones de la ventana de impresión como seleccionar un rango de páginas o usar la vista preliminar para ver cómo se verá el documento antes de imprimir.
PROCEDIMIENTO PARA CREAR UN FORMULARIO

El documento describe los pasos para crear un formulario utilizando un asistente en una base de datos. Estos incluyen seleccionar la tabla o consulta de origen, elegir los campos a incluir, seleccionar el diseño de distribución y estilo, y darle un nombre al formulario. Siguiendo estos pasos guiados, el asistente crea un formulario listo para editar registros.
FORMULARIOS EN ACCESS

El documento describe los pasos para crear un formulario utilizando un asistente en una base de datos. Estos incluyen seleccionar la tabla o consulta de donde se creará el formulario, elegir los campos que aparecerán, seleccionar la distribución y estilo del formulario, y darle un nombre al formulario terminado.
Base de datos en access

Este documento proporciona instrucciones para crear y configurar los principales componentes de una base de datos de Microsoft Access, incluyendo tablas, formularios, informes y consultas. Explica cómo crear una nueva base de datos o abrir una existente, y luego cómo agregar tablas, campos y registros. También describe cómo personalizar formularios y vistas de informes, y cómo crear consultas básicas y filtros mediante el uso de criterios de búsqueda. Finalmente, resume que las tablas, consultas, formularios e informes son
Material de sexto

Este documento proporciona instrucciones para completar varias actividades en Microsoft Word y Paint. La Actividad 1 explica cómo crear un dibujo de una casa siguiendo pasos específicos en Paint. La Actividad 2 instruye sobre cómo realizar un dibujo libre expresando sentimientos y guardarlo en una carpeta creada en el Explorador de Windows. La Actividad 3 presenta conceptos básicos de Word como formato de texto, tablas, imágenes y columnas, y proporciona ejemplos de cómo aplicarlos.
Excel

Este documento proporciona instrucciones sobre cómo modificar las propiedades de filas, columnas y hojas en Excel, incluyendo la altura de fila, ancho de columna, nombre y color de hojas. Explica cómo ajustar el tamaño automáticamente y ocultar y mostrar hojas usando el menú Formato o el ratón.
Capítulo 8

Este documento describe varios métodos en Excel para modificar la estructura de una hoja de cálculo, incluyendo cambiar el alto de filas y ancho de columnas, ajustar el tamaño automáticamente, ocultar y mostrar hojas, y cambiar el nombre y color de las pestañas. Explica cómo utilizar menús y el ratón para realizar estos cambios de formato y mejorar la presentación general de los datos.
Ejercicio de formatos en excel1

Este documento proporciona instrucciones paso a paso para aplicar diferentes formatos a celdas en Excel, incluyendo alineación, combinación de celdas, bordes, fuentes, valores numéricos y relleno. Explica cómo usar las herramientas de formato en la pestaña Inicio y menús contextuales para dar formato a hojas de cálculo y mejorar su presentación.
Recomendados
Amairani Torres

Este documento describe dos métodos para imprimir documentos desde Microsoft Word: 1) Impresión rápida, que imprime el documento con la configuración predeterminada sin cambios, y 2) Imprimir, que permite cambiar opciones como el número de copias o páginas a imprimir. También explica las funciones de la ventana de impresión como seleccionar un rango de páginas o usar la vista preliminar para ver cómo se verá el documento antes de imprimir.
PROCEDIMIENTO PARA CREAR UN FORMULARIO

El documento describe los pasos para crear un formulario utilizando un asistente en una base de datos. Estos incluyen seleccionar la tabla o consulta de origen, elegir los campos a incluir, seleccionar el diseño de distribución y estilo, y darle un nombre al formulario. Siguiendo estos pasos guiados, el asistente crea un formulario listo para editar registros.
FORMULARIOS EN ACCESS

El documento describe los pasos para crear un formulario utilizando un asistente en una base de datos. Estos incluyen seleccionar la tabla o consulta de donde se creará el formulario, elegir los campos que aparecerán, seleccionar la distribución y estilo del formulario, y darle un nombre al formulario terminado.
Base de datos en access

Este documento proporciona instrucciones para crear y configurar los principales componentes de una base de datos de Microsoft Access, incluyendo tablas, formularios, informes y consultas. Explica cómo crear una nueva base de datos o abrir una existente, y luego cómo agregar tablas, campos y registros. También describe cómo personalizar formularios y vistas de informes, y cómo crear consultas básicas y filtros mediante el uso de criterios de búsqueda. Finalmente, resume que las tablas, consultas, formularios e informes son
Material de sexto

Este documento proporciona instrucciones para completar varias actividades en Microsoft Word y Paint. La Actividad 1 explica cómo crear un dibujo de una casa siguiendo pasos específicos en Paint. La Actividad 2 instruye sobre cómo realizar un dibujo libre expresando sentimientos y guardarlo en una carpeta creada en el Explorador de Windows. La Actividad 3 presenta conceptos básicos de Word como formato de texto, tablas, imágenes y columnas, y proporciona ejemplos de cómo aplicarlos.
Excel

Este documento proporciona instrucciones sobre cómo modificar las propiedades de filas, columnas y hojas en Excel, incluyendo la altura de fila, ancho de columna, nombre y color de hojas. Explica cómo ajustar el tamaño automáticamente y ocultar y mostrar hojas usando el menú Formato o el ratón.
Capítulo 8

Este documento describe varios métodos en Excel para modificar la estructura de una hoja de cálculo, incluyendo cambiar el alto de filas y ancho de columnas, ajustar el tamaño automáticamente, ocultar y mostrar hojas, y cambiar el nombre y color de las pestañas. Explica cómo utilizar menús y el ratón para realizar estos cambios de formato y mejorar la presentación general de los datos.
Ejercicio de formatos en excel1

Este documento proporciona instrucciones paso a paso para aplicar diferentes formatos a celdas en Excel, incluyendo alineación, combinación de celdas, bordes, fuentes, valores numéricos y relleno. Explica cómo usar las herramientas de formato en la pestaña Inicio y menús contextuales para dar formato a hojas de cálculo y mejorar su presentación.
UNIDADES PASO A PASO N-6

Este documento proporciona instrucciones para aplicar diferentes formatos de fuente, alineación y bordes a celdas en Excel 2007. Explica cómo cambiar el tipo, tamaño y color de fuente; alinear texto a la izquierda, derecha o centro; girar celdas; combinar celdas; y agregar bordes finos o gruesos de diferentes colores a celdas individuales o rangos de celdas utilizando tanto el menú como la cinta de opciones.
Crear formularios e informes

Este documento describe los formularios e informes en Access 2010. Explica que los formularios se usan para introducir, visualizar y modificar datos de tablas, mientras que los informes sirven para presentar datos de forma impresa. También explica cómo crear formularios y informes usando opciones como el asistente y la vista diseño, y cómo editar datos en los formularios.
Objetivos

El documento proporciona instrucciones paso a paso para aplicar diferentes formatos a celdas en Excel, como formato de números, moneda, hora y fecha. También incluye instrucciones para guardar el archivo con diferentes nombres y formatos, e insertar filas y cambiar datos.
A) cuadro de ventas

Este documento proporciona instrucciones para completar un ejercicio en Excel sobre formato y relleno de series. Explica cómo crear una tabla con datos de ventas, aplicar formato como negrita, cursiva y alineación, unir celdas, ajustar anchos de columna y alturas de fila, agregar bordes y sombreado, y aplicar formato de moneda y estilos predefinidos. También indica cómo renombrar la hoja de cálculo, eliminar hojas vacías, y centrar el contenido en la página.
Formularios

Este documento describe los pasos para crear un formulario en una base de datos usando un asistente. El proceso implica seleccionar las tablas y campos para incluir en el formulario, elegir un diseño de distribución y estilo, y darle un nombre al formulario. El asistente guía al usuario a través de estos pasos de configuración para generar un formulario listo para editar registros.
TRABAJO SENCILLOS EN WORD

Aqui se va explicando funciones de distintas opciones que tiene word para poder trabajar, con su respectiva captura de pantalla.
Tema4 graficos

1) Los gráficos se pueden crear en Word o Excel, siendo mejor opción Excel para grandes cantidades de datos o si se requiere actualizar periódicamente; 2) En Word se pueden insertar gráficos directamente o copiarlos de Excel manteniendo la vinculación; 3) Se proveen instrucciones para insertar números de página, tablas, hojas de cálculo de Excel y formatear elementos en Word.
Trabajo de sitemas

Este documento presenta un curso básico sobre Excel. Explica las principales características de la interfaz de usuario de Excel como la barra de título, menús, barra de fórmulas, hoja de trabajo y hojas. También describe cómo seleccionar celdas, filas y columnas, introducir datos en la hoja de trabajo y modificarlos. El objetivo es proporcionar una introducción general a las funciones y herramientas básicas de Excel.
Crear tablas dinamicas

Este documento proporciona instrucciones paso a paso para crear una tabla dinámica en Excel 2007 para interpretar mejor los datos de ventas por semana de varios clientes. Se explica cómo agregar campos a la tabla, cambiar la configuración de valores, modificar el diseño y filtrar los resultados para ver solo los datos de un cliente específico.
FORMULARIOS EN ACCESS

El documento describe 15 pasos para crear un formulario en una base de datos, incluyendo abrir la base de datos, seleccionar el objeto Formulario, usar el asistente para formularios, elegir la tabla o consulta, seleccionar los campos, elegir la distribución y estilo, y nombrar y finalizar el formulario.
Practica 3

Este documento proporciona instrucciones sobre cómo usar funciones básicas en Excel como sumar, restar, multiplicar y dividir usando fórmulas. También explica cómo dar formato a celdas, columnas y filas, y cómo copiar, cortar y pegar bloques de datos dentro de una hoja de cálculo de Excel. Además, describe cómo guardar y abrir archivos de Excel y cómo aplicar formatos de fuente, alineación, números y bordes.
Partes excel

Microsoft Excel es una aplicación para hojas de cálculo desarrollada por Microsoft que se utiliza comúnmente para tareas financieras y contables. Excel permite realizar diagramas y gráficos flexibles, analizar datos geográficos, y filtrar automáticamente la información más importante.
Excel

Este documento proporciona instrucciones paso a paso para realizar varias tareas comunes en Excel, incluyendo abrir Excel, agregar bordes, cambiar el nombre de una hoja, configurar la fuente, establecer valores predeterminados, usar formato condicional, contar SI, sumar entre hojas y convertir números decimales a enteros. Explica cada paso con detalle y capturas de pantalla para ilustrar cómo completar cada tarea.
Funciones básicas de Access 2007

Funciones básicas de Access 2007 como: crear un BD nueva, formularios, introducción de datos, crear macros.
Ejercicio tabla dinamicas

Este documento proporciona instrucciones paso a paso para crear tablas dinámicas en Excel 2010 utilizando datos de ejemplo. Los pasos incluyen crear una tabla dinámica, filtrar los resultados por cliente y semana, y configurar campos para mostrar el número de artículos vendidos. También incluye un segundo ejercicio para crear otra tabla dinámica con datos de un taller mecánico y filtrar los resultados por mes, además de agregar una gráfica.
Trabajo practico 18 rocio

Este documento resume las principales características y funciones de Microsoft Word. Explica la barra de tareas, la barra de herramientas, cómo personalizar la barra de herramientas, cómo insertar ecuaciones, cómo seleccionar texto, cómo deshacer y rehacer acciones, cómo corregir errores ortográficos y cómo usar encabezados y pies de página.
Modulo4 a2

Este documento proporciona instrucciones para borrar y eliminar filas, columnas y celdas en una hoja de cálculo de Excel. Explica cómo borrar el contenido de celdas individuales, filas completas y celdas individuales, y eliminar filas y columnas completas. También recomienda usar la función "Deshacer" para corregir errores y proporciona pasos para formatear celdas y títulos.
TabuladoresMely

Las tabulaciones se suelen usar para crear documentos con formato fácil de aplicar, pero las opciones de diseño de Word 2007 pueden hacer este trabajo automáticamente. Las tabulaciones permiten establecer sangrías y espacios fijos para la inserción de texto en una página de manera precisa.
Otras funciones

El documento proporciona instrucciones para usar varias funciones en Excel como PRODUCTO, NUMERO.ROMANO, PROMEDIO y MEDIANA. Instruye al usuario a colocar números en la columna B, usar funciones matemáticas y estadísticas en celdas seleccionadas, calcular el promedio y mediana de los números, y guardar el libro de trabajo.
Otras funciones

El documento proporciona instrucciones para usar varias funciones en Excel como PRODUCTO, NUMERO.ROMANO, PROMEDIO y MEDIANA. Instruye al usuario a colocar números en la columna B, usar funciones matemáticas y estadísticas en celdas seleccionadas, calcular el promedio y mediana de los números, y guardar el libro de trabajo.
Semejanza12

Este documento contiene 27 preguntas de ejercicios de geometría sobre conceptos como semejanza, congruencia, ángulos, lados, perímetros y áreas de figuras geométricas como triángulos, rectángulos y trapecios. Las preguntas involucran cálculos matemáticos para determinar medidas desconocidas basadas en las relaciones entre las figuras dadas.
Dumbcane Show

Dumbcane Dieffenbachia is a large, poisonous plant with variegated leaves and thick, spotted stems. It grows well with medium water and indirect light but its sap can irritate skin and cause swelling if ingested. The plant was rumored to have been eaten by Civil War soldiers to prevent revealing information under capture.
Más contenido relacionado
La actualidad más candente
UNIDADES PASO A PASO N-6

Este documento proporciona instrucciones para aplicar diferentes formatos de fuente, alineación y bordes a celdas en Excel 2007. Explica cómo cambiar el tipo, tamaño y color de fuente; alinear texto a la izquierda, derecha o centro; girar celdas; combinar celdas; y agregar bordes finos o gruesos de diferentes colores a celdas individuales o rangos de celdas utilizando tanto el menú como la cinta de opciones.
Crear formularios e informes

Este documento describe los formularios e informes en Access 2010. Explica que los formularios se usan para introducir, visualizar y modificar datos de tablas, mientras que los informes sirven para presentar datos de forma impresa. También explica cómo crear formularios y informes usando opciones como el asistente y la vista diseño, y cómo editar datos en los formularios.
Objetivos

El documento proporciona instrucciones paso a paso para aplicar diferentes formatos a celdas en Excel, como formato de números, moneda, hora y fecha. También incluye instrucciones para guardar el archivo con diferentes nombres y formatos, e insertar filas y cambiar datos.
A) cuadro de ventas

Este documento proporciona instrucciones para completar un ejercicio en Excel sobre formato y relleno de series. Explica cómo crear una tabla con datos de ventas, aplicar formato como negrita, cursiva y alineación, unir celdas, ajustar anchos de columna y alturas de fila, agregar bordes y sombreado, y aplicar formato de moneda y estilos predefinidos. También indica cómo renombrar la hoja de cálculo, eliminar hojas vacías, y centrar el contenido en la página.
Formularios

Este documento describe los pasos para crear un formulario en una base de datos usando un asistente. El proceso implica seleccionar las tablas y campos para incluir en el formulario, elegir un diseño de distribución y estilo, y darle un nombre al formulario. El asistente guía al usuario a través de estos pasos de configuración para generar un formulario listo para editar registros.
TRABAJO SENCILLOS EN WORD

Aqui se va explicando funciones de distintas opciones que tiene word para poder trabajar, con su respectiva captura de pantalla.
Tema4 graficos

1) Los gráficos se pueden crear en Word o Excel, siendo mejor opción Excel para grandes cantidades de datos o si se requiere actualizar periódicamente; 2) En Word se pueden insertar gráficos directamente o copiarlos de Excel manteniendo la vinculación; 3) Se proveen instrucciones para insertar números de página, tablas, hojas de cálculo de Excel y formatear elementos en Word.
Trabajo de sitemas

Este documento presenta un curso básico sobre Excel. Explica las principales características de la interfaz de usuario de Excel como la barra de título, menús, barra de fórmulas, hoja de trabajo y hojas. También describe cómo seleccionar celdas, filas y columnas, introducir datos en la hoja de trabajo y modificarlos. El objetivo es proporcionar una introducción general a las funciones y herramientas básicas de Excel.
Crear tablas dinamicas

Este documento proporciona instrucciones paso a paso para crear una tabla dinámica en Excel 2007 para interpretar mejor los datos de ventas por semana de varios clientes. Se explica cómo agregar campos a la tabla, cambiar la configuración de valores, modificar el diseño y filtrar los resultados para ver solo los datos de un cliente específico.
FORMULARIOS EN ACCESS

El documento describe 15 pasos para crear un formulario en una base de datos, incluyendo abrir la base de datos, seleccionar el objeto Formulario, usar el asistente para formularios, elegir la tabla o consulta, seleccionar los campos, elegir la distribución y estilo, y nombrar y finalizar el formulario.
Practica 3

Este documento proporciona instrucciones sobre cómo usar funciones básicas en Excel como sumar, restar, multiplicar y dividir usando fórmulas. También explica cómo dar formato a celdas, columnas y filas, y cómo copiar, cortar y pegar bloques de datos dentro de una hoja de cálculo de Excel. Además, describe cómo guardar y abrir archivos de Excel y cómo aplicar formatos de fuente, alineación, números y bordes.
Partes excel

Microsoft Excel es una aplicación para hojas de cálculo desarrollada por Microsoft que se utiliza comúnmente para tareas financieras y contables. Excel permite realizar diagramas y gráficos flexibles, analizar datos geográficos, y filtrar automáticamente la información más importante.
Excel

Este documento proporciona instrucciones paso a paso para realizar varias tareas comunes en Excel, incluyendo abrir Excel, agregar bordes, cambiar el nombre de una hoja, configurar la fuente, establecer valores predeterminados, usar formato condicional, contar SI, sumar entre hojas y convertir números decimales a enteros. Explica cada paso con detalle y capturas de pantalla para ilustrar cómo completar cada tarea.
Funciones básicas de Access 2007

Funciones básicas de Access 2007 como: crear un BD nueva, formularios, introducción de datos, crear macros.
Ejercicio tabla dinamicas

Este documento proporciona instrucciones paso a paso para crear tablas dinámicas en Excel 2010 utilizando datos de ejemplo. Los pasos incluyen crear una tabla dinámica, filtrar los resultados por cliente y semana, y configurar campos para mostrar el número de artículos vendidos. También incluye un segundo ejercicio para crear otra tabla dinámica con datos de un taller mecánico y filtrar los resultados por mes, además de agregar una gráfica.
Trabajo practico 18 rocio

Este documento resume las principales características y funciones de Microsoft Word. Explica la barra de tareas, la barra de herramientas, cómo personalizar la barra de herramientas, cómo insertar ecuaciones, cómo seleccionar texto, cómo deshacer y rehacer acciones, cómo corregir errores ortográficos y cómo usar encabezados y pies de página.
Modulo4 a2

Este documento proporciona instrucciones para borrar y eliminar filas, columnas y celdas en una hoja de cálculo de Excel. Explica cómo borrar el contenido de celdas individuales, filas completas y celdas individuales, y eliminar filas y columnas completas. También recomienda usar la función "Deshacer" para corregir errores y proporciona pasos para formatear celdas y títulos.
TabuladoresMely

Las tabulaciones se suelen usar para crear documentos con formato fácil de aplicar, pero las opciones de diseño de Word 2007 pueden hacer este trabajo automáticamente. Las tabulaciones permiten establecer sangrías y espacios fijos para la inserción de texto en una página de manera precisa.
Otras funciones

El documento proporciona instrucciones para usar varias funciones en Excel como PRODUCTO, NUMERO.ROMANO, PROMEDIO y MEDIANA. Instruye al usuario a colocar números en la columna B, usar funciones matemáticas y estadísticas en celdas seleccionadas, calcular el promedio y mediana de los números, y guardar el libro de trabajo.
Otras funciones

El documento proporciona instrucciones para usar varias funciones en Excel como PRODUCTO, NUMERO.ROMANO, PROMEDIO y MEDIANA. Instruye al usuario a colocar números en la columna B, usar funciones matemáticas y estadísticas en celdas seleccionadas, calcular el promedio y mediana de los números, y guardar el libro de trabajo.
La actualidad más candente (20)
Destacado
Semejanza12

Este documento contiene 27 preguntas de ejercicios de geometría sobre conceptos como semejanza, congruencia, ángulos, lados, perímetros y áreas de figuras geométricas como triángulos, rectángulos y trapecios. Las preguntas involucran cálculos matemáticos para determinar medidas desconocidas basadas en las relaciones entre las figuras dadas.
Dumbcane Show

Dumbcane Dieffenbachia is a large, poisonous plant with variegated leaves and thick, spotted stems. It grows well with medium water and indirect light but its sap can irritate skin and cause swelling if ingested. The plant was rumored to have been eaten by Civil War soldiers to prevent revealing information under capture.
Trabajo Incoterms 2010

Los Incoterms son reglas voluntarias publicadas por la Cámara de Comercio Internacional que definen los derechos y obligaciones de compradores y vendedores en transacciones internacionales. Fueron creados en 1936 y actualizados en 2010, cuando se redujeron a solo 2 grupos. Se utilizan comúnmente en contratos de compraventa internacional para especificar claramente quién asume cada responsabilidad en cuanto a entrega de mercancías. Regulan aspectos como distribución de documentos, riesgos, entrega y costos de la
Las Derivadas

Este documento explica conceptos básicos sobre derivadas como la pendiente de rectas tangentes y secantes a una curva, la definición formal de derivada de una función en un punto como un límite, y la noción de función derivada que asocia valores de derivadas a cada punto del dominio. Se incluye un ejemplo ilustrativo y una tabla de derivadas comunes.
Capitulo ii

El documento describe los elementos que componen el patrimonio del Archivo General de la Nación, incluyendo el presupuesto nacional, donaciones de personas naturales o jurídicas, ingresos por servicios prestados, bienes muebles e inmuebles adquiridos, y propiedades literarias y científicas. El patrimonio solo puede usarse para la prestación de servicios del archivo. Su manejo sigue las normas para establecimientos públicos establecidas en la ley.
Nutrición vegetal

La nutrición vegetal involucra procesos para que las plantas absorban elementos nutritivos del medio ambiente como carbono, agua y sales minerales. El carbono es absorbido a través de la fotosíntesis mientras que el agua y las sales son absorbidas por las raíces y transportadas a través del xilema. La fotosíntesis convierte la savia bruta en savia elaborada con azúcares y aminoácidos que son transportados a través del floema a otras partes de la planta.
Future society global or local

Globalization involves increasing integration of economies and societies through cross-border trade, investment, and the exchange of ideas and culture. While globalization has increased world GDP and raised standards of living for many, it has also resulted in economic difficulties for some groups. Future societies may integrate more globally through shared technologies and media, but could also emphasize local cultures and self-sufficiency. Overall, globalization outcomes depend on how its opportunities and challenges are managed.
Estadistica

El documento describe medidas de posición como los percentiles y cuartiles. Explica que los percentiles dividen una distribución de datos en partes de igual frecuencia, mientras que los cuartiles dividen la distribución en 4 partes iguales. También proporciona la fórmula para calcular percentiles.
Ecuaciones con racionales

Este documento introduce el principio de las potencias y cómo usarlo para resolver ecuaciones con raíces. Explica que para resolver ecuaciones radicales primero se aísla el término radical y luego se aplica el principio de las potencias. También cubre cómo resolver ecuaciones con dos términos radicales mediante el aislamiento de uno de los términos y la aplicación repetida del principio de las potencias y la verificación de soluciones. El documento concluye resolviendo varios ejemplos numéricos paso a paso.
Présentation de la mutuelle air france

LA MUTUELLE EST NÉE EN 1990
DE LA VOLONTÉ COMMUNE
DE LA DIRECTION ET DES ORGANISATIONS
REPRÉSENTATIVES D’AIR FRANCE D’OFFRIR
AUX SALARIÉS ET À LEUR FAMILLE
UNE COUVERTURE COMPLÉMENTAIRE
SANTÉ DE QUALITÉ PENDANT ET
APRÈS LEUR VIE PROFESSIONNELLE.
63027 fm

This document provides copyright information for the third edition of the book "Fundamentals of Soil Behavior" by James K. Mitchell and Kenichi Soga. It states that the book is copyrighted by John Wiley & Sons, Inc. in 2005. No part of the book may be reproduced without permission except for allowances under US copyright law. The publisher and authors provide no guarantees regarding the accuracy of the book's contents and disclaim liability for damages or issues resulting from use of the book.
Interpretación de la derivada

Este documento explica la interpretación geométrica de la derivada. La derivada de una función en un punto es igual a la pendiente de la recta tangente a la gráfica de la función en ese punto. Calcular la derivada permite determinar los intervalos de crecimiento y decrecimiento de una función, así como sus máximos y mínimos. La derivada se define como el límite de la pendiente de las secantes a medida que el punto se acerca al punto de tangencia.
Destacado (17)
Similar a UNIDADES PASO A PASO N-7
Ejercicios powerpoint 2

Este documento proporciona instrucciones para tres ejercicios relacionados con tablas, gráficos y organigramas en PowerPoint. El primer ejercicio explica cómo crear una tabla y modificar su formato. El segundo ejercicio muestra cómo insertar un gráfico de barras con datos y cambiar el color de las barras. El tercer ejercicio enseña a crear un organigrama sencillo con nombres y relaciones jerárquicas.
Excel 97 trucos

El documento proporciona una lista de trucos y atajos de teclado para Excel 97-2000. Incluye atajos para insertar la fecha y hora, repetir contenido de celdas, editar fórmulas, borrar celdas, desplazarse rápidamente, simular un vuelo, activar el modo de 4 dígitos para el año, seleccionar rangos exactos, controlar el recálculo manual, aplicar formatos rápidos, abrir archivos al inicio, copiar hojas, dividir datos, cerrar libros, insertar comentarios,
Ejercicio 1 1

Este documento describe cómo crear un valor de documento predefinido en Adobe InDesign para un artículo de revista de 12 páginas con 5 columnas. Explica cómo agregar páginas maestras con una cuadrícula, un pie de página y marcadores de posición, y aplicar esas páginas maestras a las páginas del documento para mantener un diseño coherente.
Practica

Este documento proporciona instrucciones para crear un libro de Excel para generar presupuestos utilizando fórmulas. Incluye pasos para introducir datos, calcular importes, descuentos y totales, y dar formato al libro. También explica cómo vincular varios libros para obtener un total global y crear un gráfico de barras para visualizar los datos.
Practica

Este documento proporciona instrucciones para crear un libro de Excel para generar presupuestos utilizando fórmulas. Incluye pasos para introducir datos, fórmulas para calcular importes, descuentos y totales, y formatear el libro con bordes, tipos de letra y formato numérico. También cubre la creación de un gráfico de barras para visualizar los datos del presupuesto.
Hoja de calculo (excel)

Este documento explica las funciones básicas de una hoja de cálculo de Excel. Describe las partes principales de la interfaz como las barras de menú, herramientas y la hoja de trabajo compuesta de celdas, filas y columnas. Explica cómo insertar, eliminar y modificar celdas, filas, columnas y hojas, y cómo imprimir la hoja de cálculo. El propósito de una hoja de cálculo es almacenar y manipular datos numéricos y texto usando fórmulas y funciones.
Practica 14

Este documento proporciona instrucciones para crear un botón con efecto de relieve en 3D mediante la herramienta de dibujo. Las instrucciones incluyen dibujar un rectángulo, cambiar el color de fondo, agregar texto, modificar los colores de los bordes para crear el efecto de relieve, y luego crear fotogramas clave para los diferentes estados del botón presionado y no presionado.
Guia 2 de excel

Este documento proporciona una guía de 29 pasos para enseñar el uso de varias funciones básicas de Excel como insertar y eliminar filas y columnas, centrar hojas, copiar hojas, seleccionar múltiples hojas, e insertar bordes y formato a tablas. La guía guía al usuario a través de la creación de una hoja de contactos y una factura, agregando formato y estructura a las tablas, y copiando y renombrado hojas.
Guía 2 de excel

Este documento proporciona una guía de 29 pasos para enseñar el uso de varias funciones básicas de Excel como insertar y eliminar filas y columnas, centrar hojas, copiar hojas, seleccionar múltiples hojas, e insertar bordes y formato a tablas. La guía guía al usuario a través de la creación de una hoja de contactos y una factura, agregando formato y estructura a las tablas, y copiando formato entre hojas.
Practica14 121003123456-phpapp01

Este documento proporciona instrucciones para crear un botón con efecto de relieve en 3D mediante la creación de un rectángulo, la modificación del color de sus bordes para simular sombras, la adición de texto, y la creación de fotogramas clave para diferentes estados del botón como presionado.
Practica 14

Este documento describe los pasos para crear un botón con efecto de relieve en un programa de diseño. Estos pasos incluyen: 1) dibujar un rectángulo, 2) cambiar el color de fondo, 3) agregar texto, 4) modificar los colores de los bordes para crear un efecto de relieve, 5) crear estados diferentes para el botón, y 6) modificar los colores de los bordes en cada estado para simular un efecto de presionado.
Practica 14

Este documento proporciona instrucciones para crear un botón con efecto de relieve en 3D mediante la creación de un rectángulo, la modificación del color de sus bordes para simular sombras, la adición de texto, y la creación de fotogramas clave para diferentes estados del botón como presionado.
Diapositivas informatica 2

Este documento proporciona instrucciones sobre cómo usar varias funciones de Microsoft Word, incluyendo cómo crear carpetas, modificar estilos de texto, agregar tablas de contenido e imágenes, y combinar documentos de Word con datos de Excel.
Práctica 14

Este documento proporciona instrucciones paso a paso para crear un botón con relieve en 3D utilizando diferentes colores de borde y fotogramas clave para los estados presionado, sobre y zona activa. El proceso implica dibujar un rectángulo, agregar texto, modificar los colores de los bordes izquierdo, superior e inferior para crear relieve, y luego definir los estados del botón mediante fotogramas clave para que cambie de apariencia cuando se presiona.
Practica 14

Este documento proporciona instrucciones para crear un botón con relieve en 14 pasos. Estos incluyen dibujar un rectángulo, cambiar los colores de fondo y borde para crear el relieve, agregar texto, definir los estados del botón (presionado/no presionado), y modificar los colores de los bordes en cada estado para lograr el efecto de relieve.
A) factura

Este documento proporciona instrucciones para crear una plantilla de factura en Excel. Incluye pasos para formato de celdas, uso de fórmulas, creación de una plantilla y copia con datos de ejemplo. El objetivo es que los estudiantes aprendan conceptos básicos de Excel como formato, fórmulas y plantillas a través de la creación de una hoja de cálculo de facturación.
Practica14

El documento proporciona instrucciones para crear un botón con relieve en 14 pasos. Estos incluyen dibujar un rectángulo, cambiar los colores del fondo y bordes para crear relieve, agregar texto, definir los estados del botón como presionado o no presionado mediante fotogramas clave, y modificar los colores de los bordes para cada estado.
Ecxel Unidad 1

Este documento proporciona una introducción a las hojas de cálculo de Excel. Explica conceptos básicos como celdas, filas, columnas y hojas. También describe las barras de herramientas y menús, y cómo dar formato a celdas, filas y columnas. Además, explica cómo insertar y eliminar hojas y columnas, ocultar elementos, agregar bordes y comentarios, y configurar la impresión.
A) cuadro de ventas

Este documento proporciona instrucciones para crear una tabla en Excel que muestre las ventas semanales de dos departamentos. Explica cómo introducir datos, formatear celdas, agregar bordes y sombreados, y aplicar estilos. También indica cómo renombrar hojas, eliminar hojas innecesarias, y ocultar la cuadrícula para mejorar la presentación.
Presentación

El documento presenta una introducción a la hoja de trabajo de Excel. Explica cómo iniciar el programa, las diferentes barras de herramientas y sus funciones. Describe cómo escribir en la hoja de trabajo y cómo cambiar el tamaño de las filas y columnas. Muestra un ejemplo de una nomina sencilla en Excel con los pasos para crearla, centrar los encabezados y dibujar bordes para que quede como una tabla.
Similar a UNIDADES PASO A PASO N-7 (20)
Más de Hugo Cifuentes
Guía de robótica nxt

La guía explica cómo cargar y descargar archivos al NXT usando el puerto USB o Bluetooth, y cómo conectar sensores a los puertos 1-4 y motores a los puertos de salida A-C.
Cursos virtuales

Dos estudiantes de la Universidad de Antioquia están inscritos en un curso. Juan David García Romero con códigos 15 y 14. Jean Carlos Florez Pulido también está inscrito.
Html flores

El documento presenta la estructura básica de una página web que incluye las etiquetas HTML principales como <html>, <head> y <body> así como la etiqueta <title> para el título de la página y la etiqueta <font> para establecer el color y tamaño del texto. El texto muestra un saludo indicando que se están realizando pruebas para probar la estructura de una página web.
Html

Este documento proporciona información sobre HTML, incluyendo: 1) HTML es un lenguaje de etiquetas que estructura el texto en las páginas web y permite incluir imágenes, videos y otros medios; 2) Versiones históricas de HTML como 2.0 y extensiones posteriores; 3) Los navegadores deben ser compatibles con las versiones de HTML para interpretar correctamente las páginas.
Trabajo de pantallasos

El documento presenta la estructura de una página web para el Colegio Nacional Nicolás Esguerra. En menos de 3 oraciones, el resumen captura la información clave sin copiar texto del documento original.
Cursos

Este documento lista los nombres y códigos de dos estudiantes matriculados en el curso 902 J.M. Hugo Ivan Cifuentes Beltran tiene el código 07 e Ivan Leonardo Cortes Velandia tiene el código 08.
Farfan ballesteros felipe

The document contains a single name: Farfan Ballesteros Felipe. It does not provide any other details about this individual such as their occupation, age, nationality or other biographical information. The brevity of the document leaves much unknown about the person named within it.
Estructura de una pagina web 2

El documento describe las etiquetas y atributos utilizados para crear elementos básicos en una página web como la etiqueta <body> y sus atributos, la etiqueta <hr> y sus atributos para separadores horizontales, y la etiqueta <font> y sus atributos para establecer el estilo y tamaño de la fuente. Se incluyen ejemplos del uso de estas etiquetas y sus atributos para crear elementos en una página web de bienvenida para un colegio.
Ejercicio 5

Este documento presenta 4 ejercicios propuestos sobre el trabajo con tablas en HTML. El primer ejercicio pide cambiar todos los etiquetas <td> por <th>. El segundo agrega código para que una columna se expanda. El tercero usa el atributo rowspan para que una celda ocupe dos filas. Y el cuarto agrega código para incluir una tabla nav con enlaces e imagen.
Ejercicio 4

El documento propone dos ejercicios sobre el uso de imágenes en HTML. El primer ejercicio pide insertar una imagen con un enlace y texto alternativo. El segundo ejercicio pide reemplazar la palabra "canino" por una imagen con texto alternativo, centrada.
Ejercicio 3

El documento proporciona instrucciones sobre cómo insertar hipervínculos en HTML. Explica que la etiqueta <a href> </a> se usa para crear hipervínculos y que el atributo href define la dirección a la que apunta el enlace. Además, describe cómo definir anclas para crear enlaces internos a secciones de la misma página y cómo crear una lista con hipervínculos a esas anclas. El tercer ejercicio pide añadir un hipervínculo a la palabra "Título" en una página sobre el cuid
Ejercicio 1

El documento propone dos ejercicios de HTML. El primero consiste en modificar las propiedades del elemento <body> para establecer un color de fondo azul y márgenes. El segundo ejercicio pide añadir una imagen de fondo a la página web usando la propiedad "background" del elemento <body>.
Escudo y horario

Este documento presenta el trabajo HTML de un estudiante del Colegio Nacional Nicolás Esguerra. Utiliza etiquetas HTML como <HTML>, <HEAD>, <TITLE>, <BODY>, <CENTER>, <IMG>, <TABLE>, <TR> y <TH> para crear una página que muestra el escudo del colegio y el horario de clases de la semana del curso 902.
HTML: escudo del colegio y horario de clases.

El documento presenta el trabajo en HTML de un alumno del Colegio Nacional Nicolás Esguerra. Utiliza etiquetas HTML como <HTML>, <HEAD>, <TITLE>, <BODY>, <CENTER>, <IMG>, <TABLE>, <TR> y <TH> para crear una página que muestra el escudo del colegio y el horario de clases de la semana del curso 902.
Estructura chavez

El documento describe los atributos para las etiquetas <HR> y <font> que se pueden usar para modificar líneas horizontales y fuentes en una página web. Explica que los atributos Align, width, size y noshade pueden usar para ajustar el alineamiento, ancho, grosor y sombreado de las líneas horizontales <HR>. También indica que los atributos color, size y face se pueden aplicar a la etiqueta <font> para cambiar el color, tamaño y tipo de fuente de un texto.
Chavez largo

El documento presenta información sobre el Colegio Nacional Nicolás Esguerra. El colegio da la bienvenida a su campus virtual y busca edificar el futuro de sus estudiantes.
Chavez página

El documento presenta la primera página web creada por un estudiante. Inicialmente, la página solo incluye el título "El señor es mi pastor" y el texto "Soldado de Cristo" con fondo verde. Luego, se agrega un atributo BACKGROUND para incluir la imagen "cristo.JPG" en el fondo de la página.
Mi primera página web

El documento presenta la primera página web creada por un estudiante. Inicialmente, la página incluye un título y un texto con fondo verde. Luego, se agrega un atributo BACKGROUND para incluir una imagen de fondo.
Estructura página web

El documento describe la estructura de una página web, incluyendo la cabecera, menú de navegación, contenido principal y pie de página. Se enfoca en la importancia de organizar la información de manera clara y funcional para mejorar la experiencia del usuario.
Más de Hugo Cifuentes (20)
UNIDADES PASO A PASO N-7
- 1. 7. FORMATO DE FILAS 1 Si no tienes abierto Excel2007, ábrelo para realizar el ejercicio. 2 Abre el libro Venta frutas de la carpeta Mis Documentos del disco duro. Vamos a ampliar la altura de la fila 1 y 2, primero desde el menú y a continuación a manualmente.
- 2. 3 Selecciona la fila 1. 4 Selecciona el menú Formato de la pestaña Inicio. 5 Elige la opción Alto de fila.
- 3. 6 Se abrirá un cuadro de diálogo. 7 Escribe la altura 30. 8 Haz clic sobre el botón Aceptar.
- 4. - Observa el resultado. Ahora vamos a cambiar la altura de la fila 2. 9 Coloca el puntero del ratón en la línea situada debajo del número de la fila 2, en la cabecera de la fila. El puntero del ratón adopta la forma de una flecha de dos puntas . 10 Mantén pulsado el botón del ratón, y arrastra hasta que en el recuadro nos ponga la altura deseada, es decir, 30,00. 11 Suelta el botón del ratón. - Observa el resultado. También se puede ampliar la altura a varias filas a la vez, por ejemplo vamos a cambiar la altura de las filas 5-12 a 15. 12 Selecciona las filas 5-12. 13 Coloca el puntero del ratón en la línea situada debajo del número de la fila 12, en la cabecera de la fila.
- 5. El puntero del ratón adopta la forma de una flecha de dos puntas. 14 Mantén pulsado el botón del ratón, y arrastra hasta que en el recuadro nos ponga la altura deseada, es decir, 15,00. 15 Suelta el botón del ratón. - Observa el resultado. Supongamos ahora que la altura de las filas 1 y 2 no nos interesa que sea de 30 puntos, sino que queremos que vuelva a ser la altura automática según el contenido de ésta, esto es lo que conocemos como Autoajustar. 16 Selecciona las filas 1 y 2.
- 6. 17 Selecciona el menú Formato de la pestaña Inicio. 18 Elige la opción Autoajustar alto de fila.
- 7. - Observa como la altura se reduce hasta adquirir la altura necesaria para que quepa el texto de las celdas. Ahora vamos a realizar la misma operación a las filas 5-12 pero sin utilizar el menú. 19 Selecciona las filas 5-12. 20 Coloca el puntero del ratón en la línea situada debajo del número de la fila 12, en la cabecera de la fila. El puntero del ratón adopta la forma de una flecha de dos puntas. 21 Haz doble clic. - Observa el resultado.
- 8. 22 Cierra el libro de trabajo sin guardar los cambios realizados.
- 9. 7. FORMATO DE COLUMNAS 1 Si no tienes abierto Excel2007, ábrelo para realizar el ejercicio. 2 Abre el libro Venta frutas de la carpeta Mis Documentos del disco duro. - Vamos a ampliar la anchura de las columnas B-G desde el menú: 3 Selecciona las columnas B-G.
- 10. 4 Selecciona el menú Formato de la pestaña Inicio. Se abrirá otro submenú. 5 Elige la opción Ancho de columna... 6 Escribe la anchura 12. 7 Haz clic sobre el botón Aceptar.
- 11. Observa el resultado. - Ahora vamos a cambiar la anchura de la columna A de forma manual: 8 Sitúa el puntero del ratón en la línea situada a la derecha del nombre de la columna A, en la cabecera de la columna. El puntero del ratón adopta la forma de una flecha de dos puntas . 9 Mantén pulsado el botón del ratón, y arrastra hasta que en el recuadro nos ponga la anchura deseada, es decir, 16,00.
- 12. 10 Suelta el botón del ratón. Observa el resultado. - Supongamos ahora que la anchura de la columna A no nos interesa que sea de 16 puntos, sino que queremos que se ajuste al contenido más ancho de la columna. 11 Selecciona la columna A. 12 Selecciona el menú Formato de la pestaña Inicio. Se abrirá otro submenú. 13 Elige la opción Autoajustar ancho de columna...
- 13. Observa como la anchura se reduce hasta adquirir la anchura necesaria para que quepa el texto de las celdas. - Ahora vamos a realizar la misma operación a la columna I pero sin utilizar el menú. 14 Selecciona la columna I. 15 Sitúa el puntero del ratón en la línea situada a la derecha del nombre de la columna I , en la cabecera de la columna.
- 14. El puntero del ratón adopta la forma de una flecha de dos puntas. 16 Haz doble clic. Observa el resultado. - Supongamos ahora que nos interesa modificar la anchura de todas las columnas de la hoja (excepto de aquellas que ya se han modificado) a 13 puntos: 17 Selecciona el menú Formato de la pestaña Inicio. Se abrirá otro submenú. 18 Elige la opción Ancho predeterminado... 19 Escribe la anchura 13.
- 15. 20 Haz clic sobre el botón Aceptar.
- 16. - Observa como la anchura de las columnas que no se han modificado como la H y de la J en adelante se amplía hasta adquirir la anchura de 13 puntos. 21 Cierra el libro de trabajo sin guardar los cambios realizados.
- 17. 7. FORMATO DE HOJAS 1 Si no tienes abierto Excel2007, ábrelo para realizar el ejercicio. 2 Empieza un nuevo libro de trabajo. Nuestro libro de trabajo tiene 3 hojas cada una de ellas con el nombre de Hoja1, Hoja2 y Hoja3. Si trabajamos con varias hojas dentro del mismo libro de trabajo, nos interesará cambiar el nombre de cada una de ellas de forma que mirando la etiqueta de hojas podamos identificar automáticamente cada una de ellas. - Empezaremos por cambiar el nombre de la Hoja1 por Semestre1, utilizando el menú: 3 Sitúate en la Hoja1 4 Selecciona le menú Formato. 5 Elige la opción Cambiar el nombre de la hoja. El nombre de la hoja en las etiquetas de hojas aparece remarcada, esperando a que escribas otro nombre . 6 Escribe el nuevo nombre, Semestre1. 7 Pulsa INTRO.
- 18. Observa el resultado. - Ahora vamos a llamar la Hoja2 Semestre2, pero sin utilizar el menú: 8 Haz doble clic sobre el nombre de la Hoja2 en las etiquetas de hojas. El nombre de la hoja en las etiquetas de hojas aparece remarcada, esperando a que escribas otro nombre.
- 19. 9 Escribe el nuevo nombre, Semestre2. 10 Pulsa INTRO. Observa el resultado. - También se puede cambiar el color de la etiqueta para diferenciar más fácilmente las hojas por lo que a continuación vamos a ponerles color: 11 Selecciona la hoja Semestre1 y despliega el menú Formato. 12 Elige la opción Color de Etiqueta, elige el Verde.
- 20. Ahora vamos a cambiarle el color a la hoja Semestre2 utilizando el menú contextual 13 Haz clic con el botón derecho sobre la hoja Semestre2 y elige la opción Color de Etiqueta 14 Elige el color Azul.
- 21. 15 Por último cierra el libro de trabajo sin guardar los cambios realizados.
