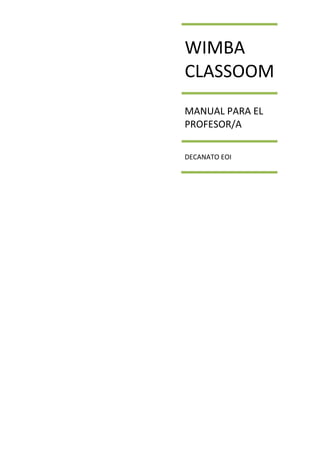
Manual Wimba Classroom profesor EOI
- 2. Wimba Classroom es un entorno de videoconferencia y trabajo colaborativo, que permite la integración de imagen, audio y texto, por lo que el/la profesor/a podrá impartir sus clases en tiempo real y comunicarse con sus alumnos. Además: ‐ El/la profesor/a podrá diseñar estrategias de contacto para un grupo ‐ El/la profesor/a podrá realizar presentaciones de audio, imágenes y páginas web ‐ El/la profesor/a podrá realizar sondeos para dinamizar las conferencias ‐ El/la profesor/a reducirá la sensación de aislamiento ante una asignatura online, ya que se mostrará cercano a sus alumnos y les hará sentir miembros de un grupo Creando la sala de videoconferencia El primer paso en el uso del módulo de videoconferencia es la creación de la sala para el debate. Tras acceder a la Plataforma Virtual de Formación de EOI, y una vez dentro de su curso o asignatura, el/la profesor/a deberá para poder agregar esta nueva actividad: Aparecerán los parámetros que el/la profesor/a deberá configurar:
- 3. Los campos que se deben completar, son: • El/la profesor/a deberá indicar el nombre de la actividad, por ejemplo, “Actividad 2. Videoconferencia” • El/la profesor/a deberá indicar el tema en el que debe aparecer la actividad. • El/la profesor/a debe asociar la sala para el debate, lo más aconsejable es que genere una sala por sesión de videoconferencia, por lo que deberá identificar, NEW ROOM y escribir el nombre de la sala, por ejemplo, “actividad 2, videoconferencia con LUIS SÁNCHEZ”: • El/la profesor/a debe MOSTRAR la actividad y la sala creada para que el/la alumno/a pueda acceder al debate
- 4. • El/la profesor/a puede generar un evento en el calendario del curso o asignatura (calendario que aparece en el bloque lateral izquierdo dentro de la Plataforma Virtual de Formación) Una vez que se han completado los datos, se pueden guardar los cambios: • La actividad y sala quedan creadas y podemos volver a nuestro curso o asignatura • La actividad y sala quedan creadas y podemos empezar a comunicarnos con nuestros alumnos Accediendo a la Videoconferencia Una vez creada la sala, el/la profesor/a junto con los/as alumnos/as podrán acceder a la actividad desde el curso. Al igual que otros recursos y actividades de la Plataforma Virtual de Formación, el/la profesor/a podrá mover, editar, eliminar u ocultar la actividad gracias a las opciones Cuando el/la profesor/a o el/la alumno/a accede por primera vez a esta actividad desde un navegador, encontrará un chequeo de compatibilidad, cuyo objetivo es analizar si el equipo está listo para comenzar a trabajar con la aplicación. Es un pequeño tutorial sobre el que el usuario tan solo deberá avanzar por las diferentes opciones, asegurándose de que su equipo reúne los requerimientos técnicos necesarios:
- 5. Una vez completado el proceso, el usuario podrá comenzar a trabajar, encontrándose cuatro partes claramente estructuradas: Content Frame Presenter´s Console Media Bar Text Area Chat Participant Area 1. Presenter´s Console:
- 6. En el bloque lateral derecho, el/la profesor/a dispone de las siguientes opciones: El/la profesor/a puede grabar la sesión El/la profesor/a puede mostrar y compartir con los/as alumnos/as conectados, diferentes contenidos: ‐ El/la profesor/a puede compartir con los/as alumnos/as conectados una página web, pudiendo elegir donde mostrarla: o a new window: muestra la página web en una nueva ventana del navegador o the content frame: muestra la página web en la parte central de la pantalla o the content frame (just for yourself): muestra la página web en la página central del/la profesor/a
- 7. ‐ El/la profesor/a puede acceder junto con los/as alumnos/as conectados a un entorno editable, pudiendo generar un nuevo documento: Para que los/as alumnos/as puedan editar y trabajar sobre el nuevo documento, el/la profesor/a debe habilitarles el acceso pinchando sobre la opción
- 8. El/la profesor/a puede guardar el documento que se ha editado a través de la opción Además de generar un nuevo documento, los/as alumnos/as junto con el/la profesor/a pueden trabajar sobre una imagen existente, para ello, el/la profesor/a debe subir este material a través de la opción ‐ Los usuarios conectados durante la sesión pueden mostrar su equipo. El/la profesor/a tan solo tendrá que decidir quién de los participantes conectados El/la profesor/a deberá seleccionar el nombre del participante cuyo equipo se muestre a todos los usuarios conectados, decidiendo donde se mostrará, en el módulo central (Content Frame) o en una nueva ventana (New Window), para después tan solo pinchar sobre la opción
- 9. El usuario cuyo equipo se vaya a mostrar verá una nueva ventana, donde deberá indicar qué es lo que se mostrará al resto de participantes conectados: o Window: se mostrará una sola ventana o Screen Area, se mostrará un área seleccionada o Full Desktop, se mostrará la pantalla completa (Si selecciona Screen Area, se deberá delimitar el área a visualizar. Se recomienda esta opción) Cuando el/la profesor/a quiera cambiar usuario o simplemente finalizar con esta operación tan solo tendrá que pinchar sobre la opción ‐ El/la profesor/a puede mostrar a sus alumnos una presentación (siempre .ppt). Este contenido se mostrará en todos los ordenadores de los usuarios conectados en la sala, y será el único usuario que podrá subir y exponer documentación. El/la profesor/a deberá subir su presentación a través de la opción . Tan solo tendrá que identificar el archivo y donde lo mostrará a los/as alumnos/as conectados: o the eBoard: si el/la profesor/a elige esta opción la presentación podrá ser editable por los participantes conectados o the Content frame: la presentación se mostrará en la pantalla central y no será editable por los participantes o a new window: la presentación se mostrará en una nueva ventana del navegador
- 10. Si el/la profesor/a muestra su presentación en “the Content frame”, ésta quedará almacenada en la sala creada, de forma que a través del desplegable podrá acceder y moverse por los diferentes documentos que se han subido, pinchando sobre Además también, aparecerán cada una de las slides que componen la presentación, pudiendo navegar por cada una de ellas o bien con Si el/la profesor/a en algún momento quisiera resetear el contenido de la parte central, tan solo deberá pinchar sobre “Reset Content Frame” 2. Content Frame Parte central de la pantalla donde aparecerá la presentación que el/la profesor/a haya cargado o la pizarra electrónica, eBoard, ya sea trabajando sobre un documento nuevo o sobre una imagen 3. Text Chat Area Los participantes conectados podrán chatear de forma pública o lanzar mensajes privados
- 11. ‐ Main Room: intervención Caja de escritura visible por todo el conjunto de participantes ‐ Nombre de un participante concreto para mantener una conversación privada 4. Participant Area Se muestra un detalle del área de participantes, donde podemos ver a los usuarios presentes y los distintos indicadores asociados a ellos. Opciones y Ajustes que el profesor Área Interactiva puede configurar, como deshabilitar el chat por ejemplo Los datos indicados son: ‐ Nombre completo del usuario ‐ Indicador Si/No para interaccionar con los asistentes . El/la profesor/a puede lanzar diferentes preguntas durante la sesión que los/as alumnos/as podrán contestar utilizando este mecanismo
- 12. ‐ “Mano Alzada” o petición de palabra Para una correcto desarrollo de la sesión, los/as alumnos/as deberán pedir el turno de palabra, para no distorsionar la conversación, podrían hacerlo a través de un mensaje por el chat, o bien “levantando la mano” ‐ Indicadores de estado de los asistentes Los/as alumnos/as pueden indicar al profesor su estado en respuesta a la conversación que se esté manteniendo ‐ Derecho a hablar El/la profesor/a puede bloquear a un alumno y no permitir que éste hablara ‐ Derecho a enviar vídeo El/la profesor/a puede bloquear la cámara de un alumno e impedir que éste muestre video ‐ Derecho a chatear El/la profesor/a puede bloquear el chat de un alumno e impedir que éste pueda chatear con los participantes ‐ Derecho a presentar Todas estas opciones las controla el/la profesor/a 5. Media Bar El usuario tiene a su disposición una barra de herramientas, donde:
- 13. Muestra el estado de la conexión a Internet del usuario El usuario deberá mantener pulsada esta tecla cuando quiera intervenir, para poder hablar Indicador de Volumen: señalización de si está o no conectado el audio En el caso de utilizar webcam, el usuario deberá pinchar sobre la cámara para que se muestre su imagen Deberá pinchar sobre cada vez que quiera mostrar su cámara Cualquier participante puede mostrar su imagen y hablar, el/la profesor/a deberá controlar qué usuario habla y quién muestra su cámara, para no interrumpir ni distorsionar la conversación En el caso de que haya algún usuario que no disponga de ordenador, podrá seguir la videoconferencia a través de teléfono El/la profesor/a tiene acceso a diferentes opciones de configuración De estos parámetros destacar “Lock Talk”, ya que le permitirá al profesor tener abierto el micrófono sin tener que estar pulsando sobre cada vez que quiera hablar
- 14. Reproducción o descarga de videoconferencia Si el/la profesor/a ha grabado la sesión mantenida el/la alumno/a podrá reproducirla o descargarla (.mp3 o .mp4), pero para ello deberá previamente configurar unos parámetros. El/la profesor/a deberá acceder a la actividad, a través del bloque lateral izquierdo ACTIVIDADES: El/la profesor/a visualizará las sesiones mantenidas que se han grabado, debiendo configurar el acceso a cada una de ellas. Una vez que se ha seleccionado la sesión a habilitar, estará disponible el menú superior de herramientas.
- 16. También se deberá configurar la descarga de la sesión: Después de marcar los campos correspondientes el/la profesor/a deberá guardar los cambios, Una vez que el/la profesor/a ha marcado los parámetros oportunos, no sólo el/la alumno/a, sino cualquier usuario matriculado en el curso, podrá visualizar la videoconferencia o descargarla. Para ello:
- 18. No olvides… • La interacción personal es el elemento más valioso de la enseñanza y el proceso de aprendizaje. Wimba Classroom permite construir relaciones profesor‐alumno combinando tecnologías interactivas como la voz, el vídeo, la votación y una pizarra virtual, con las mejores prácticas tradicionales de enseñanza. • Wimba Classroom se crea como cualquier actividad de comunicación dentro de la Plataforma Virtual de Formación • Dentro de la sesión, si los/as alumnos/as no escuchan correctamente al profesor o a cualquier miembro del grupo se deberán repasar la barra de control de volumen, para configurar las opciones de sonido. Para comprobar la buena calidad del audio, se debe pinchar sobre el icono del volumen y comprobar que las barras alcanzan la gama de color anaranjada constantemente, aunque también se podrán modificar las opciones de volumen desde el botón • La participación durante la sesión debe ser ordenada, por lo que es recomendable que el/la profesor/a indique a los/as alumnos/as que para hablar debe “levantar la mano” y esperar a que se le de el turno. De esta forma no se interrumpirá a la persona que en ese momento está hablando y podrá ser escuchada por todos. Lo mismo sucede con el video, tan solo se pueden visualizar las cámaras de dos personas, por lo que es conveniente que tan solo el/la profesor/a tenga encendida su cámara y éste irá indicado a los diferentes participantes su turno para mostrar video. • Una vez que se ha finalizado la sesión y el/la alumno/a quiere reproducirla, aparece continuamente un error, puede deberse a algún carácter extraño, es recomendable no escribir tildes o “ñ” en los campos de descripción de la actividad
