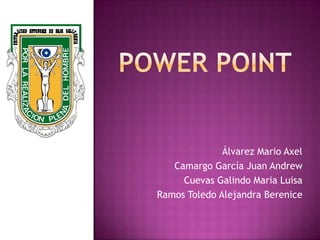
Power point
- 1. Álvarez Mario Axel Camargo García Juan Andrew Cuevas Galindo Maria Luisa Ramos Toledo Alejandra Berenice
- 2. Si se tiene el programa instalado de manera predeterminada se tiene que seguir la siguiente ruta: Menú inicio/ Todos los programas/Microsoft office/Microsoft Office Power Point (independientemente la versión que se posea)
- 3. Es un paso sencillo por ser una pequeña herramienta útil al momento de hacer una presentación: En el menú inicio (en la barra de herramientas de power point) En la opción de diseño: Se elije la opción que se desea y/o necesita
- 4. En la pestaña de inicio del programa, nos vamos al ícono de insertar nueva diapositiva: Aquí se tiene dos opciones, la primera es insertar una diapositiva en blanco (que es en el sub-botón superior): Y está en la segunda opción, dando clic en el sub-botón inferior, donde se puede inserta una nueva diapositiva y además poder elegir un diseño antes del proceso:
- 5. 1 2 3
- 6. El esquema es el apartado donde se visualizan las diapositivas, cuantas hay, el diseño, el formato, la información, etc. Se encuentra en la parte izquierda de la ventana En esta parte, se puede trabajar, de manera en que nos podemos trasladar de una diapositiva a otra, también podemos desplegar un sub- menú de opciones donde nos ofrece movimientos de cortar, pegar, duplicar diapositiva, eliminar diapositiva, cambiar el diseño, ocultar diapositiva, formato de fondo, etc.
- 8. En la cinta de opciones de Microsoft Office Power Point/Diseño/Colores Pero si se desea cambiar algo más que solo los colores, se puede desplegar el menú de estilos de fondo: diseño/estilos de fondo En las opciones inferiores se puede personalizar el fondo
- 10. Buscas la imagen que se desea copiar desde el buscador seleccionas guardar o copiar para poder insertar la imagen en la diapositiva.
- 11. Seleccione el objeto que desea animar. En la ficha Animaciones, en el grupo Animación, haga clic en el botón Más y, a continuación, seleccione el efecto de animación que desee.
- 12. En el panel que contiene las fichas Esquema y Diapositivas, haga clic en la pestaña Diapositivas. En la ficha Inicio, haga clic en la miniatura de la diapositiva. En la ficha Animaciones, en el grupo Transición a esta diapositiva, haga clic en un efecto de transición. Para ver más efectos de transición, en la lista Estilos rápidos, haga clic en el botón Más. Para establecer la velocidad de transición de las diapositivas, en el grupo Transición a esta diapositiva, haga clic en la flecha situada junto a Velocidad de transición y seleccione la velocidad que desee. En el grupo Transición a esta diapositiva, haga clic en Aplicar a todas.
- 13. Cambiar de tamaño una imagen o forma Haga clic en la autoforma, imagen o WordArt que desee cambiar de tamaño. Siga uno de estos procedimientos: Cambiar de tamaño manualmente Sitúe el puntero del mouse (ratón) sobre uno de los controles de tamaño. Para aumentar o disminuir el tamaño en una o varias direcciones, arrastre el mouse (ratón) lejos o hacia el centro, mientras sigue uno de los siguientes procedimientos: Para mantener el centro del objeto en el mismo lugar, mantenga presionada la tecla CTRL mientras arrastra el mouse (ratón). Para conservar las proporciones del objeto, mantenga presionada la tecla MAYÚS al arrastrar el mouse(ratón). Para conservar las proporciones y que el centro permanezca en el mismo lugar, mantenga presionadas las teclas CTRL y MAYÚS mientras arrastra el mouse (ratón). Libere el mouse (ratón) y, a continuación, las teclas CTRL o MAYÚS.
- 14. Puede aplicar un estilo de imagen para hacer que la imagen destaque en la hoja de cálculo o la presentación. Los estilos de imagen son combinaciones de diferentes opciones de formato, como borde de imagen y efectos de imagen y se muestran en miniaturas en la galerí-a Estilos de imagen. Cuando coloca el puntero sobre una miniatura, puede ver qué aspecto tiene el Estilo de imagen antes de aplicarlo. Haga clic en la imagen a la que desea aplicar un estilo de imagen. En Herramientas de imagen, en el grupo Estilos de imagen de la ficha Formato, haga clic en el estilo de imagen que desee.
- 15. Puede ir a la vista Esquema desde la pestaña Vista de la cinta de opciones. NOTA Puede que haya observado que ya no puede ir a la vista Esquema desde la vista Normal . Esto se cambió en PowerPoint 2013. Use la vista Esquema para crear un esquena o una secuencia gráfica para su presentación. Solo muestra el texto en sus diapositivas.
- 16. Abra una presentación en blanco y luego, en la pestaña Vista en el grupo Vista Patrón, haga clic en Patrón de diapositivas. Cuando abra la vista Patrón de diapositivas, aparecerá un patrón de diapositivas en blanco con los diseños predeterminados asociados. Para quitar cualquiera de los diseños de diapositiva integrados que acompañan al patrón de diapositivas predeterminado, en el panel de miniaturas de diapositivas, haga clic con el botón secundario del mouse en cada diseño de diapositiva que no desee utilizar y, a continuación, haga clic en Eliminar el diseño en el menú contextual. Para establecer la orientación de página de todas las diapositivas de la presentación, en la pestaña Patrón de diapositivas, en el grupo Configurar página, haga clic en Orientación de la diapositiva y luego haga clic en Vertical u Horizontal. En la pestaña Archivo, haga clic en Guardar como. En el cuadro Nombre de archivo, escriba un nombre de archivo. En la lista Guardar como tipo, haga clic en Plantilla de PowerPoint y, a continuación, en Guardar. En el grupo Cerrar de la pestaña Patrón de diapositivas, haga clic en Cerrar Vista patrón.
- 22. 1 2 3
- 24. 1. Insertas formas. 2. Se activara el boton hipervinculos. 3. Seleccionar hipervinculo 4. Seleccionar la diapositiva que quiera . 5.Presione la figura y automaticamente se ira a la diapositiva que selecciono.
- 25. 1.Clic boton insertar . 2.Clic en formas. 3.Clic en botones de accion. 4. Insertar un boton. 5.Se activara la ventana de configuracion de la accion. 6.Seleccionar el tipo de hipervinculo. 7.Clic aceptar. 8.Clic en en boton de accion, solo para comprobar.
- 28. 1. Clic en la barra presentacion con diapositivas. 2. Clic en ensayar intervalos. 3. Aparecera la presentacion y el boton de grabacion ycorrera el tiempo. 4. Clic en la flecha para proponer el tiempo deseado. 5. Repetir con las deseadas el paso 4. 6. Dar clic en si a la pregunta y listo.
- 29. Mientras ensaya, el temporizador registra la cantidad de tiempo que pasa en cada diapositiva y la cantidad de tiempo total que pasa en todas las diapositivas. El temporizador se inicia automáticamente cuando entra en la vista del moderador. En la pestaña Presentación con diapositivas, en Herramientas del moderador, haga clic en Ensayar. Comenzar a practicar la presentación. Cuando termine de practicar el contenido de cada diapositiva, haga clic en la flecha derecha o izquierda para avanzar a la diapositiva siguiente o retroceder a la anterior. Al llegar a la última diapositiva o al salir de la vista Moderador, PowerPoint le pedirá que guarde los intervalos.
- 30. En la vista Normal, seleccione la diapositiva en la que desee iniciar la grabación. En el grupo Configurar de la ficha Presentación con diapositivas, haga clic en Grabar narración.. Haga clic en Establecer nivel de micrófono, siga las indicaciones para configurar el nivel del micrófono y haga clic en Aceptar. Siga uno de estos procedimientos: Para incrustar la narración, haga clic en Aceptar. Para vincular la narración, active la casilla de verificación Vincular narraciones en, haga clic en Examinar, haga clic en una carpeta en la lista, y a continuación en Seleccionar. Si ha seleccionado una diapositiva diferente para iniciar la grabación, aparecerá el cuadro de diálogo Grabar narración. Siga uno de estos procedimientos: Para iniciar la narración en la diapositiva número uno de la presentación, haga clic en Primera diapositiva. Para iniciar la narración en la diapositiva seleccionada actualmente, haga clic en Diapositiva actual. En la vista Presentación con diapositivas, lea el texto de la narración por el micrófono y haga clic en la diapositiva para avanzar a la diapositiva siguiente. Realice este proceso con cada diapositiva a la que desee agregar una narración. Haga clic en la pantalla negra de salida. La narración se guarda automáticamente y aparece un mensaje que pregunta si desea guardar también los intervalos de la presentación. Siga uno de estos procedimientos: Para guardar los intervalos, haga clic en Guardar. Las diapositivas aparecen en la vista Clasificador de diapositivas, con los intervalos debajo de cada diapositiva. Para cancelar los intervalos, haga clic en No guardar. Puede grabar los intervalos por separado.
- 31. Puede mostrar u ocultar sus notas de oradores en la barra de tareas de la parte inferior de la ventana de diapositiva o bien, puede ir a la vista Página de notas de la pestaña Vista de la cinta de opciones.
- 32. Seleccione la diapositiva a la que desea agregar una tabla. En la ficha Insertar, en el grupo Tablas, haga clic en Tabla.
- 33. En la ficha Insertar, en el grupo Ilustraciones, haga clic en SmartArt. En el cuadro de diálogo Elegir un gráfico SmartArt, haga clic en el tipo y en el diseño que desea.