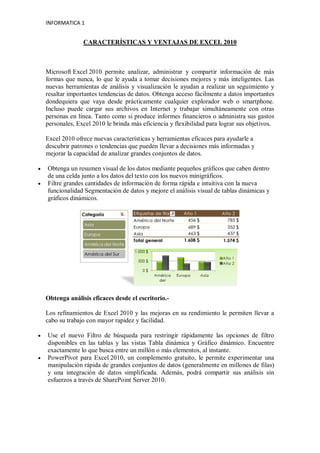
Microsoft 2010
- 1. INFORMATICA 1 CARACTERÍSTICAS Y VENTAJAS DE EXCEL 2010 Microsoft Excel 2010 permite analizar, administrar y compartir información de más formas que nunca, lo que le ayuda a tomar decisiones mejores y más inteligentes. Las nuevas herramientas de análisis y visualización le ayudan a realizar un seguimiento y resaltar importantes tendencias de datos. Obtenga acceso fácilmente a datos importantes dondequiera que vaya desde prácticamente cualquier explorador web o smartphone. Incluso puede cargar sus archivos en Internet y trabajar simultáneamente con otras personas en línea. Tanto como si produce informes financieros o administra sus gastos personales, Excel 2010 le brinda más eficiencia y flexibilidad para lograr sus objetivos. Excel 2010 ofrece nuevas características y herramientas eficaces para ayudarle a descubrir patrones o tendencias que pueden llevar a decisiones más informadas y mejorar la capacidad de analizar grandes conjuntos de datos. Obtenga un resumen visual de los datos mediante pequeños gráficos que caben dentro de una celda junto a los datos del texto con los nuevos minigráficos. Filtre grandes cantidades de información de forma rápida e intuitiva con la nueva funcionalidad Segmentación de datos y mejore el análisis visual de tablas dinámicas y gráficos dinámicos. Obtenga análisis eficaces desde el escritorio.Los refinamientos de Excel 2010 y las mejoras en su rendimiento le permiten llevar a cabo su trabajo con mayor rapidez y facilidad. Use el nuevo Filtro de búsqueda para restringir rápidamente las opciones de filtro disponibles en las tablas y las vistas Tabla dinámica y Gráfico dinámico. Encuentre exactamente lo que busca entre un millón o más elementos, al instante. PowerPivot para Excel 2010, un complemento gratuito, le permite experimentar una manipulación rápida de grandes conjuntos de datos (generalmente en millones de filas) y una integración de datos simplificada. Además, podrá compartir sus análisis sin esfuerzos a través de SharePoint Server 2010.
- 2. INFORMATICA 1 Trabaje con cantidades masivas de información (más de 2 gigabytes) y saque el máximo partido a las inversiones en hardware nuevas y existentes usando la versión de 64 bits de Office 2010.3 Ahorre tiempo, simplifique el trabajo y aumente la productividad.Crear y administrar los libros es mucho más fácil cuando puede trabajar como desea. Recupere las versiones no guardadas de archivos que cerró sin guardar. Eso es. La característica de recuperación de versiones es solo una de tantas características nuevas disponibles en la nueva vista Microsoft Office Backstage™. La vista Backstage reemplaza al menú Archivo tradicional en todas las aplicaciones de Office 2010 para proporcionar un espacio organizado y centralizado para todas las tareas de administración de libros.
- 3. INFORMATICA 1 Personalice fácilmente la cinta de opciones mejorada para que los comandos que necesita estén más accesibles. Cree pestañas personalizadas o incluso personalice las integradas. Rompa las barreras y trabaje en equipo de nuevas maneras.Excel 2010 ofrece formas simples de permitir que las personas trabajen conjuntamente en libros, lo cual sirve para mejorar la calidad de su trabajo. Lo mejor de todo es que incluso las personas con versiones anteriores de Excel pueden participar sin problemas. Ahora puede trabajar con otras personas simultáneamente en el mismo libro en casi cualquier explorador web mediante Excel Web App. Los usuarios corporativos de compañías que ejecutan SharePoint Foundation 2010 pueden usar esta funcionalidad dentro de su firewall. Si trabaja en una compañía pequeña o por su cuenta, lo que necesita es una cuenta gratuita de Windows Live ID para crear libros simultáneamente con otros usuarios. Servicios de Excel de SharePoint le permite compartir los libros fáciles de leer en un explorador web con su equipo conservando una sola versión del libro. Obtenga acceso a los libros en cualquier momento y lugar.Obtenga la información que necesita, en el lugar y del modo en que la desea. Ahora puede obtener acceso fácilmente a los libros llevando la experiencia de Excel con usted y mantenerse al día dondequiera que esté. Microsoft Excel Web App: edite prácticamente en cualquier lugar. Vea y edite sus libros en un explorador web cuando no está en su hogar, escuela u oficina. Microsoft Excel Mobile: actualice y vuelva a calcular rápidamente libros de Excel. Vea hojas de cálculo completas, con los gráficos y el formato. Ordene y filtre listas, actualice los datos y las fórmulas, y vea al instante los resultados en Excel Mobile en su dispositivo Windows Phone 7.
- 4. INFORMATICA 1 Tanto si está trabajando en su presupuesto personal o en los gastos de viaje como colaborando con un equipo en proyectos escolares o laborales e incluso cuando los libros superan el millón de filas, Excel 2010 le permite llevar a cabo las tareas pendientes fácil y rápidamente, con más flexibilidad y mejores resultados. 1 El acceso web y desde un smartphone requieren un dispositivo apropiado y algunas funcionalidades requieren una conexión a Internet. Las funcionalidades web usan Office Web Apps, que requiere un explorador Internet Explorer, Firefox o Safari compatible y SharePoint Foundation 2010 o una cuenta de Windows Live ID. Algunas funcionalidades móviles requieren Office Mobile, que no se incluye en las aplicaciones, en los conjuntos de aplicaciones ni en Office Web Apps de Office 2010. Existen algunas diferencias entre las características de las aplicaciones de Office Web Apps, Office Mobile y Office 2010. MICROSOFT EXCEL 2010.Excel es un programa del tipo Hoja de Cálculo que permite realizar operaciones con números organizados en una cuadrícula. Es útil para realizar desde simples sumas hasta cálculos de préstamos hipotecarios. Una hoja de cálculo es un programa que permite manipular datos numéricos y alfanuméricos dispuestos en forma de tablas compuestas por celdas (las cuales se suelen organizar en una matriz bidimensional de filas y columnas). La celda es la unidad básica de información en la hoja de cálculo, donde se insertan los valores y las fórmulas que realizan los cálculos. Habitualmente es posible realizar cálculos complejos con fórmulas y funciones y dibujar distintos tipos de gráficas. Ahora vamos a ver cuáles son los elementos básicos de Excel 2010, la pantalla, las barras, etc, para saber diferenciar entre cada uno de ellos. Aprenderás cómo se llaman, dónde están y para qué sirven. También cómo obtener ayuda, por si en algún momento
- 5. INFORMATICA 1 no sabes cómo seguir trabajando. Cuando conozcas todo esto estarás en disposición de empezar a crear hojas de cálculo. Iniciando con Archivos de datos.La primera fase del manejo de un programa de hoja electrónica de cálculo se hará a través del manejo de archivos de datos generados por el programa Ms-Excel en la versión 2010. Entonces es en esta etapa en la que el alumno tiene adentrarse en el dominio de este programa y utilizar las herramientas para personalizar los datos. Iniciar Excel 2010. Cuando trabajamos bajo la plataforma del sistema operativo Windows en cual quiera que sea su versión ya sea Windows 95, 98, 2000, XP, Vista, Seven, Point, etc.; para iniciar el aplicativo Microsoft Excel, lo podemos hacer de varias formas, a continuación voy a detallar algunas de esas formas y el que más lo entienda Ud. Puede utilizarlo para iniciar Excel. Desde el botón inicio de Windows XP Clic en el botón inicio. Clic en programas. Clic en la carpeta Microsoft Office. Clic en el icono Microsoft Excel 2010. Desde el botón inicio de Windows SEVEN. Clic en el botón inicio. Clic en Todos los programas Clic en la carpeta Microsoft Office. Clic en el icono Microsoft Excel 2010. Ver ilustración 2. Desde el acceso directo del escritorio: En algunas computadoras donde está instalado el paquete de Microsoft office el usuario lo configura los accesos directos que son iconos del programa que sirven para abrir el programa sin
- 6. INFORMATICA 1 necesidad de seguir el procedimiento anterior, lo que tiene que hacer en este caso es lo siguiente: Clic sobre el icono y luego presionar la tecla enter o Doble clic sobre el icono del programa o Anti clic sobre el icono y luego clic en abrir. Ilustración 2 La pantalla inicial.Al iniciar Excel aparece una pantalla inicial como ésta, vamos a ver sus componentes fundamentales, así conoceremos los nombres de los diferentes elementos y será más fácil entender el resto del curso. La pantalla que se muestra a continuación (y en general todas las de este curso) puede no coincidir exactamente con la que ves en tu ordenador, ya que cada usuario puede decidir qué elementos quiere que se vean en cada momento, como veremos más adelante. Elementos de Excel.1. La ficha Archivo. Haciendo clic en la pestaña Archivo que se encuentra en la parte superior izquierda de la pantalla podrás desplegar un menú desde donde podrás ver las acciones que puedes realizar sobre el documento, incluyendo Guardar, Imprimir o crear uno Nuevo.
- 7. INFORMATICA 1 Contiene dos tipos básicos de elementos: Los que muestran un panel justo a la derecha con más opciones, ocupando toda la superficie de la ventana Excel. Como Información o Imprimir. Al situar el cursor sobre las opciones de este tipo observarás que tienen un efecto verde oscuro. El color permanecerá al hacer clic para que sepas qué panel está activo. Los que abren un cuadro de diálogo. Como Abrir, o Guardar como. Al situar el cursor sobre las opciones de este tipo observarás que tienen un efecto verde claro. El color sólo permanece mientras el cursor está encima, ya que al hacer clic, el propio cuadro de diálogo abierto muestra el nombre de la acción en su barra de título. Para cerrar la ficha Archivo y volver al documento pulsamos ESC o hacemos clic en otra pestaña. 2. Las barras: Esta barra puede personalizarse para añadir todos los botones que quieras. Para ello haz clic en una opción y aparecerá marcada. De igual forma, si vuelves a hacer clic sobre ella se eliminará de la barra. Si no encuentras la opción en la lista que te propone, puedes seleccionar
- 8. INFORMATICA 1 La cinta de opciones La cinta de opciones es uno de los elementos más importantes de Excel, ya que contiene todas las opciones del programa organizadas en pestañas. Al pulsar sobre una pestaña, accedemos a la ficha. Las fichas principales son Inicio, Insertar, Diseño de página, Fórmulas, Datos, Revisar y Vista. En ellas se encuentran los distintos botones con las opciones disponibles. Pero además, cuando trabajamos con determinados elementos, aparecen otras de forma puntual: las fichas de herramientas. Por ejemplo, mientras tengamos seleccionado un gráfico, dispondremos de la ficha Herramientas de gráficos, que nos ofrecerá botones especializados para realizar modificaciones en los gráficos. Es posible que en la versión que tengas instalada en tu equipo de Excel 2010 visualices otras fichas con más opciones. Esto sucede porque los programas que tenemos instalados en el ordenador son capaces de interactuar con Excel, si están programados para ello, añadiendo herramientas y funcionalidades.
- 9. INFORMATICA 1 Indica en qué estado se encuentra el documento abierto, y posee herramientas para realizar zoom sobre la hoja de trabajo, desplazando el marcador o pulsando los botones + y -. También dispone de tres botones para cambiar rápidamente de vista. MODO DE INGRESO A EXCEL.Al igual que todas las aplicaciones de Office, Excel se encuentra agrupado dentro de la opción Programas del Menú Inicio de Windows. Los pasos para el ingreso a Excel son los siguientes: * Activamos el Menú Inicio con un Clic. Desde el teclado lo podemos hacer utilizando la combinación de teclas CTRL + ESC o presionando la tecla Windows . * Seleccionamos la opción Todos los Programas y luego aparece un submenú en la pantalla * Dentro del submenú debe aparecer una carpeta de nombre Microsoft office, dentro Microsoft Excel. ENTORNO DE TRABAJO DE EXCEL.La ventana de trabajo de Excel contiene los mismos elementos básicos de todas las ventanas de Windows y su manejo es el mismo. El cambio está más bien en su área de trabajo, o sea, en la estructura central de la hoja de cálculo, la cual está formada por un arreglo de filas (horizontales) y columnas (verticales), donde las filas van enumeradas (1, 2, 3, etc) y las columnas se identifican con las letras de alfabeto (A, B, C, etc.). El lugar donde se unen o se interceptan una fila con una columna se conoce con el nombre de Celda y a su vez cada celda se identifica mediante una coordenada que
- 10. INFORMATICA 1 resulta de unir la letra de la columna con el número de la fila correspondiente, así por ejemplo, la primera celda de toda la hoja de trabajo se identifica como A1 (Columna A, Fila 1). Los libros de trabajo de Excel, está formado básicamente por tres hojas de trabajo, aunque este número puede ser aumentado o disminuido de cuerdo a las necesidades del usuario. En todas las hojas vamos a encontrar el mismo número de filas y de columnas. ASPECTO Y ELEMENTOS DE LA VENTANA DE EXCEL CAMBIAR EL NOMBRE DE LA HOJA.- Como ya sabes, en Excel 2010 creamos libros de trabajo formados por varias hojas. Por defecto cada hoja se referencia como Hoja1, Hoja2, ... Si trabajamos con varias hojas dentro del libro es aconsejable utilizar un nombre de hoja para identificarla de forma más rápida, así si utilizamos una hoja para manejar los ingresos y gastos de cada mes, la primera hoja se podría nombrar Enero, la segunda Febrero, ... La longitud máxima de los nombre de las hojas es de 31 caracteres. No puede haber dos hojas de cálculo dentro del mismo libro de trabajo con el mismo nombre. Si deseamos modificar el nombre de una hoja, podemos utilizar dos métodos:
- 11. INFORMATICA 1 RANGOS DE CELDAS.- El seleccionar varias celdas con el mouse o por medio del teclado, se le denomina rango de celdas, este rango lo estipula el usuario, y será según los requerimientos que este tenga en el momento, ejemplo: ENTRADA DE DATOS.- En una hoja de trabajo de Excel, los datos son manejados generalmente de forma individual dentro de cada celda, no se escriben grandes cantidades de texto o números en forma continua como se hace con los procesadores de textos. En las celdas se pueden introducir datos numéricos o alfanuméricos (letras y números), esto se logra de forma simple, pues solo basta con escribir el tipo de dato y pulsar la tecla Enter o las teclas direccionales o cursoras. Se debe tener en cuenta que cada tipo de datos tiene un formato de alineación dentro de las celdas ya preestablecido así: * Los datos alfanuméricos se alinean al lado izquierdo de las celdas.
- 12. INFORMATICA 1 * Los datos numéricos se alinean del lado derecho. Veamos el siguiente ejemplo: Fig.2: Alineación estándar de los datos en la hoja de Excel Cabe destacar que estos formatos de alineación de los datos pueden ser modificados por el usuario utilizando los botones de la Barra de Herramientas Formato. (izquierda, centrado, derecha) CAMBIO ENTRE HOJAS DEL LIBRO.- Como ya se dijo antes, Excel es un libro de trabajo que contiene varias hojas, para cambiarnos de una hoja a otra, lo podemos hacer con un clic sobre el nombre de la hoja, si tenemos un mouse. Si no disponemos de un mouse debemos usar las siguientes combinaciones de teclas para poder hacerlo: CTRL – Page Down (Av Pág) para ir a la hoja siguiente, y CTRL – Page Up (Re Pág) para regresar a la página anterior OPERACIONES BÁSICAS CON LA HOJA DE TRABAJO.Borrar rango seleccionado.Para borrar un rango seleccionado lo realizamos por el Menú Edición comando Borrar, y luego nos presenta las siguientes opciones de un submenú: •Todo: Elimina el contenido, los formatos y comentarios aplicados sobre las celdas. •Formato: Elimina únicamente los formatos aplicados mas no el contenido.
- 13. INFORMATICA 1 •Contenido: Elimina los contenidos mas no los formatos aplicados allí. Se puede usar la tecla SUPR •Comentarios: Elimina comentarios aplicados sobre las celdas Eliminar celdas, filas y columnas .- Según las necesidades que se tengan para eliminar un bloque que celdas, Excel nos ofrece las siguientes opciones que encontramos a través del Menú Edición comando Eliminar...: •Desplazar celdas hacia la izquierda. •Desplazar celdas hacia arriba. •Toda la fila. •Toda la columna. Estas operaciones también se puede realizar utilizando el clic derecho del mouse sobre las celdas seleccionadas. En el caso de las filas o las columnas también se hace clic derecho sobre sus cabeceras. Insertar celdas, filas y columnas.- Otra de las necesidades que se presentan frecuentemente es la de poder insertar un bloque que celdas, en este caso Excel nos ofrece las siguientes opciones que encontramos a través del Menú Insertar comando Celdas...: •Desplazar celdas hacia la derecha. •Desplazar celdas hacia abajo.
- 14. INFORMATICA 1 •Insertar toda una fila. •Insertar toda una columna. Estas operaciones también se puede realizar utilizando el clic derecho del mouse sobre las celdas seleccionadas. En el caso de las filas o las columnas también se hace clic derecho sobre sus cabeceras. Otras operaciones con columnas.- Para realizar todas las operaciones básicas con las columnas seleccionadas, debemos entrar al Menú Formato escoger el comando Columna y allí encontramos las siguientes opciones: •Ancho: para ajustar el ancho manualmente. •Ajustar a la selección: el ancho se ajusta automáticamente al texto más extenso del bloque seleccionado. •Ocultar: oculta las columnas seleccionadas, se puede hacer con CTRL + 0 (cero) •Mostrar: desoculta las columnas indicadas en la selección. •Ancho estándar: coloca las columnas en su ancho o tamaño normal. Si lo que deseamos es insertar columnas, debemos seleccionarlas inicialmente y luego entramos al Menú Insertar y escogemos el comando Columnas. La otra alternativa es utilizar el clic derecho del mouse sobre la cabecera de la columna o las columnas, si son varias. Otras operaciones con filas.- Para realizar todas las operaciones básicas con las filas seleccionadas, debemos utilizar el Menú Formato y escoger el comando Fila y allí encontramos las siguientes opciones: •Alto: para ajustar la altura manualmente. •Ajustar a la selección: la altura se ajusta automáticamente al texto más grande del bloque seleccionado. •Ocultar: oculta las filas seleccionadas, se puede hacer con CTRL + 9 •Mostrar: desoculta las filas indicadas en la selección. Si lo que queremos es insertar filas, debemos seleccionarlas inicialmente y luego entramos al Menú Insertar y escogemos el comando Filas, o utilizando el clic derecho del mouse sobre la cabecera de las filas.
- 15. INFORMATICA 1 TIPOS DE DATOS Y LAS PROPIEDADES DE LOS CAMPOS En este artículo se proporciona información general acerca de los tipos de datos y las propiedades de los campos y se incluye una sección de referencia detallada sobre tipos de datos. En él también se explican brevemente los campos de búsqueda. No obstante, no se habla de los campos de búsqueda que admiten varios valores. Introducción Todos los campos de una tabla tienen propiedades. Éstas definen las características y el comportamiento del campo. La propiedad más importante de un campo es su tipo de datos. El tipo de datos de un campo determina la clase de datos que va a poder almacenar. Por ejemplo, un campo cuyo tipo de datos sea Texto podrá almacenar datos que se compongan de caracteres de texto o numéricos, mientras que un campo cuyo tipo de datos sea Número sólo podrá almacenar datos numéricos. El tipo de datos de un campo determina otras muchas cualidades importantes del mismo, como: La forma de usar el campo en expresiones. El tamaño máximo de un valor del campo. Si el campo se puede indizar. Los formatos que se pueden usar con el campo. Cuando se crea un nuevo campo en la vista Diseño, se especifica su tipo de datos y, de forma opcional, sus demás propiedades. Tabla Contactos abierta en la vista Diseño Tipo de datos Propiedades de campo
- 16. INFORMATICA 1 Cuando se crea un campo en la vista Hoja de datos, su tipo de datos se define automáticamente. Si crea un campo en esta vista mediante una plantilla de campo o un campo existente de otra tabla, el tipo de datos ya está definido en la plantilla o en la otra tabla. Si crea un campo mediante la especificación de datos en la vista Hoja de datos, Microsoft Office Access asigna un tipo de datos a dicho campo basándose en los valores que escriba. Si escribe valores de distintos tipos de datos, Access puede pedirle que tome una decisión sobre el tipo de datos. En la vista Hoja de datos podrá cambiar el tipo de datos del campo y sus propiedades Formato, Indizado y Requerido. Tabla Contactos abierta en la vista Hoja de datos Cree un campo al especificar datos en una columna vacía. Ajuste el tipo de datos del campo y otras propiedades del mismo mediante la ficha Hoja de datos de la cinta de opciones. Tipos de datos.Imagínese un tipo de datos de un campo como un conjunto de cualidades que se aplica a todos los valores incluidos en el campo y que determina la clase de datos que pueden ser esos valores. Por ejemplo, los valores almacenados en un campo Texto sólo pueden contener letras, números y un conjunto limitado de caracteres de puntuación. Además, un campo Texto puede contener un máximo de 255 caracteres. En Access existen diez tipos de datos distintos: Datos adjuntos , como fotos digitales. En cada registro es posible adjuntar varios archivos. Este tipo de datos no estaba disponible en versiones anteriores de Access. Autonumérico Números que se generan automáticamente para cada registro. Moneda Valores monetarios. Fecha/Hora Fechas y horas. Hipervínculo Hipervínculos, como direcciones de correo electrónico. Memo Bloques de texto largos y texto que emplean formato de texto. Una utilidad típica de un campo Memo sería una descripción de producto detallada.
- 17. INFORMATICA 1 Número Valores numéricos, como distancias. Tenga en cuenta que existe un tipo de datos independiente para la moneda. Objeto OLE Objetos OLE, como documentos de Word. Texto Valores alfanuméricos cortos, como un apellido o una dirección. Sí/No Valores booleanos. SUGERENCIA En ocasiones, puede parecer que los datos de un campo son de un tipo, aunque en realidad son de otro. Por ejemplo, puede parecer que un campo contiene valores numéricos, cuando en realidad se trata de valores de texto, como números de habitaciones. A menudo podrá utilizar una expresión para comparar o convertir valores de distintos tipos de datos. Campos de búsqueda.En el Asistente para búsquedas podrá establecer el tipo de datos de un campo. Con esto se inicia el Asistente para búsquedas, que ayuda a crear un campo de búsqueda. Un campo de búsqueda muestra una lista de valores recuperada de una tabla o consulta o un conjunto estático de valores que se ha especificado al crear el campo. En el Asistente para búsquedas podrá especificar una lista estática de valores o un origen para los valores que desea recuperar, por ejemplo un campo de una tabla. El tipo de datos de un campo de búsqueda es Texto o Número, según las opciones seleccionadas en el asistente. NOTA Los campos de búsqueda tienen un conjunto adicional de propiedades de campo, que se encuentra en la ficha Búsqueda del panel Propiedades del campo. En la sección Vea también encontrará vínculos a más información acerca de los campos de búsqueda. Propiedades de los campos.Después de crear un campo y de establecer su tipo de datos, podrá establecer otras propiedades. El tipo de datos del campo determina las otras propiedades que se pueden establecer. Por ejemplo, es posible controlar el tamaño de un campo Texto si se establece su propiedad Tamaño del campo. En los campos Número y Moneda, la propiedad Tamaño del campo cobra una especial importancia, ya que determina el rango de valores del campo. Por ejemplo, un campo Número de un bit sólo puede almacenar enteros comprendidos entre 0 y 255. La propiedad Tamaño del campo también determina la cantidad de espacio en disco que necesita cada valor del campo Número. Según el tamaño del campo, el número puede ocupar exactamente 1, 2, 4, 8, 12 o 16 bytes. NOTA Los campos Texto y Memo tienen tamaños de valor de campo variables. En el caso de estos tipos de datos, Tamaño del campo establece el espacio máximo disponible para cualquier valor.
- 18. INFORMATICA 1 Encontrará más información acerca de las propiedades de los campos y su comportamiento con los distintos tipos de datos en la sección Referencia de tipos de datos de este artículo. Tipos de datos de relaciones y combinaciones.Una relación de tabla es una asociación que se establece entre campos comunes (columnas) de dos tablas. Puede ser uno a uno, uno a varios o varios a varios. Una combinación es una operación SQL que combina datos de dos orígenes en un registro de un conjunto de registros de consulta basándose en los valores de un campo especificado que los orígenes tienen en común. Una combinación puede ser una combinación interna, una combinación externa izquierda o una combinación externa derecha. Cuando se crea una relación de tabla o se agrega una combinación a una consulta, los campos que se conecten deben ser del mismo tipo de datos o de tipos compatibles. Por ejemplo, no es posible crear una combinación entre un campo Número y un campo Texto, aun cuando los valores de dichos campos coincidan. NOTA En una relación o una combinación, los campos establecidos en el tipo de datos Autonumérico son compatibles con los campos establecidos en Número siempre que la propiedad Tamaño del campo del segundo sea Entero largo. SUGERENCIA En una consulta, a veces se puede utilizar el operador Como en un criterio de campo a fin de comparar campos con tipos de datos no compatibles. No es posible cambiar el tipo de datos ni la propiedad Tamaño del campo de un campo implicado en una relación de tabla. Se puede eliminar dicha relación de forma temporal a fin de modificar la propiedad Tamaño del campo, pero si se cambia el tipo de datos, no será posible volver a crear la relación sin que se modifique además en primer lugar el tipo de datos del campo relacionado. Referencia de tipos de datos.En la siguiente sección se incluye información detallada acerca de los tipos de datos, su finalidad y su funcionamiento. Datos adjuntos.Finalidad.- Use un campo de datos adjuntos para adjuntar varios archivos, como imágenes, a un registro. Imagine que tiene una base de datos de contactos laborales. Puede utilizar un campo de datos adjuntos para adjuntar una fotografía de cada contacto y uno o varios currículos al mismo campo de ese registro. En algunos tipos de archivo, Access comprime los datos adjuntos a medida que se agregan.
- 19. INFORMATICA 1 Tipos de datos adjuntos que Access comprime Es posible adjuntar muchos tipos distintos de archivos a un registro, aunque algunos que pueden plantear riesgos de seguridad se bloquean. Como norma general, es posible adjuntar cualquier archivo creado en uno de los programas de 2007 Microsoft Office System. También se pueden adjuntar archivos de registro (.log), archivos de texto (.text, .txt) y archivos .zip comprimidos. Para consultar una lista de formatos de archivo de imagen compatibles, vea la siguiente tabla de esta sección. VALIDACIÓN DE DATOS A CELDAS La validación de datos se usa para controlar el tipo de datos o los valores que los usuarios pueden escribir en una celda. Por ejemplo, es posible que desee restringir la entrada de datos a un intervalo determinado de fechas, limitar las opciones con una lista o asegurarse de que sólo se escriben números enteros positivos. En este artículo se describe cómo funciona la validación de datos en Excel y se describen brevemente las diferentes técnicas de validación de datos disponibles. No cubre la protección de celdas, que es una característica que permite "bloquear" u ocultar ciertas celdas de una hoja de cálculo para que no se puedan editar o sobrescribir. ¿Qué es la validación de datos? La validación de datos es una función de Excel que permite establecer restricciones respecto a los datos que se pueden o se deben escribir en una celda. La validación de datos puede configurarse para impedir que los usuarios escriban datos no válidos. Si lo prefiere, puede permitir que los usuarios escriban datos no válidos en una celda y advertirles cuando intenten hacerlo. También puede proporcionar mensajes para indicar qué tipo de entradas se esperan en una celda, así como instrucciones para ayudar a los usuarios a corregir los errores. Por ejemplo, en un libro de marketing, puede configurar una celda para permitir únicamente números de cuenta de tres caracteres. Cuando los usuarios seleccionan la celda, puede mostrarles un mensaje como el siguiente:
- 20. INFORMATICA 1 Si los usuarios no tienen en cuenta este mensaje y escriben datos no válidos en la celda, como un número de dos o de cinco dígitos, puede mostrarles un mensaje de error específico. En un escenario un poco más avanzado, podría usar la validación de datos para calcular el valor máximo permitido en una celda según un valor que se encuentra en otra parte del libro. En el siguiente ejemplo, el usuario ha escrito 4.000 dólares en la celda E7, lo cual supera el límite máximo especificado para comisiones y bonificaciones. Si se aumentara o redujera el presupuesto de nómina, el máximo permitido en E7 también aumentaría o se reduciría automáticamente. Las opciones de validación de datos se encuentran en el grupo Herramientas de datos. La validación de datos se configura en el cuadro de diálogo Validación de datos.
- 21. INFORMATICA 1 Cuándo es útil la validación de datos? La validación de datos es sumamente útil cuando desea compartir un libro con otros miembros de la organización y desea que los datos que se escriban en él sean exactos y coherentes. Puede usar la validación de datos para lo siguiente, entre otras aplicaciones: Restringir los datos a elementos predefinidos de una lista Por ejemplo, puede limitar los tipos de departamentos a Ventas, Finanzas, Investigación y desarrollo y TI. De forma similar, puede crear una lista de valores a partir de un rango de celdas que se encuentran en otra parte del libro. Para obtener más información, vea Crear una lista desplegable a partir de un rango de celdas. Restringir los números que se encuentren fuera de un intervalo específico Por ejemplo, puede especificar un límite mínimo de deducciones de dos veces el número de hijos en una celda específica. Restringir las fechas que se encuentren fuera de un período de tiempo específico Por ejemplo, puede especificar un período de tiempo entre la fecha actual y los 3 días siguientes. Restringir las horas que se encuentren fuera de un período de tiempo específico Por ejemplo, puede especificar un período de tiempo para servir el desayuno entre la hora en que abre el restaurante y cinco horas después. Limitar la cantidad de caracteres de texto Por ejemplo, puede limitar el texto permitido en una celda a 10 caracteres o menos. De forma similar, puede establecer la longitud específica de un campo de nombre completo (C1) en la longitud actual de un campo de nombre (A1) y un campo de apellidos (B1), más 10 caracteres. Validar datos según fórmulas o valores de otras celdas Por ejemplo, puede usar la validación de datos para establecer un límite máximo para comisiones y bonificaciones de 3.600 dólares, según el valor de nómina proyectado general. Si los usuarios escriben un valor de más de 3.600 dólares en la celda, aparecerá un mensaje de validación. Mensajes de validación de datos.Lo que los usuarios verán al escribir datos no válidos en una celda depende de cómo se haya configurado la validación de datos. Puede elegir mostrar un mensaje de entrada cuando el usuario seleccione la celda. Este tipo de mensaje aparece cerca de la celda. Si lo desea, este mensaje puede moverse y dejarse visible hasta que el usuario pase a otra celda o presione ESC. Por lo general, los mensajes de entrada se usan para orientar a los usuarios acerca del tipo de datos que deben escribirse en una determinada celda.
- 22. INFORMATICA 1 También puede elegir mostrar un mensaje de error que sólo aparecerá cuando el usuario escriba datos no válidos. Puede elegir entre tres tipos de mensajes de error: ICONO TIPO Detener SE USA PARA Evitar que los usuarios escriban datos no válidos en una celda. Un mensaje de alerta Detener tiene dos opciones: Reintentar o Cancelar. Advertencia Advertir a los usuarios que los datos que han escrito no son válidos, pero no les impide escribirlos. Cuando aparece un mensaje de alerta Advertencia, los usuarios pueden hacer clic en Sí para aceptar la entrada no válida, en No para editarla o en Cancelar para quitarla. InformaciónInformar a los usuarios que los datos que han escrito no son válidos, pero no les impide escribirlos. Este tipo de mensaje de error es el más flexible. Cuando aparece un mensaje de alerta Información, los usuarios pueden hacer clic en Aceptar para aceptar el valor no válido o en Cancelar para rechazarlo. Puede personalizar el texto que los usuarios ven en un mensaje de error. Si elige no hacerlo, los usuarios verán un mensaje predeterminado. Los mensajes de entrada y de error sólo aparecen cuando los datos se escriben directamente en las celdas. No aparecen en los siguientes casos: El usuario escribe datos en la celda mediante copia o relleno. Una fórmula en la celda calcula un resultado que no es válido. Una macro especifica datos no válidos en la celda. Volver al principio Sugerencias para trabajar con la validación de datos
- 23. INFORMATICA 1 En la siguiente lista, encontrará sugerencias para trabajar con la validación de datos en Excel. Si tiene previsto proteger la hoja de cálculo o el libro, hágalo después de haber terminado de configurar la validación. Asegúrese de desbloquear cualquier celda validada antes de proteger la hoja de cálculo. De lo contrario, los usuarios no podrán escribir en las celdas. Si tiene previsto compartir el libro, hágalo únicamente después de haber acabado de configurar la validación y la protección de datos. Después de compartir un libro, no podrá cambiar la configuración de validación a menos que deje de compartirlo, pero Excel continuará validando las celdas que haya designado mientras el libro esté compartido. Puede aplicar la validación de datos a celdas en las que ya se han escrito datos. No obstante, Excel no le notificará automáticamente que las celdas existentes contienen datos no válidos. En este escenario, puede resaltar los datos no válidos indicando a Excel que los marque con un círculo en la hoja de cálculo. Una vez que haya identificado los datos no válidos, puede ocultar los círculos nuevamente. Si corrige una entrada no válida, el círculo desaparecerá automáticamente. Para quitar rápidamente la validación de datos de una celda, seleccione la celda y, a continuación, abra el cuadro de diálogo Validación de datos (ficha Datos, grupo Herramientas de datos). En la ficha Configuración, haga clic en Borrar todos. Para buscar las celdas de la hoja de cálculo que tienen validación de datos, en la ficha Inicio, en el grupo Modificar, haga clic en Buscar y seleccionar y, a continuación, en Validación de datos. Una vez que haya encontrado las celdas que tienen validación de datos, puede cambiar, copiar o quitar la configuración de validación. Cuando cree una lista desplegable, puede usar el comando Definir nombre (ficha Fórmulas, grupo Nombres definidos) para definir un nombre para el rango que contiene la lista. Después de crear la lista en otra hoja de cálculo, puede ocultar la hoja de cálculo que contiene la lista y proteger el libro para que los usuarios no tengan acceso a la lista. Si la validación de datos no funciona, asegúrese de que: Los usuarios no están copiando datos ni rellenando celdas. La validación de datos está diseñada para mostrar mensajes y evitar entradas no válidas sólo cuando los usuarios escriben los datos directamente en una celda. Cuando se copian datos o se rellenan celdas, no aparecen mensajes. Para impedir que los usuarios copien datos y rellenen celdas mediante la operación de arrastrar y colocar, desactive la casilla Permitir arrastrar y colocar el controlador de relleno y las celdas (cuadro de diálogo Opciones de Excel, opciones Avanzadas) y, a continuación, proteja la hoja de cálculo. La actualización manual está desactivada. Si la actualización manual está activada, las celdas no calculadas pueden impedir que los datos se validen correctamente. Para
- 24. INFORMATICA 1 desactivar la actualización manual, en la ficha Fórmulas, en el grupo Cálculo, haga clic en Opciones para el cálculo y, a continuación, haga clic en Automático. Las fórmulas no contienen errores. Asegúrese de que las fórmulas de las celdas validadas no causen errores, como #REF! o #DIV/0!. Excel pasará por alto la validación de datos hasta que se corrija el error. Las celdas a las que se hace referencia en las fórmulas son correctas. Si una celda a la que se hace referencia se cambia de forma tal que una fórmula de una celda validada calcula un resultado no válido, no aparecerá el mensaje de validación de la celda. Volver al principio Agregar validación de datos a una celda o rango En las siguientes secciones, aprenderá las diferentes técnicas para agregar validación de datos a las celdas de una hoja de cálculo. Restringir la entrada de datos a valores de una lista desplegable Restringir la entrada de datos a un número entero dentro de límites Restringir la entrada de datos a un número decimal dentro de límites Restringir la entrada de datos a una fecha dentro de un período de tiempo Restringir la entrada de datos a una hora dentro de un período de tiempo Restringir la entrada de datos a texto de una determinada longitud Calcular qué se permite según el contenido de otra celda Usar una fórmula para calcular qué se permite Restringir la entrada de datos a valores de una lista desplegable No es posible cambiar la fuente o el tamaño de la fuente de los elementos de una lista. 1. Seleccione las celdas que desea validar. 2. En el grupo Herramientas de datos de la ficha Datos, haga clic en Validación de datos. Problema: el comando Validación de datos no está disponible. Es posible que una tabla de Excel esté vinculada a un sitio de SharePoint. No se puede agregar una validación de datos a una tabla de Excel
- 25. INFORMATICA 1 que está vinculada a un sitio SharePoint. Para agregar una validación de datos, debe desvincular la tabla de Excel o convertir la tabla de Excel en un rango. Es posible que actualmente esté escribiendo datos. El comando Validación de datos no se encuentra disponible en la ficha Datos mientras se escriben datos en una celda. Para finalizar la escritura de datos, presione ENTRAR o ESC. La hoja de cálculo podría estar protegida o compartida. No se puede cambiar la configuración de la validación de datos si la hoja de cálculo está compartida o protegida. Para saber cómo dejar de compartir o de proteger una hoja de cálculo, consulte los vínculos en la sección Vea también. 3. En el cuadro de diálogo Validación de datos, haga clic en la pestaña Configuración. 4. En el cuadro Permitir, seleccione Lista. 5. Haga clic en el cuadro Origen y, a continuación, escriba los valores de la lista separados por el carácter separador de listas de Microsoft Windows (comas de forma predeterminada). Por ejemplo: Para limitar la entrada a una pregunta, como "¿Tiene hijos?", a dos opciones, escriba Sí, No. Para limitar la reputación de la calidad de un proveedor a tres clasificaciones, escriba Baja, Media, Alta. También puede crear una lista de valores a partir de un rango de celdas en otra ubicación del libro. Para obtener más información, vea Crear una lista desplegable a partir de un rango de celdas. NOTA El ancho de la lista desplegable está determinado por el ancho de la celda que tiene la validación de datos. Es posible que tenga que ajustar el ancho de esa celda para evitar truncar el ancho de las entradas válidas que son mayores que el ancho de la lista desplegable. 6. Asegúrese de que esté activada la casilla Celda con lista desplegable. 7. Para especificar cómo desea administrar los valores en blanco (nulos), active o desactive la casilla Omitir blancos. NOTA Si los valores permitidos se basan en un rango de celdas con un nombre definido y existe una celda en blanco en cualquier lugar del rango, la selección de la casilla Omitir blancos permite escribir cualquier valor en la celda validada. Lo mismo puede decirse de las celdas a las que se haga referencia mediante fórmulas de validación: si una celda a la que se hace referencia está en blanco, la selección de la casilla Omitir blancos permite escribir cualquier valor en la celda validada. 8. Otra opción es mostrar un mensaje de entrada cuando se haga clic en la celda. Mostrar un mensaje de entrada
- 26. INFORMATICA 1 1. Haga clic en la ficha Mensaje de entrada. 2. Asegúrese de que la casilla Mostrar mensaje de entrada al seleccionar la celda está activada. 3. Rellene el título y el texto del mensaje. 1. Especifique cómo desea que Microsoft Office Excel responda cuando se especifiquen datos no válidos. Especificar una respuesta para los datos no válidos 1. Haga clic en la ficha Mensaje de error y asegúrese de que esté activada la casilla Mostrar mensaje de error si se escriben datos no válidos. NOTA Si desea que los usuarios escriban entradas que no se encuentran en la lista, desactive la casilla Mostrar mensaje de error si se escriben datos no válidos. 2. Seleccione una de las siguientes opciones en el cuadro Estilo: Para mostrar un mensaje informativo que no evite la especificación de datos no válidos, seleccione Información. Para mostrar un mensaje de advertencia que no evite la especificación de datos no válidos, seleccione Advertencia. Para evitar la especificación de datos no válidos, seleccione Detener. 3. Escriba el título y el texto del mensaje (máximo 225 caracteres). NOTA Si no escribe un título o un texto, el título usará la cadena predeterminada "Microsoft Excel" y el mensaje será (de forma predeterminada): "El valor escrito no es válido. Los valores que el usuario puede escribir en esta celda están restringidos". 2. Pruebe la validación de datos para asegurarse de que funciona correctamente. Trate de escribir datos válidos y no válidos en las celdas para asegurarse de que la configuración funciona como pretende y que los mensajes están apareciendo como espera. Sugerencia Si cambia la configuración de validación para una celda, automáticamente se pueden aplicar los cambios a todas las demás celdas que tienen la misma configuración. Para ello, abra el cuadro de diálogo Validación de datos y, a continuación, active la casilla Aplicar estos cambios a otras celdas con la misma configuración en la ficha Configuración. Restringir la entrada de datos a un número entero dentro de límites 1. Seleccione las celdas que desea validar. 2. En el grupo Herramientas de datos de la ficha Datos, haga clic en Validación de datos.
- 27. INFORMATICA 1 Problema: el comando Validación de datos no está disponible. Una tabla de Excel puede estar vinculada a un sitio de SharePoint. No se puede agregar una validación de datos a una tabla de Excel que está vinculada a un sitio SharePoint. Para agregar una validación de datos, debe desvincular la tabla de Excel o convertir la tabla de Excel en un rango. Es posible que actualmente esté escribiendo datos. El comando Validación de datos no se encuentra disponible en la ficha Datos mientras se escriben datos en una celda. Para finalizar la escritura de datos, presione ENTRAR o ESC. La hoja de cálculo podría estar protegida o compartida. No se puede cambiar la configuración de la validación de datos si la hoja de cálculo está compartida o protegida. Para saber cómo dejar de compartir o de proteger una hoja de cálculo, consulte los vínculos en la sección Vea también. 3. En el cuadro de diálogo Validación de datos, haga clic en la pestaña Configuración. 4. En el cuadro Permitir, seleccione Número entero. 5. En el cuadro Datos, seleccione el tipo de restricción que desee. Por ejemplo, para definir los límites superior e inferior, seleccione entre. 6. Escriba el valor mínimo, máximo o específico que desee permitir. También puede escribir una fórmula que devuelva un valor de número. Por ejemplo, para definir un límite mínimo de deducciones a dos veces el número de hijos en la celda F1, seleccione mayor que o igual a en el cuadro Datos y escriba la fórmula, =2*F1, en el cuadro Mínimo. 7. Para especificar cómo desea administrar los valores en blanco (nulos), active o desactive la casilla Omitir blancos. NOTA Si los valores permitidos se basan en un rango de celdas con un nombre definido y existe una celda en blanco en cualquier lugar del rango, la configuración de la casilla Omitir blancos permite escribir cualquier valor en la celda validada. Lo mismo puede decirse de las celdas a las que se haga referencia mediante fórmulas de validación: si una celda a la que se hace referencia está en blanco, la activación de la casilla Omitir blancos permite escribir cualquier valor en la celda validada. 8. Otra opción es mostrar un mensaje de entrada cuando se haga clic en la celda. Mostrar un mensaje de entrada 1. Haga clic en la ficha Mensaje de entrada.
- 28. INFORMATICA 1 2. Asegúrese de que la casilla Mostrar mensaje de entrada al seleccionar la celda está activada. 3. Rellene el título y el texto del mensaje. 9. Especifique cómo desea que Microsoft Office Excel responda cuando se especifiquen datos no válidos. Especificar una respuesta para los datos no válidos 1. Haga clic en la ficha Mensaje de error y asegúrese de que esté activada la casilla Mostrar mensaje de error si se escriben datos no válidos. 2. Seleccione una de las siguientes opciones en el cuadro Estilo: Para mostrar un mensaje informativo que no evite la especificación de datos no válidos, seleccione Información. Para mostrar un mensaje de advertencia que no evite la especificación de datos no válidos, seleccione Advertencia. Para evitar la especificación de datos no válidos, seleccione Detener. 3. Escriba el título y el texto del mensaje (máximo 225 caracteres). NOTA Si no escribe un título o un texto, de forma predeterminada el título será "Microsoft Excel" y el mensaje será: "Valor no válido. El usuario sólo puede escribir ciertos valores en esta celda". 1. Pruebe la validación de datos para asegurarse de que funciona correctamente. Trate de escribir datos válidos y no válidos en las celdas para asegurarse de que la configuración funciona como pretende y que los mensajes están apareciendo como espera. Sugerencia Si cambia la configuración de validación para una celda, automáticamente se pueden aplicar los cambios a todas las demás celdas que tienen la misma configuración. Para ello, abra el cuadro de diálogo Validación de datos y, a continuación, active la casilla Aplicar estos cambios a otras celdas con la misma configuración en la ficha Configuración. Restringir la entrada de datos a un número decimal dentro de límites 1. Seleccione las celdas que desea validar. 2. En el grupo Herramientas de datos de la ficha Datos, haga clic en Validación de datos. Problema: el comando Validación de datos no está disponible.
- 29. INFORMATICA 1 Una tabla de Excel puede estar vinculada a un sitio de SharePoint. No se puede agregar una validación de datos a una tabla de Excel que está vinculada a un sitio SharePoint. Para agregar una validación de datos, debe desvincular la tabla de Excel o convertir la tabla de Excel en un rango. Es posible que actualmente esté escribiendo datos. El comando Validación de datos no se encuentra disponible en la ficha Datos mientras se escriben datos en una celda. Para finalizar la escritura de datos, presione ENTRAR o ESC. La hoja de cálculo podría estar protegida o compartida. No se puede cambiar la configuración de la validación de datos si la hoja de cálculo está compartida o protegida. Para saber cómo dejar de compartir o de proteger una hoja de cálculo, consulte los vínculos en la sección Vea también. 3. En el cuadro de diálogo Validación de datos, haga clic en la pestaña Configuración. 4. En el cuadro Permitir, seleccione Decimal. 5. En el cuadro Datos, seleccione el tipo de restricción que desee. Por ejemplo, para definir los límites superior e inferior, seleccione entre. 6. Escriba el valor mínimo, máximo o específico que desee permitir. También puede escribir una fórmula que devuelva un valor de número. Por ejemplo, para definir un límite máximo de comisiones y bonificaciones del 6% del sueldo de un vendedor en la celda E1, seleccione menor que o igual a en el cuadro Datos y escriba la fórmula, =E1*6%, en el cuadro Máximo. NOTA Para permitir a un usuario escribir porcentajes, por ejemplo, 20%, seleccione Decimal en el cuadro Permitir, seleccione el tipo de restricción que desea en el cuadro Datos, escriba el valor mínimo, máximo o específico como decimal, por ejemplo, ,2 y, a continuación, muestre la celda de validación de datos como porcentaje seleccionando la celda y haciendo clic en Estilo porcentual en el grupo Número de la ficha Inicio. 7. Para especificar cómo desea administrar los valores en blanco (nulos), active o desactive la casilla Omitir blancos. NOTA Si los valores permitidos se basan en un rango de celdas con un nombre definido y existe una celda en blanco en cualquier lugar del rango, la configuración de la casilla Omitir blancos permite escribir cualquier valor en la celda validada. Lo mismo puede decirse de las celdas a las que se haga referencia mediante fórmulas de validación: si una celda a la que se hace referencia está en blanco, la activación de la casilla Omitir blancos permite escribir cualquier valor en la celda validada. 8. Otra opción es mostrar un mensaje de entrada cuando se haga clic en la celda. Mostrar un mensaje de entrada 1. Haga clic en la ficha Mensaje de entrada.
- 30. INFORMATICA 1 2. Asegúrese de que la casilla Mostrar mensaje de entrada al seleccionar la celda está activada. 3. Rellene el título y el texto del mensaje. 9. Especifique cómo desea que Microsoft Office Excel responda cuando se especifiquen datos no válidos. Especificar una respuesta para los datos no válidos 1. Haga clic en la ficha Mensaje de error y asegúrese de que esté activada la casilla Mostrar mensaje de error si se escriben datos no válidos. 2. Seleccione una de las siguientes opciones en el cuadro Estilo: Para mostrar un mensaje informativo que no evite la especificación de datos no válidos, seleccione Información. Para mostrar un mensaje de advertencia que no evite la especificación de datos no válidos, seleccione Advertencia. Para evitar la especificación de datos no válidos, seleccione Detener. 3. Escriba el título y el texto del mensaje (máximo 225 caracteres). NOTA Si no escribe un título o un texto, de forma predeterminada el título será "Microsoft Excel" y el mensaje será: "Valor no válido. El usuario sólo puede escribir ciertos valores en esta celda". 1. Pruebe la validación de datos para asegurarse de que funciona correctamente. Trate de escribir datos válidos y no válidos en las celdas para asegurarse de que la configuración funciona como pretende y que los mensajes están apareciendo como espera. Sugerencia Si cambia la configuración de validación para una celda, automáticamente se pueden aplicar los cambios a todas las demás celdas que tienen la misma configuración. Para ello, abra el cuadro de diálogo Validación de datos y, a continuación, active la casilla Aplicar estos cambios a otras celdas con la misma configuración en la ficha Configuración. Restringir la entrada de datos a una fecha dentro de un período de tiempo 1. Seleccione las celdas que desea validar. 2. En el grupo Herramientas de datos de la ficha Datos, haga clic en Validación de datos. Problema: el comando Validación de datos no está disponible.
- 31. INFORMATICA 1 Una tabla de Excel puede estar vinculada a un sitio de SharePoint. No se puede agregar una validación de datos a una tabla de Excel que está vinculada a un sitio SharePoint. Para agregar una validación de datos, debe desvincular la tabla de Excel o convertir la tabla de Excel en un rango. Es posible que actualmente esté escribiendo datos. El comando Validación de datos no se encuentra disponible en la ficha Datos mientras se escriben datos en una celda. Para finalizar la escritura de datos, presione ENTRAR o ESC. La hoja de cálculo podría estar protegida o compartida. No se puede cambiar la configuración de la validación de datos si la hoja de cálculo está compartida o protegida. Para saber cómo dejar de compartir o de proteger una hoja de cálculo, consulte los vínculos en la sección Vea también. 3. En el cuadro de diálogo Validación de datos, haga clic en la pestaña Configuración. 4. En el cuadro Permitir, seleccione Fecha. 5. En el cuadro Datos, seleccione el tipo de restricción que desee. Por ejemplo, para permitir las fechas posteriores a un día determinado, seleccione mayor que. 6. Escriba la fecha de inicio, de finalización o la fecha específica que desee permitir. También puede escribir una fórmula que devuelva una fecha. definir un período de tiempo entre la fecha actual y 3 días desde la fecha actual, seleccione entre en el cuadro Datos, escriba =HOY() en el cuadro Mínimo y escriba =HOY()+3 en el cuadro Máximo. 7. Para especificar cómo desea administrar los valores en blanco (nulos), active o desactive la casilla Omitir blancos. NOTA Si los valores permitidos se basan en un rango de celdas con un nombre definido y existe una celda en blanco en cualquier lugar del rango, la configuración de la casilla Omitir blancos permite escribir cualquier valor en la celda validada. Lo mismo puede decirse de las celdas a las que se haga referencia mediante fórmulas de validación: si una celda a la que se hace referencia está en blanco, la activación de la casilla Omitir blancos permite escribir cualquier valor en la celda validada. 8. Otra opción es mostrar un mensaje de entrada cuando se haga clic en la celda. Mostrar un mensaje de entrada 1. Haga clic en la ficha Mensaje de entrada. 2. Asegúrese de que la casilla Mostrar mensaje de entrada al seleccionar la celda está activada. 3. Rellene el título y el texto del mensaje. 9. Especifique cómo desea que Microsoft Office Excel responda cuando se especifiquen datos no válidos.
- 32. INFORMATICA 1 1. Haga clic en la ficha Mensaje de error y asegúrese de que esté activada la casilla Mostrar mensaje de error si se escriben datos no válidos. 2. Seleccione una de las siguientes opciones en el cuadro Estilo: Para mostrar un mensaje informativo que no evite la especificación de datos no válidos, seleccione Información. Para mostrar un mensaje de advertencia que no evite la especificación de datos no válidos, seleccione Advertencia. Para evitar la especificación de datos no válidos, seleccione Detener. 3. Escriba el título y el texto del mensaje (máximo 225 caracteres). NOTA Si no escribe un título o un texto, de forma predeterminada el título será "Microsoft Excel" y el mensaje será: "Valor no válido. El usuario sólo puede escribir ciertos valores en esta celda". 1. Pruebe la validación de datos para asegurarse de que funciona correctamente. Trate de escribir datos válidos y no válidos en las celdas para asegurarse de que la configuración funciona como pretende y que los mensajes están apareciendo como espera. Sugerencia Si cambia la configuración de validación para una celda, automáticamente se pueden aplicar los cambios a todas las demás celdas que tienen la misma configuración. Para ello, abra el cuadro de diálogo Validación de datos y, a continuación, active la casilla Aplicar estos cambios a otras celdas con la misma configuración en la ficha Configuración. Restringir la entrada de datos a una hora dentro de un período de tiempo 1. Seleccione las celdas que desea validar. 2. En el grupo Herramientas de datos de la ficha Datos, haga clic en Validación de datos. Problema: el comando Validación de datos no está disponible. Una tabla de Excel puede estar vinculada a un sitio de SharePoint. No se puede agregar una validación de datos a una tabla de Excel que está vinculada a un sitio SharePoint. Para agregar una validación de datos, debe desvincular la tabla de Excel o convertir la tabla de Excel en un rango. Es posible que actualmente esté escribiendo datos. El comando Validación de datos no se encuentra disponible en la ficha Datos mientras se escriben datos en una celda. Para finalizar la escritura de datos, presione ENTRAR o ESC.
- 33. INFORMATICA 1 La hoja de cálculo podría estar protegida o compartida. No se puede cambiar la configuración de la validación de datos si la hoja de cálculo está compartida o protegida. Para saber cómo dejar de compartir o de proteger una hoja de cálculo, consulte los vínculos en la sección Vea también. 3. En el cuadro de diálogo Validación de datos, haga clic en la pestaña Configuración. 4. En el cuadro Permitir, seleccione Hora. 5. En el cuadro Datos, seleccione el tipo de restricción que desee. Por ejemplo, para permitir horas antes de una hora determinada del día, seleccione menor que. 6. Escriba la hora de inicio, de finalización o la hora específica que desee permitir. También puede escribir una fórmula que devuelva una hora. Por ejemplo, para definir un período de tiempo para servir el desayuno entre la hora en la que se abre el restaurante (el valor en la celda H1) y cinco horas después de que se abra el restaurante, seleccione entre en el cuadro Datos, escriba =H1 en el cuadro Mínimo y, a continuación, escriba =H1+"5:00" en el cuadro Máximo. 7. Para especificar cómo desea administrar los valores en blanco (nulos), active o desactive la casilla Omitir blancos. NOTA Si los valores permitidos se basan en un rango de celdas con un nombre definido y existe una celda en blanco en cualquier lugar del rango, la configuración de la casilla Omitir blancos permite escribir cualquier valor en la celda validada. Lo mismo puede decirse de las celdas a las que se haga referencia mediante fórmulas de validación: si una celda a la que se hace referencia está en blanco, la activación de la casilla Omitir blancos permite escribir cualquier valor en la celda validada. 8. Otra opción es mostrar un mensaje de entrada cuando se haga clic en la celda. Mostrar un mensaje de entrada 1. Haga clic en la ficha Mensaje de entrada. 2. Asegúrese de que la casilla Mostrar mensaje de entrada al seleccionar la celda está activada. 3. Rellene el título y el texto del mensaje. 9. Especifique cómo desea que Microsoft Office Excel responda cuando se especifiquen datos no válidos. Especificar una respuesta para los datos no válidos 1. Haga clic en la ficha Mensaje de error y asegúrese de que esté activada la casilla Mostrar mensaje de error si se escriben datos no válidos. 2. Seleccione una de las siguientes opciones en el cuadro Estilo: Para mostrar un mensaje informativo que no evite la especificación de datos no válidos, seleccione Información.
- 34. INFORMATICA 1 Para mostrar un mensaje de advertencia que no evite la especificación de datos no válidos, seleccione Advertencia. Para evitar la especificación de datos no válidos, seleccione Detener. 3. Escriba el título y el texto del mensaje (máximo 225 caracteres). NOTA Si no escribe un título o un texto, de forma predeterminada el título será "Microsoft Excel" y el mensaje será: "Valor no válido. El usuario sólo puede escribir ciertos valores en esta celda". 1. Pruebe la validación de datos para asegurarse de que funciona correctamente. Trate de escribir datos válidos y no válidos en las celdas para asegurarse de que la configuración funciona como pretende y que los mensajes están apareciendo como espera. Sugerencia Si cambia la configuración de validación para una celda, automáticamente se pueden aplicar los cambios a todas las demás celdas que tienen la misma configuración. Para ello, abra el cuadro de diálogo Validación de datos y, a continuación, active la casilla Aplicar estos cambios a otras celdas con la misma configuración en la ficha Configuración. Restringir la entrada de datos a texto de una longitud específica 1. Seleccione las celdas que desea validar. 2. En el grupo Herramientas de datos de la ficha Datos, haga clic en Validación de datos. Problema: el comando Validación de datos no está disponible. Una tabla de Excel puede estar vinculada a un sitio de SharePoint. No se puede agregar una validación de datos a una tabla de Excel que está vinculada a un sitio SharePoint. Para agregar una validación de datos, debe desvincular la tabla de Excel o convertir la tabla de Excel en un rango. Es posible que actualmente esté escribiendo datos. El comando Validación de datos no se encuentra disponible en la ficha Datos mientras se escriben datos en una celda. Para finalizar la escritura de datos, presione ENTRAR o ESC. La hoja de cálculo podría estar protegida o compartida. No se puede cambiar la configuración de la validación de datos si la hoja de cálculo está compartida o protegida. Para saber cómo dejar de compartir o de proteger una hoja de cálculo, consulte los vínculos en la sección Vea también.
- 35. INFORMATICA 1 3. En el cuadro de diálogo Validación de datos, haga clic en la pestaña Configuración. 4. En el cuadro Permitir, seleccione Longitud del texto. 5. En el cuadro Datos, seleccione el tipo de restricción que desee. Por ejemplo, para permitir un número máximo de caracteres, seleccione menor que o igual a. 6. Escriba la duración del texto mínima, máxima o específica que desee permitir. También puede escribir una fórmula que devuelva un valor de número. Por ejemplo, para definir que la longitud específica de un campo de nombre completo (C1) sea la longitud actual de un campo de nombre (A1) y un campo de apellido (B1) más 10, seleccione menor que o igual a en el cuadro Datos y escriba =SUMA(LEN(A1);LEN(B1);10) en el cuadro Máximo. 7. Para especificar cómo desea administrar los valores en blanco (nulos), active o desactive la casilla Omitir blancos. NOTA Si los valores permitidos se basan en un rango de celdas con un nombre definido y existe una celda en blanco en cualquier lugar del rango, la configuración de la casilla Omitir blancos permite escribir cualquier valor en la celda validada. Lo mismo puede decirse de las celdas a las que se haga referencia mediante fórmulas de validación: si una celda a la que se hace referencia está en blanco, la activación de la casilla Omitir blancos permite escribir cualquier valor en la celda validada. 8. Otra opción es mostrar un mensaje de entrada cuando se haga clic en la celda. Mostrar un mensaje de entrada 1. Haga clic en la ficha Mensaje de entrada. 2. Asegúrese de que la casilla Mostrar mensaje de entrada al seleccionar la celda está activada. 3. Rellene el título y el texto del mensaje. 9. Especifique cómo desea que Microsoft Office Excel responda cuando se especifiquen datos no válidos. Especificar una respuesta para los datos no válidos 1. Haga clic en la ficha Mensaje de error y asegúrese de que esté activada la casilla Mostrar mensaje de error si se escriben datos no válidos. 2. Seleccione una de las siguientes opciones en el cuadro Estilo: Para mostrar un mensaje informativo que no evite la especificación de datos no válidos, seleccione Información. Para mostrar un mensaje de advertencia que no evite la especificación de datos no válidos, seleccione Advertencia. Para evitar la especificación de datos no válidos, seleccione Detener. 3. Escriba el título y el texto del mensaje (máximo 225 caracteres).
- 36. INFORMATICA 1 NOTA Si no escribe un título o un texto, de forma predeterminada el título será "Microsoft Excel" y el mensaje será: "Valor no válido. El usuario sólo puede escribir ciertos valores en esta celda". 1. Pruebe la validación de datos para asegurarse de que funciona correctamente. Trate de escribir datos válidos y no válidos en las celdas para asegurarse de que la configuración funciona como pretende y que los mensajes están apareciendo como espera. Sugerencia Si cambia la configuración de validación para una celda, automáticamente se pueden aplicar los cambios a todas las demás celdas que tienen la misma configuración. Para ello, abra el cuadro de diálogo Validación de datos y, a continuación, active la casilla Aplicar estos cambios a otras celdas con la misma configuración en la ficha Configuración. Calcular qué se permite según el contenido de otra celda 1. Seleccione las celdas que desea validar. 2. En el grupo Herramientas de datos de la ficha Datos, haga clic en Validación de datos. Una tabla de Excel puede estar vinculada a un sitio de SharePoint. No se puede agregar una validación de datos a una tabla de Excel que está vinculada a un sitio SharePoint. Para agregar una validación de datos, debe desvincular la tabla de Excel o convertir la tabla de Excel en un rango. Es posible que actualmente esté escribiendo datos. El comando Validación de datos no se encuentra disponible en la ficha Datos mientras se escriben datos en una celda. Para finalizar la escritura de datos, presione ENTRAR o ESC. La hoja de cálculo podría estar protegida o compartida. No se puede cambiar la configuración de la validación de datos si la hoja de cálculo está compartida o protegida. Para saber cómo dejar de compartir o de proteger una hoja de cálculo, consulte los vínculos en la sección Vea también. 3. En el cuadro de diálogo Validación de datos, haga clic en la pestaña Configuración. 4. En el cuadro Permitir, seleccione el tipo de datos que desee. 5. En el cuadro Datos, seleccione el tipo de restricción que desee. 6. En el cuadro o los cuadros situados debajo del cuadro Datos, haga clic en la celda que desee usar para especificar qué se permite. Por ejemplo, si desea permitir entradas para una cuenta sólo si el resultado no superará el presupuesto de la celda E4, seleccione Decimal para Permitir, menor que o igual a para Datos y, en el cuadro Máximo, escriba =E4. 7. Para especificar cómo desea administrar los valores en blanco (nulos), active o desactive la casilla Omitir blancos.
- 37. INFORMATICA 1 NOTA Si los valores permitidos se basan en un rango de celdas con un nombre definido y existe una celda en blanco en cualquier lugar del rango, la configuración de la casilla Omitir blancos permite escribir cualquier valor en la celda validada. Lo mismo puede decirse de las celdas a las que se haga referencia mediante fórmulas de validación: si una celda a la que se hace referencia está en blanco, la activación de la casilla Omitir blancos permite escribir cualquier valor en la celda validada. 8. Otra opción es mostrar un mensaje de entrada cuando se haga clic en la celda. Mostrar un mensaje de entrada 1. Haga clic en la ficha Mensaje de entrada. 2. Asegúrese de que la casilla Mostrar mensaje de entrada al seleccionar la celda está activada. 3. Rellene el título y el texto del mensaje. 9. Especifique cómo desea que Microsoft Office Excel responda cuando se especifiquen datos no válidos. 10. Haga clic en la ficha Mensaje de error y asegúrese de que esté activada la casilla Mostrar mensaje de error si se escriben datos no válidos. 1. Seleccione una de las siguientes opciones en el cuadro Estilo: Para mostrar un mensaje informativo que no evite la especificación de datos no válidos, seleccione Información. Para mostrar un mensaje de advertencia que no evite la especificación de datos no válidos, seleccione Advertencia. Para evitar la especificación de datos no válidos, seleccione Detener. 2. Escriba el título y el texto del mensaje (máximo 225 caracteres). NOTA Si no escribe un título o un texto, de forma predeterminada el título será "Microsoft Excel" y el mensaje será: "Valor no válido. El usuario sólo puede escribir ciertos valores en esta celda". 2. Pruebe la validación de datos para asegurarse de que funciona correctamente. Trate de escribir datos válidos y no válidos en las celdas para asegurarse de que la configuración funciona como pretende y que los mensajes están apareciendo como espera. Sugerencia Si cambia la configuración de validación para una celda, automáticamente se pueden aplicar los cambios a todas las demás celdas que tienen la misma configuración. Para ello, abra el cuadro de diálogo Validación de datos y, a continuación, active la casilla Aplicar estos cambios a otras celdas con la misma configuración en la ficha Configuración. Usar una fórmula para calcular qué se permite 1. Seleccione las celdas que desea validar.
- 38. INFORMATICA 1 2. En el grupo Herramientas de datos de la ficha Datos, haga clic en Validación de datos. Una tabla de Excel puede estar vinculada a un sitio de SharePoint. No se puede agregar una validación de datos a una tabla de Excel que está vinculada a un sitio SharePoint. Para agregar una validación de datos, debe desvincular la tabla de Excel o convertir la tabla de Excel en un rango. Es posible que actualmente esté escribiendo datos. El comando Validación de datos no se encuentra disponible en la ficha Datos mientras se escriben datos en una celda. Para finalizar la escritura de datos, presione ENTRAR o ESC. La hoja de cálculo podría estar protegida o compartida. No se puede cambiar la configuración de la validación de datos si la hoja de cálculo está compartida o protegida. Para saber cómo dejar de compartir o de proteger una hoja de cálculo, consulte los vínculos en la sección Vea también. 3. En el cuadro de diálogo Validación de datos, haga clic en la pestaña Configuración. 4. En el cuadro Permitir, seleccione Personalizado. 5. En el cuadro Fórmula, escriba una fórmula que calcule un valor lógico (VERDADERO para las entradas válidas o FALSO para las no válidas). Por ejemplo: PARA ASEGURARSE DE QUE ESCRIBA ESTA FÓRMULA La celda para la cuenta del =Y(D1=0;D2<40000) picnic (B1) sólo se puede actualizar si no se presupuesta nada para la cuenta discrecional (D1) y el presupuesto total (D2) es menor que los 40.000 dólares asignados. La celda que contiene una descripción de producto (B2) sólo contiene texto. =ESTEXTO(B2) Para la celda que contiene un =Y(E1<=800;E2<=97000) presupuesto de publicidad proyectado (B3), el subtotal para subcontratistas y servicios (E1) debe ser menor que o igual a 800 dólares y el importe del presupuesto total (E2) debe ser menor que o igual a 97.000 dólares.
- 39. INFORMATICA 1 La celda que contiene una =SI(B4>F1+18;VERDADERO;FALSO) antigüedad de empleado (B4) es siempre mayor que el número de años completos de empleo (F1) más 18 (la antigüedad mínima de empleo). Todos los datos del rango de =CONTAR.SI($A$1:$A$20,A1)=1 celdas A1:A20 contienen valores Debe escribir la fórmula en la validación de datos para la únicos. celda A1 y, a continuación, rellenar las celdas A2 a A20 de manera que la validación de datos para cada celda del rango tenga una fórmula similar, pero el segundo argumento para la función CONTAR.SI coincidirá con la celda actual. La celda que contiene un =Y(IZQUIERDA(B5; 3) ="ID-";LARGO(B5) > 9) nombre de código de producto (B5) comienza siempre con el prefijo estándar de ID- y tiene al menos 10 caracteres de longitud. 6. Para especificar cómo desea administrar los valores en blanco (nulos), active o desactive la casilla Omitir blancos. NOTA Si los valores permitidos se basan en un rango de celdas con un nombre definido y existe una celda en blanco en cualquier lugar del rango, la configuración de la casilla Omitir blancos permite escribir cualquier valor en la celda validada. Lo mismo puede decirse de las celdas a las que se haga referencia mediante fórmulas de validación: si una celda a la que se hace referencia está en blanco, la activación de la casilla Omitir blancos permite escribir cualquier valor en la celda validada. 7. Otra opción es mostrar un mensaje de entrada cuando se haga clic en la celda. Mostrar un mensaje de entrada 1. Haga clic en la ficha Mensaje de entrada. 2. Asegúrese de que la casilla Mostrar mensaje de entrada al seleccionar la celda está activada. 3. Rellene el título y el texto del mensaje. 8. Especifique cómo desea que Microsoft Office Excel responda cuando se especifiquen datos no válidos. Especificar una respuesta para los datos no válidos 1. Haga clic en la ficha Mensaje de error y asegúrese de que esté activada la casilla Mostrar mensaje de error si se escriben datos no válidos. 2. Seleccione una de las siguientes opciones en el cuadro Estilo: Para mostrar un mensaje informativo que no evite la especificación de datos no válidos, seleccione Información.
- 40. INFORMATICA 1 Para mostrar un mensaje de advertencia que no evite la especificación de datos no válidos, seleccione Advertencia. Para evitar la especificación de datos no válidos, seleccione Detener. 3. Escriba el título y el texto del mensaje (máximo 225 caracteres). NOTA Si no escribe un título o un texto, de forma predeterminada el título será "Microsoft Excel" y el mensaje será: "Valor no válido. El usuario sólo puede escribir ciertos valores en esta celda". 9. Pruebe la validación de datos para asegurarse de que funciona correctamente. Trate de escribir datos válidos y no válidos en las celdas para asegurarse de que la configuración funciona como pretende y que los mensajes están apareciendo como espera. Sugerencia Si cambia la configuración de validación para una celda, automáticamente se pueden aplicar los cambios a todas las demás celdas que tienen la misma configuración. Para ello, abra el cuadro de diálogo Validación de datos y, a continuación, active la casilla Aplicar estos cambios a otras celdas con la misma configuración en la ficha Configuración. TIPOS DE DATOS EN LOS MODELOS DE DATOS En un modelo de datos, cada columna tiene un tipo de datos asociado que especifica el tipo de datos que la columna puede contener: números enteros, números decimales, texto, datos de moneda, fechas y horas, etcétera. El tipo de datos también determina qué tipos de operaciones puede hacer en la columna y cuánta memoria se necesita para almacenar los valores de la columna. Si está utilizando el complemento PowerPivot, puede cambiar el tipo de datos de una columna. Puede ser necesario hacerlo si una columna de fecha se importó como una cadena, pero se necesita que sea algo más. Resumen de los tipos de datos La tabla siguiente se enumeran los tipos de datos admitidos en un modelo de datos. Cuando se importan datos o se usa un valor en una fórmula, incluso si el origen de datos contiene un tipo de datos distinto, los datos se convierten a uno de estos tipos de datos. Los datos que se producen como resultado de las fórmulas también usan estos tipos de datos. TIPO DE DATOS EN EXCEL Número entero TIPO DE DATOS EN DAX DESCRIPCIÓN Valor entero Números que no tienen posiciones decimales. Los enteros de 64 bits pueden ser números positivos o negativos, pero deben ser 1, (ocho bytes) números enteros comprendidos entre 9.223.372.036.854.775.808 (-2^63) y
- 41. INFORMATICA 1 2 9.223.372.036.854.775.807 (2^63-1). Decimal Number Número real Los números reales son aquellos que pueden tener de 64 bits posiciones decimales. Abarcan un amplio intervalo de (ocho bytes) 1, valores: 2 Valores negativos desde -1,79E +308 hasta -2,23E -308 Cero Valores positivos desde 2,23E -308 hasta 1,79E + 308 Sin embargo, el número de dígitos significativos se limita a 15 dígitos decimales. TRUE/FALSE Boolean Valor True o False. Texto String Cadena de datos de carácter Unicode. Pueden ser cadenas, números o fechas representados en un formato de texto. La longitud de cadena máxima es 268.435.456 caracteres Unicode (256 caracteres mega) o 536.870.912 bytes. Fecha Fecha y hora Fechas y horas en una representación de fecha y hora aceptada. Las fechas válidas son todas las fechas posteriores al 1 de enero de 1900. Moneda Currency El tipo de datos de moneda permite los valores comprendidos entre -922.337.203.685.477,5808 y 922.337.203.685.477,5807 con cuatro dígitos decimales de precisión fija. N/D En blanco Un tipo en blanco es un tipo de datos de DAX que representa y reemplaza los valores NULL de SQL. Un valor en blanco se puede crear con la función BLANK y se puede comprobar si es tal con la función lógica ISBLANK. 1 Las fórmulas DAX no admiten tipos de datos menores que los enumerados en la tabla. 2 Si intenta importar datos con valores numéricos muy elevados, es posible que la importación no se realice correctamente con el error siguiente: Error de la base de datos en memoria: La columna '<nombre de columna>' de la tabla '<nombre de la tabla>' contiene un valor, '1.7976931348623157e+308' que no se admite. La operación se ha cancelado. Tipo de datos de tabla.DAX usa un tipo de datos table en muchas funciones, como agregaciones y cálculos de inteligencia de tiempo. Algunas funciones requieren una referencia a una tabla y otras devuelven una tabla que se puede usar como entrada para otras funciones. En algunas funciones que requieren una tabla como entrada, puede especificar una expresión que se evalúa como una tabla; para otras funciones, se requiere una referencia a una tabla base. Para obtener información acerca de los requisitos de funciones específicas, vea Referencia de funciones DAX. Conversiones implícitas y explícitas de tipos de datos en fórmulas DAX
- 42. INFORMATICA 1 Cada función DAX tiene requisitos concretos acerca de los tipos de datos que se usan como entradas y salidas. Por ejemplo, algunas funciones requieren enteros para algunos argumentos y fechas para otros; otras funciones requieren texto o tablas. Si los datos de la columna que especifique como argumento son incompatibles con el tipo de datos requerido por la función, en muchos casos DAX devolverá un error. No obstante, siempre que sea posible DAX intentará convertir implícitamente los datos al tipo requerido. Por ejemplo: Una fecha se puede escribir como una cadena y DAX la analizará, e intentará convertirla a uno de los formatos de fecha y hora de Windows. Se pueden sumar TRUE + 1 y obtener el resultado 2, ya que TRUE se convierte implícitamente al número 1 y se realiza la operación 1+1. Si suma los valores de dos columnas y uno está representado como texto ("12") y el otro como número (12), DAX convierte implícitamente la cadena a un número y, a continuación, realiza la suma para obtener un resultado numérico. La expresión siguiente devuelve 44: = "22" + 22 Si intenta concatenar dos números, Excel los presentará como cadenas y, a continuación, los concatenará. La siguiente expresión devuelve "1234": = 12 & 34 En la tabla siguiente se resumen las conversiones implícitas de tipo de datos que se realizan en las fórmulas. Excel realiza conversiones implícitas siempre que sea posible, según requiera la operación especificada. Tabla de conversiones de datos implícitas.El tipo de conversión que se realiza está determinada por el operador, que convierte los valores que requiere antes de realizar la operación solicitada. En estas tablas se enumeran los operadores y se indica la conversión que se lleva a cabo en cada tipo de datos de la columna cuando se empareja con el tipo de datos de la fila de intersección. NOTA Los tipos de datos de texto no se incluyen en estas tablas. Cuando un número se representa en formato de texto, en algunos casos, PowerPivot intentará determinar el tipo de número y representarlo como un número. Resta (-) En la siguiente tabla el encabezado de fila es el minuendo y el encabezado de columna es el substraendo. Por ejemplo, si se usa una fecha en una operación de resta con otro tipo de datos, ambos valores se convierten en fechas y el valor devuelto también es una fecha. NOTA Los modelos de datos también admiten el operador unario - (negativo), pero este operador no cambia el tipo de datos del operando.
- 43. INFORMATICA 1 Multiplicación (*) Por ejemplo, si un entero se combina con un número real en una operación de multiplicación, ambos números se convierten a números reales y el valor devuelto también es REAL. División (/) En la siguiente tabla, el encabezado de fila es el numerador y el encabezado de columna es el denominador. Operadores de comparación.En las expresiones de comparación, los valores booleanos se consideran mayores que los valores de cadena y los valores de cadena se consideran mayores que los valores numéricos o de fecha u hora; se considera que los números y valores de fecha u hora tienen el mismo rango. No se realiza ninguna conversión implícita para los valores booleanos o de cadena; BLANK o un valor en blanco se convierte en 0/""/false, según el tipo de datos del otro valor comparado. Controlar valores en blanco, cadenas vacías y valores cero.En DAX, un valor NULL, el valor en blanco, la celda vacía o un valor que falta se representan todos mediante el mismo tipo de valor, un valor en blanco. También se pueden generar valores en blanco con la función BLANK o comprobar los valores en blanco con la función ISBLANK. Depende de cada función el modo en que se tratan en las operaciones, como suma o concatenación. En la tabla siguiente se resumen las diferencias entre las fórmulas de DAX y de Microsoft Excel con respecto al modo en que se tratan los valores en blanco. Para obtener detalles de cómo trata los blancos una función u operador en particular, vea los temas individuales para cada función DAX, en la sección Referencia de las funciones DAX. OPCIONES DE AUTORELLENO (SERIES) Usar la Opción de autorrelleno Cuando arrastra el (controlador de relleno), las (Opciones de autorrelleno) se muestran en el extremo inferior derecho de la celda. Especificar una serie de datos en la columna ―Nro.‖ con las Opciones de autorrelleno. 1. Seleccione la primera celda en la que desea especificar la serie de datos. En este ejemplo, seleccione la primera fila en ―No.‖
- 44. INFORMATICA 1 2. Especifique el primer valor de la serie de datos. En este ejemplo, escriba ―1‖ para especificar números a partir de uno. 3. Arrastre el 4. Haga clic en relleno. (controlador de relleno) hacia abajo. (Opciones de autorrelleno) y, a continuación, haga clic en Serie de
- 45. INFORMATICA 1 5. Se especifica la serie de datos. DISEÑO DE FORMATOS Después de agregar campos, determinar el nivel de detalles que han de mostrarse, crear cálculos y ordenar, filtrar y agrupar los datos de la manera deseada en un informe de tabla dinámica, es posible que desee mejorar el diseño y el formato del mismo para facilitar su lectura y hacerlo más atractivo. También es posible dar formato condicional a un informe de tabla dinámica. Cambiar el diseño de formulario y la organización de campos Una manera de realizar cambios importantes en el diseño y formato del informe consiste en organizar los datos de acuerdo con tres estilos: compacto, esquemático o tabular. También se pueden agregar, reorganizar y quitar campos para lograr la apariencia deseada. Cambiar el formato del informe de tabla dinámica: compacto, esquemático o tabular Se puede cambiar el formato de un informe de tabla dinámica (compacto, esquemático o tabular) y cualquiera de sus diversos campos. Informe de tabla dinámica
- 46. INFORMATICA 1 1. Haga clic en el informe de tabla dinámica. 2. En la ficha Diseño, en el grupo Diseño, haga clic en Diseño de informe y elija una de las siguientes opciones: Mostrar en forma compacta Se usa para evitar que los datos relacionados se salgan horizontalmente de la pantalla y minimizar la necesidad de desplazarse por ella. Los campos iniciales se ubican en una columna y tienen aplicada sangría para mostrar la relación de columnas anidadas. Mostrar en forma de esquema Se usa para esquematizar los datos al estilo clásico de tabla dinámica. Mostrar en formato tabular Se usa para ver todos los datos en un formato de tabla tradicional y para copiar celdas fácilmente a otra hoja de cálculo. Campos. Seleccione un campo de fila y, a continuación, en la ficha Opciones, en el grupo Campo activo, haga clic en Configuración de campo. Se abrirá el cuadro de diálogo Configuración de campo. Haga clic en la ficha Diseño e impresión y, después, en la sección Diseño, siga uno de los procedimientos siguientes: Para mostrar elementos de campo en formato esquemático, haga clic en Mostrar etiquetas de elementos en formato esquemático. Para mostrar u ocultar las etiquetas del campo siguiente en la misma columna en el formato compacto, haga clic en Mostrar etiquetas de elementos en formato esquemático y, a continuación, seleccione Mostrar elementos del campo siguiente en la misma columna (forma compacta). Para mostrar elementos de campo en un formato semejante al de una tabla, haga clic en Mostrar etiquetas de elementos en formato tabular. Agregar, reorganizar y quitar campos.Para agregar, reorganizar y quitar campos, use la Lista de campos de tabla dinámica. 1. Haga clic en el informe de tabla dinámica. 2. De ser necesario, en la ficha Opciones, en el grupo Mostrar u ocultar, haga clic en Lista de campos y, para un informe de gráfico dinámico, en la ficha Analizar, dentro del grupo Mostrar u ocultar, haga clic en Lista de campos. Para obtener más información, vea el tema sobre cómo crear y cambiar el diseño de los campos en un informe de tabla dinámica o gráfico dinámico. SUGERENCIA Para eliminar un campo rápidamente de un informe de tabla dinámica, haga clic en dicho campo con el botón secundario y seleccione Quitar. Cambiar el diseño de columnas, filas y subtotales.Con el objetivo de perfeccionar aun más el diseño del informe, se pueden realizar cambios en el diseño de filas, columnas y subtotales, por ejemplo, mostrar los subtotales
- 47. INFORMATICA 1 en la parte superior de las filas o desactivar los encabezados de columna. También es posible reorganizar elementos específicos dentro de una fila o columna. Activar o desactivar encabezados de campos de columnas y filas.1. Haga clic en el informe de tabla dinámica. 2. Para mostrar u ocultar encabezados de campos, en la ficha Opciones, en el grupo Mostrar u ocultar, haga clic en Encabezados de campo. Mostrar subtotales sobre o bajo las filas correspondientes.1. Seleccione el campo de fila y en la ficha Opciones, en el grupo Campo activo, haga clic en Configuración de campo. Se abrirá el cuadro de diálogo Configuración de campo. SUGERENCIA También puede hacer doble clic en el campo de fila con formato tabular o esquemático. 2. En el caso de que los subtotales no estén activados (está seleccionada la opción Ninguno), haga clic en la ficha Subtotales y filtros y, a continuación, en la sección Subtotales y filtros, haga clic en Automático o Personalizado. 3. Haga clic en la ficha Diseño e impresión y, en la sección Diseño, haga clic en Mostrar etiquetas de elementos en formato esquemático. 4. Siga uno de los procedimientos siguientes: Para mostrar subtotales sobre las filas correspondientes, active la casilla Mostrar subtotales en la parte superior de cada grupo. Para mostrar subtotales bajo las filas correspondientes, desactive la casilla Mostrar subtotales en la parte superior de cada grupo. Cambiar el orden de elementos de filas o columnas. Haga clic con el botón secundario en la etiqueta de fila y columna o en el elemento de una etiqueta, elija Mover en el menú contextual y, a continuación, use uno de los comandos del menú Mover para desplazar el elemento. También puede seleccionar el elemento de etiqueta de fila o columna y situar el cursor sobre el borde inferior de la celda. Cuando el puntero se convierta en una flecha, arrastre el elemento a otra posición. En la siguiente ilustración se muestra cómo seleccionar un elemento de fila. Ajustar los anchos de columna al actualizar.1. Haga clic en el informe de tabla dinámica. 2. En la ficha Opciones, en el grupo Tabla dinámica, haga clic en Opciones.
- 48. INFORMATICA 1 Aparecerá el cuadro de diálogo Opciones de tabla dinámica. 3. Haga clic en la ficha Diseño y formato y, a continuación, en la sección Mostrar, siga uno de los procedimientos siguientes: Para que las columnas del informe de tabla dinámica se ajusten automáticamente al tamaño del valor de texto o número más ancho, active la casilla Autoajustar anchos de columnas al actualizar. Para mantener el ancho actual de las columnas del informe de tabla dinámica, desactive la casilla Autoajustar anchos de columnas al actualizar. Mover una columna al área de etiquetas de fila o una fila al área de etiquetas de columna.Es posible que desee mover un campo de columna al área de etiquetas de fila o un campo de fila al área de etiquetas de columna para optimizar el diseño y facilitar la lectura del informe de tabla dinámica. Al mover una columna a una fila o una fila a una columna, transpone la orientación vertical u horizontal del campo. Esta operación también se denomina "pivotar" una fila o una columna. Haga clic en el campo de fila con el botón secundario, seleccione Mover <nombre de campo> y, a continuación, haga clic en Mover <nombre de campo> a la columna, o haga clic en el campo de columna con el botón secundario, y después en Mover <nombre de campo> a la fila. También puede arrastrar un campo. En la siguiente ilustración se muestra cómo mover un campo de columna al área de etiquetas de fila. Haga clic en un campo de columna Arrástrelo al área de fila "Deporte" se convierte en un campo de fila como "Región"
- 49. INFORMATICA 1 Combinar o separar celdas para elementos exteriores de filas o columnas.Puede combinar las celdas para elementos de fila y de columna con el objetivo de centrar los elementos horizontal y verticalmente, o bien separar las celdas para justificar a la izquierda los elementos en los campos de las filas y columnas externas situadas en la parte superior del grupo de elementos. 1. Haga clic en el informe de tabla dinámica. 2. En la ficha Opciones, en el grupo Tabla dinámica, haga clic en Opciones. Aparecerá el cuadro de diálogo Opciones de tabla dinámica. 3. Para combinar o separar celdas para elementos exteriores de filas o columnas, haga clic en la ficha Diseño y formato y, en la sección Diseño, active o desactive la casilla Combinar y centrar celdas con etiquetas. Cambiar el modo en que se muestran celdas vacías, líneas en blanco y errores.En algunas ocasiones, entre los datos pueden incluirse celdas vacías, líneas en blanco o errores, y puede resultar conveniente configurar el comportamiento predeterminado de un informe. Cambiar el modo en que se muestran errores y celdas vacías.1. Haga clic en el informe de tabla dinámica. 2. En la ficha Opciones, en el grupo Tabla dinámica, haga clic en Opciones. Aparecerá el cuadro de diálogo Opciones de tabla dinámica. 3. Haga clic en la ficha Diseño y formato y, a continuación, en la sección Formato, siga uno o varios de los procedimientos siguientes: Cambiar el modo en que se muestran errores Active la casilla Para valores erróneos, mostrar. En el cuadro, escriba el valor que desea mostrar en lugar de los errores. Para mostrar los errores como celdas vacías, elimine todos los caracteres del cuadro. Cambiar el modo en que se muestran celdas vacías Active la casilla Para celdas vacías, mostrar. En el cuadro, escriba el valor que desea mostrar en las celdas vacías. Para mostrar celdas vacías, elimine todos los caracteres del cuadro. Para mostrar ceros, desactive la casilla. Mostrar u ocultar líneas en blanco.Es posible mostrar u ocultar las líneas en blanco situadas a continuación de una fila o elemento.
- 50. INFORMATICA 1 Filas.1. Seleccione el campo de fila y en la ficha Opciones, en el grupo Campo activo, haga clic en Configuración de campo. Se abrirá el cuadro de diálogo Configuración de campo. SUGERENCIA También puede hacer doble clic en el campo de fila con formato tabular o esquemático. 2. Para agregar o quitar las filas en blanco, haga clic en la ficha Diseño e impresión y, en la sección Diseño, active o desactive la casilla Insertar línea en blanco después de cada etiqueta de elemento. Elementos .- 1. Seleccione el elemento en un informe de tabla dinámica. 2. En la ficha Diseño, en el grupo Diseño, haga clic en Filas en blanco, y después seleccione Insertar línea en blanco después de cada etiqueta de elemento o Quitar línea en blanco después de cada etiqueta de elemento. NOTA Puede aplicar formatos de carácter y celda a las líneas en blanco, pero no especificar datos en ellas. Cambiar el modo en que se muestran elementos y etiquetas sin datos.1. Haga clic en el informe de tabla dinámica. 2. Haga clic en la ficha Mostrar y, en la sección Mostrar, siga uno o varios de los procedimientos siguientes: Mostrar elementos sin datos en las filas Active o desactive esta opción para mostrar u ocultar los elementos de fila que no tienen valores. NOTA Esta configuración solo está disponible para un origen de datos OLAP. Mostrar elementos sin datos en las columnas Active o desactive esta opción para mostrar u ocultar los elementos de columna que no tienen valores. NOTA Esta configuración sólo está disponible para un origen de datos OLAP. Mostrar las etiquetas de los elementos cuando no haya campos en el área de valores Active o desactive esta opción para mostrar u ocultar etiquetas de elementos cuando no hay campos en el área de valores. NOTA Esta casilla sólo se usa en informes de tabla dinámica creados con versiones de Microsoft Office Excel anteriores a Office Excel 2007. Cambiar o quitar formato.-
- 51. INFORMATICA 1 Puede elegir de entre una amplia variedad de estilos en la galería. Además, es posible controlar el comportamiento de bandas de un informe. Cambiar el formato de número de un campo es un manera rápida de dar formato a todo un informe sin correr el riesgo de olvidar ninguna celda. Cambiar el estilo del formato de la tabla dinámica.Es posible cambiar el estilo de un informe de tabla dinámica con facilidad mediante una galería de estilos. Office Excel 2007 incluye muchos estilos de tabla predefinidos (o estilos rápidos) que se pueden usar para dar formato con rapidez a un informe de tabla dinámica. También pueden agregarse o quitarse bandas (sucesión alternante de fondos claros y oscuros) en filas y columnas. Las bandas pueden facilitar la lectura y digitalización de los datos. Estilos.1. Haga clic en el informe de tabla dinámica. 2. En la ficha Diseño, en el grupo Tabla dinámica, haga lo siguiente: Haga clic en un estilo visible, desplácese a través de la galería o, para ver todos los estilos disponibles, haga clic en el botón Más en la parte inferior de la barra de desplazamiento. De manera alternativa, si tras ver todos los estilos disponibles desea crear su propio estilo personalizado de informe de tabla dinámica, haga clic en Nuevo estilo de tabla dinámica en la parte inferior de la galería para mostrar el cuadro de diálogo Nuevo estilo de tabla dinámica. NOTA Aunque solo se pueden eliminar los estilos de informe de tabla dinámica personalizados, puede quitar cualquier estilo de informe de tabla dinámica para que ya no se aplique a los datos. Bandas.1. Haga clic en el informe de tabla dinámica. 2. En la ficha Diseño, en el grupo Opciones de estilo de tabla dinámica, siga uno de los procedimientos siguientes: Para que en cada fila se sucedan bandas con formato de color ligeramente más claro y oscuro, haga clic en Filas con bandas. Para que en cada columna se sucedan bandas con formato de color ligeramente más claro y oscuro, haga clic en Columnas con bandas. Para que los encabezados de las filas también formen parte del estilo con bandas, haga clic en Encabezados de fila. Para que los encabezados de las columnas también formen parte del estilo con bandas, haga clic en Encabezados de columna. Cambiar el formato de número de un campo.1. En el informe de tabla dinámica, seleccione el campo de su interés. 2. En la ficha Opciones, en el grupo Campo activo, haga clic en Configuración de campo.
- 52. INFORMATICA 1 En el cuadro de diálogo Configuración de campo se muestran etiquetas y filtros de informe; en el cuadro de diálogo Configuración de campo de valor se muestran valores. 3. Haga clic en Formato de número en la parte inferior del cuadro de diálogo. Aparecerá el cuadro de diálogo Formato de celdas. 4. En la listaCategoría, haga clic en la categoría de formato de su interés. 5. Seleccione las opciones que desea y haga clic dos veces en Aceptar. SUGERENCIA También puede hacer clic con el botón secundario en un campo de valor y seleccionar Formato de número. Incluir formato de servidor OLAP.Si está conectado a una base de datos OLAP de Microsoft SQL Server Analysis Services, puede especificar los formatos de servidor OLAP que se recuperarán y mostrarán junto con los datos. 1. Haga clic en el informe de tabla dinámica. 2. En la ficha Opciones, en el grupo Datos, haga clic en Cambiar origen de datos y luego en Propiedades de conexión. Aparece el cuadro de diálogo Propiedades de conexión. 3. Haga clic en la ficha Uso y, en la sección Formato de servidor OLAP , seleccione una de las siguientes opciones: Formato de número Puede activarse o desactivarse para habilitar o deshabilitar formatos de número como moneda, fecha y hora. Estilo de fuente Puede activarse o desactivarse para habilitar o deshabilitar estilos de fuente como negrita, cursiva, subrayado y tachado. Color de relleno Puede activarse o desactivarse para habilitar o deshabilitar colores de relleno. Color de texto Puede activarse o desactivarse para habilitar o deshabilitar colores de texto. Mantener o descartar formato.1. Haga clic en el informe de tabla dinámica. 2. En la ficha Opciones, en el grupo Tabla dinámica, haga clic en Opciones. Aparecerá el cuadro de diálogo Opciones de tabla dinámica. 3. Haga clic en la ficha Diseño y formato y, a continuación, en la sección Formato, siga uno de los procedimientos siguientes: Para guardar el diseño y formato del informe de tabla dinámica de modo que pueda usarlo cada vez que realice una operación en el mismo, active la casilla Mantener el formato de la celda al actualizar.