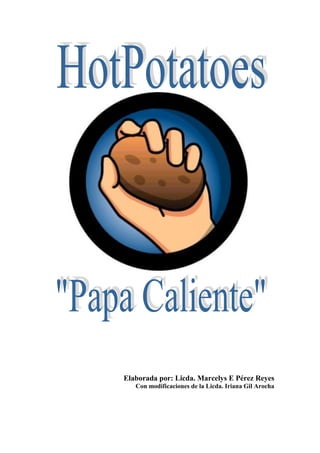
Hotpotatoes guia
- 1. Elaborada por: Licda. Marcelys E Pérez Reyes Con modificaciones de la Licda. Iriana Gil Arocha
- 2. HotPotatoes Versión 6.0 Es un programa de uso educativo que nos permite construir unidades didácticas en formato de página Web sin necesidad de saber complicados lenguajes de programación. Es un programa muy intuitivo y fácil de usar y gracias a él se pueden realizar cinco tipos diferentes de ejercicios que se pueden realizar delante del ordenador en formato de páginas web. A continuación se muestran cuáles son y sus características principales.
- 3. Antes de comenzar a explicar las herramientas del programa, vamos a ver algunas cosas que pueden aplicarse a todas las “papas” y que constituyen el funcionamiento básico de gestión de los documentos que vamos a generar. 1.- Lo primero que debes hacer al abrir cualquier “papa” es guardar el archivo en la carpeta que deseas y recordarla. (Crea una carpeta especial para guardar tus ejercicios) 2.- Cada “papa” genera un archivo con extensión diferente. (jmt, jcl, jcw, jqz, jmx) 3.- Todas las imágenes y sonidos que utilice deberán obligatoriamente estar guardadas en la misma carpeta donde has guardado el archivo del punto uno. 4.- Los archivos con las extensiones del recuadro de más arriba no los pondrás en los ordenadores de los alumnos. Solamente el creador deberá trabajar con ellos.
- 4. 1.- JMACHT: EJERCICIOS PARA RELACIONAR Esta herramienta sirve para crear ejercicios de relacionar conceptos entre sí, conceptos con imágenes, imágenes con conceptos etc. Tiene dos columnas. Debemos relacionar los elementos de la columna de la izquierda con los elementos de la columna de la derecha. El programa siempre considerará correcta la relación el orden lineal que se coloque. Ej: Primer elemento de la Columna A con el primer elemento de la Columna B. Al abrir la “papa” JMatch sale la siguiente pantalla sobre la que debes trabajar. Esta herramienta sirve para relacionar los elementos de la columna de la izquierda con los elementos de la columna de la derecha.
- 5. 1.- El punto número UNO hace referencia al título, es decir, a qué nombre deseamos darle a nuestro ejercicio. Ese nombre va a figurar en un lugar destacado por lo que debe representar a lo que deseamos trabajar. 2.- 3 El punto DOS y el TRES deben contener la lista de palabras (vamos a comenzar relacionando palabras que es más sencillo, ya trabajaremos después con imágenes) que vamos a relacionar, así si queremos relacionar el nombre de los colores en inglés y en español pondremos en la fila UNO a la izquierda el color en un idioma y a la derecha el mismo color en el otro idioma y así cada color en su fila pero siempre con una relación correcta. 4.- El punto CUATRO no tiene nada especial y no es necesario tocarlo. Sólo muestra lo que enseñará el programa antes de dar la respuesta. 5.- El punto CINCO es el alma del programa, lo más complejo, lo más potente y en lo que más nos vamos a entretener. Es muy parecido para todas las “patatas” por lo que lo que ahora expliquemos aquí servirá para casi todas las demás. Al pinchar en ese icono entramos en la pantalla de configuración, la cual contiene diversas solapas donde decidiremos los mensajes que deben dar nuestros ejercicios, su aspecto final, si vamos a dar pistas o no, etc...
- 6. Lo primero que debemos hacer es cargar la traducción española de JMatch para ello pincharemos en cargar y allí buscaremos la carpeta donde hayamos instalado el programa que por defecto es C/Archivos de programa/ HotPotatoes6 y dentro de esa carpeta buscaremos la subcarpeta llamada translation y allí el archivo llamado espanol6 y aceptamos. _ En la pestaña Títulos / Instrucciones pondremos las explicaciones que deseemos dar a nuestros alumnos para que desarrollen correctamente el ejercicio. Como por Ejemplo: “Arrastra las palabras de la columna de la derecha hasta sus correspondientes de la columna de la izquierda y luego pulsar en comprobar” _ En la pestaña Avisos podemos decidir lo que queremos que enseñe el ordenador cuando acierten o fallen. _ En la pestaña Botones podemos decidir varias cosas interesantes. Vamos a verlas.
- 7. En la pestaña Aspecto decidirás los colores que tendrá su ejercicio y que se verán en el ordenador. _ En la pestaña Contador permite establecer un tiempo determinado para que los alumnos realicen el ejercicio podemos activarlo o no. Si lo hacemos un reloj irá descontando el tiempo que fijemos. 6.- Ahora pinchamos en el icono número SEIS para que nos guarde los cambios en el archivo que creamos al principio. 7.- Por último pincharemos en el icono número 7. Como vemos hay dos iconos muy parecidos. Cuando el programa nos ofrezca dos iconos, debemos elegir SIEMPRE el de más a la derecha, pues es el que más interactividad produce. Éste icono da a los ejercicios un aspecto mucho más atractivos. Vamos a pinchar y ver qué sucede. Como vemos nos ofrece guardarlo con un nombre. Yo siempre lo guardo en la misma carpeta que el primer ejercicio que creamos y con el mismo nombre. Por ejemplo: Si tenemos el archivo 1_RELACIONAR_EDADES.jmt ahora crearemos uno llamado 1_RELACIONAR_EDADES.htm Ahora, si quiero cambiar algo que no me gusta lo haré sobre el archivo .jmt y después lo guardaré y publicaré de nuevo el archivo .htm con el mismo nombre (a eso se le llama sobrescribir). Como Usar Imágenes con las Patatas: El uso de imágenes en Hot Potatoes es igual para cada una de las cinco herramientas que componen el programa, por lo que lo explicado ahora servirá para todas.
- 8. Tipos de imágenes soportadas por Hot Potatoes: Sólo podremos utilizar los archivos de imagen con las siguientes extensiones .jpg .gif .png. ¿Cómo insertar una imagen? Para poder insertar una imagen en cualquiera de las herramientas de Hot Potatoes lo haremos de una de las siguientes maneras: _ Utilizando el menú Insertar / Imagen / desde un archivo local (si la Imagen está en nuestro ordenador) o desde Internet si deseamos cargarla de la Red) _ Utilizando el icono correspondiente al menú explicado en el punto anterior _ Si estamos en la pantalla de configuración podremos también insertar Imágenes si deseamos que cargue una cuando el alumno obtenga un resultado satisfactorio o un resultado no satisfactorio para ello no podremos usar los menús de los puntos anteriores pero sí podremos utilizar el que nos sale en la pantalla de configuración como se ve en la imagen siguiente. IMPORTANTE: La imagen se insertará donde se encuentre en ese momento el cursor, por lo que deberemos ponerlo donde deseemos antes de pinchar en el menú. _ Debemos guardar las imágenes utilizadas en la misma carpeta donde estemos guardando los ejercicios si no al llevárnoslos a otro ordenador éstas no se cargarían, por ello es muy interesante pensar qué imágenes vamos a utilizar y ponerlas de antemano en esa carpeta para después decirle al programa que las cargue de allí. _ Aquí vemos la pantalla que nos sale al insertar la imagen:
- 9. En ella se ve en la parte superior izquierda la imagen elegida. Más abajo la alineación que deseamos darle (es conveniente probarlas a ver cuál nos gusta más). También nos permite redimensionarla manteniendo su aspecto o deformándolo a nuestra conveniencia. Todo esto es conveniente probarlo hasta que lo manejemos con soltura y veamos cómo queda mejor en nuestro Ejercicio. Consejo: Usar gifs animados es muy conveniente porque dan un dinamismo a la página que con imágenes fijas no conseguiremos. Hay muchos gifs animados en Internet gratuitos que podremos clasificar. 1.- Jcloze: Ejercicios de rellenar huecos Se puede poner un número limitado de posibles respuestas correctas para cada hueco y el estudiante puede pedir ayuda si tiene dudas y se le mostrará una letra de la respuesta correcta cada vez que pulse el botón de ayuda. Una pista específica puede ser también incluida para cada hueco. El programa permite poner los huecos en palabras seleccionadas por el usuario o hacer el proceso automático de forma que se generen huecos cada “n” palabras de un texto. También se incluye puntuación automática. Ejemplo: http://www.aula21.net/primera/ejerciciospotatoes/monfrague.htm
- 10. Aquí tenemos la pantalla de Cloze. Vamos a explicar lo más importante del programa aprovechando para explicar algún icono que antes no hicimos. 1.- Sirve para introducir un texto relativo al ejercicio que deseamos que aparezca en el ejercicio para que nuestros alumnos lo lean. Le pondremos un título, lo escribiremos y aparecerá a un lado del ejercicio. 2.- Se refiere a todos los botones de la parte inferior. Nosotros escribiremos las frases o el texto que deseemos en el área de escritura y cuando tengamos todo escrito podemos hacer que el programa oculte palabras al azar con el botón “Huecos automáticos” o, lo que es más conveniente, seleccionando mediante DOBLE CLIC las palabras que deseemos ocultar.
- 11. En el caso de la izquierda se ha hecho doble clic sobre alguna palabra y se ha pinchado en el botón “HUECO” y nos sale esa pantallita donde podemos configurar si damos o no una pista y si aceptamos otras palabras como correctas. Deberemos proceder así con todas las palabras que deseemos ocultar. 3.- El icono número TRES se refiere a la pantalla de CONFIGURACIÓN que ofrece posibilidades iguales a JMatch y otras diferentes. Vamos a ver éstas: En la pestaña Otro, podemos configurar para incluir la lista de palabras que hemos ocultado para que la vean los alumnos. También se puede hacer que distinga entre mayúsculas y minúsculas (No lo recomiendo) ò definir el tamaño mínimo de letras de los huecos.
- 12. 3.- JQuiz: Ejercicios de Preguntas Nos va a permitir hacer cuatro tipos diferentes de preguntas, dentro del mismo ejercicio, podemos poner cuantas preguntas deseemos. Las clases de preguntas que podemos construir son: Preguntas Múltiples: El alumno debe elegir la respuesta correcta entre las respuestas propuestas. Preguntas Cortas: El alumno debe escribir directamente la respuesta. Preguntas Híbridas: Es una pregunta corta que después de fallar (al intento que nosotros deseemos) se convierte en pregunta múltiple para facilitar su acierto. Preguntas de Multiselección: El alumno debe elegir dos o más respuestas correctas entre las propuestas. Vamos a ver la interfaz de JQuiz: Hacer clic aquí, cuando se desee cambiar el tipo de pregunta.
- 13. Vamos ahora a la pantalla de CONFIGURACIÓN de JQuiz. Una vez más lo que más cambia está en la pestaña Otros donde vemos algunas cosas interesantes: Vamos a crear un ejercicio con JQuiz que vamos a guardar en la misma carpeta que los anteriores con el nombre de preguntas.jqz. Debe poseer estas características. 1.- La temática de tu unidad. Cada uno formulará las preguntas sobre el tema. 2.- Debe contener al menos cinco preguntas y debe haber una de cada tipo, es decir, una múltiple, una corta, una híbrida y una de multiselección. La restante se puede repetir del tipo que se desee. 3.- Debe configurarse el programa para que al primer intento la híbrida se convierta en múltiple. 4.- Lo publicaremos con el nombre de preguntas.htm guardándolo en la misma carpeta que todos los anteriores.
- 14. 4.- JCross: Crucigramas Es una herramienta que genera ejercicios con formato muy conocido, pues usa los crucigramas para escribir las respuestas en sus espacios en blanco. Ejemplos: http://www.aula21.net/primera/ejerciciospotatoes/paisajescross.htm Como Trabajar con JCross: Lo primero que debemos hacer es ponerle un título a nuestro crucigrama en el espacio marcado con un UNO. Ahora debemos pinchar en el icono CREAR CUADRÍCULA para poder poner las palabras que nos interesen. Cuando hacemos clic en ese icono nos saldrá la siguiente pantalla.
- 15. Vamos introduciendo cada palabra y pulsamos INTRO. Cuando se termine de colocar todas las palabras, hacemos clic en el botón crear cuadrícula hasta que coloque todas las palabras. En la Opción Máxima Cuadricula; representa la cantidad de cuadritos tanto horizontales como verticales se crearan. Como definir cada palabra del Crucigrama: Haremos clic en el Botón AÑADIR PISTAS (4) y nos saldrá la siguiente pantalla en la que procederemos con el orden siguiente: 1.- Hacemos clic en la primera palabra vertical 2.- Escribimos la definición que deseemos sobre esa palabra en su espacio 3.- Hacemos clic en el OK marcado con el rombo 3 y así sucesivamente hasta terminar de definir todas las palabras horizontales. 4.- Hacemos lo mismo con las verticales y cuando tengamos todas definidas: 5.- Pinchamos en el OK marcado.
- 16. Ya puedes comenzar a crear tu Crucigrama Indicaciones: 1.- Debe contener al menos 8 definiciones 2.- El tema de tu unidad a evaluar. 3.- Debe configurarse con colores diferentes a los que vienen establecidos 4.- Lo guardaremos con el nombre de crucigrama en la carpeta donde haz almacenado tus ejercicios. 5.- Puedes incluir alguna imagen. Recuerda guardarla en la misma carpeta 5.- JMix: Ejercicios para ordenar frases Es una herramienta que consiste en introducir una frase separándola en los trozos que queramos (palabras, sintagmas, sujeto y predicado ó incluso letra por letra si introducimos palabras en lugar de frases) para que los alumnos la reconstruyan en el orden correcto. Ejemplos: http://www.aula21.net/primera/ejerciciospotatoes/refranmix.htm Vamos a ver su pantalla:
- 17. 1.- En el icono 1 pondremos la frase dividida en palabras ó fragmentos que deseemos que estén juntos. Cada palabra ó fragmento debe ir en una línea. 2.- En el 2 podemos colocar otras frases que consideremos correctas y que también puedan construirse con esos mismos trozos que hemos creado. 3.- En el icono 3 se encuentran las opciones para las frases alternativas, como por ejemplo: Permitir frases que no utilizan todas las palabras ó signos de puntuación de la frase principal. Vamos a crear un ejercicio de ordenar frases de acuerdo con las siguientes instrucciones: 1.- El archivo debe llamarse frase 2.- Debe tener al menos cinco frases o oraciones para ordenar 3.- Debe tener la posibilidad de crear una frase alternativa 4.- Entra en la pantalla de configuración e inserta una imagen ó gif animado en algún lugar que considere necesario.