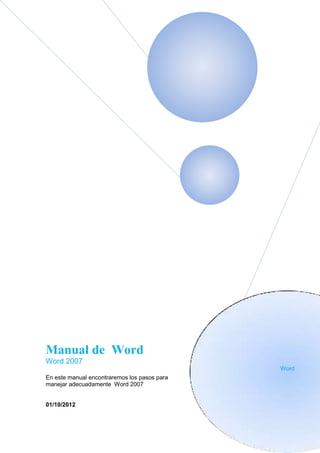
Manual de word 2007
- 1. Manual de Word Word 2007 Word En este manual encontraremos los pasos para manejar adecuadamente Word 2007 01/10/2012
- 2. Manual de Word Alfonso caro Manual de Word Geraldine Calderón Jenny Ochoa Jhoana García Johana rodríguez Mauricio Vargas Yoneider Lesmes Manual de Word | 10/1/2012 Sena Sistemas Bogotá d.c24 de septiembre 2010 1
- 3. Manual de Word Introducción Microsoft Word es un software destinado al procesamiento de textos. Fue creado por la empresa Microsoft, y actualmente viene integrado en la suite ofimática Microsoft Office. Originalmente fue desarrollado por Richard Brodie para el computador de IBM bajo sistema operativo DOS en 1983. Se crearon versiones posteriores para Apple Macintosh en 1984 y para Microsoft Windows en 1989, siendo para esta última plataforma las versiones más difundidas en la actualidad. Ha llegado a ser el procesador de texto más popular del mundo. La introducción al siguiente trabajotiene como objetivo comprender la importancia de Word sus funciones específicas y para que sirve Es decir, sirve para hacer documentos que contengan texto: monografías, cartas, currículums..y demás esta aplicación de software de propósito general nos sirve para varias cosas es una herramienta de trabajo muy útil y aquí aprenderemos a utilizarla Manual de Word | 10/1/2012 2
- 4. Manual de Word Comandos generales para uso de la aplicación Manual de Word | 10/1/2012 3
- 5. Manual de Word Nuevo: Es para abrir un nuevo documento, sin remplazar el que tenemos abierto. Abrir un Documento: Sirve para abrir un documento existente, y el que tenemos abierto no se cierra. Guardar: Es para guardar lo que se le hizo al documento si ya es viejo, y si es nuevo se coloca el nombre y se elige la carpeta en donde lo deseemos guardar. Imprimir: Si se tiene impresora y ésta esta conectada en la computadora se puede mandar a imprimir el documento. Vista previa: Se puede ver en una página o en varias como va a salir la impresión. Cortar: Cambiar de sitio el texto cortado. Hacer y deshacer: Estas herramientas se utiliza cuando por error hemos borrado o desconfigurado nuestro trabajo. Hipervínculo: es una conexión de un documento a otro documento o de un documento a una página- Manual de Word | 10/1/2012 Insertar tabla: es agregar una tabla en la página o en la hoja donde se esta trabajando. Insertar columnas: es definir cuantas columnas se quiere en un documento o página. 4
- 6. Manual de Word Objetivos generales Darle al usuario pautas para trabajar en Word. Empleando múltiples ventajas y manejar las herramientas que proporciona Word para la creación, modificación e impresión de documentos de texto. Objetivos específicos Generarle al usuario una confianza hacia la aplicación Word 2007 Proporcionarle información sobre la herramienta Darle pautas para construir elementos de texto Conocer las ventajas de Word 2007 Manual de Word | 10/1/2012 5
- 7. Manual de Word Atajos Generales: CTRL+C (Copiar) CTRL+X (Cortar) CTRL+V (Pegar) CTRL+Z (Deshacer) SUPR (Eliminar) MAYÚS+SUPR (Eliminar de forma definitiva el elemento seleccionado sin colocarlo en la Papelera de reciclaje) CTRL mientras se arrastra un elemento (Copiar el elemento seleccionado) CTRL+MAYÚS mientras se arrastra un elemento (Crear un acceso directo al elemento seleccionado) Tecla F2 (Cambiar el nombre del elemento seleccionado) CTRL+FLECHA A LA DERECHA (Mover el punto de inserción al principio de la palabra siguiente) CTRL+FLECHA A LA IZQUIERDA (Mover el punto de inserción al principio de la palabra anterior) CRTL+FLECHA ABAJO (Mover el punto de inserción al principio del párrafo siguiente) CTRL+FLECHA ARRIBA (Mover el punto de inserción al principio del párrafo anterior) CTRL+MAYÚS con cualquiera de las teclas de dirección (Resaltar un bloque de texto) MAYÚS con cualquier tecla de dirección (Seleccionar varios elementos de una ventana o del escritorio, o seleccionar texto de un documento) CTRL+A (Seleccionar todo) Manual de Word | 10/1/2012 Tecla F3·(Buscar un archivo o una carpeta) ALT+ENTRAR (Ver las propiedades del elemento seleccionado) ALT+F4 (Cerrar el elemento activo o salir del programa activo) ALT+ENTRAR (Ver las propiedades del objeto seleccionado) ALT+BARRA ESPACIADORA (Abrir el menú contextual de la ventana activa) 6
- 8. Manual de Word CTRL+F4 (Cerrar el documento activo en programas que permiten tener abiertos varios documentos simultáneamente) ALT+TAB (Cambiar de un elemento abierto a otro) ALT+ESC (Recorrer los elementos en el orden en que se han abierto) Tecla F6 (Recorrer los elementos de pantalla de una ventana o del escritorio) Tecla F4 (Ver la lista de la barra de direcciones en Mi PC o en el Explorador de Windows) MAYÚS+F10 (Mostrar el menú contextual del elemento seleccionado) ALT+BARRA ESPACIADORA (Mostrar el menú del sistema de la ventana activa) CTRL+ESC (Mostrar el menú Inicio) ALT+Letra subrayada de un nombre de menú (Mostrar el menú correspondiente) Letra subrayada de un nombre de comando en un menú abierto (Ejecutar el comando correspondiente) Tecla F10 (Activar la barra de menús del programa activo) FLECHA A LA DERECHA (Abrir el menú siguiente de la derecha o abrir un submenú) FLECHA A LA IZQUIERDA (Abrir el menú siguiente de la izquierda o cerrar un submenú) Tecla F5 (Actualizar la ventana activa) RETROCESO (Ver la carpeta situada en un nivel superior en Mi PC o en el Explorador de Windows) ESC (Cancelar la tarea actual) MAYÚS al insertar un CD-ROM en la unidad de CD-ROM (Impedir la Manual de Word | 10/1/2012 reproducción automática del CD-ROM CTRL+MAYÚS+ESC (Abrir administrador de tareas) Métodos abreviados de teclado para cuadros de diálogo Si presiona MAYÚS+F8 en cuadros de lista de selección extendida, habilita el modo de selección extendida. En este modo puede utilizar una tecla de dirección para mover un cursor sin cambiar la selección. Puede presionar CTRL+BARRA ESPACIADORA o MAYÚS+BARRA ESPACIADORA para 7
- 9. Manual de Word ajustar la selección. Para cancelar el modo de selección extendida, presione de nuevo MAYÚS+F8. El modo de selección extendida se cancela a sí mismo cuando mueve el foco a otro control. CTRL+TAB (Desplazarse por las fichas hacia delante) CTRL+MAYÚS+TAB (Desplazarse por las fichas hacia atrás) TAB (Desplazarse hacia delante por las opciones) MAYÚS+TAB (Desplazarse hacia atrás por las opciones) ALT+Letra subrayada (Ejecutar el comando correspondiente o seleccionar la opción correspondiente) ENTRAR (Ejecutar el comando correspondiente a la opción o el botón activo) BARRA ESPACIADORA (Activar o desactivar la casilla de verificación si la opción activa es una casilla de verificación) Teclas de dirección (Seleccionar un botón si la opción activa es un grupo de botones de opción) Tecla F1 (Mostrar Ayuda) Tecla F4 (Mostrar los elementos de la lista activa) RETROCESO (Abrir una carpeta situada en un nivel superior si hay seleccionada una carpeta en el cuadro de diálogo Guardar como o Abrir) Métodos abreviados de teclado para Microsoft Natural Keyboard Manual de Word | 10/1/2012 Logotipo de Windows (Mostrar u ocultar el menú Inicio) Logotipo de Windows+INTER (Mostrar el cuadro de diálogo Propiedades del sistema) Logotipo de Windows+D (Mostrar el escritorio) Logotipo de Windows+M (Minimizar todas las ventanas) 8
- 10. Manual de Word Logotipo de Windows+MAYÚS+M (Restaurar las ventanas minimizadas) Logotipo de Windows+E (Abrir Mi PC) Logotipo de Windows+F (Buscar un archivo o una carpeta) CTRL+Logotipo de Windows+F (Buscar equipos) Logotipo de Windows+F1 (Mostrar la Ayuda de Windows) Logotipo de Windows+L (Bloquear el teclado) Logotipo de Windows+R (Abrir el cuadro de diálogo Ejecutar) Logotipo de Windows+U (Abrir el Administrador de utilidades) Métodos abreviados de teclado para accesibilidad MAYÚS derecha durante ocho segundos (Activar o desactivar FilterKeys) ALT izq+MAYÚS izq+IMPR PANT (Activar o desactivar Contraste alto) ALT izq+MAYÚS izq+BLOQ NUM (Activar o desactivar MouseKeys) MAYÚS cinco veces (Activar o desactivar StickyKeys) BLOQ NUM durante cinco segundos (Activar o desactivar ToggleKeys) Logotipo de Windows+U (Abrir el Administrador de utilidades) Métodos abreviados de teclado del Explorador de Windows Manual de Word | 10/1/2012 FIN (Mostrar la parte inferior de la ventana activa) INICIO (Mostrar la parte superior de la ventana activa) BLOQ NUM+Signo asterisco (*) (Mostrar todas las subcarpetas que hay bajo la carpeta seleccionada) 9
- 11. Manual de Word BLOQ NUM+Signo más (+) (Mostrar el contenido de la carpeta seleccionada) BLOQ NUM+Signo menos (-) (Contraer la carpeta seleccionada) FLECHA A LA IZQUIERDA (Contraer la selección actual si está expandida o seleccionar la carpeta principal) FLECHA A LA DERECHA (Mostrar la selección actual si está contraída o seleccionar la primera subcarpeta) Teclas de método abreviado del Mapa de caracteres Después de hacer doble clic en un carácter de la cuadrícula de caracteres, es posible desplazarse por ella mediante las teclas de método abreviado siguientes: FLECHA A LA DERECHA (Desplazarse a la derecha o al principio de la línea siguiente) FLECHA A LA IZQUIERDA (Desplazarse a la izquierda o al final de la línea anterior) FLECHA ARRIBA (Subir una fila) FLECHA ABAJO (Bajar una fila) RE PÁG (Subir una pantalla cada vez) AV PÁG (Bajar una pantalla cada vez) INICIO (Ir al principio de la línea) Manual de Word | 10/1/2012 FIN (Ir al final de la línea) CTRL+INICIO (Ir al primer carácter) CTRL+FIN (Ir al último carácter) BARRA ESPACIADORA (Cambiar entre el modo Normal y Ampliado al seleccionar un carácter) 10
- 12. Manual de Word Teclas de método abreviado de la ventana principal de Microsoft Management Console (MMC) CTRL+O (Abrir una consola guardada) CTRL+N (Abrir una consola nueva) CTRL+S (Guardar la consola abierta) CTRL+M (Agregar o quitar un elemento de la consola) CTRL+W (Abrir una ventana nueva) Tecla F5 (Actualizar el contenido de todas las ventanas de la consola) ALT+BARRA ESPACIADORA (Mostrar el menú Ventana de MMC) ALT+F4 (Cerrar la consola) ALT+A (Mostrar el menú Acción) ALT+V (Mostrar el menú Ver) ALT+F (Mostrar el menú Archivo) ALT+O (Mostrar el menú Favoritos) Teclas de método abreviado de la ventana Consola de MMC CTRL+P (Imprimir la página actual o el panel activo) Manual de Word | 10/1/2012 ALT+Signo menos (-) (Mostrar el menú Ventana de la ventana de la consola activa) MAYÚS+F10 (Mostrar el menú contextual Acción del elemento seleccionado) Tecla F1 (Abrir el tema de Ayuda correspondiente al elemento seleccionado, si existe) 11
- 13. Manual de Word Tecla F5 (Actualizar el contenido de todas las ventanas de la consola) CTRL+F10 (Maximizar la ventana de la consola activa) CTRL+F5 (Restaurar la ventana de la consola activa) ALT+ENTRAR (Mostrar el cuadro de diálogo Propiedades correspondiente al elemento seleccionado, si existe) Tecla F2 (Cambiar el nombre del elemento seleccionado) CTRL+F4 (Cerrar la ventana de la consola activa. Cuando una consola sólo posee una ventana, este método abreviado de teclado cierra la consola) Exploración de Conexión a Escritorio remoto CTRL+ALT+FIN (Abrir el cuadro de diálogo Seguridad de Microsoft Windows NT) ALT+RE PÁG (Cambiar de un programa a otro, de izquierda a derecha) ALT+AV PÁG (Cambiar de un programa a otro, de derecha a izquierda) ALT+INSERT (Recorrer los programas en el orden utilizado más recientemente) ALT+INICIO (Mostrar el menú Inicio) CTRL+ALT+INTER (Cambiar el equipo cliente de una ventana a una pantalla completa) Manual de Word | 10/1/2012 ALT+SUPR (Mostrar el menú Windows) CTRL+ALT+Signo menos (-) (Colocar una instantánea de todo el área de la ventana del cliente en el Portapapeles de Terminal Server y realizar la misma función que al presionar ALT+IMPR PANT en un equipo local.) 12
- 14. Manual de Word CTRL+ALT+Signo más (-) (Colocar una instantánea de toda la ventana activa del cliente en el Portapapeles de Terminal Server y realizar la misma función que al presionar IMPR PANT en un equipo local.) Exploración de Microsoft Internet Explorer CTRL+B (Abrir el cuadro de diálogo Organizar favoritos) CTRL+E (Abrir la barra de búsqueda) CTRL+F (Iniciar la utilidad Buscar) CTRL+H (Abrir la barra Historial) CTRL+I (Abrir la barra Favoritos) CTRL+L (Abrir el cuadro de diálogo Abrir) CTRL+N (Iniciar otra instancia del explorador con la misma dirección Web) CTRL+O (Abrir el cuadro de diálogo Abrir, como con CTRL+L) CTRL+P (Abrir el cuadro de diálogo Imprimir) CTRL+R (Actualizar la página Web actual) CTRL+W (Cerrar la ventana actual) Comandos para Microsoft Oficce CRTL + B (TEXTO EN BOLD) Manual de Word | 10/1/2012 CRTL + I (TEXTO EN ITALICO-DE MEDIO LADO) Comandos para MSN Messenger: Alt + z (enviar zumbido) Crtl + Tab (cambiar pestaña siguiente de conversacion) 13
- 15. Manual de Word Ctrl + Shift + Tab (cambiar a la pestaña anterior de conversacion) Ctrl + Barra espaciadora (por defecto oculta el messenger, teniendo el plus instalado) Ctrl + R (abre el panel de formato de texto) Comandos para Winamp: Ctrl + P (preferencias) Ctrl + T (Tiempo transcurrido/tiempo restante) Ctrl + A (siempre visible) Ctrl + D (duplicar tamaño) Ctrl + E (facil arrastre) R (repetir) S (orden aleatorio) Z (anterior) X (reproducir) C (pausa) V (detener) Manual de Word | 10/1/2012 B (siguiente) Ctrl + Mayus + K (iniciar/detener plug-in) Alt + K (configurar plug-in) Ctrl + K (seleccionar plug-in) 14
- 16. Manual de Word Alt + S (explorador de caratulas) F1 (ayuda de winamp) Alt + 3 (ver informacion del archivo) Alt + W (ventana principal) Alt + E (editor de la lista de reproduccion) Alt + G (ecualizador) Alt + L (biblioteca multimedia) Alt + V (video) Ctrl + Alt + I (editar favoritos) Alt + I (agregar a favoritos) L (reproducir archivo) Ctrl + L (reproducir URL) Mayus + L (reproducir carpeta) Mayus + V (detener con desvanesciéndose) Ctrl + V (detener tras la reproduccion actual) Izquierda (retroceder 5 segundos) Manual de Word | 10/1/2012 Derecha (adelantar 5 segundos) Ctrl + Z (comienzo de la lista) Ctrl + B (final de la lista) 1 (retroceder 10 pistas) 15
- 17. Manual de Word 3 (adelantar 10 pistas) Ctrl + J (elejir posicion) J (saltar a archivo...) Manual de Word | 10/1/2012 16
- 18. Manual de Word Breve descripción de las pestañas ubicadas en la cinta de opciones La cinta de opciones cuenta con 7 herramientas Damos clic en la opción insertar y automáticamente nos da otras opciones como las son 7 cajas las cuales son: Inserta una pagina en blanco en la posición del cursor 1. Inserta Inicia la una pagina portada siguiente en la con formato posición actual completo 2. Inserta o dibuja una tabla en el Manual de Word | 10/1/2012 documento Inserta imágenes Inserta formas previamente 3. prediseñada en el diseñadas como rectángulos círculos documento incluyendo flechas líneas etc. películas, videos, sonidos, fotografías 17 etc.
- 19. Manual de Word Inserta una imagen de Inserta un grafico un archivo. para comparar datos. Incluyen vistas graficas diagramas o al igual gráficos más complejos. Manual de Word | 10/1/2012 18
- 20. Manual de Word 4. Crea un vínculo a una página Hace referencias de web, una elementos como imagen, una encabezados, dirección de ilustraciones y tablas. correo Crea un marcador para electrónico. asignar un nombre a un punto específico de un documento. 5. Edita el pie de página del documento. Inserta Edita el números encabezad de página o del en el documento documento . . Inserte 6. una línea de firma que especifiqu Inserta Inserta piezas de e que cuadros de contenido que se pueden debe texto con volver a utilizar. firmar. formato Manual de Word | 10/1/2012 previo. Inserta la Inserta fecha en el texto documento decorativo Crea una actual. en el letra cuadro de capital al 19 texto. principio Inserta un objeto de un OLE en el párrafo. documento.
- 21. Manual de Word 7. Inserta símbolos que no Inserta ecuaciones existen en el teclado. matemáticos comunes o permite crear ecuaciones propias con la biblioteca de símbolos matemáticos. Damos clic en la opción inicio i se despliegan las siguientes opciones: 1. Corta la selección del documento y lo pega en el Pega un portapapeles. Copea la elemento selecciona selección y lo do. pega en el Copea el portapapeles. formato de un sitio y lo pega en otro. Cambia la Cambia el fuente. tamaño de fuente. Borra todo el formato Aplica la seleccionad negrita al texto o. Cambia el seleccionado. color de texto. Manual de Word | 10/1/2012 Aplica la cursiva al texto Le pone Crea letras seleccionado. subrayado minúscula Cambia el al texto de s debajo texto a cualquier del texto. mayúscula color. Subraya el s. texto Traza una línea Crea letras 20seleccionado. en la mitad del minúscula Disminuye Aumenta s encima texto. el tamaño el tamaño del texto. de fuente. de fuente.
- 22. Manual de Word Sirve para poner viñetas al texto, alfabetizar centrar alinear derecha izquierda. Sirve para aplicar textos diferentes cambiar estilos borrar formato. Esta herramienta se utiliza para buscar, remplazar y seleccionar sobre el texto. Estas son las opciones que podemos encontrar en diseño de `pagina Manual de Word | 10/1/2012 Esta opción sirve para agregar estilo a la página en la que está trabajando. 21
- 23. Manual de Word Aquí podemos Esta opción es muy encontrar importante porque opciones como con ella podemos lo son márgenes configurar la página. orientación tamaño columnas. Aquí podemos agregar marca de agua color de página bordes de página. Aplica sangría espacio entre párrafos y lo mejor es que lo puedes ajustar a tu gusto. Manual de Word | 10/1/2012 Esta opción sirve para organizar la imagen en el lugar del texto que quieras la puedes enviar al fondo alinear girar ajustar el texto. 22
- 24. Manual de Word Estas son las opciones que podemos encontrar en referencias. Podemos encontrar diferentes tablas de contenido donde se agregan títulos o lo que ustedes deseen. Agrega una nota al pie a la palabra que usted seleccione y le Manual de Word | 10/1/2012 quiera dar un significado. Agrega nuevo marcador de 23 posición busca las palabras organiza tu bibliografía por autor y te da una opción de estilos.
- 25. Manual de Word Inserta un titulo y lo puedes actualizar y estar cambiando a tu gusto. Inserta un índice y lo actualiza. Inserta una tabla de autoridades en documento. Manual de Word | 10/1/2012 24
- 26. Manual de Word CONTENIDO Presentación Presentación 2 Comandos para uso de la aplicación Introducción Breve presentación de la cinta de opciones……………………………………..pág Objetivos generales………………………pág Objetivos específicos………………………pág Procedimientos descriptivos………………………pág a. Pasos para entrar y salir de WORD 2007………………………pág b. Pasos para guardar o abrir un archivo………………………pag c. Pasos para insertar estilo de WordArt………………………pag d. Pasos para trabajar con Botón office………………………pag e. Pasos para trabajar con la Caja formato………………………pag f. Pasos para insertar viñetas y símbolos………………………pag g. Pasos para colocar tipo, estilo de fuente, tamaño, color,………………pag Estilo de subrayado y efectos al texto. ………………………pag h. Pasos para dar formato a una tabla ………………………pag i. Pasos para cambiar mayúscula y minúscula ………………………pag j. Pasos para configurar una página………………………pag Manual de Word | 10/1/2012 k. Pasos para insertar ecuaciones………………………pag l. Pasos para trabajar con formas y dar formato a estilo de WordArt………………………pag m. Pasos para insertar organigrama ……………………………………pag 25
- 27. Manual de Word n. Pasos para imprimir un archivo……………………………………………pag o. pasos para insertar marca de agua y marcos al documento……………pag p. pasos para insertar comentarios al documento.…………………………pag q. pasos para trabajar con cuadros de texto.………………………………pag Aplicación que remplaza a Word …………………………………………………pag Manual de Word | 10/1/2012 26
- 28. Manual de Word WORD 2007 a. Pasos para entrar y salir de WORD 2007 ¿Cómo entrar y salir de Word? Primero vamos al menú inicio y ubicamos el botón inicio de Windows Le damos clic al botón inicio Primero le damos clic al menú de inicio Manual de Word | 10/1/2012 27
- 29. Manual de Word b. Pasos para guardar o abrir un archivo Le damos clic al botón office . Botón office Ubicamos el menú q se despliega le damos guardar o guardar como: Guardar el archivo que deseamos Le damos clic para guardar un documento con nombre personalizado En donde dice guardar: Nos guarda el texto automáticamente Manual de Word | 10/1/2012 En donde dice guardar como: Podemos darle un nombre al archivo y lo guardamos en la carpeta o memoria donde deseamos 28
- 30. Manual de Word c. Pasos para insertar estilo de WordArt El primer caso que hicimos fue entra ala pagina de Word dar insertar i ir a WordART El Microsoft Word se utiliza para hacer varios tipos de trabajos para realizar cartas formales cartas decoradas y otros fines En la imagen superior ingresé dos WordArt al hacer un clic en cualquiera podrá ir a la barra de herramientas de Microsoft Word 2007 que se activará para que pueda modificar según sus preferencias el diseño Manual de Word | 10/1/2012 Aquí encontramos otra clase de diseño donde se muestran las herramientas para modificar el WordArt 29
- 31. Manual de Word Esta ventanita de SmartArt podemos encontrar diferentes formas para organizar un grafico o una imagen depende la razón esto tiene su procedimiento y hay se puede observar Manual de Word | 10/1/2012 30
- 32. Manual de Word Todo lo que podemos hacer gráficos.nos especifica todo lo k tenemos que hacer paso a paso Aquí vamos a mostrar para hacer como un mapa conceptual según seleccionando la jerarquía para hacer este procedimiento Manual de Word | 10/1/2012 D Pasos para trabajar con botón office 31
- 33. Manual de Word En la parte superior izquierda esta el botón de office donde nos indica la flecha Al hacer clic sobre este se despliega una pestaña que contiene una lista y esta permite ejecutar varias acciones. Manual de Word | 10/1/2012 32
- 34. Manual de Word Manual de Word | 10/1/2012 Estas son las Funciones de cada icono 33
- 35. Manual de Word Permite abrir un documento nuevo (documento en blanco) Permite abrir un archivo guardado con anterioridad Permite guardar un documento y asignarle un nombre Permite guardar el documento en otros formatos Permite imprimir el documento u obtener vista preliminar del archivo Permite inspeccionar y cifrar documentos restringir permisos y marcar como final etc. Permite enviar un documento a cualquier destinatario Permite publicar un libro para que los usuarios tengan acceso a todos los datos que contiene el libro Manual de Word | 10/1/2012 Permite cerrar el documento en él se estaba trabajando E Pasos para trabajar con la caja formato 34
- 36. Manual de Word La caja formato sirve para corregir o modificar el texto o la imagen que desee insertar. Nos ubicamos en insertar y le damos clic en WordArt Enseguida la caja formato nos muestra las opciones para modificar el texto agregado Edita el texto agregado Cambia el espacio entre las letras Manual de Word | 10/1/2012 35
- 37. Manual de Word Permite que todas las letras tengan el mismo lato Permite dibujar le texto verticalmente Permite alinear el texto Estilos de letra Rellena la forma seleccionada con un color Le da color al contorno de la forma Cambia la forma seleccionada También nos enseña la forma para modificar imágenes en la caja de formato. Manual de Word | 10/1/2012 Nos ubicamos en insertar y le damos clic en imagen como nos indica la flecha 36
- 38. Manual de Word Luego nos muestra las opciones para modificar la imagen insertada Comprime las imágenes para Modifica el brillo de la imagen reducir tamaño Modifica el contraste de la Cambia la imagen por otra imagen Descarta todos los cabios Vuelve a colorear la imagen realizados Manual de Word | 10/1/2012 37
- 39. Manual de Word Recorta la imagen Cambia el ancho y alto de parea eliminar las la imagen partes no deseadas f. Pasos para insertar viñetas y símbolos Para insertar una viñeta nos ubicamos en la pantalla de Word en el icono viñetas tal como lo indica la flecha El icono viñetas nos despliega un sud menú Manual de Word | 10/1/2012 38
- 40. Manual de Word Nos dice viñetas utilizadas recientemente (es la ultima viñeta utilizada recientemente) Ala parte inferior dice bibliotecas de viñetas (nos muestra todas las viñetas disponibles) Luego nos habla de viñetas de documento (son las viñetas que se usan para los textos) Y por último definir nueva viñeta (allí podemos crear una nueva viñeta personalizada) Insertar símbolos Para insertar símbolos debemos ubicarnos en Word 2007 en la barra de herramientas Nos ubicamos en el icono insertar símbolo que aparece a continuación y le damos clic: Manual de Word | 10/1/2012 Luego nos despliega los símbolos a insertar y le damos clic en el que necesitamos como lo vemos continuación en la siguiente imagen: 39
- 41. Manual de Word g. Pasos para colocar tipo, estilo de fuente, tamaño, color, Estilo de subrayado y efectos al texto. Para colocar estilo de fuente Nos ubicamos en la pantalla en la barra de herramientas en la cajita fuentes Para poder aplicar a nuestro documento un tipo de letra y su tamaño, color, aplicarle subrayado, cursiva o negrita, mayúsculas o minúsculas vamos a emplear el grupo de botones « Fuente » que se encuentra en la pestaña Inicio. Manual de Word | 10/1/2012 FUENTES Y TAMAÑOS DE CARACTERES O TIPO DE LETRAS 40
- 42. Manual de Word Estando ubicados en la cajita fuente podemos elegir cualquier tipo de letra Como aplicar negrita, cursiva y subrayado Este icono para darle negrita ala letra Para darle negrita Manual de Word | 10/1/2012 cursiva Para darle negrita subrayada 41
- 43. Manual de Word Traza una línea en medio de el texto seleccionado Crea las letras minúsculas debajo de la línea base de el textoctrl + = Crea letras minúsculas encima de la línea de el texto Cambiar de mayúsculas a minúsculas Seleccionamos el texto o palabra o carácter que queramos aplicar y clic en dichos botones (pulsar de nuevo los botones para quitar Negrita o cursiva o subrayado) Como aplicar efectos al texto Le damos clic en el icono efectos de texto Manual de Word | 10/1/2012 42
- 44. Manual de Word Allí nos despliega un menú de letras y escogemos la que mas nos gusta y le damos clic de este modo le daremos efectos al texto como sombra, iluminado reflexión. h. Pasos para dar formato a una tabla Cuando se agrega una tabla de contenido en Word, se puede personalizar su aspecto. Por ejemplo, puede seleccionar cuántos niveles de títulos desea mostrar y si quiere incluir líneas de puntos entre las entradas y los números de página. También puede cambiar el formato del texto de la tabla de contenido y siempre mantendrá ese formato por muchas veces que la actualice. Insertar una tabla de contenido personalizada Si el documento ya incluye una tabla de contenido, este procedimiento la remplazará por otra personalizada con la configuración que elija. En la ficha Referencias, en el grupo Tabla de contenido, haga clic en Tabla de contenido y, a continuación, haga clic en Insertar tabla de contenido. Manual de Word | 10/1/2012 43
- 45. Manual de Word Le damos clic y nos despliega el menú de la tabla de contenido Se abre el cuadro de diálogo Tabla de contenido. Manual de Word | 10/1/2012 Siga estos pasos 44
- 46. Manual de Word Para agregar un punto inicial o una línea de puntos entre cada entrada y su número de página, haga clic en la lista Carácter de relleno y, a continuación, haga clic en la línea de puntos. También puede seleccionar un guioninicial. Para cambiar el aspecto general de la tabla de contenido, haga clic en la lista Formatos y, a continuación, haga clic en el formato que desee. Puede ver cómo quedan los diferentes formatos en el cuadro Vista previa de impresión. Para cambiar el número de niveles que se muestra en la tabla de contenido, haga clic en Mostrar niveles y, a continuación, haga clic en el número de niveles que desea mostrar. I Pasos para cambiar mayúscula y minúscula Nos ubicamos en la barra de herramientas y le damos clic al siguiente iconoSeleccionar la frase que deseamos convertir de por ejemplo de minúscula a mayúscula, Le damos clic para dar mayúsculas y minúsculas al texto Y allí nos aparece la opción mayúscula o minúscula y le damos clic en la opción deseada o en el teclado con el botón Bloq mayus Manual de Word | 10/1/2012 45
- 47. Manual de Word Nos despliega este menú y las opciones de mayúscula y minúscula como podemos observar Luego en el icono que se representa con las letras "Aa" y al seleccionar esa opción, se despliega una ventana donde se nos presentar varias alternativas que podemos aplicar a nuestro texto así por ejemplo si quisiéramos que cada palabra su inicial este en mayúscula, seleccionamos la opción Poner en mayúsculas cada palabra. O viceversa j. Pasos para configurar una página Pasos para configurar una pagina: Lo primero es ir a diseño de pagina y darle clip allí encontraremos orientación de la pagina ya que si queremos el documento en horizontal o vertical el tamaño de la hoja columnas por si vamos hacer ej un poema o queremos dividir la pagina esta saltos números de línea guiones Manual de Word | 10/1/2012 En la siguiente imagen podremos colocarle el tamaño a la pagina como se ve a continuación ya sea carta oficio o con algo especifico 46
- 48. Manual de Word k. Pasos para insertar ecuaciones Nos dirigimos a la herramienta insertar luego buscamos símbolos y le damos clip a ecuación allí se despliega un contenido donde escogemos la ecuación que necesitemos de acuerdo a la necesidad. Manual de Word | 10/1/2012 47
- 49. Manual de Word l. Pasos para trabajar con formas y dar formato a estilo de WordART ESTE PUNTO FUE LA HERRAMIENTA QUE UTILIZAMOS Manual de Word | 10/1/2012 Esta es la explicación de lo de la segunda parte de a bajo k nos da a conocer como sacamos el diseño para sacar la jerarquía para tener este calidad de trabajo 48
- 50. Manual de Word inicio smartartt el tipo en este la caso jerarquia En este caso nos elegimos el grafico que cogimos en el organigrama estos es un diseño de SmartArt es un diseño en el que podemos encontrar la clase de organigrama damos aceptar para obtener el grafico que deseamos como la explicación anterior esto es para insertar una tabla sin necesidad de utilizar excel tambien para insertar organiigramas Manual de Word | 10/1/2012 49
- 51. esto son plantillas que utiliza esta herramienta Manual de Word para con ayuda de wordart son estas las 2 formas y estilos para organizar WordArt son 2 cosas muy especificas que utiliza esta herramienta ESTA ES WORART Manual de Word | 10/1/2012 50
- 52. Manual de Word m. Pasos para insertar organigrama Seleccionamos un documento nuevo, y ahora iremos a: - - En la imagen de arriba, puedes ver que una vez abierto el nuevo documento, iremos a la ficha Insertar y luego a la opción SmartArt; picamos sobre ella: - Manual de Word | 10/1/2012 51
- 53. Manual de Word - En la parte izquierda tenemos los grupos, iremos al que llama Jerarquía y en los muchos tipos de organigrama que contiene, elegimos el que te indico y picamos luego en Aceptar: - Manual de Word | 10/1/2012 - Para introducircontenido enlosapartadosdelorganigrama de Word 2007, bien podemos picar dentro de cada uno de esos apartados y escribir el contenido: 52
- 54. Manual de Word - - O bien picamos sobre la flecha que vés a la izquierda - - De modo que aparecerá un cuadro, donde podremos introducir el contenido Manual de Word | 10/1/2012 que sea necesario. Examina esta imagen: - 53
- 55. Manual de Word - n. Pasos para imprimir un archivo Nos dirigimos al botón office le damos clic y vamos a imprimir archivo allí despliega un menú en donde salen diferentes opciones numero de paginas, impresora orientación de vertical horizontal. Manual de Word | 10/1/2012 54
- 56. Manual de Word Manual de Word | 10/1/2012 Configurar la impresión: 55
- 57. Manual de Word O. Agregar una marca de agua de texto a un documento Las marcas de agua sólo se pueden ver en las vistas Diseño de impresión y Lectura a pantalla completa, además de en las páginas impresas. Puede insertar marcas de agua prediseñadas desde una galería de texto para marcas de agua, o bien insertar una marca de agua de texto personalizado En el grupo Fondo de página de la ficha Diseño de página, haga clic en Marca de agua. Manual de Word | 10/1/2012 •Haga clic en una marca de agua prediseñada, por ejemplo en Confidencial o en Urgente, en la galería de marcas de agua. 56
- 58. Manual de Word •Haga clic en Personalizar marcas de agua, después en Marca de agua de texto y, por último, seleccione o escriba el texto que desea usar. También puede aplicar formato al texto. Para ver una marca de agua como aparecerá en la página impresa, utilice la vista Diseño de impresión. . Agregar un color de fondo o una textura a una página Web o a un documento en pantalla En el grupo Fondo de página de la ficha Diseño de página, haga clic en Color de página. Haga clic en el color deseado en Colores del tema o en Colores estándar. Haga clic en Efectos de relleno para cambiar o agregar efectos especiales como, por ejemplo, degradados, texturas o tramas. Seleccione el color que desea utilizar antes de aplicarle un degradado o un tema Convertir una imagen en una marca de agua o en un fondo Puede convertir una imagen, una imagen prediseñada o una fotografía en una marca de agua para utilizarla para marcar o decorar un documento. Manual de Word | 10/1/2012 En el grupo Fondo de página de la ficha Diseño de página, haga clic en Marca de agua. 57
- 59. Manual de Word Haga clic en Marca de agua impresa. Haga clic en Marca de agua de imagen y, a continuación, en Seleccionar imagen. Seleccione la imagen que desee y después haga clic en Insertar. Seleccione un porcentaje en Escala para insertar la imagen con un tamaño concreto. Active la casilla de verificación Decolorar para aclarar la imagen para que no dificulte la lectura del texto. La imagen seleccionada se aplica a todo el documento como marca de agua. Si desea utilizar un objeto como, por ejemplo, una forma, como marca de agua, puede pegarlo o insertarlo manualmente en el documento. No puede utilizar el cuadro de diálogo Marca de agua impresa para controlar la configuración de estos objetos. Agregar una marca de agua sólo a páginas concretas Para agregar una marca de agua sólo a páginas específicas, debe dividir el documento en secciones. Por ejemplo, si desea aplicar una marca de agua sólo a la tabla de contenido de un documento, debe crear tres secciones: una sección de portada, la sección de la tabla de contenido y el resto del texto del documento en su propia sección. En la vista Borrador, reemplace con saltos de sección los saltos de página que limitan las páginas a las que desea agregar marcas de agua. En la ficha Diseño de página, en el grupo Configurar página, haga clic en Saltos y, a continuación, en Página siguiente bajo Saltos de sección. Cuando se inserta una página de portada en un documento, tiene un encabezado distinto, de manera que no es necesario crear una sección Manual de Word | 10/1/2012 independiente para ella si va a crear secciones para agregar una marca de agua sólo a las páginas seleccionadas. Cambie a la vista Diseño de impresión. Haga doble clic en el área del encabezado del documento en la que desea que aparezca la marca de agua. Esta operación abre el encabezado. 58
- 60. Manual de Word Microsoft Office Word coloca marcas de agua en el encabezado incluso aunque no aparezcan en el mismo. En Herramientas para encabezado y pie de página, dentro de la ficha Diseño, en el grupo Exploración, haga clic en Vincular al anterior para que los encabezados dejen de estar vinculados. Haga doble clic en el área del encabezado del documento de la primera página enla que no desea que aparezca la marca de agua Haga clic en la página en la que desea que aparezca la marca de agua. En la ficha Diseño de página, dentro del grupo Fondo de página, haga clic en Marca de agua y seleccione la marca de agua que desea usar. Cambiar una marca de agua o un fondo Siga uno de estos procedimientos: Cambiar una marca de agua 1. En el grupo Fondo de página de la ficha Diseño de página, haga clic en Marca de agua. Manual de Word | 10/1/2012 2. Siga uno de estos procedimientos: 59
- 61. Manual de Word Elija otra marca de agua prediseñada distinta, por ejemplo Confidencial o Urgente, en la galería de marcas de agua. Para cambiar las imágenes, haga clic en Marca de agua impresa y, a continuación, en Seleccionar imagen. Para cambiar la configuración de la imagen, haga clic en Marca de agua impresa y active o desactive las opciones de Marca de agua de imagen. Para cambiar el texto, haga clic en Marca de agua impresa y seleccione otra frase integrada o escriba una frase propia. Para cambiar la configuración del texto, haga clic en Marca de agua impresa y active o desactive las opciones que desee en Marca de agua de texto. Cambiar el fondo de un documento Puede aplicar un color diferente, aplicar una textura o una imagen en lugar de color, o cambiar los valores de las tramas y los degradados. 1. En el grupo Fondo de página de la ficha Diseño de página, haga clic en Color de página. 2. Siga uno de estos procedimientos: Haga clic en el nuevo color que desee usar en Colores del tema o en Colores estándar. Haga clic en Efectos de relleno para cambiar o agregar efectos especiales como, por ejemplo, degradados, texturas o tramas. Seleccione el color que desea utilizar antes de aplicarle un degradado o una trama.Quitar una marca de agua o un fondo Manual de Word | 10/1/2012 Quitar una marca de agua 1. En el grupo Fondo de página de la ficha Diseño de página, haga clic en Marca de agua. 60
- 62. Manual de Word 2. Haga clic en Quitar marca de agua. Quitar un fondo 1. En el grupo Fondo de página de la ficha Diseño de página, haga clic en Color de página. 2. Haga clic en Sin color. Si no se especifica ningún fondo para las páginas Web, la página aparece con el color de fondo predeterminado definido en el explorador Web de la persona que vea la página. Manual de Word | 10/1/2012 61
- 63. Manual de Word p. pasos para insertar comentarios al documento. Aquí dentro a Word hice clic en vista a i habían varios tipos de escoger una pagina dos paginas ancho de la pagina lo mas ancho de pagina es de 100% Como ya había explicado en 2 opción estad pagina mas que todo esto se utiliza para mirar como esta quedando el trabajo para que sea mas rápido la ejecución en esa cajita como bien sabe tenemos muchas ventajas p. pasos para insertar comentarios al documento. Pasos para insertar comentarios Si escribió la dirección de la página en la barra de direcciones, compruebe que esté escrita correctamente. Para comprobar la configuración de su conexión, haga clic en el menú Manual de Word | 10/1/2012 Herramientas y después en Opciones de Internet. Haga clic en Configuración en la ficha Conexiones. La configuración debe ser igual a la proporcionada por su administrador de red de área local o su proveedor de servicios Internet Compruebe que la configuración de conexión a Internet esté siendo detectada. Puede establecer que Microsoft Windows examine la red y detecte automáticamente la configuración de conexión de red (si el administrador de red habilitó dicha configuración). 62
- 64. Manual de Word Haga clic en el menú lo que pasa en este paso es lo siguiente coge uno un párrafo de cualquier tema y selecciona para que haiga un nuevo comentario En si hay como nos especifica hay mucha clases de comentarios esta el de voz manuscrito etc. También se puede eliminar un comentario así como lo podemos ver salen y entran comentarios Esto es para eliminar un comentario Hacer clic eliminar Eso sucede para eliminar un comentario Para corregir un comentario Hacer clic Manual de Word | 10/1/2012 Después hace clic para revisar que hay quedado bien el comentario Globo para lo que desee modificar 63
- 65. Manual de Word CAMBIAR NOMBRE UTILIZANDO EL COMENTARIO En esta cajita la podemos definir para poderle cambiar le nombre del dato depende de la información que sea en esta explicación es entrar a control de cambio cambiar nombre de usuario y ya EXPLICACION DE COMO GUARDAR LOS TRABAJOS TAMBIEN ESA ES OTRA OPCION Manual de Word | 10/1/2012 GUARDAR GUARDAR COMO 64
- 66. Manual de Word Q.Insertar Cuadros de Texto en Documentos de Word 2007 Loa cuadros de texto son mui importantes para resaltar un texto o para mover un texto de un documento a otro con un formato previo. Para Insertar un cuadro de Texto lo que debemos hacer es: 1.- Hacemos clic en la pestaña Insertar. 2.- Luego hacemos clic en el botón de "Cuadro de Texto" en la sección que dice Texto. 3.- Seleccionamos “Dibujar cuadro de texto” o seleccionamos cualquiera de las plantillas que nos aparece en el men Manual de Word | 10/1/2012 65
- 67. Manual de Word | 10/1/2012 66 Manual de Word
- 68. Manual de Word 4.- Si desea seleccionar una plantilla de cuadro de texto, simplemente haga clic y parecerá automáticamente en el documento. 5.- Si por el contrario desea seleccionar "Dibujar Cuadro de Texto", el cursor se convertirá en una cruz. Damos clic izquierdo con su mouse y mientras lo sostiene, arrastre el mouse hasta que el cuadro este del tamaño que usted desea. Eliminar un cuadro de texto Haga clic en el borde del cuadro de texto que desee eliminar y presione SUPR. Cuando agregamos un cuadro de texto en un documento de Word 2007 y lo seleccionamos, aparecerá un nueva ficha en la Cinta de opciones: Herramientas de cuadro de texto/Formato, que nos permite aplicar diferentes estilos y efectos. Los formatos de fuente y párrafo debemos aplicarlos desde la ficha Inicio, buscando los comandos en los grupos correspondientes. Ejm Insertamos 4 cuadros de texto simples, y aplicamos formatos, estilos y efectos necesarios para que se vean similares a los de la imagen Manual de Word | 10/1/2012 67
- 69. Manual de Word Le damos clic para rellenar los cuadros de texto y dar color al tema de el cuadro También podemos crear “cuadros de texto” con otras formas de Word. En la ficha Insertar y dentro del grupo Ilustraciones, desplegamos la galería de Formas y elegimos cualquier forma de nuestro agrado. Luego, trazamos la forma elegida en el documento de Word, haciendo clic con el botón principal del mouse. Al seleccionar la forma que hemos trazado veremos que aparece una nueva ficha en la Cinta de opciones: Herramientas de dibujo/Formato. Para convertir a la forma trazada en un “cuadro de texto”, hacemos un clic en Modificar texto, en el grupo Insertar formas de la ficha Herramientas de dibujo/Formato Manual de Word | 10/1/2012 68
- 70. Manual de Word También podemos convertir a una forma en un cuadro de texto haciendo clic con el botón secundario del mouse sobre la forma, y en el menú contextual elegimos Agregar texto. Redes conceptuales Podemos crear cuadros de texto sin contorno para escribir en ellos los conectores. Una vez que insertamos el cuadro de texto en el que escribiremos el conector, lo seleccionamos y vamos a la ficha Herramientas de cuadro de texto/Formato; en el grupo Estilos de cuadro de texto, desplegamos Contorno de forma y elegimos la opción Sin contorno. También podemos modificar el Manual de Word | 10/1/2012 formato de fuente y la alineación, para que los nodos tengan un aspecto diferente al de los conectores. 69
- 71. Manual de Word | 10/1/2012 70 Manual de Word
- 72. Manual de Word 7. Realizar la investigación de Software que pueda remplazar a MS. Word y comprender sus ventajas y debilidades OpenOffice.org Writer es un procesador de texto multiplataforma que forma parte del conjunto de aplicaciones de la suite ofimática OpenOffice.org. Además de otros formatos estándares y ampliamente utilizados de documentos, puede abrir y grabar el formato propietario doc. de Microsoft Word casi en su totalidad. El formato nativo para exportar documentos es XML. También puede exportar a ficheros PDF nativamente sin usar programas intermedios. La versión actual es la 3.4. Si bien la versión antigua estable 1.1.5, no tenía gran atractivo en cuanto a apariencia, las versiones 2.x (también descargables desde su página web) han mejorado, respecto a sus versiones anteriores, su interfaz, compatibilidad con otros formatos de archivo y la sencillez de su uso. Puede proteger documentos con contraseña, guardar versiones del mismo documento, insertar imágenes, objetos OLE, admite firmas digitales, símbolos, fórmulas, tablas de cálculo, gráficos, hiperenlaces, marcadores, formularios, etc. Writer es también un potente editor HTML tan fácil de usar como un documento de texto. Sólo con entrar en el menú Ver y seleccionar "Diseño para internet" cambia el formato del cuadro de texto, asemejándose a una página web, que se puede editar de la misma forma que si fuera un procesador de textos. Con él también se pueden hacer etiquetas, así como tarjetas de presentación fácilmente, sin tener que modificar el formato de un documento de texto para ello. También tiene una galería de imágenes, texturas y botones. Y un gran Manual de Word | 10/1/2012 servicio de ayuda. Totalmente configurable, se puede modificar cualquier opción de página, botones, barras de herramientas y otras opciones de lenguaje, autocorrección, ortografía, etc. Writer, como componente de la suite ofimática de OpenOffice.org sigue el mismo sistema de versiones: 71
- 73. Manual de Word Las versiones 1.0.x0 Versión 2.0.x Disponible el 20 de octubre de 2007, que marcó la integración de muchas funciones y el rediseño de la interfaz. El formato de archivo ha cambiado, pasando por la odt sxw. Versión 3.0.x (actual) Formato por defecto de archivo XML estándar OASIS OpenDocument en su versión 1.2. También apoya el nuevo formato de archivo de Microsoft Office 2007 para la lectura y la escritura. Permite a la pantalla de visualización de varias páginas durante la edición, en formato de archivo de Office 2007. OpenOffice.org OpenOffice.org, suite ofimática, incluye: Writer. Procesador de texto Calc. Hoja de cálculo Impress. Presentaciones y diapositivas Draw. Dibujo y gráficos Base. Administrador de base de datos Math. Editor de fórmulas matemáticas Manual de Word | 10/1/2012 72
- 74. Manual de Word Conclusiones Podemos decir que Word 2007 es una herramienta muy útil para realizar textos tanto como largos como textos de párrafos muy cortos con múltiples herramientas de uso Word es uno de los procesadores más utilizados en este momento. Los procesadores de texto, permiten introducir texto, imágenes y dibujos para que los documentos tomen una apariencia profesional. Manual de Word | 10/1/2012 73
- 75. Manual de Word Bibliografía Título del libro: La Tecnologia Informatica En Apoyo De La Catedra Autor: Abrequ Ernesto Idioma: español Título del libro:Biblia Microsoft office Título del libro: conoce Word 2007 Autor: franciscoJavier Sánchez, GemaMartin Benito Idioma:español Cibergrafia COLOMBIA APRENDE http://www.colombiaaprende.edu.co/html/estudiantesuperior /1608/article-109644.html MONOGRAFIAS http://www.monografias.com/trabajos82/trabajo- word/trabajo-word.shtml Deceo aprender http://ww42.deceoaprender.com/?kw=DE+CEO+Aprender Manual de Word | 10/1/2012 Estudia gratis.com http://www.estudiargratis.com.ar/word/curso.htm google.com.co 74
- 76. Manual de Word | 10/1/2012 75 Manual de Word
