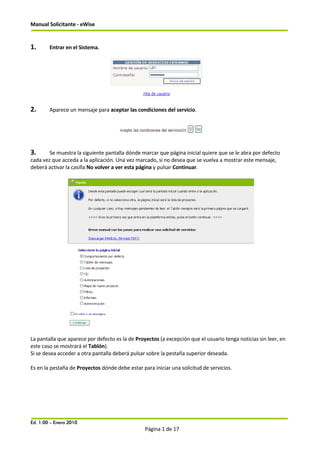
Manual solicitante eWise en castellano
- 1. Manual Solicitante ‐ eWise 1. Entrar en el Sistema. 2. Aparece un mensaje para aceptar las condiciones del servicio. 3. Se muestra la siguiente pantalla dónde marcar que página inicial quiere que se le abra por defecto cada vez que acceda a la aplicación. Una vez marcado, si no desea que se vuelva a mostrar este mensaje, deberá activar la casilla No volver a ver esta página y pulsar Continuar. La pantalla que aparece por defecto es la de Proyectos (a excepción que el usuario tenga noticias sin leer, en este caso se mostrará el Tablón). Si se desea acceder a otra pantalla deberá pulsar sobre la pestaña superior deseada. Es en la pestaña de Proyectos dónde debe estar para iniciar una solicitud de servicios. Ed. 1.00 – Enero 2010 Página 1 de 17
- 2. Manual Solicitante ‐ eWise 4. Hay dos opciones para solicitar servicios: • Nuevo Estudio: cuando se estudia una zona sin previsión de fecha para la ejecución de una obra. • Nueva Obra: cuando la información de servicios es para la ejecución de una obra fijada en el tiempo. Este tipo de proyectos pueden requerir la gestión de la agenda TIC (Orden TIC 341/2003) con un representante de Endesa si la obra es igual o superior a 25m. 5. Nuevo Estudio. Pulsar sobre Nuevo Estudio. Irá a la pestaña Mapa (dónde primero aparece una pantalla informativa que podrá marcar para que no se vuelva a mostrar en un futuro si lo consideramos necesario. Luego hacer clic en Continuar). Ed. 1.00 – Enero 2010 Página 2 de 17
- 3. Manual Solicitante ‐ eWise Visualizará la pestaña Mapa. Para buscar la zona del Nuevo Estudio tiene 3 opciones: • Por Calle: rellenar los campos Provincia, Municipio, Calle y Nº. (El Cruce es opcional) Ed. 1.00 – Enero 2010 Página 3 de 17
- 4. Manual Solicitante ‐ eWise Una vez introducidos los datos pulsar la lupa para visualizar la zona en el mapa. Insertar el punto en el mapa con el icono para añadir punto Ed. 1.00 – Enero 2010 Página 4 de 17 .
- 5. Manual Solicitante ‐ eWise Puede repetir el proceso para insertar más puntos. • Por Coordenadas: introducir las coordenadas y poner un Nombre al punto. Insertar el punto en el mapa con el icono para añadir punto Ed. 1.00 – Enero 2010 Página 5 de 17 .
- 6. Manual Solicitante ‐ eWise Puede repetir el proceso para insertar más puntos. • Por Trazado: seleccionar la herramienta de Trazado Generar Trazado o Generar Polígono . Dibujar el trazado en el mapa, al acabar se activará el botón Generar. Ed. 1.00 – Enero 2010 Página 6 de 17
- 7. Manual Solicitante ‐ eWise Marcar el botón Generar para insertar los puntos en el mapa. Puede repetir el proceso para insertar más puntos. En la pestaña Tramitación puede modificar los puntos del mapa o acabar con el proceso. Ed. 1.00 – Enero 2010 Página 7 de 17
- 8. Manual Solicitante ‐ eWise • Para modificar los puntos introducidos: seleccionar un punto del cuadro de texto (se marcará en verde) y se activaran las opciones disponibles (rotar, desplazar o cambiar el tamaño de la hoja de A3 a A4). : guardar los cambios. : descartar los cambios. : localizar un punto. : eliminar un punto. • Para acabar el proceso clicar en Se abre la pestaña ALTA/MODIFICACIÓN DE PROYECTO. Rellenar los campos obligatorios, aceptar las condiciones y Tramitar. Ed. 1.00 – Enero 2010 Página 8 de 17 .
- 9. Manual Solicitante ‐ eWise Al acabar aparecerá un mensaje de confirmación con el número de nuestro Estudio que tendrá que Aceptar. 6. Nueva Obra. La diferencia principal entre Estudio y Obra es que si el proyecto (petición) es igual o superior a 25m estará afectado por la TIC y deberá seguir su proceso. En la pestaña Proyectos pulsar sobre Nueva Obra. Iremos a la pestaña Mapa. El proceso a seguir para insertar puntos es el mismo que en el caso del Estudio aunque aquí sólo se podrán insertar dibujando un trazado o un polígono en el mapa. El proceso de Tramitación también es el mismo que en el caso del Estudio. 7. TIC Si al proyecto le afecta la TIC realizar las gestiones pertinentes a través de esta pestaña. Ed. 1.00 – Enero 2010 Página 9 de 17
- 10. Manual Solicitante ‐ eWise Esta pestaña tiene la finalidad de que el usuario solicitante y el representante de Endesa acuerden el modo de desarrollar la obra con seguridad. En primer lugar tienen que quedar ambas partes en la ubicación de la obra dónde acordaran una serie de medidas de seguridad que quedaran descritas en un Acta de Control que deberán cumplimentar y firmar. El programa dispone de las opciones necesarias para la interacción entre solicitante y representante tanto para acordar una fecha como para adjuntar el Acta firmada a la documentación de la obra. Entrar en la pestaña TIC. Al acceder a esta pantalla aparecen una serie de carpetas, éstas variaran en función del estado en qué se encuentre la petición TIC de la obra. • Sin Fecha Prevista: Aquí verá las obras pendientes de que el representante de Endesa proponga una fecha para realizar el Acta de Control. Ed. 1.00 – Enero 2010 Página 10 de 17
- 11. Manual Solicitante ‐ eWise También podrá cancelar la solicitud planos de las compañías Veure Projecte. • • o consultar el proyecto y visualizar los Fecha Prevista Enviada: Aquí verá las obras en las que el representante de Endesa ha propuesto una fecha para realizar el Acta. Además de poder cancelar la solicitud o ver el proyecto, podrá Aceptar la fecha que ha propuesta Endesa o Proponer una nueva. Fecha Prevista Recibida: Aquí verá las obras en las que el solicitante ha propuesto una fecha al representante. (las opciones disponibles son las mismas que en “Fecha Prevista Enviada”) Ed. 1.00 – Enero 2010 Página 11 de 17
- 12. Manual Solicitante ‐ eWise • Fecha Prevista Acordada: Aquí verá las obras en las que la fecha propuesta ha sido aceptada. Además de poder cancelar la solicitud o ver el proyecto podrá: Proponer una nueva fecha: cuando aún estando acordada una fecha hay que modificarla por cualquier motivo. En este caso la obra pasaría a “Fecha Prevista Enviada” (si el cambio lo ha hecho el representante) o a “Fecha Prevista Recibida” (si el cambio lo ha hecho el solicitante). Subir Acta: cuando en la fecha acordada se ha firmado el acta consensuada y el solicitante quiere adjuntarla a la documentación de la obra. Primero clicar en Examinar para seleccionar el archivo y luego Subir Acta. Si una de las partes no se presenta la fecha acordada, el solicitante podrá Subir el Acta marcando la casilla Unilateral y seleccionando el motivo que lo produjo. • Acta Consensuada Enviada: Aquí verá las obras en las que el representante ha subido el Acta Consensuada. Ed. 1.00 – Enero 2010 Página 12 de 17
- 13. Manual Solicitante ‐ eWise Además de poder cancelar la solicitud o ver el proyecto podrá Ver Acta y si está de acuerdo con ella podrá Aceptar Acta. • Acta Consensuada Recibida: Aquí verá las obras en las que el solicitante ha subido el Acta Consensuada. Además de poder cancelar la solicitud o ver el proyecto podrá Ver Acta y si está de acuerdo con ella podrá Aceptar Acta. • Acta Unilateral Enviada: Aquí verá las obras en las que el representante ha subido el Acta Unilateral. Además de poder cancelar la solicitud o ver el proyecto podrá Ver Acta y si está de acuerdo con ella podrá Aceptar Acta. • Acta Unilateral Recibida: Aquí verá las obras en las que el solicitante ha subido el Acta Unilateral. Además de poder cancelar la solicitud o ver el proyecto podrá Ver Acta y si está de acuerdo con ella podrá Aceptar Acta. • • Solicitud Finalizada: Aquí verá las obras en las que el proceso TIC ha finalizado después de que el Acta subida por una de las partes sea aceptada por la otra. Solicitud cancelada: Aquí verá las obras en las que el solicitante haya marcado Cancelar Solicitud durante el proceso. Ed. 1.00 – Enero 2010 Página 13 de 17
- 14. Manual Solicitante ‐ eWise • Solicitud caducada: Aquí verá las obras en las que, transcurridos tres meses desde su creación, no se haya iniciado el proceso. Durante todo el proceso de la TIC, representante y solicitante recibirán notificaciones de todos los cambios de estado de las obras en su cuenta de email. 8. Visualizar y Descargar los Servicios. Una vez haya tramitado la petición, esta será enviada a los proveedores de servicios disponibles. Cuando lleguen los servicios se le informará por un mensaje de correo electrónico procedente de alerta.wise@acefat.es con el siguiente contenido: Ya tiene disponibles en el portal WISE los planos solicitados: Código : 10491 Descripción : SIS PROVENÇA 483 En la pestaña Proyectos es dónde encontrará la petición o proyecto. En esta pantalla aparecen una serie de carpetas, éstas variaran en función del estado en qué se encuentre la petición de servicios de los proyectos: • GUARDADOS: aquí están los proyectos creados que no se han tramitado. • NOVEDADES: aquí están los proyectos que han recibido servicios y no han sido leídos. • PENDIENTES: aquí están los proyectos pendientes de recibir servicios. • ACTIVOS: aquí están los proyectos en los que todos los servicios han sido recibidos y leídos. • ARCHIVADO: aquí están los proyectos activos con más de 3 meses de antigüedad. Visualizar y Descargar los Servicios. Ed. 1.00 – Enero 2010 Página 14 de 17
- 15. Manual Solicitante ‐ eWise Deberemos ir a la carpeta Novedades, abrir la sub‐carpeta de la semana correspondiente y clicar sobre la petición para abrirla. A la derecha se abrirá la petición con toda su información. Para abrir los archivos tiene que estar en la pestaña Servicios (en la parte inferior), allí puede descargarse un .zip con todos los servicios (botón activo únicamente cuando están disponibles todos los servicios) o puede descargarse cada archivo por separado pulsando • . zip . Luego aparece una Para descargar el zip pulsar el botón pantalla para aceptar las condiciones, hay que marcar la casilla y pulsar en Sí. Después se abre una ventana para descargar el archivo. • Abrir archivos por separado Ed. 1.00 – Enero 2010 Página 15 de 17
- 16. Manual Solicitante ‐ eWise Pulsar y se desplegan los archivos de servicios asociados al punto. A la derecha de cada proveedor aparecen 2 iconos , uno para abrir el documento y visualizarlo y el otro para guardarlo. Luego aparece una pantalla para aceptar las condiciones, hay que marcar la casilla y pulsar en Sí. Ed. 1.00 – Enero 2010 Página 16 de 17
- 17. Manual Solicitante ‐ eWise Finalmente en el navegador se abrirá una ventana con el archivo. Una vez abiertos todos los documentos, la petición se archivará automáticamente en la carpeta Activos (en su semana correspondiente) dentro de la pestaña Proyectos. 9. Salir del Sistema: pulsar Salir, margen superior derecho de la Web eWise. Ed. 1.00 – Enero 2010 Página 17 de 17