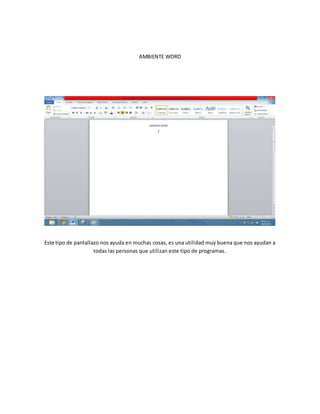
Ambiente word (2)
- 1. AMBIENTE WORD Este tipo de pantallazo nos ayuda en muchas cosas, es una utilidad muy buena que nos ayudan a todas las personas que utilizan este tipo de programas.
- 2. Esta barra de herramientas de Word nos ayudan mucho en nuestras necesidades de esta pagina. Son muy útiles para nosotros gracias a que ellos tienen una función es especial y nos ayudan es muchas cosas. FIGURA 1: - Esta herramienta nos sirve para guardar elementos que hayamos hecho en Word , es muy útil ya que guardando nuestro elementos en guardar es muy difícil de que se nos pierdan los elementos. FUGURA 2: -Esta herramienta es parecida a la de GUARDAR , si no que esta herramienta es mucho mas buena y confiable ya que si queremos guardar un archivo le podemos elegir nombre y no tendremos problemsa al encontrar el archivo. FIGURA 3: - Estaherramienta sirve para abrir un archivo a cualquier pagina dando solo un clip y darle archivo abrir para escojer cualquier elemento que queramos escoger y subir a la pagina que queramos.
- 3. FIGURA 4: -Este elemento nos ayuda a cerrar archivos que ya no necesitemos o que queramos guardar en una carpeta difenrente y luego utlizar de nuevo este archivo , si se le da cancelar se perdera el archivo. FIGURA 5: -Esta herramienta nos sirve para darnos informacion o mas claridad sobre microsoft word , esto nos ayuda a darnos cuenta de mas cosas que tiene word esta informacion es muy util para hacer archivos. FIGURA 6: : Esta herramienta nos ayudar a darnos cuenta de lo que hemos hecho recientemente en word , si se nos pierde algun archivo esta herramienta no lo puede recuperar porq lo estabamos utilizandos recientemente y no se nos pierden los archivos FIGURA 7: : Esta herramienta nos ayuda a crear una nueva pestaña de Word , si lo necesitamos ,podemos trabajar en en dos pestañas sin ninguna dificultad ni problema con los archivos.
- 4. Este tipo de herramientas nos ayudan para muchas cosas en Microsoft , tienen muchas especialidades cada una de las herramientas , tienen una especialidad en especial y todas tienen una buena función. FIGURA 8: : Esta herramienta nos ayuda despues de tener el archivo guardado , lo podemos imprimir , dandole en archivo y imprimmir se selecciona el elemento y se espera a que imprima es muy util esta herramienta.
- 5. Este tipo de herramientas nos sirve para elegir opciones de como queremos nuestra imprimicion . FIGURA 9: :Esta herramienta nos sirve para enviar un archivo a la impresora y este archivo nor ayuda mucho en nuestras cosas. FIGURA 10 : Esta herramienta nos sirve para imprimir todas las paginas y poder imprimir nuestras cosas bien.
- 6. FIGURA 11: IMPRIMIR PAGINA ACTUAL: Esta herramienta nos sirve para imprimir la pagina en la cual estamos trabajando actualmente . FIGURA 12 IMPRIMIR INTERVALO PERSONALIZADO:Esta herramienta nos sirve para imprimir un archivo en especial o imprimirlo perzonalizadamente. FIGURA : Esta herramienta nos sirve para imprimir una hoja a cara normal , encambio si es 2 cara la hoja se va a partir en 2 partes. FIGURA 14 :Esta herramienta nos ayuda a imprimir las hojas por orden , sin tener dificultad a la hora de imprimir. FIGURA 15 SIN INTERCALAR: Esta herramienta es a lo opuesto de la anterior , tendriamos más dificultad a la hora de imprimir. FIGURA 16 :Esta herramienta nos ayuda a darle forma a la hoja , si la queremos vertical o horizontal esto no va a afectar las cosas a la hora de imprimir. FIGURA 17 ORIENTACION HORIZONTAL:Esta herramienta es parecida a la anterior , no va a afectar en nada lo que lo diferencia a lo anterior es que en esta es horizontal y en la otra vertical. FIGURA 18 :Esta herramienta nos ayuda a mirar en que tamaño queremos imprimir los elementos . FIGURA 19 :Esta herramienta nos ayuda a darle forma a la hoja si la queremos con margenes o no.
- 7. FIGURA 20 ESTRECHO:Esta herramienta nos ayuda a que la hoja nos quede estrecha y darle un buen tamaño. FIGURA 21 MODERADO:Estaherramienta nos sirve para darle orden a la hoja. FIGURA 22 ANCHO:Esta herramienta nos sirve para anchar la hoja. FIGURA 23 REFLEJADO:Esta herramienta nos sirve para lo mismo que las anteriores. FIGURA 24 : Esta herramienta es muy util ya que se puede enviar por correo , por red etc , a personas que conoscamos si necesitan el elemento que se esta haciendo es muy util ya que nos ayuda en muchas cosas y nos facilita las cosas a la hoa de enviarlas FIGURA 25: -Esta herramienta tiene una ayuda en especial si no entendemos algo esta herramientanta nos da mucha informacion para saber mas sobre microsoft . FUGURA 26: :Esta herramienta nos sirve para mirar mas opcciones de microsoft , nos ayudan en mucho de nuestro trabajos realizados y tenemos mas oportunidades de presentar un trabajo bien con esta herramienta. FIGURA 27: : Esta herrmaienta nos ayuda a salir del programa de una forma facil ,pero si le damos en esta herramienta salir sin guardar el programa perderemos todo lo que hemos hecho . Este tipo de herramienta nos sirve para demasiadas cosas , ese tipo de iconos son muy utiles para nuestros trabajos y muy axequibles FIGURA 28 :
- 8. Este tipo de herramienta nos sirve para muchas cosas , ya que tiene muchas opciones en las que a uno le sirven ara mucho es decir esta herramienta es muy util. FIGURA 29 :Esta herramienta nos sirve para pegar cualquier cosas desde cualquier lugar que queramos, pero siempre y cuando sea para pegarlo a microsoft. FIGURA 30 :Esta herramienta nos sirve para cortar cualquier cosas siempre y cuando sea de microsof word. FIGURA 31 :Esta herramienta nos sirve para copiar un elemento hacia cualquier otra parte del ordenador. FIGURA 32 :Esta herramienta nos sirve para copiar alguna parte de lo que estamos haciendo en microsoft FIGURA 33 :Esta herramienta nos sirve para elegir el tipo de letra que queremos para escribir en el texto. FIGURA 34 :Esta herramienta nos sirve para elegir el tamaño de letra que queremos para el texto. FIGURA 35 : Esta herramienta nos sirve ara poner en negrilla las palabras y resaltarlas tal cual si necesitamos de esta herramienta. FIGURA 36 :Esta herramienta nos sirve para que la letra que estamos haciendo se nos vuelva cursiva
- 9. FIGURA 37 :Esta herramienta nos sirve para subrayar alguna frase del texto. FIGURA 38 :Esta herramienta nos sirve para trazar una linea en medio del texto seleccionado FIGURA 39 :Esta herrmaienta nos sirve para crear las letras minusculas debajo de la linea base del texto FIGURA 40 :Esta herramienta nos sirve para crear letras minusculas encima de la linea del texto .FIGURA 41 :Esta herramienta nos sirve para aumentar el tamaño de la fuente. FIGURA 42 :Esta herramienta nos sirve para disminuir fuente. FIGURA 43 :Esta herramienta nos sirve para aplicar un efecto visual al texto seleccionado,como por ejemplo una sombra,iluminado o eflejado. FIGURA 44 Esta herramienta nos sirve para cambiar el aspecto del texto como si estuviera marcado con un marcador. FIGURA 45 :Esta herramienta nos sirve para cambiar el color del texto. FIGURA 46 :Esta herramienta nos sirve para cambiar todo el texto seleccionado a mayúsculas,minúsculas u otras mayúsculas habituales FIGURA 47 :Esta herramienta nos sirve para borrar todo el formato de la selección y deja el texto sin formato.
- 10. FIGURA 48 :Esta herramienta nos sirve para agregar viñetas al texto FIGURA 49 :Esta herramienta sirve para enumerar el texto. FIGURA 50 : Esta herramienta nos sirve para también enumerar el texto FIGURA 51 :Esta herramienta sive para alinear el texto a la izquierda FIGURA 52 :Esta herramienta sive para centrar el texto FIGURA 53 :Esta herramienta sive para alinear el texto a la derecha. FIGURA 54 :Esta herramienta nos sirve para alinear el texto en los márgenes izquierdos y derechos y agrega espacios adicionales entre palabras si es necesario. FIGURA 55 :Esta herramienta sirve para disminuir el nivel de sangría en el párrafo FIGURA 56 :Esta herramienta sirve para aumentar el nivel de sangría en el párrafo FIGURA 57 :Esta herramienta sirve para cambiar el espaciado entre línea del texto
- 11. FIGURA 58 :Esta herramienta sirve para colorear el fondo del texto o párrafo seleccionado FIGURA 59 Esta herramienta sirve para ordenar alfabéticamente el texto seleccionado o ordenar los datos numéricos FIGURA 60 :Esta herramienta nos sirve para mostrar marcas de párrafo y otros símbolos de formato ocultos FIGURA 61 :Esta herramienta nos sirve para personalizar los bordes de las celdas o texto seleccionado FIGURA 62 Esta herramienta nos sirve para cambiar el cojunto de estilos ,colores.fuentes y espacio entre párrafos usado en este documento FIGURA 63 :Esta herramienta nos sirve para buscar texto u otro elemento en el documento FIGURA 64 BUSQUEDA AVANZADA :Esta herramienta nos sirve para buscar texto en el documento FIGURA 65 IR A:Esta herramienta nos sirve para dezplasarse de un lugar especifico en el documento FIGURA 66 :Esta herramienta nos sirve para reemplazar texto en el documento
- 12. FIGURA 67 :Esta herramienta nos sirve para seleccionar texto u objetos en el texto FIGURA 68 SELECCIONAR TODO :Esta herramienta nos sirve para seleccionar todos los elementos. FIGURA 69 SELECCIONAR OBJETOS :Esta herramienta nos sirve para seleccionar áreas rectangulares de trazos te lápiz, forma y texto FIGURA 70 SELECCIONAR TEXTO CON FORMATO SIMILAR:Esta herramienta nos sirve para seleccionar un fromato de texto similar a otro FIGURA 71 PANEL DE SELECCIÓN :Esta herramienta nos sirve para ayudar a seleccionar objetos individuales y para cambiar el orden la visilidad FIGURA 72 :Esta herramienta nos sirve para la ayuda a trabajos en Microsoft , ya que nos da muchas opciones para trabajar más cómodamente. FIGURA 73 :Esta herramienta nos sirve para insertar insertar una portada co formato completo FIGURA 74 :Esta herramienta nos sirve para insertar una nueva pagina en blanco en el cursor
- 13. FIGURA 75 :Esta herramienta nos sirve para iniciar la pagina siguiente en la posición actual FIGURA 76 Esta herramienta nos sirve para insertar o dibujar una tabla en el documento FIGURA 77 INSERTAR TABLA: Esta herramienta nos sirve para insertar la tabla de una vez en el texto párrafo FIGURA 78 CONVERTIR TEXTO EN TABLA: Esta herramienta nos sirve para dividir el contenido de una celda de Excel en varias columnas FIGURA 79 HOJA DE CALCULO DE EXCEL:Esta herramienta nos sirve para hacer una tabla como la de Excel FIGURA 80 :Esta herramienta nos sirve para insertan una imagen de un archivo FIGURA 81 Esta herramienta nos sirve para insertar imágenes
- 14. FIGURA 83 Esta herramienta nos sirve para insertar formas previamente diseñadas como rectángulos y círculos etc FIGURA 84 Esta herramienta nos sirve para un elemento grafico SmartArt para comunicar información visualmente FIGURA 85 Esta herramienta nos sirve para insertar un grafico para ilustrar y comparar datos FIGURA 86 :Esta herramienta nos sirve para insertar ua imagen de los programas que no están miminizados en la barra de tareas FIGURA 87 :Esta herramienta noss sirve para crear un vinculo en la red,una imagen,una dirección de correo electrónico o programa FIGURA 88 :Esta herramienta nos sirve para crear un marcador par asignar un nombre a un punto especifico en un documento
- 15. FIGURA 89 :Esta herramienta nos sirve para hacer referencia a elementos como encabezados,ilustraciones y tablas insertando una referencia cruzada FIGURA 90 Esta herramienta nos sirve para editar el encabezado del documento FIGURA 91 :Esta herramienta nos sirve para editar el pie de la pagina del documento FIGURA 92 :Esta herramienta nos sirve para editar números de pagina en los documentos FIGURA 93 Esta herramienta nos sirve para insertar cuadros de texto con fromato previo FIGURA 94 Esta herramienta nos srive para insertar piezas de contenido que se pueden volver a utilizar
- 16. FIGURA 95 :Esta herramienta nos sirve para insertar texto decorativo en el documento FIGURA 96 :Esta herramienta nos sirve para crear una letra capital al principio de un párrafo FIGURA 97 :Esta herramienta nos sirve insertar una línea de firma que especifique la persona que debe firmar FIGURA 98 :insertar la fecha y hora actuales en el documento actual FIGURA 99 :Insertar un objeto incrustado FIGURA 100 :insertar ecuaciones matemáticas comunes o permitir crear ecuaciones propias con la biblioteca de símbolos matemáticos FIGURA 101 :inserta símbolos que no existen en el teclado.
- 17. FIGURA 102 esta herramienta nos sirve para todo lo que tiene que ver con matemáticas y cosas de lógica FIGURA 103 camba el diseño general de todo el documento FIGURA 104 cambia los colores del tema actual FIGURA 105 cambia las fuentes del tema actual FIGURA 106 cambia los efectos del tema actual FIGURA 107 :selecciona los tamaño de las márgenes para todo el documento o para la sección actual FIGURA 108 MARGENES NORMALES:Esta herramienta nos ayuda a darle forma a la hoja si la queremos con margenes o no FIGURA 109 ESTRECHO:Esta herramienta nos ayuda a que la hoja nos quede estrecha y darle un buen tamaño FIGURA 110 MODERADO:Estaherramienta nos sirve para darle orden a la hoja. FIGURA 111 ANCHO:Esta herramienta nos sirve para anchar la hoja.
- 18. FIGURA 112 REFLEJADO: da una doble cara a la hoja FIGURA 113 ORIENTACION:cambia el diseño de la pagina entre horizontal y vertical FIGURA 114 :Esta herramienta nos ayuda a darle forma a la hoja , si la queremos vertical o horizontal esto no va a afectar las cosas a la hora de imprimir. FIGURA 115 ORIENTACION HORIZONTAL:Esta herramienta es parecida a la anterior , no va a afectar en nada lo que lo diferencia a lo anterior es que en esta es horizontal y en la otra vertical. FIGURA 116 elige un tamaño de papel para la seccion actual FIGURA 117 :divide en texto entre 2 o más columnas FIGURA 118 agrega saltos de las de la pagina,seccion o columna al documento FIGURA 119 PAGINA:marca el punto en el que termina la pagina y comienza la siguiente FIGURA 120 COLUMNA:indicar que el texto que sigue al salto de columna comenzara en la siguiente columna FIGURA 121 AJUSTE DEL TEXTO:separa el texto alrededor de los objetos de las paginas web
- 19. FIGURA 122 PAGINA SIGUIENTE:insertar un salto de seccion y empieza la nueva seccion en la nueva pagina FIGURA 123 CONTINUA:insertar un salto de seccion y empieza la nueva seccion en la misma pagina FIGURA 124 PAGINA PAR:inserta un salto de secccion y empieza una nueva seccion en la siguiente pagina par FIGURA 125 PAGINA IMPAR:inserta un salto de seccion y empieza la nueva seccion en la siguiente pagina impar FIGURA 126 :agrega numeros de linea a las margenes junto a cada linea de los documentos FIGURA 127 activa guiones para que word divida lineas entre silabas de palabras FIGURA 128 :inserta texto fantasma detrás del contenido de la pagina FIGURA 129 :selecciona un color para el fondo de la pagina FIGURA 130 :agrega o cambia el borde alrededor de la pagina
- 20. FIGURA 131 FIGURA 132 :desplaza hacia adentro el lado izquierdo del parrafo FIGURA 133 :despaza hacia adentro al lado derecho del parrafo FIGURA 134 : FIGURA 135 :cambia el espacio entre parrafos agregando espacio encima de los parrafos seleccionados FIGURA 136 cambia el espacio entre parrafos sgregando espacio por debajo de los parrafos seleccioanados FIGURA 137 :coloca el objeto seleccionado en la pagina FIGURA 138 :modifica el modo en que se ajusta el texto al objeto seleccionado FIGURA 139 :trae el objeto seleccionado hacia delante un nivel o delante de todos los objetos
- 21. FIGURA 140 :envia el objeto hacia atrás para que quede oculto detrás de todos los objetos FIGURA 141 :muestra el panel de selección para ayudar a seleccionar objetos individuales y para cambiar el orden y la visibilidad FGURA 142 alinea los bordes de varios objetos seleccionados FIGURA 143 :agrupa los objetos juntos para que se puedan considerar como un solo objeto FIGURA 144 :gira o voltea el objeto seleccionado FIGURA 145 referencia : esta herramienta nos sirve para más que todo el tamaño de las hojas y los colores del documento FIGURA 146 :agrega una tabla de contenido al contenido
- 22. FIGURA 147 :agrega al parrafo actual como una entrada en la tabla de contenido FIGURA 148 :actualiza la tabla de contenido para que todas las entradas hagan referencia al numero de pagina correcto FIGURA 149 :la numeracion de las notas al pie se cambia automaticamente al mismo tiempo que mueve el texto en el documento FIGURA 150 :agrega una nota al final del documento FIGURA 151 desplacese a la siguiente nota al pie del documento FIGURA 152 :se dezplaza por el documento para mostrar la ubicación de las notas al pie y notas al final FIGURA 153 :cita un libro,un articulo del periodico u otra publicacion periodica como fuente de una parte de informacion del documento FIGURA 154 :muestra la lista de todas las fuentes citadas en el documento FIGURA 155 permite elegir el estilo de cita que se utilizara en el documento
- 23. FIGURA 156 :agrega una bibliografia en la que se enumera todas las fuetnes citadas en el documento FIGURA 157 : agrega un titulo o imagen a una imagen FIGURA 158 insertar una tabla de ilustraciones en el documento FIGURA 159 :actualizar la tabla de ilustraciones para icluir todas las entradas en el documento FIGURA 160 :hace referencia a elementos como encabezados,ilustraciones y tablas insertando una referencia cruzada como’’ ver tabla 6 a continuacion’’ o ‘’volver a la pagina 8’’ FIGURA 161 :incluye el texto seleccionado en el indice del documento FIGURA 162 :insertar un indice en el documento FIGURA 163 :actualizar el indice para que todas las entradas hagan referencia al numero de paginas correcto FIGURA 164 MARCAR CITA:agrega el texto seleccionado como una entrada a la tabla de autoridades
- 24. FIGURA 165 INSERTAR TABLA DE AUTORIDADES:insertar una tabla de autoridades en el documento FIGURA 166 ACTUALIZAR TABLA:actualizar la tabla de autoridades para incluir todas las citas del documento FIGURA 167 correspondencias esta herramienta nos sirve para más que todo lo que tiene que ver con hojas de vita y sobres FIGURA 168 :crear o imprimir sobres FIGURA 169 :puede elegir de entre un numero de estilos y formas conocidas de etiquetas de papel . FIGURA 170 inicia una combinacion de correspondecia para crear una carta modelo que valla a imprimir o enviar por correo electronico varias veces,enviando cada copia a un destinatario diferente
- 25. FIGURA 171 :elije la lista de las personas a las que se les enviara la carta FIGURA 172 permite realizar cambios en la lista de destinatarios y decidir cual de ellos recibira la carta FIGURA 173 :resalta los campos insertados en el documento FIGURA 174 :agrega una direccion a la carta FIGURA 175 :agrega una linea de saludo FIGURA 176 : agrega cualquier campo de la ista de destinatarios al documento FIGURA 177 :permite especificar reglas para agregar la posibilidad de toma de decisiones en la combinacion de correspondencia FIGURA 178 :asignar campos le permite inidicar a word el significado de diferentes campos en la lista de destinatarios
- 26. FIGURA 179 :actualizar todas las etiquetas para utilizar la informacion de la lista de destinatarios FIGURA 180 :reemplaza los campos de combinacion del documento con datos reales de la lista de destinatarios para ver la apariencia final FIGURA 181 :busca y obtiene la vista previa de un registro espeifico en la lista de destinatarios buscando el texto FIGURA 182 especifica como controlar los errores generados al completar la combinacion de correspondencia FIGURA 183 completa la combinacion de correspondencia FIGURA 184 revisar: esta herramienta nos sirve para lo que tiene que ver con etiquetas y combinaciones FIGURA 185 comprueba la ortografia y gramatica del texto en el documento
- 27. FIGURA 186 abre el panel de tareas de referencia y busca en los materiales de referencia como diccionarios etc FIGURA 187 sugiere otras palabras con significado parecido a las palabras que ha seleccionado FIGURA 188 :busca el numero de palabras,caracteres,parrafos y lineas del documento FIGURA 189 traduce palabaras o parrafos u otro idioma mediante diccionarios bilingues. FIGURA 190 TRADUCIR DOCUMENTO:muestra una traduccion automatica en un explorador web FIGURA 191 TRADUCIR TEXTO SELECCIONADO:muestra la traduccion procedente de servicios locales y en linea en el panel de referencia FIGURA 192 MINITRADUCTOR:permite ver una traduccion rapida
- 28. FIGURA 193 seleccionar los tipos de idiomas FIGURA 194 :agreega un comentario sobre la selección FIGURA 195 el comentario seleccionado eliminarlo FIGURA 196 :va al comentario anterior en el documento FIGURA 197 se dezplaza al siguiente comentario del documento FIGURA 198 :controla todos los cambios realizados en el documento,incluidas las intersecciones,eliminaciones y cambios de formatos. FIGURA 199 selecciona como desea ver los cambios propuestos en el documento FIGURA 200 :elije que tipo de marcado desea mostrar en el documento
- 29. FIGURA 201 :muestra las revisiones en otra ventana FIGURA 202 acepte el cambio actual y valla al siguiente cambio propuesto FIGURA 203 rechace el cambio actual y valla al siguiente cambio propuesto FIGURA 204 :va a la marca de revision anterior del documento para aceptarla o rechazarla FIGURA 205 se dezplaza a la siguiente marca de revision del documento para aceptarla o rechazarla FIGURA 206 :comparar o combinar varias versiones de un documento FIGURA 207 COMBINAR:combina revisiones de varios autores en un documento unico. FIGURA 208 impide que otros autores editen el texto seleccionado
- 30. FIGURA 209 :restringir la forma en que los usuarios editan o dan formato a partes especificas del documento FIGURA 210 NOTAS VINCULADAS:mantendra los vinculos a esta presentacion para cada linea de notas. FIGURA 211 vista Esta herramienta nos sirve más que nada para mirar el zoom y todo más de cerca al documento FIGURA 212 :muesta el documento tal y como aparecera en la pagina impresora FIGURA 213 :muestra el documento en vista de lectura a pantalla completa para maximizar el espacio disponible para la lectura o comentarios del documento FIGURA 214 :muestra el documento como seria como pagina web FIGURA 215 :muestra el documento como un esquema y muestra las herramientas del esquema
- 31. FIGURA 216 :muestra el documento como un borrador para editar el texto rapidamente FIGURA 217 :muestra las reglas utilizadas para medir y alinear objetos en el documento FIGURA 218 :activa las lineas de la cuadricula para alinear los objetos del documento FIGURA 219 :abre el panel de navegacion,que permite navegar por el documento por encabezado,pagina o mediante la busqueda del texto u objetos FIGURA 220 :muestra el cuadro de dialogo zoom para especificar el nivel de zoom del documento FIGURA 221 :apliquese un zoom de 100% del tamaño normal al documento FIGURA 222 :acerca al documento para que se ajuste toda la pagina en la ventana FIGURA 223 :acerca el documento para que dos paginas se ajusten en la ventana FIGURA 224 :acerca el documento para que el ancho de la pagina coincida con el ancho de la ventana
- 32. FIGURA 225 :abre una nueva ventana que contenga una vista del documento actual FIGURA 226 :coloca en mosaico todas las ventanas de los programas abiertos en paralelo en la pantalla FIGURA 227 :divide la ventana actual en dos partes para que pueda ver las diferentes secciones del documento al mismo tiempo FIGURA 228 :muestra los dos documentos en paralelo para poder comparar el contenido FIGURA 229 :sincroniza el desplazamiento de los dos documentos para que se desplacen juntos FIGURA 230 :reestablecer la posicion de la ventana del documento que esta comparando en paralelo para que compartan la pantalla FIGURA 231 :pasa a una ventana abierta actualmente diferente
- 33. FIGURA 232 :muestra la lista de macros de la que se puede ejecutar,crar o eliminar un marco FIGURA 233 GRABAR MARCO:inicia o detiene la grabacion de un marco FIGURA 234 VISTA : Esta herramienta más que nada nos srive para todo lo que tiene que ver con zoom y todo eso FIGURA 235 HERRAMIENTAS DEL ESTUDIANTE:nos sirve para ayudar a los estudiantes en una manera mejor FIGURA 236 CONVERTIR A PDF:grabar este documento como un documento en PDF FIGURA 237 COMPLEMENTOOS:ESTA HERRAMIENTA NOS SIRVE PARA LO QUE TIENE QUE VER CON PDF FIGURA 238 GUARDAR COMO PDF:grabar este documento como un documento en pdf