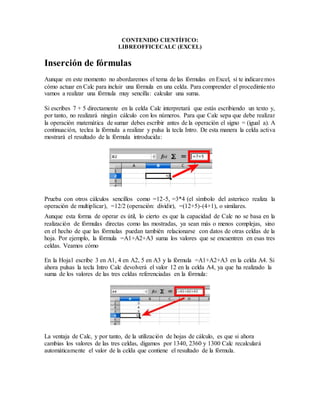
Contenido científic1 Funciones y formato de celda
- 1. CONTENIDO CIENTÍFICO: LIBREOFFICECALC (EXCEL) Inserción de fórmulas Aunque en este momento no abordaremos el tema de las fórmulas en Excel, sí te indicaremos cómo actuar en Calc para incluir una fórmula en una celda. Para comprender el procedimiento vamos a realizar una fórmula muy sencilla: calcular una suma. Si escribes 7 + 5 directamente en la celda Calc interpretará que estás escribiendo un texto y, por tanto, no realizará ningún cálculo con los números. Para que Calc sepa que debe realizar la operación matemática de sumar debes escribir antes de la operación el signo = (igual a). A continuación, teclea la fórmula a realizar y pulsa la tecla Intro. De esta manera la celda activa mostrará el resultado de la fórmula introducida: Prueba con otros cálculos sencillos como =12-5, =3*4 (el símbolo del asterisco realiza la operación de multiplicar), =12/2 (operación: dividir), =(12+5)-(4+1), o similares. Aunque esta forma de operar es útil, lo cierto es que la capacidad de Calc no se basa en la realización de fórmulas directas como las mostradas, ya sean más o menos complejas, sino en el hecho de que las fórmulas puedan también relacionarse con datos de otras celdas de la hoja. Por ejemplo, la fórmula =A1+A2+A3 suma los valores que se encuentren en esas tres celdas. Veamos cómo En la Hoja1 escribe 3 en A1, 4 en A2, 5 en A3 y la fórmula =A1+A2+A3 en la celda A4. Si ahora pulsas la tecla Intro Calc devolverá el valor 12 en la celda A4, ya que ha realizado la suma de los valores de las tres celdas referenciadas en la fórmula: La ventaja de Calc, y por tanto, de la utilización de hojas de cálculo, es que si ahora cambias los valores de las tres celdas, digamos por 1340, 2360 y 1300 Calc recalculará automáticamente el valor de la celda que contiene el resultado de la fórmula.
- 2. Establecer Formato de Celdas Se pueden establecer muchas propiedades de formato a una celda o a un rango. Seleccione la celda o el rango de celdas a las cuales les desea modificar su formato. Hay gran variedad de propiedades de formato de celdas. Por ejemplo, si la celda contiene un valor numérico, puede determinarse cómo se presenta,la cantidad de decimales, si tiene como prefijo el símbolo de moneda, etc.Cuando una celda contiene una fecha,permite establecersu formato para mostrar la fecha con diferentespresentaciones. También permite establecer si desea que la celda tenga borde. Puede definir un color de fondo para la celda. Todas estas propiedades voy a explicarlas enseguida. Primero que todo, debe seleccionar la celdas o el rango de celdas al cual le va a establecer el formato. Posteriormente, en la barra de fórmulas, haga clic en “Formato”. En el menú que se despliega, seleccione “Celdas...”. Observe que tiene siete pestañas:“Números”, “Fuente”, “Efectos de fuente”, “Alineación”, “Borde”, “Fondo” y “Protección de celda”. Si hace clic en una determinada pestaña,permite establecer unas propiedades específicas. Enseguida voy a explicar las propiedades de formato que pueden establecerse en cada una de las pestañas. Pestaña “Números” Suministra las diferentes opciones para establecer el formato con que se van a mostrar los valores de las celdas. Hay independencia entre ingresar un dato y cómo se muestra en la celda. El formato es el que le indica a OpenOffice.org Calc cómo debe mostrar el dato ingresado. Puede modificar el formato cuantas veces quiera hasta que quede satisfecho con los resultados obtenidos. El formato es muy importante cuando en una celda se muestran valores numéricos y quiere establecer la presentación que van a tener. El formato también es importante cuando quiere establecer cómo quiere que se muestren las fechas u horas en una celda. Veamos enseguida todas estas posibilidades brindadas. Pestaña “Fuente” Si hace clic en la pestaña “Fuente”,el cuadro de diálogo toma la apariencia indicada en la Figura 61. Las propiedades que pueden establecerse en el cuadro de diálogo se describen enseguida:
- 3. Cuadro “Fuente”. Se muestra la lista de fuentes disponibles. Puede escoger la fuente utilizada para mostrar el contenido de la celda. Por ejemplo, en la lista aparecen las fuentes “Arial”, “Arial Black”, “Arial Narrow”, etc. A medida que se va desplazando sobre una fuente, en la parte inferior del cuadro de diálogo puede ver la apariencia que toma el contenido de la celda con la fuente seleccionada. Cuadro “Tipo de letra”. Tiene las siguientes opciones que permiten establecer cómo se muestra la fuente. Si escoge “Predeterminado”, el contenido de la celda se muestra con fuente normal. Si escoge “Cursiva”, el contenido de la celda se muestra con letra cursiva. Si escoge “Negrita”, el contenido de la celda se muestre en negrita. Si escoge “Negrita y cursiva”, el contenido de la celda se muestra en negrita y con letra cursiva. En la sección “Tipo de letra” las opciones disponibles dependen de la fuente seleccionada. Estas opciones permiten resaltar el contenido de algunas celdas para que sobresalgan con respecto a las demás. Cuadro “Tamaño”. Se muestra una lista con los posibles tamaños de fuente para que escoja el tamaño que desea que tenga el contenido de la celda. Pestaña “Efectos de Fuente” Si hace clic en la pestaña “Efectos de fuente”,el cuadro de diálogo toma la apariencia indicada en la Figura 62. Son otras propiedades que pueden establecerse para el contenido de la celda, afectan la presentación de la fuente. Enseguida explico las opciones disponibles. Color de la fuente. En esta lista desplegable puede seleccionar el color que desea que tenga la fuente. Observe que cada color tiene su nombre, haga clic sobre el color que quiera escoger. Relevo. En esta lista desplegable le permite establecer otras dos propiedades para la fuente, “Repujado” y “Grabado”, las cuales muestran una apariencia mejorada del texto. Las casillas “Esquema” y “Sombra” permiten incluir otros efectos al contenido de la celda, se muestra sombra en la fuente. Sobrelineado. Con esta lista desplegable puede establecer si desea que el contenido de la fuente se muestra con sobrerayado o sobre lineado. Hay varios estilos de sobrelineado para que escoja la que quiera. Color sobre la línea. Esta lista desplegable se encuentra a la derecha de la lista “Sobrelineado”. Permite escoger el color que va a tener la línea de sobrelineado. Tachado. Esta lista desplegable permite determinar si desea que el contenido de la celda se muestre tachado y escoger eltachado que quiera entre los estilos disponibles en la lista disponible. (Este texto está tachado).
- 4. Subrayado. Esta lista desplegable permite establecer si desea mostrar el contenido de la celda con subrayado y de ser así, escoger el subrayado entre las opciones disponibles. Hay varios estilos de línea disponibles para subrayar texto. Color sobre la línea. Esta lista desplegable se encuentra a la derecha de la lista “Subrayado”. Esta lista desplegable permite escoger el color de la línea de subrayado. Palabras individuales. Si está marcada esta casilla, el subrayado, tachado y sobrerayado se presenta únicamente en las palabras del contenido de la celda, de modo que en los espacios que separan las palabras no se presentan estas propiedades. Por el contrario, si está desmarcada la casilla “Palabras individuales”, el subrayado, sobrerayado y tachado se muestra continuo en la celda, incluso en los espacios entre palabras. En la parte inferior del cuadro de diálogo se muestra la presentación preliminar, la cual le permite apreciar la apariencia de la fuente según las elecciones efectuadas. Pestaña “Alineación” Si hace clic en la pestaña “Alineación”, el cuadro de diálogo toma la apariencia indicada en la Figura 63. Permite establecer la alineación tanto horizontal como vertical del contenido de las celdas pertenecientes al rango en que se establece. También puede establecer si el contenido de las celdas se muestra con algún grado de inclinación. Enseguida explico cada una de las opciones disponibles que ayudan a mejorar la presentación. Alineaciónde texto. En esta sección puede establecer la alineación delcontenido de las celdas,tanto horizontal como vertical. La lista desplegable denominada “Horizontal” permite centrar el contenido de la celda horizontalmente, tiene a disposición las opciones que se describen en la tabla siguiente. Cuando la alineación horizontal se establece como izquierda, se habilita el cuadro de texto denominado “Indentar”, permite establecer la sangría para el contenido de la celda. La lista desplegable denominada “Vertical” permite determinar la ubicación vertical del contenido de la celda, en la tabla siguiente se describen las diferentes opciones. Orientación del texto.En esta sección puede establecer la inclinación que va a tener el contenido de la celda. Enseguida explico todas las opciones disponibles. Si está marcada la casilla “Apilados Verticalmente”, se muestra el contenido de la celda verticalmente, un carácter encima del otro. Cuando esta casilla está marcada,las demás opciones de la sección están deshabilitadas. En el cuadro de texto denominado “Grados” puede incluir un valor numérico que indica la inclinación con que desee que se muestre el contenido de la celda. Propiedades. En esta sección se presentan otras opciones disponibles. Si está marcada la casilla “Envolver texto automáticamente”, cuando el contenido de la celda sea muy grande, se distribuye en varias líneas dentro de la misma celda, como si estuviera escribiendo en un procesador de texto. Si está marcada la casilla “Reducir para ajustar a tamaño de celda”, cuando el contenido no cabe en la celda, hace más pequeño el tamaño de la fuente para que se alcance a mostrar en la celda.
- 5. Pestaña “Borde” Si hace clic en la pestaña “Borde”, el cuadro de diálogo toma la apariencia indicada en la Figura 64. Tiene varias opciones disponibles. Puede indicar si el rango seleccionado tiene borde. Se le puede incluir borde a todas las celdas que componen un rango o se puede establecer a qué lugares del rango se les incluye borde. Una celda puede tener bordes horizontales, verticales o diagonales. Es posible establecer el estilo de borde, en una misma celda, puede haber bordes con diferentes estilos. También es posible definir el color que va a tener el borde. Una celda puede tener diferentes estilos y colores de borde para cada uno de los lados. A continuación describo las propiedades de los bordes y cómo incluir dichos bordes. Disposición de línea. En esta sección puede establecer en qué parte del rango seleccionado se incluye borde. En la subsección denominada “Predeterminado”, hay cinco botones que permiten incluir borde al rango rápidamente. Cuando pasa el puntero del ratón sobre cada botón, se muestra su descripción. En la tabla siguiente se explican las diferentes opciones: Las opciones que acaban de describirse permiten establecer rápidamente los bordes para un rango. Definido por el usuario. Esta subsección muestra gráficamente en qué lugares del rango se han incluido bordes horizontales, verticales o diagonales. Igualmente, puede observar el estilo y el color que tiene cada uno de los bordes en el rango. También puede establecer en qué lugares del rango se presentan bordes. Haciendo clic en cada lado, puede incluir y quitar sucesivamente bordes para el rango. Línea. En esta sección puede establecer el tipo y el color de la línea utilizada para incluir bordes en las celdas. En el cuadro “Estilo”, aparece la lista de estilos de línea para que escoja el que quiera. En la lista desplegable denominada “Color” puede escoger un color de línea para elborde. Los colores y estilos de bordes permiten mejorar la presentaciónde las hojas y permiten resaltar algunas celdaspara que se destaquen de las demás. Con la práctica, el usuario irá descubriendo aplicaciones. Estilo de sombra. En esta sección puede establecer si desea incluir una sombra en el rango seleccionado, igualmente, puede establecer propiedades de la sombra. En “Posición” hay 5 botones para escoger el tipo de sombra que quiere incluir en el rango. En la tabla siguiente se describen las diferentes opciones presentadas en los botones:
- 6. Si ha determinado que el rango tenga sombra, se habilitan el cuadro de texto “Distancia” y la lista desplegable “Color”. En el cuadro de texto “Distancia” puede ingresar un valor para determinar el ancho de la sombra. En la lista desplegable denominada “Color” puede establecer el color que desea que tenga la sombra para el rango seleccionado. Espacio al contenido.En esta sección puede establecer las márgenes para cada una de las celdas del rango seleccionado, hay cuatro cuadros de texto para establecer las márgenes: El cuadro de texto denominado “Izquierda”, permite ingresar un valor numérico que indica la margen izquierda de cada celda seleccionada. El cuadro de texto “Derecha”,permite ingresar un valor numérico que indica la margen derecha de cada celda perteneciente alrango seleccionado. En el cuadro de texto denominada “Arriba”, puede ingresar un valor numérico correspondiente al margen superior de cada celda del rango seleccionado. El cuadro de texto denominado “Abajo” puede ingresar un número que indica la margen inferior de cada celda que pertenece al rango seleccionado. Si está marcada la casilla denominada “Sincronizar”, si modifica alguna de las márgenes, las demás toman el mismo valor. Después de establecer las propiedades, puede presionar el botón “Aceptar” para que se ejecuten las propiedades establecidas. Cuando se selecciona una única celda para establecer el formato, cambia ligeramente la apariencia del cuadro de diálogo “Formato de celdas”, para la pestaña “Bordes”,tal como puede observar en la Figura 65. La subsección denominada “Predeterminado” tiene a disposición los botones que se describen en la tabla siguiente. El cuadro denominado “Definido por el usuario” también cambia de apariencia, para permitir incluir los bordes que quiera en la celda seleccionada. Pestaña Fondo Si hace clic en la pestaña “Fondo”, el cuadro de diálogo toma la apariencia indicada en la Figura 66. Puede hacer clic en la opción “Sin relleno” si quiere que la celda o rango de celdas seleccionadas se muestren sin color de fondo. Más abajo se muestran los diferentes colores que tiene a disposición, a medida que pasa el puntero del ratón sobre los diferentes colores, se muestra el nombre del color. Al lado derecho del cuadro de diálogo se encuentra la vista previa que permite ver la apariencia de la celda al escoger determinado color. Debajo de la galería de colores se muestra el nombre del color de relleno que se encuentra actualmente seleccionado.
