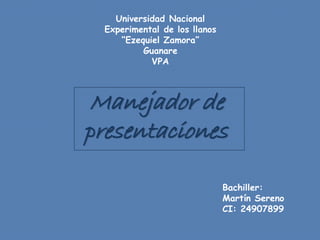
Diapositiva. martin sereno
- 1. Manejador de presentaciones Bachiller: Martín Sereno CI: 24907899 Universidad Nacional Experimental de los llanos “Ezequiel Zamora” Guanare VPA
- 2. ¿Qué es un manejador de presentaciones? Es un software utilizado para mostrar información normalmente esquematizada en una o más diapositivas. Son de gran utilidad en presentaciones orales siendo estos utilizados para generar documentos que sirven de apoyo visual al presentador.
- 3. TIPOS DE SOFTWARE PARA ELABORAR PRESENTACIONES Knovio es un programa gratuito que permite agregar audios y videos a tus presentaciones. PowToon es un programa de animación de videos que llegó para quedarse Prezi ofrece la posibilidad de crear presentaciones animadas atrapantes y dinámicas. Canva El principal atributo de este programa es lo sencillo que resulta utilizarlo y también la calidad gráfica. Emaze tiene algunas de las mejores plantillas de presentaciones, entre las que puedas elegir artículos de diario o afiches publicitarios. Si no sabes usarlo,
- 4. Una vez abierto el programa, aparecerá esta ventana que ofrece dos opciones fundamentales: Crear una nueva presentación o Abrir una presentación existente. Si se elige esta última opción aparecerá entonces el cuadro de diálogo Abrir, donde se deberá especificar la localización y el nombre del archivo con el que se desea trabajar. El asistente para auto contenido: Es una ayuda para realizar las presentaciones, ofrece sugerencias sobre el contenido que se puede dar a una presentación; que contenga texto, una imagen. La plantilla: Sirve para establecer el diseño general de la presentación. La presentación en blanco: Sirve para utilizar la presentación que tiene el programa por defecto.
- 5. Apariencia y herramientas La barra de menús: Presenta el título de cada menú que se puede desplegar para elegir las distintas opciones que ofrece cada uno. Utilizando el menú se puede acceder a todas las herramientas del programa. La barra de herramientas estándar: Esta barra permite acceder de forma cómoda a las herramientas que se utilizan con más frecuencia. Colocando el ratón sobre cada uno de los botones, aparece un pequeño texto que indica su función. La barra de herramientas de formato: Incluye las herramientas más comunes para dar formato al texto de las presentaciones. La barra de efectos de animación: Esta barra de efectos se consigue visualizar al pulsar el botón de Efectos de Animación La barra de herramientas de dibujo: Contiene las herramientas más habituales para elaborar dibujos en las presentaciones La barra de estado: Es la que aparece en la parte inferior de la pantalla e indica qué diapositiva está seleccionada en cada momento y permite acceder a su diseño
- 6. Modos de ver (Opciones de visualización) Ver diapositivas: Se ve una sola transparencia a la vez. Es la presentación que aparece por defecto al comenzar la aplicación. De esta forma se puede: escribir texto, cambiar el diseño de la diapositiva, añadir imágenes, formas geométricas y demás elementos gráficos creados en otras aplicaciones. Ver esquema: Sirve para ver únicamente el título y el texto principal de las diapositivas con el formato de un esquema. Es la mejor configuración para redactar el texto, prescindiendo de las imágenes y gráficas. Ver página de notas: Sirve para crear en ella las anotaciones que el orador utilizará en su presentación, sirviéndole de referencia mientras se proyectan las transparencias o diapositivas. Es una información que el público no verá. En la zona de notas se puede dibujar y escribir.
- 7. Edición de nuevas diapositivas: ¿Cómo crear una diapositiva nueva? Para crear una diapositiva nueva hay que ir al menú Insertar y seleccionar la opción Diapositiva Nueva, o hacerlo a través del botón que a tal efecto aparece en la barra de estado. Al hacerlo se muestra una ventana en la que se debe elegir, como ya se ha hecho al principio, el diseño que más se ajuste al tipo de diapositiva con la que se va a trabajar. ¿Cómo borrar una diapositiva? Para borrar una diapositiva se utilizará la opción Eliminar Diapositiva que está en el menú Edición, o directamente se elimina el cuadro correspondiente en el editor de diapositivas. Otra opción es seleccionarla y darle a la tecla de Supr. Formato de la diapositiva Antes de comenzar a trabajar, hay que tener en cuenta cuál va a ser el destino que se va a dar a las diapositivas que se creen: si se van a filmar convirtiéndolas en diapositivas físicas, se les ha de dar unas dimensiones, mientras que si el objetivo es una presentación en pantalla, éstas serán otras. Para definir las dimensiones de las diapositivas se irá al menú Archivo | configurar página.
- 8. INTRODUCIR TEXTOS EN UNA DIAPOSITIVA Cómo escribir? Una vez creado el archivo se puede empezar a introducir el texto en la presentación. Se hace simplemente un clic con el ratón en el recuadro correspondiente al título ("Haga clic para agregar título") o al cuerpo ("Haga clic para agregar texto") 2. ¿Cómo cambiar el texto? Una vez escrito un texto, éste no es definitivo, es decir, puede ser modificado o corregido. Para poder cambiar un texto en primer lugar habrá que seleccionar el cuadro de marcaje, haciendo un clic sobre él. A continuación se hará un nuevo clic sobre el texto con el que se quiera trabajar. Aparecerá así un cursor, indicando cuál es la posición del texto. Una vez terminado, se hace clic sobre cualquier punto de la diapositiva, fuera de los cuadros de marcaje y se podrá ver cómo queda la diapositiva.
- 9. ¿Qué es una diapositiva patrón? La diapositiva patrón es un modelo con un formato para cada uno de los elementos de la diapositiva, así como un esquema de colores, que el programa aplicará a la hora de crear las diapositivas. * Cada vez que se cree un documento nuevo, el programa aplicará una diapositiva patrón por defecto. La herramienta de texto El noveno de los iconos de la barra de herramientas de dibujo permite introducir textos en cualquier punto de la pantalla, sin necesidad de tener que limitarse únicamente a los dos cuadros de marcaje que vienen dados por defecto. ¿Qué es una plantilla? Una plantilla puede ser aplicada en cualquier fase del diseño de las presentaciones, tanto al principio, durante, como al final del diseño.
- 10. INSERTAR IMÁGENES PowerPoint incorpora un banco de imágenes que puede ser utilizado en las diapositivas. Se trata del Galería de imágenes, donde hay un buen número de imágenes prediseñadas de temática muy variada: personas, mapas, por edificios, fondos, etc... ¿Cómo aumentar o reducir el tamaño de una imagen? Para modificar el tamaño de una imagen se hace un clic sobre ella. Al seleccionarla aparecerá enmarcada por un cuadrado sombreado en cuyos ángulos tendrá cuadraditos. Si se hace un clic sobre uno de ellos y, sin soltar el ratón se arrastra la imagen, variarán sus medidas. ¿Cómo girar y rotar una imagen? En el menú Dibujo existe una opción de Girar Voltear por medio de la cual, un objeto puede girar a la izquierda, a la derecha, horizontal o verticalmente.
- 11. Las herramientas de dibujo PowerPoint, además de las posibilidades de insertar fotografías y dibujos elaborados fuera de la aplicación, incorpora una serie de herramientas que permiten crear dibujos propios con los que enriquecer las diapositivas. Son varias las herramientas disponibles. Tal vez la herramienta más interesante sea la de crear formas automáticas; también aparece haciendo Insertar Imagen Autoformas. Con esta herramienta se pueden crear hasta 24 formas distintas automáticamente: cuadrados, trapecios, cubos, triángulos, estrellas, flechas.
- 12. PRESENTACIONES EN PANTALLA Las guías son un sistema de alineamiento de objetos en la diapositiva para usarlas de referencia cuando se insertan estos objetos. Se componen de dos líneas discontinuas, una vertical y otra horizontal, que se cruzan en el centro de la diapositiva (punto 0,00) formando dos ejes. Para visualizar las guías hay que dirigirse, en el menú Ver, a la opción guías. Estas guías pueden desplazarse. Para ello hay que hacer clic sobre la guía y sin soltar el botón del ratón, desplazarla. En el momento de hacer clic sobre la guía, aparecerán unas cifras que indican la distancia con respecto al eje que pasa por el punto de referencia por otro lado, también está la opción dentro de los cuadros de texto o de imágenes para que el tamaño del cuadro en que se inserta el texto o la imagen se ajuste a lo que se escribe y/o inserta. Para determinar esa posición, se hace clic dos veces sobre la imagen o, con el botón derecho sobre el texto se elige Formato de autoforma, apareciendo el siguiente cuadro de diálogo y determinando en él las distancias.
- 13. CONCLUSIÓN Una vez finalizado el trabajo anteriormente presentado, que posee como tema principal es PowerPoint, concluimos que este es una aplicación dirigida y de gran ayuda para la elaboración de presentaciones de múltiples temas, ya que este varía, dichas presentaciones pueden ser presentadas a través de un proyector o ser visualizada en el ordenador.