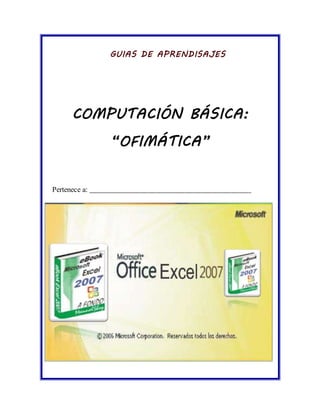
manual de exel
- 1. COMPUTACIÓN BÁSICA: “OFIMÁTICA” Pertenece a: _________________________________________________________ GUIAS DE APRENDISAJES
- 2. COMPUTACION BÁSICA – MICROSOFT WORD 2007 - 2 - Profesor:Well AlerAguirreSaavedra INTRODUCCIÓN A LA HOJA DE CÁLCULO Una hoja de cálculo es una tabla de información dispuesta en filas y columnas. Cada uno de los datos se encuentra en una celda que puede contener números o texto. El objetivo básico de las hojas de cálculo es proporcionar un entorno simple y uniforme para generar tablas de números y a partir de ellos obtener mediante fórmulas nuevos valores.
- 3. COMPUTACION BÁSICA – MICROSOFT WORD 2007 - 3 - Profesor:Well AlerAguirreSaavedra I. INICIAR EXCEL Existen tres formas comunes de ingresar al programa de Microsoft Excel, que a continuación se detalla A).- Mediante la opción Programas del menú Inicio: pasos. Clic en el botón Inicio. Clic ó seleccionar opción Programas. Clic en la opción Microsoft Office Clic en la opción Microsoft Excel 2007. B).- Mediante la opción Ejecutar del menú inicio: pasos. Clic en el botón Inicio. Clic en la opción Ejecutar… En la casilla de diálogo que muestra, dentro de la casilla Abrir, ingresar su archivo ejecutable del programa (Excel). Clic en el botón Aceptar (ver imagen).
- 4. COMPUTACION BÁSICA – MICROSOFT WORD 2007 - 4 - Profesor:Well AlerAguirreSaavedra C).- Mediante un Icono de acceso directo sobre el escritorio: pasos. En caso de existir el acceso directo realizar los siguientes pasos. 1.-Doble clic sobre el Icono del programa. 2.-O Seleccionar el Icono y luego presionar la tecla Enter. 1 2 3 4
- 5. COMPUTACION BÁSICA – MICROSOFT WORD 2007 - 5 - Profesor:Well AlerAguirreSaavedra II.- ELEMENTOS DE LA PANTALLADE EXCEL Al entrar en Excel nos presentará la siguiente ventana: En donde: a. Barra de Inicio Rápido (Nueva característica en Office 2007). b. Barra de Título de la ventana de Excel, incluye el nombre del libro abierto. c. Botones clásicos de las ventanas de Windows (minimizar, maximizar y cerrar). d. Agrupación de todas las Barras de Herramientas de Excel. Esta forma de presentar las barras de herramientas es otra de las nuevas características en Office 2007. Se dividen en fichas o etiquetas, la activa en la figura es la opción “Inicio” en la cual se incorporan todas las funciones referidas al formato. Con un doble clic sobre cualquiera de las etiquetas se ocultan las herramientas. e. Conjunto de Herramientas agrupadas dentro de las fichas. En el caso de la figura se ven todas las herramientas “Formato” incorporadas dentro de la ficha “Inicio”. f. Columnas de la hoja de Excel. g. Filas de la Hoja de Excel. h. Celda activa. i. Indica la celda activa j. Asistente para funciones. k. Hojas del libro, mediante estos controles podemos desplazarnos rápidamente por las hojas del libro. l. Barra de desplazamiento horizontal que permite desplazar el contenido de la hoja de forma lateral.
- 6. COMPUTACION BÁSICA – MICROSOFT WORD 2007 - 6 - Profesor:Well AlerAguirreSaavedra m. Zoom sobre la hoja. Estos controles son nuevos y permiten ampliar o reducir el porcentaje de “zoom” de forma rápida y precisa. También se dispone de controles para cambiar la vista de la hoja. n. Barra de estado. Muestra los mensajes que corresponden a lo que se está realizando. En este caso aparece listo, lo cual indica que el programa está preparado para que el usuario elija un comando o escriba datos en una celda. • Además informa sobre el estado de las teclas de bloqueo de mayúsculas, bloqueo de números, etc. III.- UTILIZACIÓN DE LIBROS DE TRABAJO Funcionamiento de un libro de trabajo Los documentos en Excel se denominan libros. Un libro se guarda en un fichero en el disco duro, en esta nueva versión de Excel estos ficheros tendrán una extensión .xlsx a diferencia de versiones anteriores cuya extensión era .xls. • El libro de trabajo predeterminado se abre con tres hojas de cálculo, con nombres desde ‘Hoja1’ hasta ‘Hoja3’. Los nombres de las hojas aparecen en las etiquetas de la parte inferior del libro. La hoja activa aparece con el nombre en negrita. Haciendo clic en las etiquetas, es posible desplazarse entre las hojas de un libro. 3.2.- CELDAS • viene a ser una intersección entre una columna con una fila.
- 7. COMPUTACION BÁSICA – MICROSOFT WORD 2007 - 7 - Profesor:Well AlerAguirreSaavedra 3.2.- RANGO • Es un conjunto de celdas seleccionadas entre sí, el rango mínimo de una celda es una CELDA y el rango máximo es una HOJA. La selección de rangos son las siguientes: 3.2.1.- RANGO FILA • Es un conjunto de celdas seleccionadas en una fila, Ejemplo: 3.2.2.- RANGO COLUMNA Es un conjunto de celdas seleccionadas en una columna, Ejemplo: 3.2.3.- RANGO HOJA. • Es un conjunto de celdas seleccionadas (toda una hoja.)
- 8. COMPUTACION BÁSICA – MICROSOFT WORD 2007 - 8 - Profesor:Well AlerAguirreSaavedra 3.2.4.- Combinar celdas adyacentes 1. Seleccione las celdas adyacentes que desee combinar. Nota Compruebe que los datos que desea ver en la celda combinada se encuentren en la celda superior izquierda del rango seleccionado. Únicamente los datos de la celda superior izquierda permanecerán en la celda combinada. Los datos de todas las demás celdas del rango seleccionado se eliminarán. 2. En el grupo Alineación de la ficha Inicio, haga clic en Combinar y centrar. Las celdas se combinarán en una fila o columna y su contenido se centrará en la celda combinada. Para combinar celdas sin centrar su contenido, haga clic en la flecha situada junto a Combinar y centrar y, a continuación, seleccione Combinar horizontalmente o Combinar celdas. Nota Si el botón Combinar y centrar no está disponible, es posible que las celdas seleccionadas estén en modo de edición. Para cancelar este modo, presione ENTRAR. 3. Para cambiar la alineación del texto de la celda combinada, seleccione la celda y haga clic en cualquier botón de alineación del grupo Alineación de la ficha Inicio. 3.2.5.- Dividir una celda combinada 1. Seleccione la celda combinada. Al seleccionar una celda combinada, también aparecerá seleccionado el botón Combinar y centrar en el grupo Alineación de la ficha Inicio. 2. Para dividir la celda combinada, haga clic en Combinar y centrar. El contenido de la celda combinada aparecerá en la celda superior izquierda del rango de celdas de divididas.
- 9. COMPUTACION BÁSICA – MICROSOFT WORD 2007 - 9 - Profesor:Well AlerAguirreSaavedra IV.- INTRODUCCIÓN - MANEJO BÁSICO DE EXCEL Aprendiendo a introducir fórmulas básicas: Los datos que se ingresan, en este caso serán números para comenzar a introducir formulas y posteriormente empezar a sumar, restar, multiplicar, dividir, etc. Primero vamos a sumar: introduce números 15 y 13 en la celda A1 y B1, luego debes ponerte debajo o al lado de los números a sumar celda C1. Recordando cual es columna y fila. Luego para que la maquina entienda que lo que vas a introducir es una formula se pone el símbolo = =A1+B1 Presionar Enter y observa que ha sucedido Notarás que sale el resultado 35 y en la barra de formula aparecerá la formula, utilizando un poco de sentido común realizar las demás operaciones recordando que el símbolo de multiplicación es el asterisco * y el de división es el Slahs /. 4.1.- DAR FORMATO Para dar una mejor presentación a nuestra hoja , utilizaremos la siguiente herramientas que a continuación se detalla. EJEMPLO:
- 10. COMPUTACION BÁSICA – MICROSOFT WORD 2007 - 10 - Profesor:Well AlerAguirreSaavedra V.- INSERTAR COLUMNAS YFILAS PASOS: Siga uno de los procedimientos siguientes: 1.- Para insertar una única fila, o columna seleccione la fila o columna o una celda situada en la fila o columna existente por encima de aquella en la que desea insertar la nueva fila o columna. 2.- Para insertar varias filas o columnas, seleccione las filas o columnas situadas por encima de la cual desea insertar las nuevas filas o columnas. 5.1.- CAMBIAR DE NOMBREA UNA HOJA PASOS: 1.- Clic con el botón derecho en Hoja1 2.- Clic en Cambiar Nombre 3.- Digite practica1 4.- Clic fuera del cuadro o presione la tecla Enter. 2 1
- 11. COMPUTACION BÁSICA – MICROSOFT WORD 2007 - 11 - Profesor:Well AlerAguirreSaavedra 5.6.- GUARDAR UNARCHIVO EN ALGÚN DISPOSITIVO O UNIDAD 1.- Clic en el Botón Office 2.- Clic en Guardar Como 3.-Clic en el Archivo: Libro de Excel 4.- Seleccionamos la unidad donde queremos: C, D, F. 5.- Introducidos el nombre del archivo Practica1 6.- Clic en Guardar Notas: Estos pasos se resumen presionando las teclas Ctrl+G ó presionando la tecla F12. 5.7.- PARA ABRIRUN ARCHIVO DE EXCEL EN ALGUNAUNIDAD Pasos: 1.- Clic en el Botón Office 2.- Clic en Abrir (También Usando la Barra de Herramienta de acceso rápido) 3.- Seleccionamos la unidad en donde deseamos abrir el archivo: C, D, F. 4.- Elegimos el archivo a Abrir Practica1 5.- Clic en abrir. VI.- DAR ANCHO DE COLUMNAS YALTO DE FILAS Si queremos que sea para todas las Columnas debemos seleccionar primero si es para una Columna nos ponemos en la Columna que deseamos ampliar ejemplo 1.- Posiciónese en la celda A1 2.- Clic derecho en la columna 3.- Clic en la opción Ancho de Columna 4.- Clic en ancho por defecto el alto es 10,71 para todas las Columnas 5.- Aumentamos a 25 el ancho de Columna Luego Clic en Aceptar
- 12. COMPUTACION BÁSICA – MICROSOFT WORD 2007 - 12 - Profesor:Well AlerAguirreSaavedra 6.1.- DAR ANCHO DE COLUMNAS YALTO DE FILAS Si queremos que sea para todas las filas debemos seleccionar primero si es para una fila nos ponemos en la fila que deseamos anchar ejemplo 1.-posiciónese en la celda A1 2.- Clic derecho en la fila 3.- Clic en la opción Alto de fila. 4.- Clic en alto por defecto el alto es 12,75 para todas las filas. 5.- Aumentamos a 25 el alto de la fila Luego Clic en Aceptar Note la diferencia Nota.- Puede ensanchar las filas y columnas poniendo el puntero del Mouse en uno de sus bordes Clic sin soltar arrastre el Mouse y automáticamente Ud. podrá elegir el ancho o alto. VII.- MANEJO DE BLOQUES DE TEXTO 7.1.- Para copiar un texto o Parte de la hoja 1.- Seleccione o Ilumine la parte a copiar 2.- Clic en la cinta de la ficha Inicio Icono copiar de la etiqueta Portapapeles. 3.- Clic en la nueva posición a copiar 4.- Clic en Pegar Nota: Estos se resumen simplemente Combinando las teclas CTRL+C (Copiar) y CTRL+V (Pegar).
- 13. COMPUTACION BÁSICA – MICROSOFT WORD 2007 - 13 - Profesor:Well AlerAguirreSaavedra Cortar 7.2.- Para mover un texto o Parte de la hoja 1.- Seleccione o Ilumine la parte a Mover 2.- Clic en la cinta de la ficha Inicio Icono cortar de la etiqueta Portapapeles. 3.- Clic en la nueva posición a Mover 4.- Clic en Pegar Nota: Estos se resumen simplemente Combinando las teclas CTRL+X (Cortar) y CTRL+V (Pegar). VIII.- APARIENCIA DE LA HOJA 8.1.- Números Para los números nosotros debemos darles una configuración si se trata de dinero configurarlo a moneda, si se trata de fecha o de decimales, etc. Ejemplo: 1.- Seleccione los datos a la configuración de número 2.- Clic en el combo formato de número que lo encontraras en la ficha inicio. 3.- Aquí aparecerá los formatos para Número elegir el indicado luego Clic en aceptar. Pegar
- 14. COMPUTACION BÁSICA – MICROSOFT WORD 2007 - 14 - Profesor:Well AlerAguirreSaavedra 8.2.- Alineación.- Para los Textos nosotros debemos darles una configuración si se trata de Textos con una alineación diferente del texto normal. Ejemplo: 1.- Seleccione los datos a la configuración de Texto alineación 2.- Clic derecho sobre el texto seleccionado 3.- Clic en la opción Formato de celdas 4.- Clic en la Ficha Alineación Aquí aparecerá los formatos para Alineación elegir el indicado luego Clic en aceptar.
- 15. COMPUTACION BÁSICA – MICROSOFT WORD 2007 - 15 - Profesor:Well AlerAguirreSaavedra VIIII.- GESTIÓN DEL LIBRO 9.1.- Para insertar Hoja nueva 1.- Clic en la pestaña del botón Insertar que lo encontraras en la parte derecha de la ficha inicio. 2.- Clic en la opción insertar hoja. 9.2.- Para Eliminar Hoja 1.- Clic con el botón Izquierdo del Mouse En la Hoja que desee eliminar aparecerá un menú emergente. 2.- Clic en Eliminar 3.- Confirmar la eliminación de la hoja X.- ORDENAR DATOS Para esto necesitamos introducir datos. Para Ordenar Datos 1.- Seleccionar los Datos a Ordenar 2.- Clic en el botón Ordenar y Filtrar que lo encontraras en la parte derecha de la Ficha Inicio. 3.- Seleccione el Orden que desea ordenar. Nota.- Puede Ordenar por nombres de campos en Forma Ascendente o Descendente puede activar la lista de encabezamiento.
- 16. COMPUTACION BÁSICA – MICROSOFT WORD 2007 - 16 - Profesor:Well AlerAguirreSaavedra XI.- FILTRO YAUTO FILTRO 1. Seleccionar los Datos a Ordenar. 2.-Clic en el Botón Ordenar y filtrar que lo encontraras en la parte derecha de la Ficha Inicio. 3.-Clic en Filtro Nota: Aparecerán unas flechas con las cuales podrás buscar datos con facilidad. XII.- PROTECCIÓN DE LA HOJA 1.- Seleccionar la hoja a proteger 2.- Clic en la Ficha Revisar 3.- Clic en Proteger hoja 4.- Clic en Proteger la hoja (aparecerá un mensaje indicando que introduzcas una contraseña) 5.- Introducir la contraseña Clic en aceptar, vuelva a escribir la contraseña Clic en aceptar Nota: Para desproteger la hoja solo hacer clic en el botón desproteger y poner la contraseña de confirmación:
- 17. COMPUTACION BÁSICA – MICROSOFT WORD 2007 - 17 - Profesor:Well AlerAguirreSaavedra Practicas de Reforzamiento: 01 Ejercicio 1: Nomina sencilla con Excel En esta lección vamos a hacer una nómina sencilla y poner en práctica lo que llevamos aprendido hasta el momento. En este ejemplo utilizaremos una nómina compuesta por 10 empleados para quienes identificaremos el departamento en el que trabajan y el cargo. En las columnas pondremos los atributos: Nombre del Empleado; Departamento; y Cargo. En las filas listaremos los empleados por orden alfabético en sus apellidos. Tomemos como ejemplo la siguiente información. 1. Nos ubicamos en la celda a partir de la cual comenzaremos a hacer nuestra planilla. Para el ejemplo iniciaremos en la celda C2; en esta podremos Nombre del Empleado. En la D2, Departamento y en la E2, Cargo. Como podemos observar, los atributos no caben en el ancho de la columna. Por tanto, podemos practicar aumentar el tamaño de la columna, como lo hemos aprendido.
- 18. COMPUTACION BÁSICA – MICROSOFT WORD 2007 - 18 - Profesor:Well AlerAguirreSaavedra Recordemos... nos posicionamos en el límite entre las columnas C y D, manteniendo el botón izquierdo del ratón apretado nos movemos hacia la derecha hasta darle a la columna C el ancho deseado. Hagamos lo mismo con la columna D, para que nos quede suficiente espacio para escribir la información. 2. Ya una vez ampliadas las columnas podremos comenzar a escribir la información de los empleados En la imagen anterior podemos ver que se están escribiendo los datos de una de las empleadas, específicamente muestra la escritura de su Cargo, Secretaria. En una lección anterior vimos que en la parte superior de la hoja de trabajo se encuentra una barra de fórmulas, que muestra la información o función que se esta escribiendo. Veamos lo que muestra esta barra: , si estamos ubicados en la celda E5 y estamos escribiendo Secretaria 3. Terminamos de listar los empleados, su departamento y el cargo. Veamos como estaría quedando nuestra tabla
- 19. COMPUTACION BÁSICA – MICROSOFT WORD 2007 - 19 - Profesor:Well AlerAguirreSaavedra Prácticas de Reforzamiento: 02 Ejercicios 02: Operaciones de cálculo en Excel: Para Excel, una fórmula es una ecuación que nos permite realizar cálculos con los valores que tenemos ingresados en la hoja de cálculo. Para que Excel identifique que estamos solicitando que realice un cálculo, toda fórmula debe comenzar con el signo = (igual). Para relacionar en una fórmula los distintos valores que vamos a utilizar en un cálculo, tenemos que usar operadores. Los operadores básicos de Excel son: + SUMA - RESTA * MULTIPLICACIÓN / DIVISIÓN En una fórmula podemos usar valores constantes, como por ejemplo, =5+2. El resultado será, por supuesto, 7; sin embargo, si tuviéramos que cambiar esos valores, el resultado será siempre 7. En cambio, si en la fórmula utilizamos referencias a las celdas que contienen los valores, el resultado se modificará automáticamente cada vez que cambiemos alguno o ambos valores. Por ejemplo, si en las celdas A1 y B1 ingresamos valores constantes y los utilizamos en una fórmula para calcular la suma, podemos escribir =A1+B1 y de este modo, si modificamos cualquiera de esos valores, el resultado se ajustará automáticamente a los valores que encuentre en las celdas a las que se hace referencia en la fórmula.
- 20. COMPUTACION BÁSICA – MICROSOFT WORD 2007 - 20 - Profesor:Well AlerAguirreSaavedra Cálculos combinados Ejercicios 03.- Cuando en una misma fórmula tenemos que realizar diferentes tipos de cálculo, Excel resolverá las operaciones dentro de la fórmula con un determinado orden de prioridad, siguiendo el criterio matemático de separación en términos. De este modo, el resultado de =3+4+5/3 es 8,67 que resulta de: Ejercicios 04.- Si necesitamos obtener otro tipo de resultado, podemos introducir paréntesis en la fórmula, para indicarle a Excel que primero debe realizar los cálculos que se encuentran dentro de ellos. De este modo, el resultado de = (3+4+5)/3 es 4, que resulta de:
- 21. COMPUTACION BÁSICA – MICROSOFT WORD 2007 - 21 - Profesor:Well AlerAguirreSaavedra Ejercicio 04: Ejercicio 05 Ejercicio06: Completa la tabla que sigue hallando el crecimiento natural mediante la siguiente referencia CRECIMIENTO NATURAL = TASA DE NATALIDAD -TASA DE MORTALIDAD CRECIMIENTO NATURAL DE LA ARGENTINA TASAS AÑO 1915 AÑO 1950 AÑO 1960 AÑO 1970 AÑO 1980 AÑO 1990 NATALIDAD 35,1 25,5 22,7 20,9 25,5 21,4 MORTALIDAD 15,5 9 8,6 8,4 8 8,6 CRECIMIENTO NATURAL ? ? ? ? ? ? CANTIDAD PRODUCTO PRECIO UNITARIO PRECIO TOTAL 2 LAPICERAS 5 ? 7 CARPETAS 12 ? 9 RESMAS 10 ? 5 MARCADOR 8 ? Completar la columna PRECIO TOTAL multiplicando la cantidad vendida por el PRECIO UNITARIO de cada artículo LIBRERÍA "EL ESTUDIANTE" Artículos Descripción Cantidad vendida Precio unitario Subtotal IVA TOTAL Goma 10 $ 1,50 Lápiz 20 $ 2,25 Birome 145 $ 3,40 Cuaderno 15 $ 10,50 1 Completar los códigos de artículo como serie, ingresando AR1 y luego arrastre desde el controlador de relleno 2 Calcular el SUBTOTAL multiplicando la cantidad vendida por el precio unitario 3 Calcular el IVA multiplicando el subtotal por 21% 4 Calcular el TOTAL sumando el subtotal + el IVA