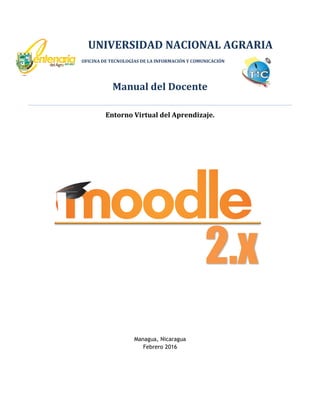
Manual de moodle para docente moodle 2.x
- 1. 2.x UNIVERSIDAD NACIONAL AGRARIA OFICINA DE TECNOLOGÍAS DE LA INFORMACIÓN Y COMUNICACIÓN Managua, Nicaragua Febrero 2016 Manual del Docente Entorno Virtual del Aprendizaje.
- 2. UNIVERSIDAD NACIONAL AGRARIA Entorno Virtual de Aprendizaje (EVA) basado en Moodle Manual del Docente Oficina de Tecnologías de Información y Comunicación (OTIC) – Área de Tecnología Educativa Pág. 2 de 28 Introducción La Universidad Nacional Agraria a través de la Oficina de Tecnologías de Información y Comunicación (OTIC) ha mantenido una constante innovación en el uso de las herramientas TIC para el apoyo a la docencia. En el caso particular del Entorno Virtual de Aprendizaje (EVA) desde el año 2004 que fue instalada la versión de Moodle hasta la fecha ha brindado capacitaciones a los miembros de la comunidad universitaria. En esta ocasión presentamos una actualización del manual basado en la versión 2.x de la plataforma Moodle. La plataforma cuentas con dos grandes grupos de elementos en el Aula Virtual como es el caso de los Recursos (Etiqueta, Archivo, Carpeta, Página, entre otros) y las Actividades (Tarea, Foros, Chat, Cuestionario, Consulta, entre otros) destinados a complementar el aprendizaje de los participantes. Como “profesor” en el Aula Virtual de Moodle usted podrá agregar los elementos anteriormente señalados y además podrá configurar el ambiente de trabajo. El presente documento contiene los procedimientos básicos para que el docente pueda agregar los recursos y actividades en el Aula Virtual en el Entorno Virtual de Aprendizaje (EVA) basado en Moodle.
- 3. UNIVERSIDAD NACIONAL AGRARIA Entorno Virtual de Aprendizaje (EVA) basado en Moodle Manual del Docente Oficina de Tecnologías de Información y Comunicación (OTIC) – Área de Tecnología Educativa Pág. 3 de 28 INDICE: Introducción.........................................................................................................................................................................2 Aspectos Generales de Moodle. ........................................................................................................................................5 La Barra de navegación...................................................................................................................................................5 El bloque Navegación......................................................................................................................................................6 El bloque Administración................................................................................................................................................7 Mi perfil............................................................................................................................................................................9 Arrastrar y soltar .............................................................................................................................................................9 Navegación.......................................................................................................................................................................9 Mejoras en el interfaz...................................................................................................................................................10 Renovación de la actividad Tarea................................................................................................................................11 Gestión de ficheros .......................................................................................................................................................11 Nuevos nombres para los recursos .............................................................................................................................12 Mejora de actividades...................................................................................................................................................13 Modo Edición.................................................................................................................................................................13 ¿Para qué sirve? ......................................................................................................................................................13 ¿Cómo se activa?.....................................................................................................................................................13 ¿Cómo funciona?.....................................................................................................................................................14 Gestión del curso ...........................................................................................................................................................16 Configuración del curso ................................................................................................................................................16 General...........................................................................................................................................................................16 Acceso invitado..............................................................................................................................................................17 Grupos............................................................................................................................................................................17 Disponibilidad................................................................................................................................................................17 Idioma.............................................................................................................................................................................18 Renombrar rol ...............................................................................................................................................................18 Gestión de calificaciones ..................................................................................................................................................18 Recursos .............................................................................................................................................................................19 El Archivo ................................................................................................................................................................19 ¿Para qué sirve?........................................................................................................................................................19
- 4. UNIVERSIDAD NACIONAL AGRARIA Entorno Virtual de Aprendizaje (EVA) basado en Moodle Manual del Docente Oficina de Tecnologías de Información y Comunicación (OTIC) – Área de Tecnología Educativa Pág. 4 de 28 ¿Cómo se agrega?.....................................................................................................................................................19 Enlaces web ó Url ................................................................................................................................................20 ¿Para qué sirve?........................................................................................................................................................20 ¿Cómo se agrega?.....................................................................................................................................................20 Agregar un Vídeo...........................................................................................................................................................21 ¿Para qué sirve?........................................................................................................................................................21 ¿Cómo se agrega?.....................................................................................................................................................21 Actividades.........................................................................................................................................................................22 Foro.................................................................................................................................................................................22 ¿Para qué sirve? ......................................................................................................................................................22 ¿Cómo se crea?........................................................................................................................................................23 El Chat ....................................................................................................................................................................25 ¿Para qué sirve? ......................................................................................................................................................25 ¿Cómo se crea?........................................................................................................................................................25 La Tarea ..........................................................................................................................................................26 ¿Para qué sirve? ......................................................................................................................................................26 ¿Cómo se crea?........................................................................................................................................................26 La Consulta ..............................................................................................................................................................27 ¿Para qué sirve?........................................................................................................................................................27 ¿Cómo se crea? .........................................................................................................................................................27
- 5. UNIVERSIDAD NACIONAL AGRARIA Entorno Virtual de Aprendizaje (EVA) basado en Moodle Manual del Docente Oficina de Tecnologías de Información y Comunicación (OTIC) – Área de Tecnología Educativa Pág. 5 de 28 Aspectos Generales de Moodle. La navegación entre los cursos y las secciones principales de Moodle se realiza a través del bloque “Navegación”, situado normalmente en la primera o segunda posición de la columna izquierda. Por ejemplo, desde este bloque se puede pasar fácilmente de un curso a otro. Además, para el profesor el bloque “Administración”, situado también en la columna izquierda, tiene una función fundamental a la hora de gestionar los Recursos y Actividades de un curso, ya que al acceder a alguno de ellos recoge todas las opciones para configurarlo y administrarlo. Otro elemento que facilita el movimiento dentro de Moodle es la Barra de navegación. Ilustración 1: Disposición de los bloques Navegación y Ajustes. La Barra de navegación Dentro de un curso, muestra en primer lugar el nombre corto del Moodle en el que se está, y a continuación el nombre corto que identifica al curso actual (Aula Virtual). Pulsando sobre el primero se puede regresar a la página principal, y pulsando en el nombre corto del curso se accede directamente al mismo. A medida que se navega por las diferentes herramientas y contenidos del curso, la barra de navegación irá creciendo permitiendo saber en qué pantalla se está y facilitando el volver a páginas anteriores. Siempre será preferible utilizar la barra de navegación de Moodle en lugar de los botones “atrás” y “adelante” del navegador web, ya que podría generar problemas. Menú de Usuario Barra de Navegación Bloque de Navegación Bloque de Administración
- 6. UNIVERSIDAD NACIONAL AGRARIA Entorno Virtual de Aprendizaje (EVA) basado en Moodle Manual del Docente Oficina de Tecnologías de Información y Comunicación (OTIC) – Área de Tecnología Educativa Pág. 6 de 28 El bloque Navegación Se compone de: Página principal. Es un enlace a la página inicial del Moodle. Área personal. Muestra su página personal al usuario, en la que aparecen los cursos a los que tiene acceso y el estado de las actividades que hay en ellos. Páginas del sitio. Mi perfil. Muestra la información importante de su propio perfil. Además, da acceso a sus mensajes publicados en foros, a la herramienta de Mensajería, a sus archivos privados y a sus Informes de actividad. Este apartado se explica más adelante en este manual. Curso actual. Muestra y da acceso a las partes del curso en el que se está, además de a la lista de participantes y a los registros de actividad. Mis cursos. Presenta los cursos en los que se está dado de alta, ya sea con rol de alumno o de profesor, permitiendo un acceso rápido a los mismos. Ilustración 2: Bloque Navegación Al acceder a un curso, en el bloque Navegación aparece Curso actual, mostrando la estructura del curso y dos opciones más: Participantes. Presenta la lista de usuarios que están en el curso. Insignias: Las insignias (badges) son una buena forma para celebrar un logro y mostrar el progreso. Las insignias pueden otorgarse basándose en una variedad de criterios elegidos y pueden mostrarse en un perfil de usuario o pueden empujarse a sus Open Badges backpack (mochila de Insignias Abiertas) y las colecciones de insignias públicas en sus backpacks (mochilas) se mostrarán en sus perfiles de Moodle.
- 7. UNIVERSIDAD NACIONAL AGRARIA Entorno Virtual de Aprendizaje (EVA) basado en Moodle Manual del Docente Oficina de Tecnologías de Información y Comunicación (OTIC) – Área de Tecnología Educativa Pág. 7 de 28 Ilustración 3: Bloque de Navegación dentro de un curso El bloque Administración Dentro de un curso, este bloque presenta al profesor tres enlaces: “Administración del curso”. Da acceso a configurar las características del mismo y a las herramientas principales de gestión. “Cambiar rol a…”.Permite ver el curso con un rol distinto, por ejemplo, como lo vería un estudiante. “Ajustes de mi perfil”. Ofrece las opciones de editar el perfil, cambiar la contraseña (si la configuración del Moodle lo permite) y configurar las Notificaciones. Ilustración 4: Bloque Administración Las partes principales de la pantalla en un curso son: la Cabecera, el Diagrama de temas y los Bloques.
- 8. UNIVERSIDAD NACIONAL AGRARIA Entorno Virtual de Aprendizaje (EVA) basado en Moodle Manual del Docente Oficina de Tecnologías de Información y Comunicación (OTIC) – Área de Tecnología Educativa Pág. 8 de 28 Ilustración 5: Partes de la pantalla de un curso La cabecera está formada por: La Barra de navegación. Indica en todo momento la ruta de la página actual. El Identificador de usuario: Indica el nombre del usuario con el que se ha accedido. El Menú de cambio de idioma: Muestra el idioma en el que se está mostrando el interfaz de Moodle y permite cambiar a otros disponibles. El botón de “Activar edición”: Permite al profesor activar el Modo edición para añadir o modificar el contenido del curso. El Diagrama de temas, en el centro, generalmente está dividido en Secciones o Temas, que están destinados a albergar los contenidos del curso, Recursos y Actividades. Dentro de un Tema, cada Recurso o Actividad consta de un icono identificativo del tipo de elemento y un nombre que sirve de enlace al mismo. Pueden aparecer Etiquetas, que son un tipo de Recurso que permiten mostrar texto y cualquier tipo de contenido directamente en el diagrama de temas. A uno o a ambos lados del Diagrama de temas aparecen los Bloques. Éstos contienen herramientas que apoyan y facilitan el desarrollo del curso, así como herramientas de gestión y configuración. Los Bloques pueden moverse y eliminarse para adaptarlos a las necesidades del curso. Además, hay numerosos Bloques disponibles que pueden agregarse fácilmente al activar el Modo Edición. Cada usuario en Moodle dispone de dos menús, Mi perfil, para ver sus datos personales y mensajes publicados, y Ajustes de mi perfil, para editar sus datos y realizar otros ajustes. CABECERA DIAGRAMA DE TEMAS BLOQUES BLOQUES
- 9. UNIVERSIDAD NACIONAL AGRARIA Entorno Virtual de Aprendizaje (EVA) basado en Moodle Manual del Docente Oficina de Tecnologías de Información y Comunicación (OTIC) – Área de Tecnología Educativa Pág. 9 de 28 Mi perfil El bloque Navegación da acceso a Mi perfil. Ilustración 6: Mi perfil en el menú Navegación Principales novedades de Moodle 2.x Arrastrar y soltar Subir un documento se convierte en una operación rápida y sencilla. Para ello, es suficiente con pulsar sobre él (por ejemplo en el escritorio), y sin soltar el botón del ratón, llevarlo a la ventana del navegador donde está Moodle, soltándolo en algún tema de la asignatura. También se puede seguir este procedimiento para crear recursos de tipo URL y Página. Está funcionalidad también permite desplazar por la pantalla fácilmente recursos, actividades, temas y bloques. Navegación Aparece un nuevo bloque llamado “Navegación”, desde el que es posible acceder a todas las partes de Moodle. Este menú se va desplegando según se accede a cada sección, permitiendo pulsar en cualquier parte del árbol para volver a un punto anterior. Siempre se sitúa en la columna izquierda de la pantalla. Ilustración 7: Subida de un documento al diagrama de temas.
- 10. UNIVERSIDAD NACIONAL AGRARIA Entorno Virtual de Aprendizaje (EVA) basado en Moodle Manual del Docente Oficina de Tecnologías de Información y Comunicación (OTIC) – Área de Tecnología Educativa Pág. 10 de 28 Ilustración 8: Nuevo bloque Navegador Mejoras en el interfaz Se ha actualizado el aspecto de todos los iconos y se ha incorporado el Selector de actividades, que al activar la edición, sustituye a los desplegables “Agregar recurso…” y “Agregar actividad…”. Por otro lado, también se puede cambiar el nombre de un recurso o una actividad desde el diagrama de temas, sin entrar en su configuración. Ilustración 9: Nuevo selector de actividades o recursos
- 11. UNIVERSIDAD NACIONAL AGRARIA Entorno Virtual de Aprendizaje (EVA) basado en Moodle Manual del Docente Oficina de Tecnologías de Información y Comunicación (OTIC) – Área de Tecnología Educativa Pág. 11 de 28 Ilustración 10:Cambio de nombre de una actividad o recurso Renovación de la actividad Tarea Se eliminan los cuatro tipos de tareas, indicándose en la configuración cómo responderá el alumno (texto en línea, envío de archivos, etc.). Además, se añaden nuevas opciones y mejoras como la entrega en grupo, la aceptación de condiciones de entrega por parte del estudiante, la fácil subida y descarga tanto de calificaciones como de archivos con comentarios o una nueva forma de evaluación mediante varios criterios puntuables. Gestión de ficheros Cambia completamente la gestión de los archivos de un curso, desapareciendo la opción “Archivos” del antiguo bloque de “Administración”. Antes todos los archivos que se utilizaban en un curso estaban en esa carpeta. Ahora cada Recurso o Actividad tiene su propia área de archivos privada. Cuando se agrega un fichero en algún lugar del curso, aparece en lugar de la carpeta de “Archivos” el “Selector de archivos”. Esta nueva herramienta permite seleccionar el fichero desde algún Repositorio (interno, como nuestros “Archivos privados” o externo, como Google Docs) o subirlo en ese momento desde el ordenador.
- 12. UNIVERSIDAD NACIONAL AGRARIA Entorno Virtual de Aprendizaje (EVA) basado en Moodle Manual del Docente Oficina de Tecnologías de Información y Comunicación (OTIC) – Área de Tecnología Educativa Pág. 12 de 28 Ilustración 11: Selector de archivos Subir un archivo Nuevos nombres para los recursos El desplegable “Agregar recurso…” o “Agregar actividad…” ha cambiado a uno solo denominado “Añadir una actividad o un recurso” Ilustración 12: Ventana para agregar un recurso o actividad El cambio más importante es que “Enlazar un archivo o una web” se ha dividido en dos, “Archivo”,
- 13. UNIVERSIDAD NACIONAL AGRARIA Entorno Virtual de Aprendizaje (EVA) basado en Moodle Manual del Docente Oficina de Tecnologías de Información y Comunicación (OTIC) – Área de Tecnología Educativa Pág. 13 de 28 para subir un documento al curso, y “URL”, para poner un enlace a una dirección web. Además, “Editar una página de texto” y “Editar una página web” se han fundido en el recurso “Página”. Mejora de actividades Todas las actividades se han mejorado en cuanto a presentación y funcionalidades, pero destacan especialmente los cambios efectuados en el Taller, el Cuestionario y la Wiki. Modo Edición ¿Para qué sirve? El Modo edición permite añadir y modificar el contenido (Recursos y Actividades) de un curso. Sólo disponen de esta posibilidad los usuarios con perfil de Profesor o de Editor de contenidos en ese curso. ¿Cómo se activa? En la esquina superior derecha de la pantalla, se puede encontrar el botón “Activar edición”. Pulsando sobre dicho botón, el profesor pasará a disponer de un conjunto de nuevas opciones. También es posible pasar al Modo Edición pulsando el enlace “Activar edición” del bloque Ajustes. Ilustración 13: Opción para activar Modo Edición en Moodle Modo Edición
- 14. UNIVERSIDAD NACIONAL AGRARIA Entorno Virtual de Aprendizaje (EVA) basado en Moodle Manual del Docente Oficina de Tecnologías de Información y Comunicación (OTIC) – Área de Tecnología Educativa Pág. 14 de 28 ¿Cómo funciona? El Modo Edición se caracteriza por mostrar un conjunto de iconos en el curso que permitirán al profesor interactuar con los contenidos existentes. Los íconos se repiten en muchos de los elementos de los que un curso está compuesto y hacen su manejo fácil e intuitivo. La siguiente tabla describen los iconos según su lugar de aparición. Ilustración 14: Opciones en el Modo de Edición Activado Icono Recurso o actividad Bloque Tema o sección Cambiar el nombre. Desplazar hacia la izquierda o la derecha. Mover a cualquier lugar del diagrama de temas. Mover a cualquier punto de alguna de las dos columnas. Editar ajustes, accediendo al formulario de configuración. Editar las propiedades accediendo a su formulario de configuración. Añadir texto, imágenes, y otros elementos al principio del tema. Duplicar situando el nuevo debajo del original.
- 15. UNIVERSIDAD NACIONAL AGRARIA Entorno Virtual de Aprendizaje (EVA) basado en Moodle Manual del Docente Oficina de Tecnologías de Información y Comunicación (OTIC) – Área de Tecnología Educativa Pág. 15 de 28 Icono Recurso o actividad Bloque Tema o sección Eliminar. Eliminar. Puede volver a añadirse desde el bloque “Agregar un bloque…”. Indica que es visible para los estudiantes. Pulsando sobre el icono será invisible para ellos. Indica que el elemento está oculto. Pulsando sobre el icono vuelve a hacerse visible para los estudiantes. Indica el Modo de Grupo de una actividad. Se corresponden con No hay grupos, grupos visibles y grupos separados. Asignar un rol a un usuario únicamente para ese recurso o actividad. Asignar un rol a un usuario únicamente para el bloque. Marcar de manera visual el tema activo. Añadir un tema o sección nueva al diagrama de temas. Eliminar el último tema del diagrama de temas. Junto a los iconos ya mencionados, el Modo Edición muestra al pie de cada una de las secciones o temas del curso el enlace “Añadir una actividad o recurso”, que facilita herramientas para la incorporación de actividades y contenidos. Ilustración 15: Añadir una actividad o recurso
- 16. UNIVERSIDAD NACIONAL AGRARIA Entorno Virtual de Aprendizaje (EVA) basado en Moodle Manual del Docente Oficina de Tecnologías de Información y Comunicación (OTIC) – Área de Tecnología Educativa Pág. 16 de 28 Las actividades son herramientas para la interacción con y entre los alumnos, tales como Foros, Cuestionarios o Wikis. Por otro lado, hay diferentes maneras de crear contenidos con Moodle o de enlazar contenidos previamente creados: Archivo, Carpeta, Etiqueta, Página, URL u otros. Gestión del curso Configuración del curso La configuración general de un curso se realiza desde el bloque Administración, en “Administración del curso”, en “Editar ajustes”. Ilustración 16: Acceso a la configuración del curso Las opciones de configuración se agrupan en varios bloques: General, Descripción, Formato de Curso, Apariencia, Archivos y Subida, Acceso de Invitados, Grupos y Renombrar rol. Algunas opciones pueden estar bloqueadas por el administrador de Moodle. General “Nombre completo del curso”. Define el nombre con el que el curso aparece dentro de Moodle. “Nombre corto del curso”. Es el nombre con el que se identifica al curso en la barra de navegación superior. “Número ID del curso”. Es un código interno de Moodle que no debe modificarse sin consultar con el administrador. “Descripción / Resumen del curso”. Espacio para hacer una breve presentación del curso. “Formato”. Define como se presenta el curso. Destacan tres, el Formato semanal, el Formato de temas y el Formato social. El primero ordena el curso cronológicamente en semanas, el segundo lo hace en temas o unidades, y por último, el Formato social organiza el curso entorno a un único Foro de debate.
- 17. UNIVERSIDAD NACIONAL AGRARIA Entorno Virtual de Aprendizaje (EVA) basado en Moodle Manual del Docente Oficina de Tecnologías de Información y Comunicación (OTIC) – Área de Tecnología Educativa Pág. 17 de 28 “Fecha de inicio del curso”. Si se ha seleccionado el Formato semanal, define como se etiquetará cada sección. La primera empezará en la fecha aquí indicada. También define desde qué momento se empiezan a guardar los registros de actividad del curso. En ningún caso controla el acceso de los estudiantes. “Items de noticias para ver”. Determina el número de noticias (mensajes incluidos en el Foro “Novedades” o “Tablón de novedades”) mostradas en el bloque “Últimas noticias”. “Mostrar calificaciones a los estudiantes”. Permite ocultar al estudiante el Libro de calificaciones del curso, situado en el bloque Ajustes. “Mostrar informes de actividad”. En caso afirmativo, el estudiante puede consultar su informe completo de actividad en el curso a través de su perfil personal. Es el mismo informe al que el profesor tiene acceso de cada estudiante a través de “Participantes”. “Tamaño máximo para archivos cargados por usuarios”. Define el tamaño máximo de los archivos que los usuarios pueden subir al curso. Acceso invitado Debe estar habilitado este método de matriculación para que aparezca. “Se permite el acceso de invitados”. En caso afirmativo, cualquier usuario dado de alta en el Moodle podrá acceder al contenido de la asignatura, sin poder participar en las Actividades. “Contraseña”. Si un usuario quiere acceder al curso como invitado tendrá que escribir esta contraseña en cada acceso. Grupos “Modo de grupos”. Define el modo de grupo del curso. Todas las Actividades que se creen tendrán por defecto el modo de grupo que se defina aquí. Podrá cambiarse después dentro de la Actividad. “Forzar el modo de grupo”. En caso afirmativo, todas las Actividades se crean con el modo de grupo anterior y no podrá cambiarse. “Agrupamiento por defecto”. Todas las Actividades y Recursos que se creen serán asignados inicialmente al Agrupamiento que aquí se seleccione. Luego podrá cambiarse. Disponibilidad “Disponibilidad”. Sirve para controlar el acceso de los estudiantes a la asignatura. Si no está disponible, el profesor ve el nombre de la asignatura dentro del menú Navegación en gris o en un color apagado. En este estado los estudiantes ni siquiera ven el nombre del curso en su menú.
- 18. UNIVERSIDAD NACIONAL AGRARIA Entorno Virtual de Aprendizaje (EVA) basado en Moodle Manual del Docente Oficina de Tecnologías de Información y Comunicación (OTIC) – Área de Tecnología Educativa Pág. 18 de 28 Idioma “Forzar idioma”. Hace que todos los menús y opciones de la asignatura aparezcan en un idioma determinado (el estudiante no puede cambiarlo). Renombrar rol Permite remplazar el nombre con el que aparecen los roles de Moodle. Por ejemplo, que el profesor pase a llamarse Tutor y cada vez que aparezca la palabra profesor aparezca Tutor. Gestión de calificaciones Moodle muestra en el Libro de calificaciones las puntuaciones que los estudiantes obtienen en las Actividades de un curso. Se accede pulsando sobre “Calificaciones” en Administración del curso. La primera vez que se accede al Libro de calificaciones, se presenta la Vista en modo Calificador, apareciendo una tabla en la que cada fila corresponde a un estudiante y cada columna a una actividad, salvo la última que presenta la calificación total. Ilustración 17: Vista en Modo Calificador Seleccionando Vista en modo Usuario, se abre una página que le da al profesor la opción de ver las calificaciones de un usuario en concreto. Cada vez que se agrega una Actividad calificable en un curso, el Libro de calificaciones creará automáticamente una columna para las calificaciones que genere el profesor o el sistema automáticamente, y añadirá las calificaciones a medida que se vayan produciendo. Si se pulsa sobre el nombre de una Actividad del Libro de calificaciones, enlaza a la página de notas de esa Actividad en concreto.
- 19. UNIVERSIDAD NACIONAL AGRARIA Entorno Virtual de Aprendizaje (EVA) basado en Moodle Manual del Docente Oficina de Tecnologías de Información y Comunicación (OTIC) – Área de Tecnología Educativa Pág. 19 de 28 Recursos El Archivo ¿Para qué sirve? El módulo Archivo permite a los profesores proveer un Archivo como un recurso del curso. Cuando sea posible, el archivo se mostrará dentro del interface del curso; si no es el caso, se preguntará a los estudiantes si quieren descargarlo. Un Archivo puede utilizarse para: compartir presentaciones utilizadas en clase, proveer a los estudiantes de borradores de archivos para que los editen y los envíen en sus tareas, entre otras estrategias que pueda utilizar el docente. ¿Cómo se agrega? 1. Activar el “Modo Edición” en el curso. 2. Seleccionar “Archivo” en el menú “Añadir una actividad o un recurso”. 3. En la siguiente página, se introduce el “Nombre” y “Descripción” del contenido del archivo. 4. En la opción “Contenido” puede arrastrar y soltar archivos para añadirlos o hacer clic sobre la flecha que apunta hacia abajo para abrir el selector de archivo y desde ahí agregar el archivo que desea vincular. Ilustración 18: Agregando un archivo desde la opción "Contenido" 5. Al finalizar haga clic en el botón “Guardar cambios y regresar al curso”.
- 20. UNIVERSIDAD NACIONAL AGRARIA Entorno Virtual de Aprendizaje (EVA) basado en Moodle Manual del Docente Oficina de Tecnologías de Información y Comunicación (OTIC) – Área de Tecnología Educativa Pág. 20 de 28 Ilustración 19: Selector de archivo de Moodle Enlaces web ó Url ¿Para qué sirve? La URL (Uniform Resource Locator) es un identificador de recursos uniforme (Uniform Resource Identifier, URI) cuyos recursos referidos pueden cambiar, la dirección puede apuntar a recursos variables en el tiempo. Están formados por una secuencia de caracteres, de acuerdo a un formato modélico y estándar que designa recursos en una red como Internet. El recurso URL permite que el profesor pueda proporcionar un enlace de Internet como un recurso del curso. Todo aquello que esté disponible en línea, como documentos o imágenes, puede ser vinculado; la URL no tiene por qué ser la página principal de un sitio web. ¿Cómo se agrega? 1. Activar el “Modo Edición” en el curso. 2. Seleccionar “URL” en el menú “Añadir una actividad o un recurso”. 3. En la siguiente página, se introduce el “Nombre” y “Descripción” del contenido de la url. 4. En la opción “Contenido” copie el vínculo web que desea mostrar o selecciona una del selector de archivos de Moodle. 5. Defina la “Apariencia” y “Parámetros” del vínculo de ser necesarios. 6. Haga clic en botón “Guardar cambios y regresar al curso” al finalizar.
- 21. UNIVERSIDAD NACIONAL AGRARIA Entorno Virtual de Aprendizaje (EVA) basado en Moodle Manual del Docente Oficina de Tecnologías de Información y Comunicación (OTIC) – Área de Tecnología Educativa Pág. 21 de 28 Agregar un Vídeo ¿Para qué sirve? Para agregar un vídeo desde otra fuente al aula virtual debe agregarse el recurso “Página” de Moodle, incrustando el vídeo en el contenido de la misma. Un vídeo puede demostrar un procedimiento que los estudiantes pueden visualizar y escuchar infinitas veces y basados en el mismo puede crearse una guía de preguntas que deberá contestar el estudiante. ¿Cómo se agrega? 1. Activar el “Modo Edición” en el curso. 2. Seleccionar “Página” en el menú “Añadir una actividad o un recurso”. 3. En la siguiente página, se introduce el “Nombre” y “Descripción” del contenido de la página. 4. En la opción “Contenido” haga clic en el botón “Multimedia”. Ilustración 20: Opción Contenido en el Recurso Página. 5. En la opción “Insertar URL” pegue el vínculo web del vídeo previamente buscado en Internet, agregue el nombre que pondrá a la multimedia y al finalizar haga clic en el botón “Insertar Multimedia”. Botón Multimedia
- 22. UNIVERSIDAD NACIONAL AGRARIA Entorno Virtual de Aprendizaje (EVA) basado en Moodle Manual del Docente Oficina de Tecnologías de Información y Comunicación (OTIC) – Área de Tecnología Educativa Pág. 22 de 28 Ilustración 21: Insertando vínculo de vídeo 6. Al finalizar haga clic en el botón “Guardar cambios y regresar al curso”. Actividades Foro ¿Para qué sirve? El Foro es una herramienta de comunicación y trabajo dentro de los cursos de Moodle. Un foro puede verse como una pizarra de mensajes online donde profesores y alumnos pueden colocar nuevos mensajes o responder a otros más antiguos creando así, hilos de conversación. Ilustración 22: Ejemplo de Foro en Moodle No es necesario que los participantes de un Foro estén dentro de la asignatura al mismo tiempo que sus compañeros para llevar a cabo una discusión. Cada intervención queda registrada en el sistema con el nombre de su autor y la fecha de su publicación, de forma que seguir una discusión es muy fácil para el usuario.
- 23. UNIVERSIDAD NACIONAL AGRARIA Entorno Virtual de Aprendizaje (EVA) basado en Moodle Manual del Docente Oficina de Tecnologías de Información y Comunicación (OTIC) – Área de Tecnología Educativa Pág. 23 de 28 Moodle permite crear distintos tipos de Foro, dando la posibilidad de incorporar archivos adjuntos e incluso valorar las intervenciones de los usuarios. También es posible subscribirse, recibiendo por correo electrónico cada nueva intervención. ¿Cómo se crea? Para añadir un Foro al curso se deben seguir los siguientes pasos: 1. Activar el “Modo Edición” en el curso. 2. Seleccionar “Foro” en el menú “Añadir una actividad o un recurso”. 3. En la siguiente página, se introduce el “Nombre” del Foro. 4. Seleccionar el “Tipo de foro” de entre los siguientes: Un debate sencillo El profesor plantea un único tema de debate. Cada persona plantea un debate Cada participante podrá plantear un único tema de debate. Es muy útil para que los estudiantes presenten algún trabajo o respondan a alguna pregunta. Cada tema de debate puede tener múltiples intervenciones. Foro para uso general Cada participante puede abrir cuantos debates desee y en cada debate colocar múltiples intervenciones. Foro General con formato de Blog Se diferencia del Foro para uso general en que aparece directamente el primer mensaje de cada debate. Foro P y R Cada participante debe contestar a una pregunta planteada por el profesor. Los participantes no podrán ver el resto de respuestas de sus compañeros hasta que no hayan contestado a la pegunta planteada. 5. En el campo “Descripción” explicar la temática de los debates e intervenciones.
- 24. UNIVERSIDAD NACIONAL AGRARIA Entorno Virtual de Aprendizaje (EVA) basado en Moodle Manual del Docente Oficina de Tecnologías de Información y Comunicación (OTIC) – Área de Tecnología Educativa Pág. 24 de 28 6. En la opción “Subscripción y seguimiento” la “Modalidad de suscripción” implica que una copia de las intervenciones, llegue por correo electrónico a todos los participantes del curso. 7. “Rastreo de lectura” permite un seguimiento de los mensajes leídos y no leídos y de las discusiones de un foro. 8. El profesor puede decidir si pueden adjuntarse archivos a las intervenciones, y de ser así definir el tamaño de archivo permitido en la opción “Adjuntos y recuentos de palabras” en “Tamaño máximo del archivo adjunto”. El profesor también puede determinar el “Número máximo de archivos adjuntos” a un mensaje. 9. En “Umbral de mensajes para bloqueo”, se limita el número de mensajes que un alumno puede publicar. Los parámetros ajustables son, el número de mensajes permitidos en un periodo y el número de mensajes para el aviso. 10. En “Calificaciones” se decide si las intervenciones del foro se califican. El profesor define que escala de valoración se utiliza para dichas calificaciones: promedio de calificaciones, calificación máxima, calificación mínima, entre otras. Ilustración 23: Agregando un Foro
- 25. UNIVERSIDAD NACIONAL AGRARIA Entorno Virtual de Aprendizaje (EVA) basado en Moodle Manual del Docente Oficina de Tecnologías de Información y Comunicación (OTIC) – Área de Tecnología Educativa Pág. 25 de 28 El Chat ¿Para qué sirve? El Chat de Moodle es una herramienta de comunicación que permite a los usuarios mantener conversaciones en tiempo real. A cualquier usuario familiarizado con herramientas como Messenger o iChat le será muy fácil utilizar el Chat de Moodle. En los Foros no es necesario que todos los participantes estén dentro del sistema a la vez, sin embargo, ésta es una condición obligatoria en las salas de Chat. ¿Cómo se crea? 1. Activar el “Modo Edición” del curso. 2. En el desplegable “Añadir una actividad o un recurso” seleccionar “Chat”. 3. Moodle muestra un formulario con distintos parámetros configurables para la sala a crear. El primero de los campos disponibles es el “Nombre de la sala”. 4. Añadir “Descripción”, un texto que especifique la temática de la sala y las normas de uso en su caso. 5. Indicar si se quiere mostrar la “Descripción” en la página principal del curso. 6. Establecer la fecha de la siguiente cita seleccionando día, mes, año y hora en el campo “Sesiones”. 7. Seleccionar el resto de ajustes comunes. 8. Pulsar en “Guardar los cambios y regresar al curso”. Ilustración 24: Agregando Chat al Aula Virtual
- 26. UNIVERSIDAD NACIONAL AGRARIA Entorno Virtual de Aprendizaje (EVA) basado en Moodle Manual del Docente Oficina de Tecnologías de Información y Comunicación (OTIC) – Área de Tecnología Educativa Pág. 26 de 28 La Tarea ¿Para qué sirve? El módulo de Tareas permite a un profesor evaluar el aprendizaje de los alumnos mediante la creación de una tarea a realizar que luego revisará, valorará y calificará. Los alumnos pueden presentar cualquier contenido digital (archivos), como documentos de texto, hojas de cálculo, imágenes, audio y vídeos entre otros. Alternativamente, o como complemento, la tarea puede requerir que los estudiantes escriban texto directamente en un campo utilizando el editor de texto de moodle. ¿Cómo se crea? 1. Activar el “Modo Edición” del curso 2. En el desplegable “Añadir una actividad o un recurso” seleccionar “Tarea”. 3. Moodle muestra un formulario con distintos parámetros configurables para la tarea a crear. 4. Defina el “Nombre de la tarea”. 5. Agregue orientaciones relacionadas a la tarea en el campo “Descripción”. 6. Configure la opción de “Disponibilidad” y “Tipo de entrega”. 7. Defina el tipo de “Calificación”. 8. Defina el resto de los ajustes según desee definirla, al finalizar haga clic en el botón “Guardar cambios y regresar al curso”.
- 27. UNIVERSIDAD NACIONAL AGRARIA Entorno Virtual de Aprendizaje (EVA) basado en Moodle Manual del Docente Oficina de Tecnologías de Información y Comunicación (OTIC) – Área de Tecnología Educativa Pág. 27 de 28 Ilustración 25: Agregando una tarea La Consulta ¿Para qué sirve? El módulo Consulta permite al profesor hacer una pregunta especificando las posibles respuestas posibles. Los resultados de la elección pueden ser publicados después que los estudiantes hayan respondido, después de cierta fecha, o no publicarse. Los resultados pueden ser publicados, con los nombres de los estudiantes o de forma anónima. Una Consulta puede utilizarse: para realizar una encuesta rápida que estimule a los alumnos a reflexionar sobre un tema, para comprobar rápidamente que los estudiantes han entendido algo concreto, para facilitar la toma de decisiones, por ejemplo permitiendo a los estudiantes votar algún aspecto relacionado con el curso. ¿Cómo se crea? 1. Activar el “Modo Edición” del curso 2. En el desplegable “Añadir una actividad o un recurso” seleccionar “Consulta”.
- 28. UNIVERSIDAD NACIONAL AGRARIA Entorno Virtual de Aprendizaje (EVA) basado en Moodle Manual del Docente Oficina de Tecnologías de Información y Comunicación (OTIC) – Área de Tecnología Educativa Pág. 28 de 28 3. Moodle muestra un formulario con distintos parámetros configurables para la consulta a crear. 4. “Título de la Consulta” digite el nombre que desee que aparezca en la sección de temas del aula virtual. 5. “Descripción” agregue la orientación a la que se refiere la consulta. 6. Defina la forma en que se mostrarán los elementos de la consulta (horizontal ó vertical) en la opción “Modo de visualización de las opciones”. 7. En “Opciones” agregue cada uno de los elementos (preguntas) de la consulta, así mismo defina si los estudiantes podrán actualizar su respuesta, seleccionar varias opciones y/o limitar el número de respuestas por cada elemento de la consulta. 8. En “Disponibilidad” defina el período en que estará accesible la consulta. 9. En “Resultados” especifique si los estudiantes tendrán acceso a los resultados. Ilustración 26: Agregando una consulta