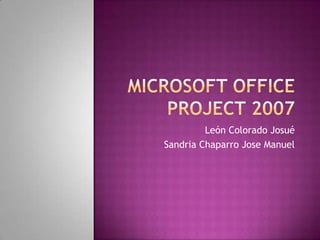
Microsoft Office Project 2007
- 1. León Colorado Josué Sandria Chaparro Jose Manuel
- 2. Microsoft Office Project 2007 ofrece unas sólidas herramientas de administración de proyectos con la dosis adecuada de funcionalidad, potencial y flexibilidad, con el fin de administrar los proyectos con mayor eficacia y eficiencia. Podrá mantenerse informado y controlar el trabajo, la programación y las finanzas del proyecto, mantener la sintonía entre los equipos de proyecto y mejorar la productividad gracias a la integración con los conocidos programas del sistema Microsoft Office, las eficaces opciones de elaboración de informes, el planeamiento asistido y las herramientas flexibles.
- 3. Componente Requisito Equipo y Procesador Procesador de 700 megahercios (MHz) o superior Memoria 512 megabytes (MB) de RAM como mínimo Disco Duro 1,5 gigabytes (GB) Unidad Unidad CD-ROM o DVD Pantalla Como mínimo 800x600; se recomienda un monitor con resolución de 1024x768 o superior Sistema Operativo Sistema operativo Microsoft Windows XP con Service Pack (SP) 2, Windows Server 2003 con SP1 o posterior. Otros Para algunas funciones de colaboración avanzada, se necesita Microsoft Windows Server 2003 SP1 o posterior ejecutando Microsoft Windows SharePoint Services. Para usar la función Importar tareas de Outlook, se necesita Microsoft Office Outlook 2003 SP2 o posterior. Visual Reports requiere Microsoft Office Excel 2003 SP2 o posterior y Microsoft Office Visio Professional 2007.
- 4. Realiceun seguimiento y un análisis eficaz de los proyectos con una mayor compresión de la programación y la repercusión de los cambios. Aproveche las ventajas de un mayor control financiero y de análisis más exhaustivos. Seguimiento del origen de las incidencias Ver la repercusión de un cambio Experimentación con escenarios hipotéticos Facilidad de control de las finanzas Seguimiento y análisis flexibles de los proyectos
- 5. Mejore la organización de los proyectos y de los usuarios gracias a la gran capacidad de programación de Office Project Standard 2007. Notifique y comunique fácilmente la información en varios formatos según las necesidades de los participantes. Aprovechamiento de los gráficos y los diagramas Agregue resaltados visuales Uso de las vistas mejoradas Uso compartido de la información
- 6. OfficeProject 2007 contribuye a organizar mejor el trabajo y permite al personal garantizar que los proyectos se entreguen a tiempo y sin sobrepasar el presupuesto. Guía de proyectos Obtención de ayuda cuando se necesita Ahorro de tiempo con las plantillas
- 7. Manual Microsoft Office Project 2007
- 8. CREAR UN ARCHIVO Inicieel programa En el Menú Inicio haga clic en la opción Nuevo
- 9. Información del Proyecto Haga clic en Proyecto – Información del Proyecto En el cuadro de diálogo que aparece escriba: Fecha de comienzo escriba la fecha de comienzo del proyecto. El programa calculará automáticamente la fecha de fin. Programar a Partir de Escoja si va a utilizar la programación desde el inicio o desde el final del proyecto Cuando se programa desde el final del proyecto la fecha que debe ponerse es en el cuadro Fecha de Fin y dejar constante la Fecha Inicio del Proyecto Por defecto el programa utilizará la fecha del día que aparece en el cuadro Fecha de Hoy para iniciar la programación. Si usted desea iniciar desde otra fecha modifíquela.
- 11. Definir El Calendario Del Proyecto Microsoft Project proporciona tres Para modificar cualquiera de estos calendarios base. Estos calendarios son calendarios según las necesidades del plantillas de calendario que se pueden proyecto: aplicar a un conjunto de recursos, de tareas o al proyecto en general. Haga clic en Herramientas – Cambiar Calendario Laboral Estándar: está establecido de lunes a viernes, de 9:00 a.m. a 7:00 p.m. con una hora libre a medio día. Este es el Para hacer el cambio de calendario, es calendario predeterminado que utiliza el recomendable saber cuales son los días programa para el proyecto, las tareas y de descanso que afectan la programación los recursos. y las horas de trabajo que se vaya a implementar en el proyecto. Turno de Noche: El calendario laboral está establecido desde las 11:00 p.m. Se debe tener en cuenta que el hasta las 8:00 a.m. cinco días a la calendario del proyecto es diferente al semana, con una hora libre de 3:00 a de las tareas y los recursos. Aunque en 4:00 de la mañana. casi todo proyecto, estos tres calendarios coinciden. 24 horas: está determinado para períodos de 24 horas todos los días de la Aparecerá, entonces, un cuadro de semana, sin detenerse. dialogo donde usted debe decidir: si modificará algún calendario base o va a crear uno totalmente nuevo.
- 13. En el cuadro Para Calendario, seleccione Para terminar clic en aceptar el nombre del calendario base que desea Si desea modificar un día de la semana: modificar. Resalte el día de la semana que desea Sí solo desea modificar un día: En la cambiar presionado la techa Shift casilla Excepciones escriba el nombre (Mayúsculas) y desplazándose con las con que identifique el cambio, en las fechas. casillas de Comienzo y Fin escriba las En la pestaña Semanas Laborales fechas donde vaya a realizar el cambio. escriba el nombre para su identificación Estas excepciones no necesariamente Clic en Detalles. tienen que durar un día, usted puede escribir la duración de varios días, En el siguiente cuadro escriba las semanas o meses. características de esta semana y por último de clic en Aceptar. Clic en Detalles. En el cuadro que aparece escriba la información sobre la En cada uno de los anteriores casos excepción observe que el cambio que hizo aparece resaltado con un color diferente según el Si usted marca la excepción como un tipo de información que usted haya día laborable, inmediatamente se ingresado. activará la opción Desde y Hasta. Para escribir la información en este cuadro, En el cuadro de diálogo del calendario, haga clic en la casilla donde desea puede observar la convención que utiliza escribir y presione la tecla F2. Project para cada caso.
- 16. Para esto lleve a cabo los siguientes pasos: Clic en Herramientas – Opciones Clic en Calendario. En el cuadro de diálogo que aparece defina las condiciones para el proyecto Cuando haya terminado, dé clic en Aceptar. Abra nuevamente el menú Herramientas – Cambiar calendario Laboral. Haga clic en Crear Calendario En el cuadro Nombre escriba el nombre con el que vaya a identificar el calendario del proyecto. Seleccione la opción Crear nuevo calendario base o active la opción hacer una copia del calendario base si desea adaptar un calendario existente. Clic en Aceptar En la pestaña Semana laborales escriba un nombre que identifique el calendario y la duración Clic en Detalles Defina el calendario a utilizar en todo el proyecto.
- 21. Clic en Proyecto – Información del Proyecto En el cuadro Calendario, seleccione el nombre del calendario base que se aplicará al proyecto. Clic en Aceptar.
- 23. Por defecto, cuando se abre Microsoft Project aparece el Diagrama de Gantt. Si esto no ocurre haga clic en Ver – Diagrama de Gantt Teniendo esta vista abierta escriba el Nombre de las Tareas en el campo Nombre Pulse Enter para continuar con la siguiente El programa le mostrará una duración de 1día?. Con el fin de recordarle que debe ingresar el periodo de duración de la actividad. El signo de interrogación significa que la duración de las actividades es ESTIMADA
- 25. Las tareas se dividen en dos tipos: Tarea de Resumen: Son tareas con un nivel superior al de las otras tareas. Normalmente estas tareas representan los capítulos en los que se compone el proyecto. Ejemplo: preliminares, concretos, etc. Subtareas: Son tareas que figuran por debajo de las tareas de resumen. Estas son tareas reales asignadas a recursos. A su vez estas subtareas pueden ser tareas de resumen de otras subtareas. Ejemplo: Excavación de 0 – 2 m, instalación de mesón de acero inoxidable. Convertir una tarea en una subtarea: Señala la tarea que vaya a modificar En Proyecto haga clic en Esquema Clic en Aplicar Sangría. Se aplicará Sangría a la tarea señalada. La tarea superior se convertirá en una tarea de resumen. Las tareas de resumen aparecen en Negrilla y se muestran en el área del gráfico como una barra negra. Para aplicar y quitar sangrías ya deben estar escritas todos los capítulos (tareas resumen de actividades). Para anular la sangría simplemente seleccione la tarea que desee, repita el anterior procedimiento pero al final haga clic en Anular Sangría.
- 28. Existen más de 20 vistas integradas en Microsoft Project, unas asociadas con tareas, otras con recursos y otras con asignaciones. Las vistas más utilizadas están disponibles en el menú Ver. Pero se pueden encontrar todas las vistas en el Menú Ver – Más Vistas Para cambiar a una vista diferente a la que se muestra en la pantalla: Haga clic en el menú Ver y observe la parte superior del menú para ver si aparece la vista que necesita. Si aparece en la lista, haga clic en el Nombre. Si no aparece haga clic en Más Vistas. Aparecerá la lista completa de las Vistas que se encuentran disponibles. Haga doble clic en la vista que desea y aparecerá en el área de trabajo, sustituyendo la anterior Cambiar de una vista a otra no modificará los datos, simplemente reemplazara la anterior forma de ver los datos. Como se mencionó anteriormente, en el menú Ver aparecen las vistas más utilizadas, sin embargo es posible que las necesidades de cada proyecto sean diferentes y se desee cambiar la configuración del menú, para hacerlo: En el Menú Ver – Mas Vistas Seleccione la Vista que desea mostrar y haga clic en Modificar. Aparecerá el cuadro de dialogo Definición de una vista en el cual debe activar la casilla Mostrar en el Menú. Para eliminarlas de menú Ver se hace el mismo procedimiento y se quita la verificación de Mostrar en el Menú.
- 32. La escala temporal aparece en el área del gráfico de un proyecto. Project puede mostrar hasta tres escalas de tiempo cada una de ellas llamadas nivel. Por ejemplo: Año – Mes – Semana, Año – Semana - Día. El nivel superior muestra el periodo de tiempo más extenso y el nivel inferior muestra el período de tiempo más detallado. La escala temporal predeterminada muestra dos niveles: días dentro semanas. Para definir las opciones de la escala temporal, siga estos pasos: Muestre en la pantalla una vista que contenga una escala temporal. (El más conveniente es utilizar el Diagrama de Gantt). Clic en Formato – Escala temporal Aparecerá el cuadro de diálogo Escala Temporal que tiene cuatro fichas: Nivel Superior, Nivel Intermedio, Nivel Inferior y Periodo No Laborable. El nivel intermedio es el que generalmente se modifica según los requerimientos de la programación, lo más común es mostrar la programación en semanas y días.
- 35. Todos los diagramas tienen una tabla predeterminada definida por defecto. El programa Project permite cambiar la tabla para los tipos de vistas a los que están relacionados o modificar una tabla existente para agregar, cambiar o quitar las columnas. Para cambiar la tabla de una vista: Haga Clic en Ver – Tabla Si la tabla aparece en el submenú, haga clic en el nombre. Si no aparece haga clic en Más Tablas. En el cuadro de dialogo que aparece, haga clic en la tabla que desee. La tabla se puede modificar con los datos que se necesiten. Para esto se lleva a cabo el mismo procedimiento explicado anteriormente y en el cuadro de dialogo Mas Tablas haga clic en Modificar. Usted puede insertar o eliminar toda la información que quiera. Recuerde que esta información no se perderá sino que quedará oculta en la base de datos del archivo. Si desea eliminar una columna desde el escritorio, haga clic sobre el Encabezado de la columna y pulse la tecla Suprimir. La columna desaparecerá, pero seguirá existiendo en la base de datos y puede recuperarse en cualquier momento.
- 39. Cuando se vaya a ordenar una tabla lo podemos hacer en orden alfabético o numérico basándose en un campo en particular. Por Ejemplo: Se podría organizar las tareas por Fecha de Inicio, por Duración, por Predecesoras, etc. Los pasos para ordenar la información de un proyecto son: Muestre la vista donde aparezca la información que va a ordenar. Haga clic en Proyecto – Ordenar En el submenú que aparece se muestran los campos más utilizados. Si desea ordenar por otro campo que no se muestre en el submenú haga clic en Ordenar por. Aparecerá el cuadro de diálogo Ordenar y las opciones que tiene para ordenar la información. Si no está seguro de querer cambiar la numeración de las actividades del proyecto, asegúrese que la casilla Renumerar Tareas Permanentemente este desactivada.