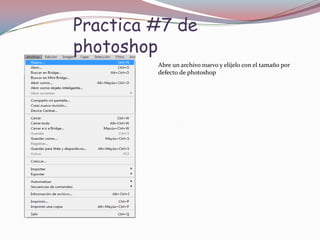
Practica 7
- 1. Practica #7 de photoshop Abre un archivo nuevo y elíjelo con el tamaño por defecto de photoshop
- 2. Paso 2: después has clic en la herramienta polígono Paso 3: En la barra de opciones asegúrese de que Capas de forma y Crear nueva capa de forma estén seleccionados.
- 3. paso 4: En el selector de color, seleccione un color para el fondo de la capa. paso 5: Del menú desplegable Opciones de Polígono, seleccione las opciones para la forma de su elección. Después dibuje la forma al arrastrar el puntero sobre el lienzo. paso 6: Si la paleta Capas no se encuentra visible, seleccione Ventana y después Capas.
- 4. Paso7: Haga doble clic sobre la miniatura del relleno.
- 5. Paso 8: Haga clic en OK para aplicar el color y cerrar el selector de color
- 6. Ajuste del trazado de una forma: Paso 1: Abra el archivo Trazado en Photoshop. Después haga clic y mantenga presionada la herramienta Selección de trazado y seleccione la herramienta Selección directa.
- 7. Paso 2: Haga clic en el borde de la forma para seleccionar su trazado. Paso 3: Mueva el puntero sobre un punto de anclaje. y Haga clic para seleccionar el punto de anclaje. Y para cambiar la forma Arrastre el puntero.
- 8. Añadir o restar de áreas de forma: Paso1: En la imagen que se encuentra abierta, haga clic en la miniatura de la Capa Forma para seleccionar la forma. y Seleccione una herramienta de forma, tal como la herramienta Elipse. Después Haga clic en el Ícono Añadir a área de forma en la barra de opciones Forma
- 9. Para restar de una capa de forma: Paso1: En l imagen que tiene abierta ,haga clic en la Miniatura de la máscara para seleccionar la forma.y Seleccione una herramienta forma, por ejemplo la herramienta Elipse. Paso 2: Haga clic en el icono Restar de área de forma en la barra de opciones Forma y después Dibuje una forma que se sobreponga a la imagen.
- 10. Control de la apariencia de una forma con estilos de capa: paso 1: Utilice el archivo con el que ha estado trabajando en las ultimas lecciones. y seleccione el menú Ventana y después la opción Capas para abrir la paleta Capas. Paso 2: Haga doble clic en la capa de la forma para abrir el cuadro de dialogo Estilo de capa después has clic en ok.
- 11. Paso 3: Ahora lo que puedes hacer es aplicar un Trazo o marco a la forma. Seleccione la opción Trazo para aplicar un trazo. Paso 4: Ahora, configure las opciones para el trazo al hacer clic sobre la palabra en sí y puedes configurarlo como tu quieras.
- 12. Paso 5: Aplique uno o más estilos de capa a la forma.
- 13. Imágenes vectoriales y de mapa de bits: Utilizar la herramienta varita mágica: Paso 1: Abre una nueva imagen y has clic en la herramienta varita mágica. Paso 2: Especifica una de las opciones de selección en la opciones .y especifica una de las opciones siguientes como: tolerancia, suavizar, contiguo. Y en la imagen, haga clic en el color que desee seleccionar .
- 14. Paso3: Después del clic inicial, el puntero cambia a una varita mágica con un símbolo de más (+). Esto indica que más clic se añadirán al área seleccionada.
- 15. Uso de las herramientas marco: Uso de la herramienta Marco Rectangular: Paso 1: Abre una imagen Paso 2: Has clic en la herramienta rectangular en la barra de herramientas y Haga clic y arrastre el puntero a lo largo del área que quiera seleccionar.
- 16. Uso de la herramienta lazo: Paso 1: abre otra ves la imagen ventana y después haga clic y mantenga presionado el Lazo en la barra de herramientas y seleccione la herramienta Lazo Poligonal . Paso 2: En la barra de herramientas Opciones, asegúrese de que Añadir a Selección esté seleccionado y Desvanecer esté configurado en 3 pixeles. Y haga clic en el borde del objeto que desee seleccionar y luego selecciona toda la imagen.
- 17. Paso 3: Abra la paleta de Capas. Y has clic en el botón de Crear una capa nueva para agregar una nueva capa.
- 18. Paso 4: Con la capa del objeto seleccionado, haga clic en Edición y luego en Copiar. y seleccione la nueva capa y haga clic en Edición y después en Pegar para pegar la selección en la nueva capa.
- 19. Paso 5: Seleccione la capa original y haga clic en el menú Selección y después en Todo. Y Presione la tecla Eliminar para quitar el fondo original. Paso 6: Con el fondo de la capa aun seleccionada, haga clic en la herramienta Bote de pintura. y después clic en la capa con el fondo para agregar un Nuevo color de fondo.
- 20. Acerca de las mascaras vectoriales: Paso 1: Abra el archivo de imagen en la cual quiere agregar una máscara vectorial
- 21. Paso 2: Haga clic en la ficha Capas para posicionar el panel capas al frente, si el panel no se ve, elija el menú Ventana y después Capas. Si la capa de la imagen es la capa de fondo, haga doble clic en la capa de imagen, del panel capas, para convertirla de una capa de fondo a una regular Paso 3: Seleccione la capa de imagen y escoja Capa, elija Máscara vectorial y seleccione Ocultar todo. La capa entera desaparece.
- 22. Paso 4: Seleccione una de las herramientas de forma, como la herramienta eclipse y Dibuje una o más figuras sobre la imagen.